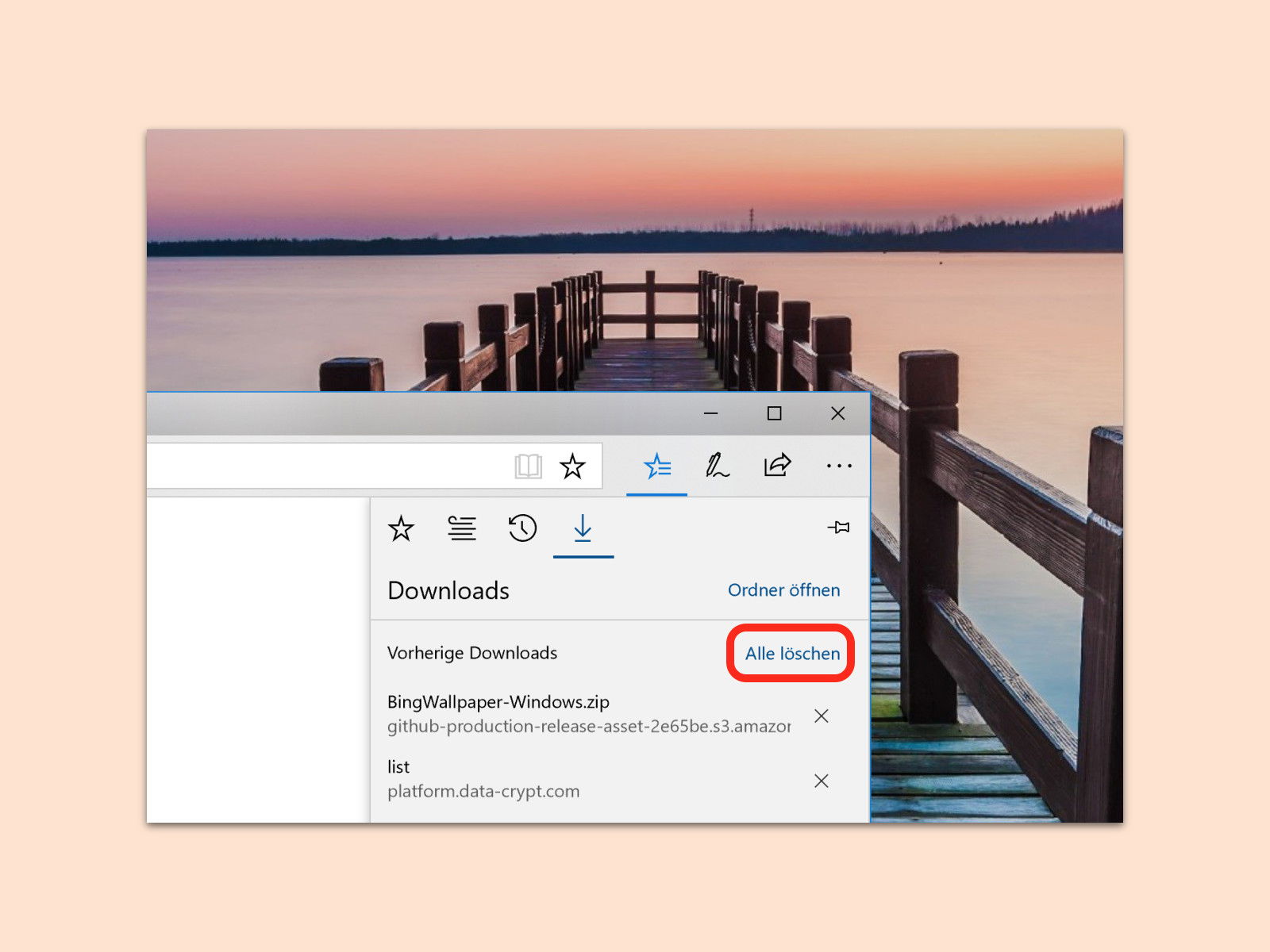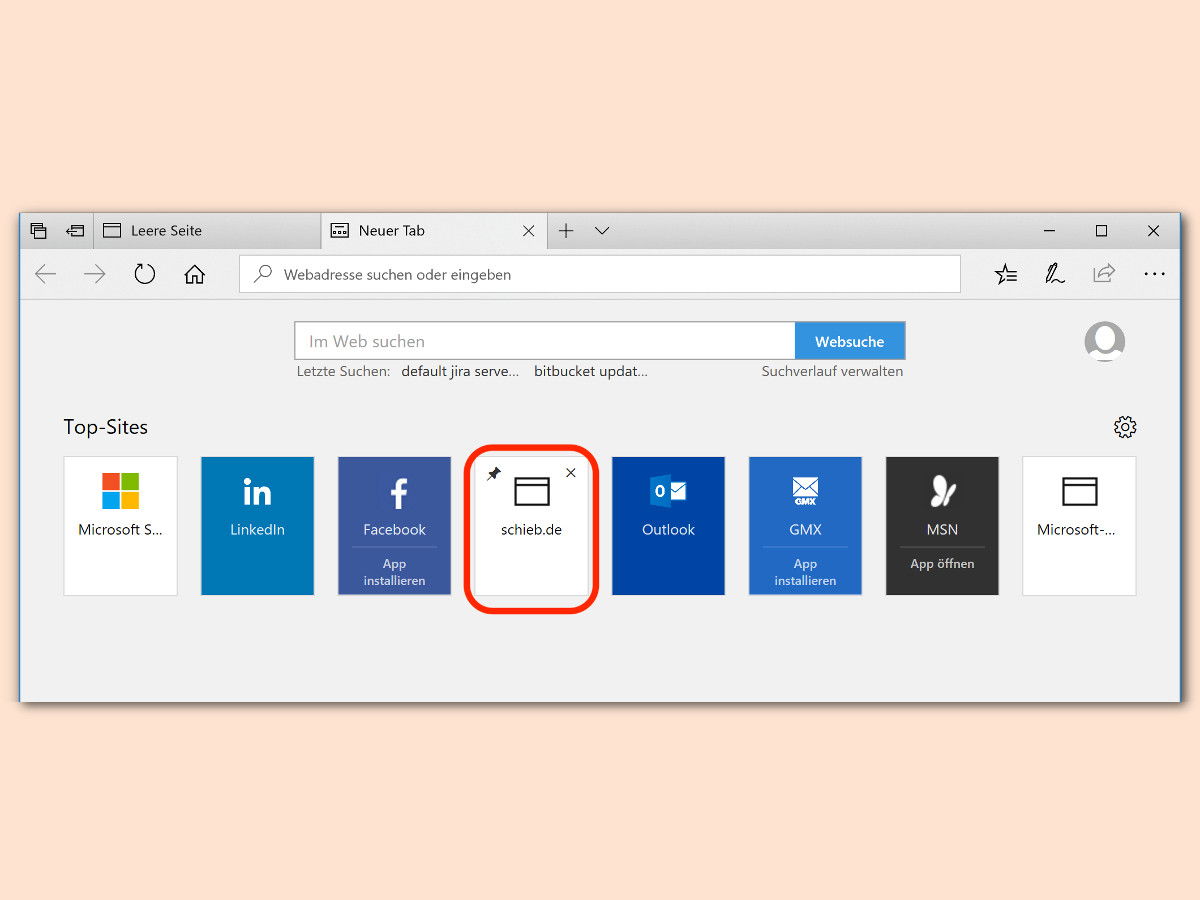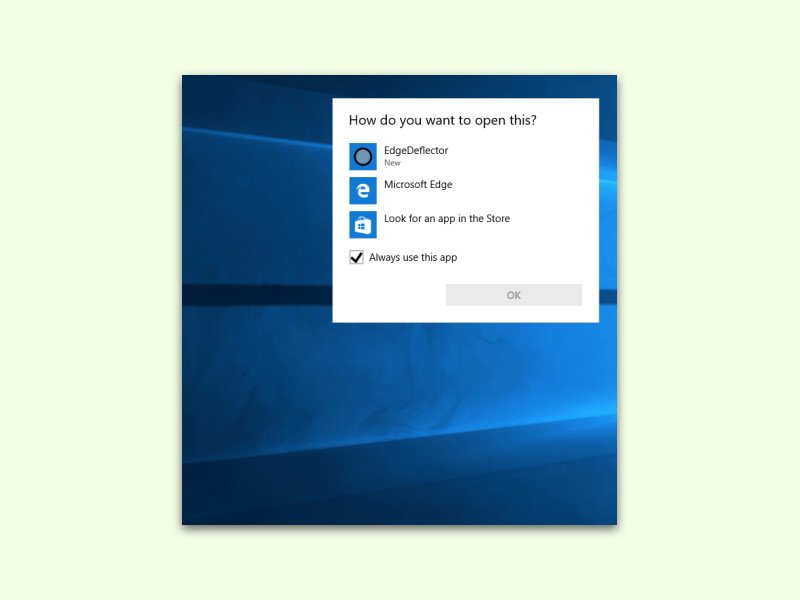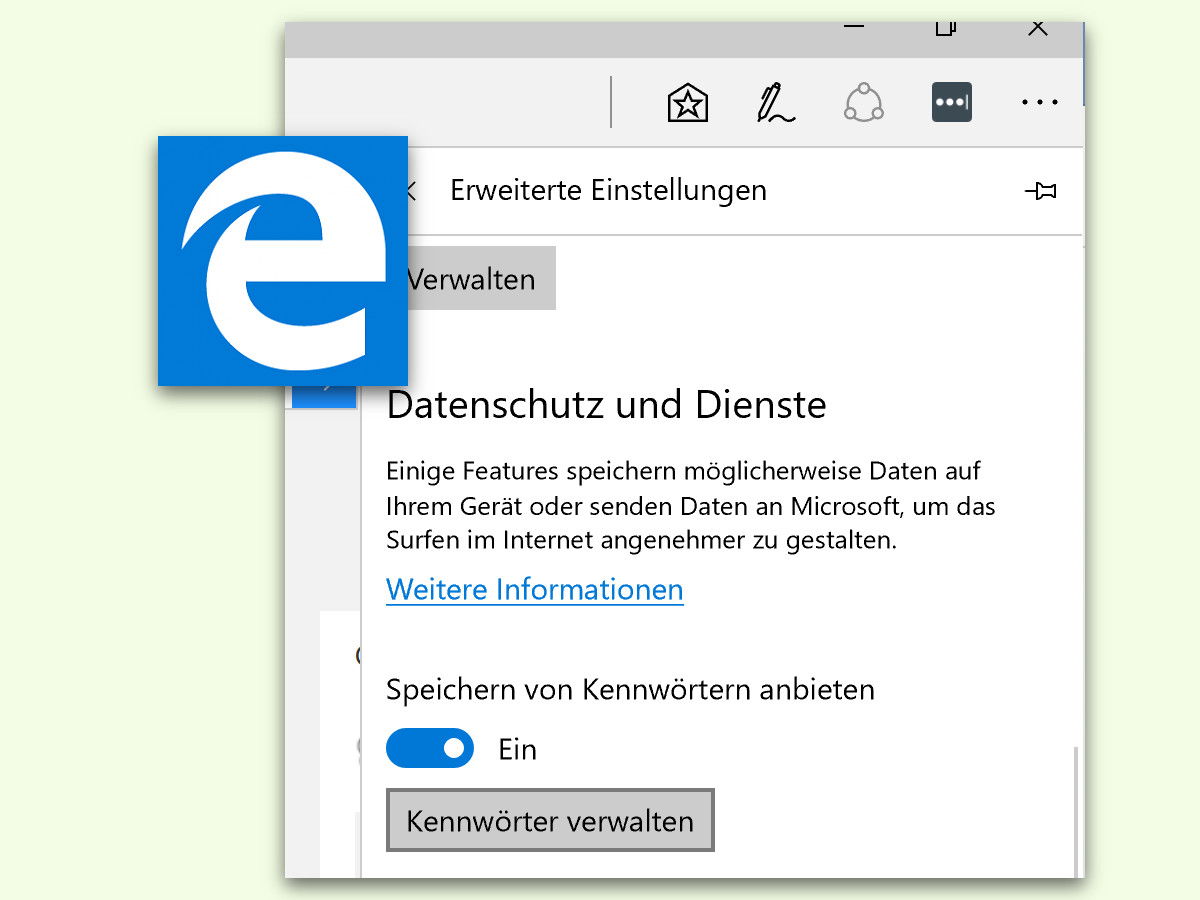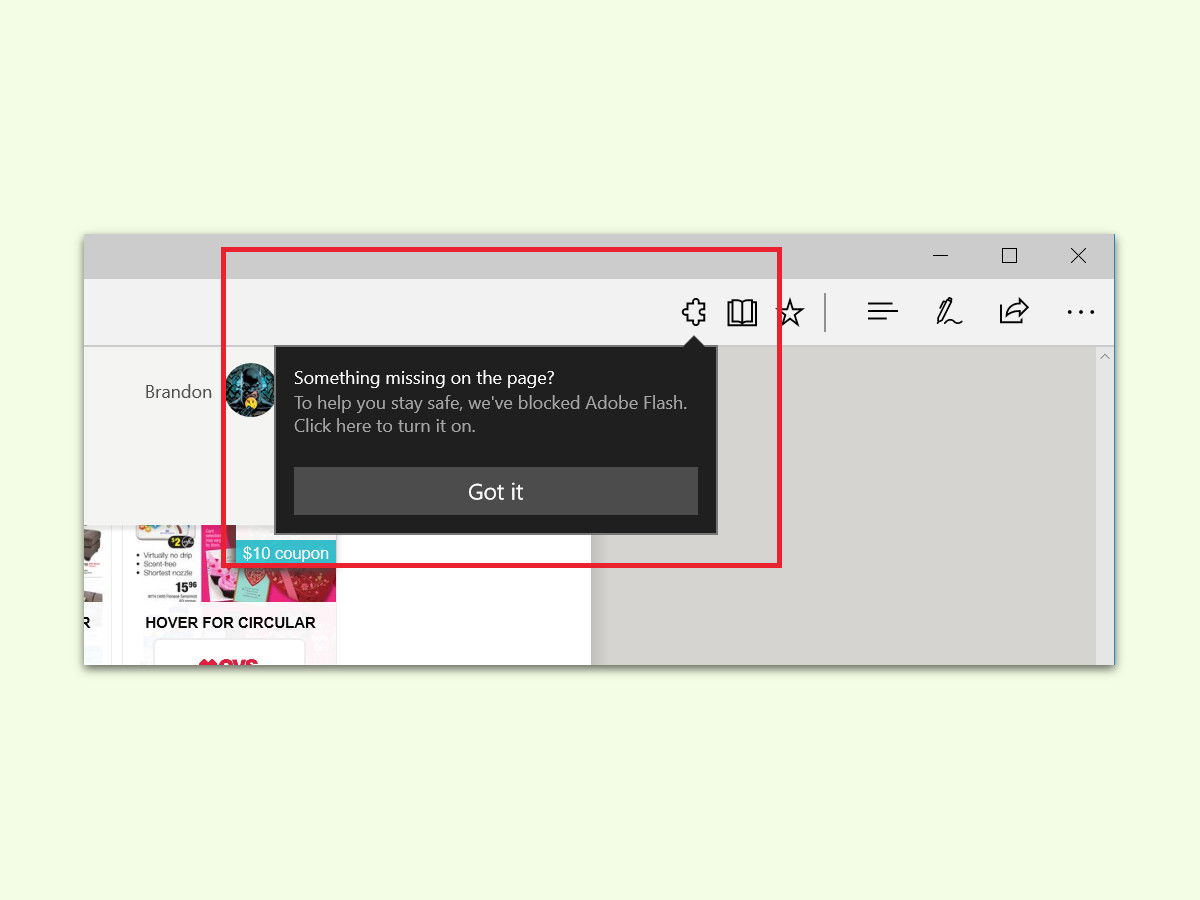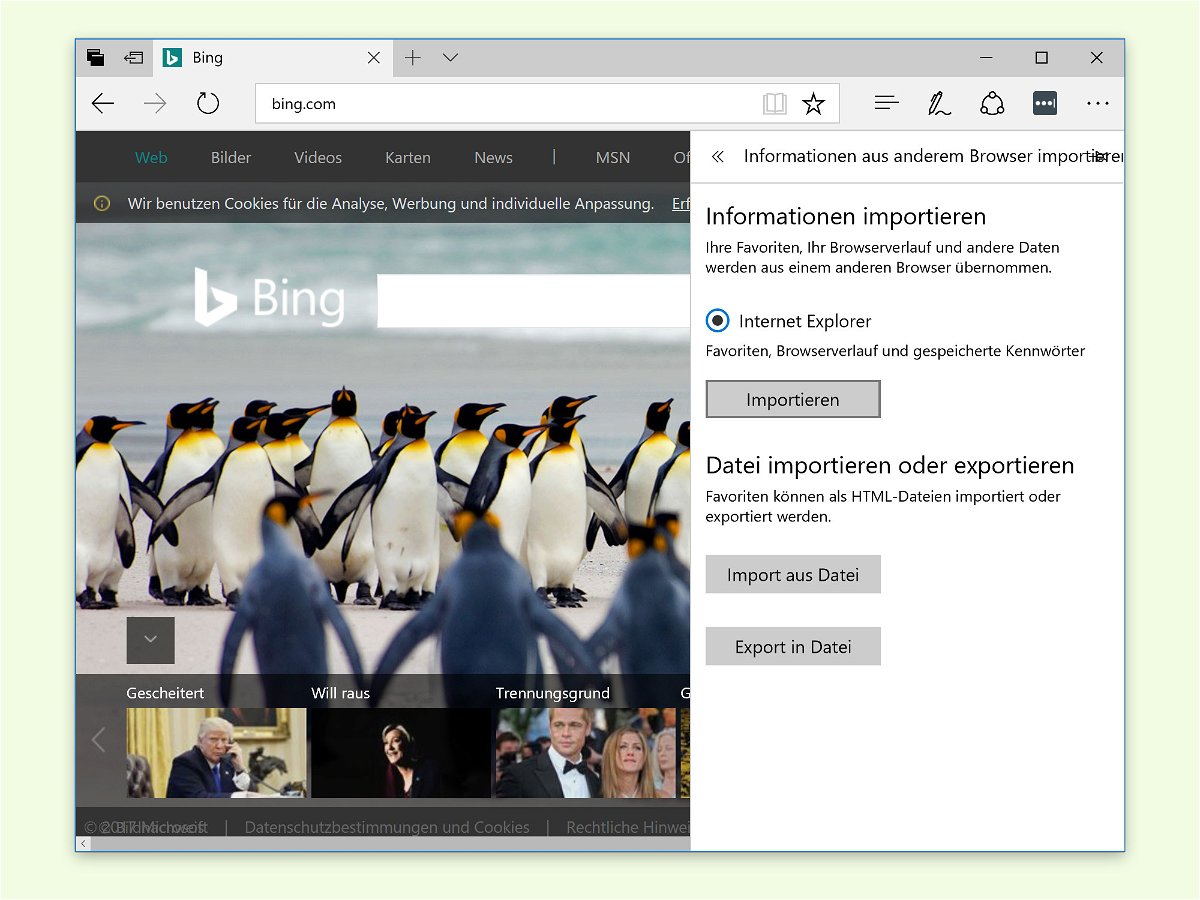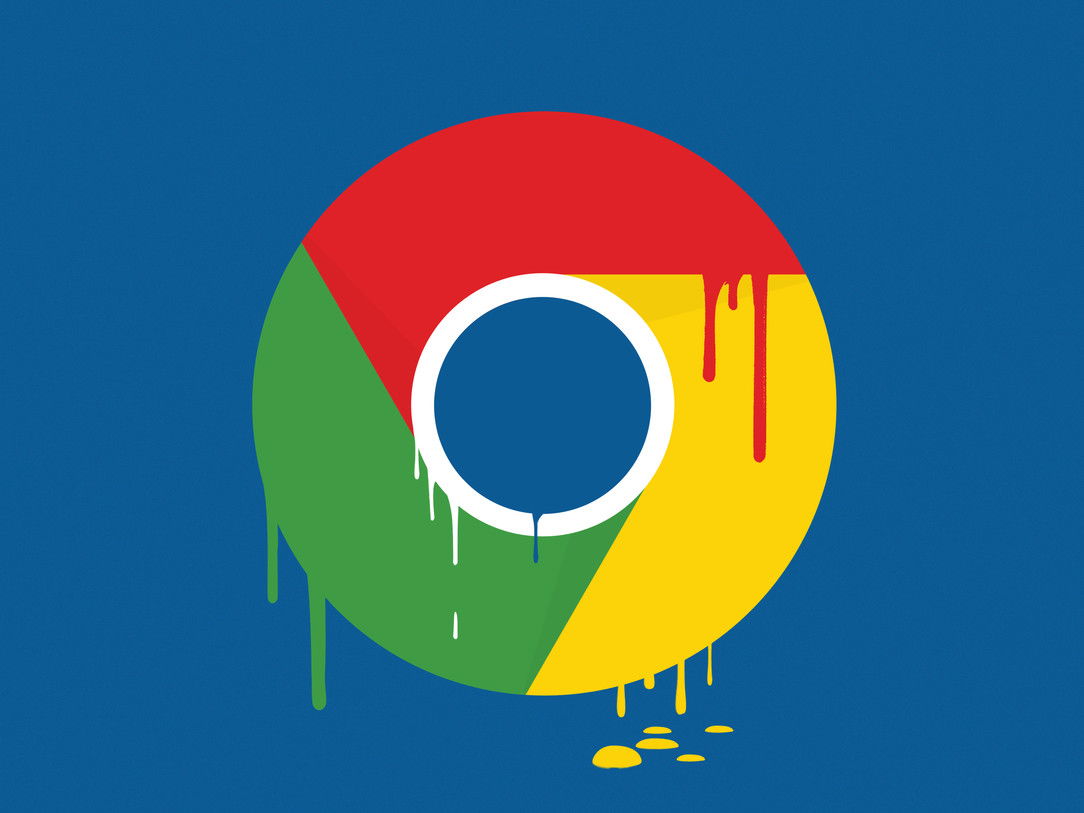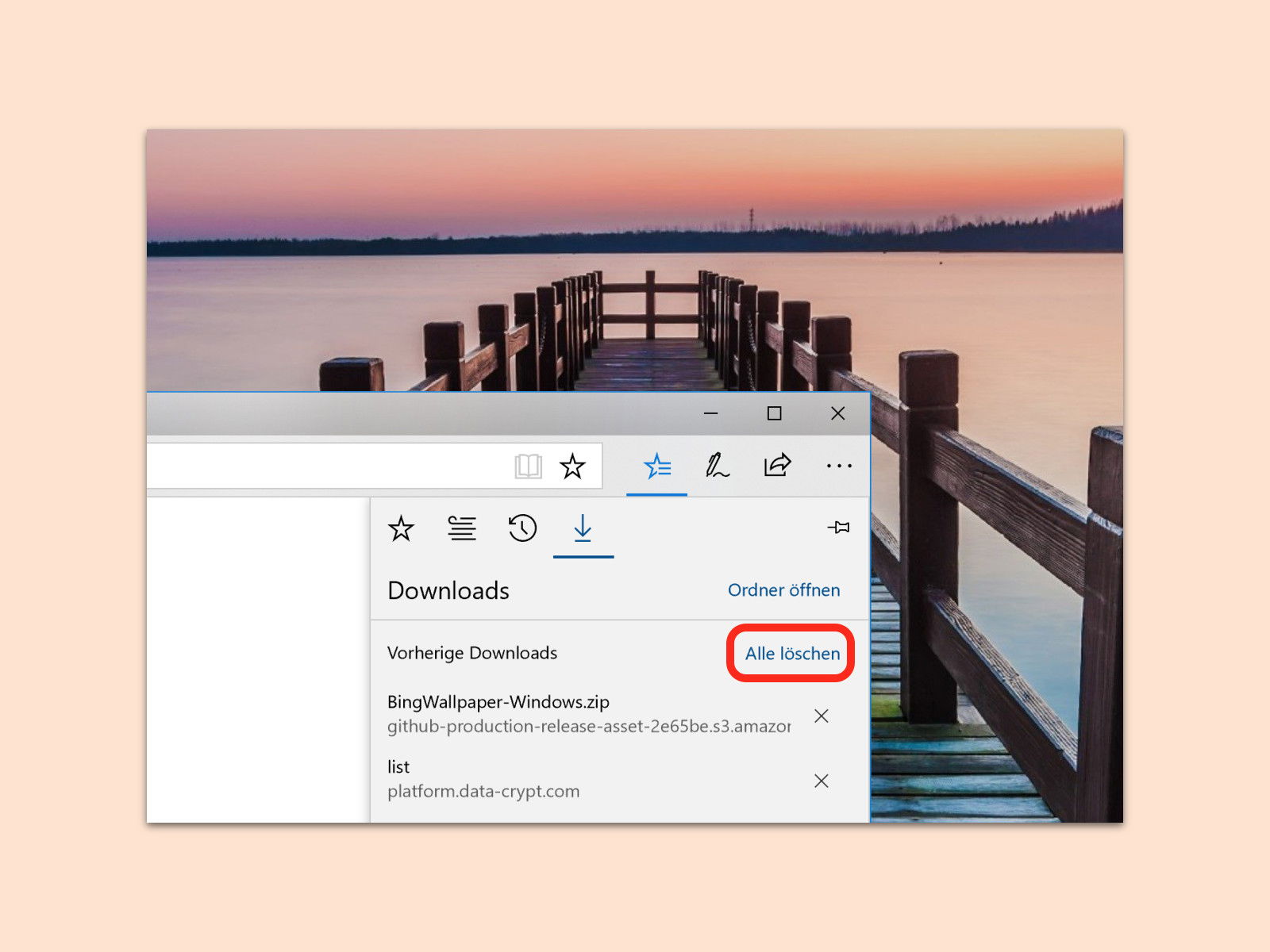
15.09.2017 | Internet
Welche Dateien man aus dem Internet heruntergeladen hat, geht niemanden etwas an. Allerdings führt der Browser Microsoft Edge in Windows 10 so wie viele andere Browser Buch über alle Dateien, die aus dem Netz geladen wurden. Da ist es gelegentlich an der Zeit, aufzuräumen und die Liste zu leeren.
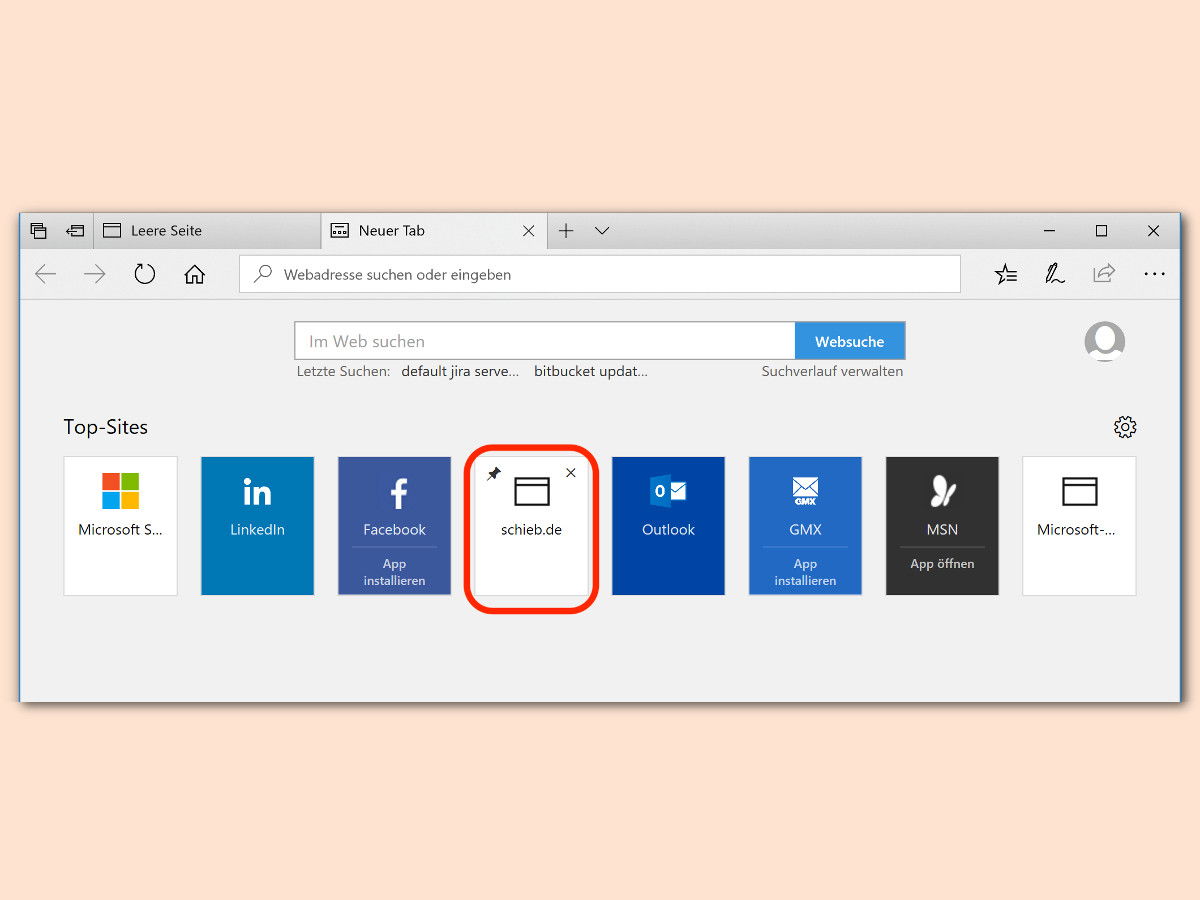
06.09.2017 | Internet
Der Edge-Browser bietet für neue Tabs automatische Vorschläge für Webseiten an, die sich per Klick aufrufen lassen. Anpassen lassen sich diese Top-Sites nicht – mit einem Trick klappt es dennoch.

11.08.2017 | Surftipp
Schon von Haus aus ist Windows 10 ein sicheres System. Um potenzielle Lücken zu finden, hat Microsoft ein Windows Bounty Program gestartet. Dabei werden Personen, die Lücken in Windows melden, mit Geld belohnt.
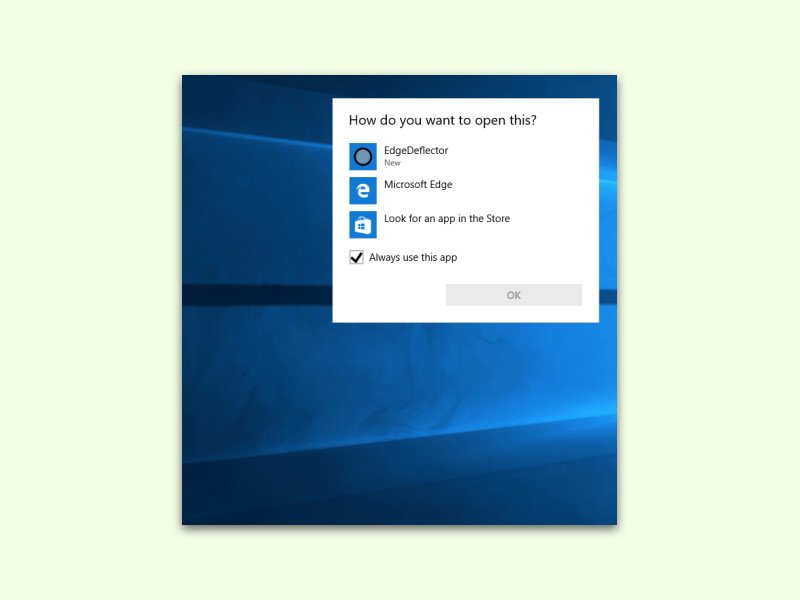
05.04.2017 | Windows
Mit Cortana werden alle Such-Anfragen an Microsoft Edge gesendet, nicht an den Standard-Browser. Mit einem kostenlosen Tool lernt Windows 10, sich an den Standard-Browser zu halten.
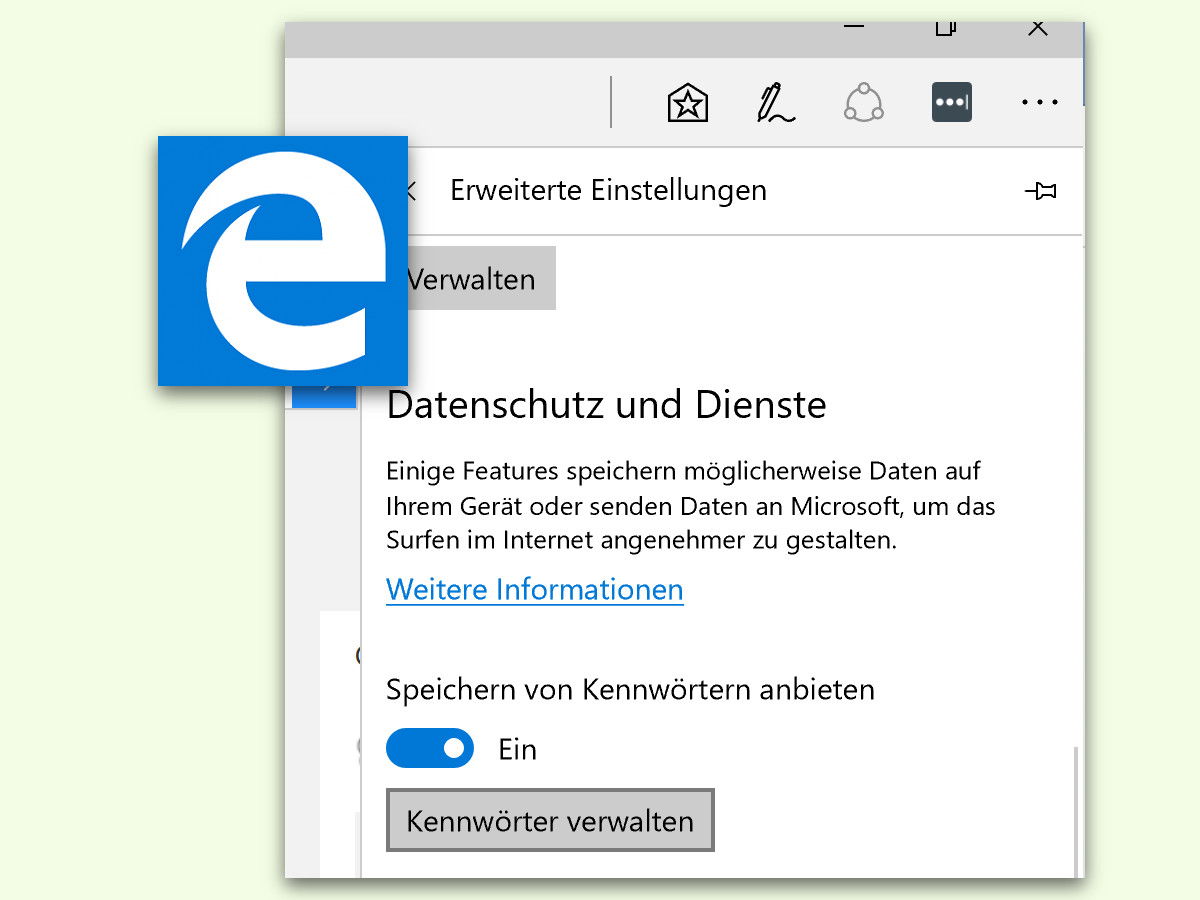
11.03.2017 | Windows
Wie andere Browser kann auch Edge sich merken, mit welchen Logins und Passwörtern man sich auf Webseiten anmeldet. Ist diese Funktion aktiviert, kann die Liste aller gespeicherten Anmelde-Daten auch manuell eingesehen werden. Das ist etwa dann praktisch, wenn man ein bestimmtes Kennwort vergessen hat und gern nachschlagen möchte.
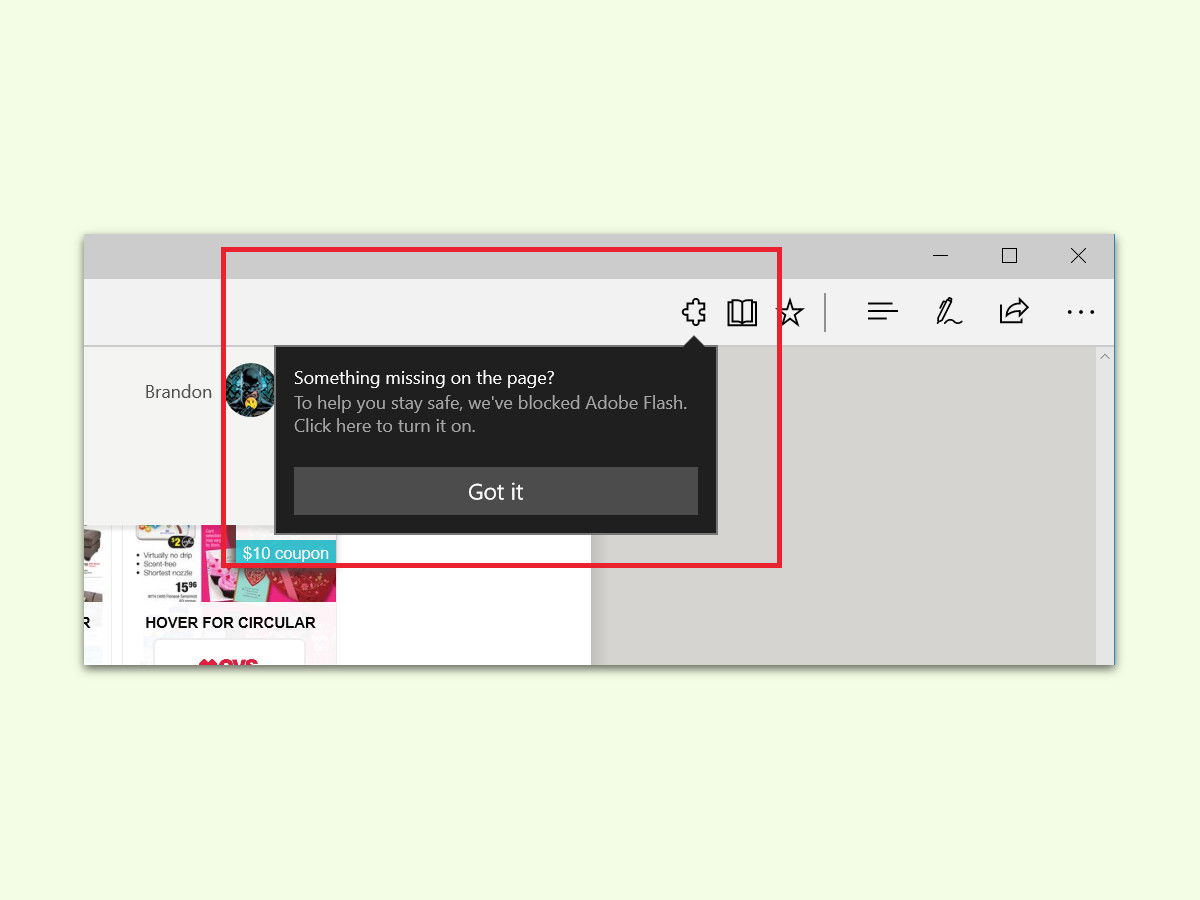
27.02.2017 | Windows
Im Windows 10 Creators Update blockiert der Edge-Browser die Ausführung von Flash-Inhalten, denn sie gelten oft als unsicher. Wer den Flash Player auf einer bestimmten Webseite dennoch zulassen möchte, kann ihn manuell einmalig erlauben.
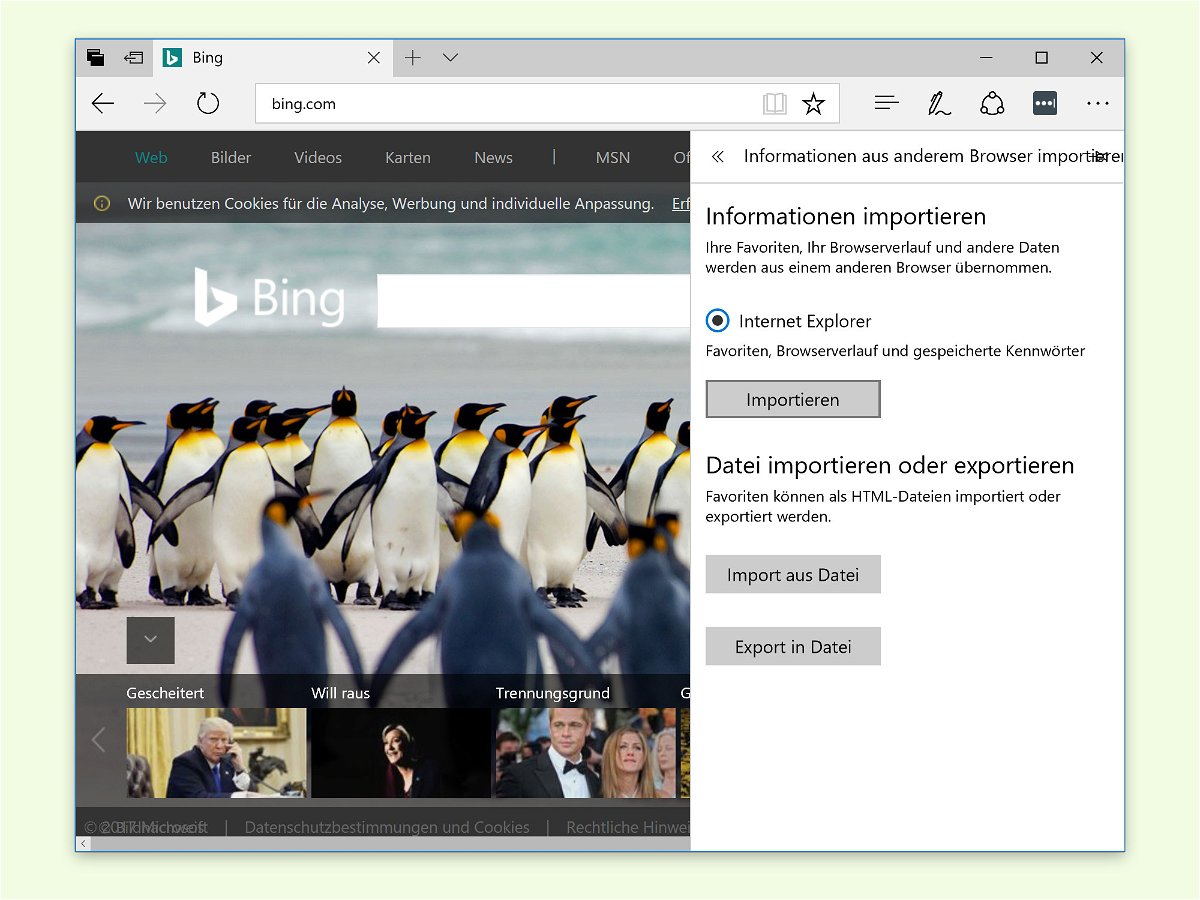
09.02.2017 | Internet
Mit Microsoft Edge gibt’s in Windows 10 einen neuen Standard-Browser. Wer Edge dank stetig wachsender Funktionen ausprobieren will, importiert am besten als Erstes die Favoriten, Passwörter und den Verlauf aus dem bisherigen Internet-Programm.
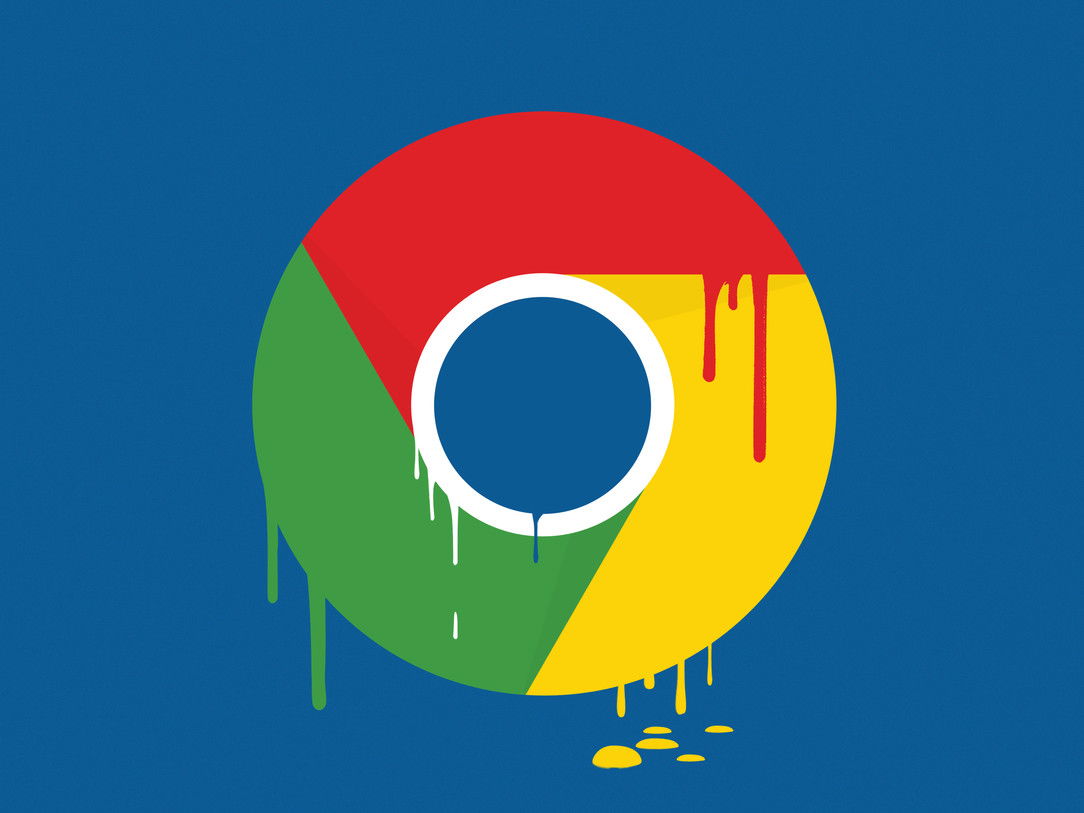
05.02.2017 | macOS
Jeder kennt Chrome, viele nutzen den Google-Browser. Das hat seinen Grund: Das Programm ist nicht nur schnell, sondern auch gut erweiterbar. Allerdings gibt es auch einige Probleme mit Chrome, deren man sich bewusst sein sollte.