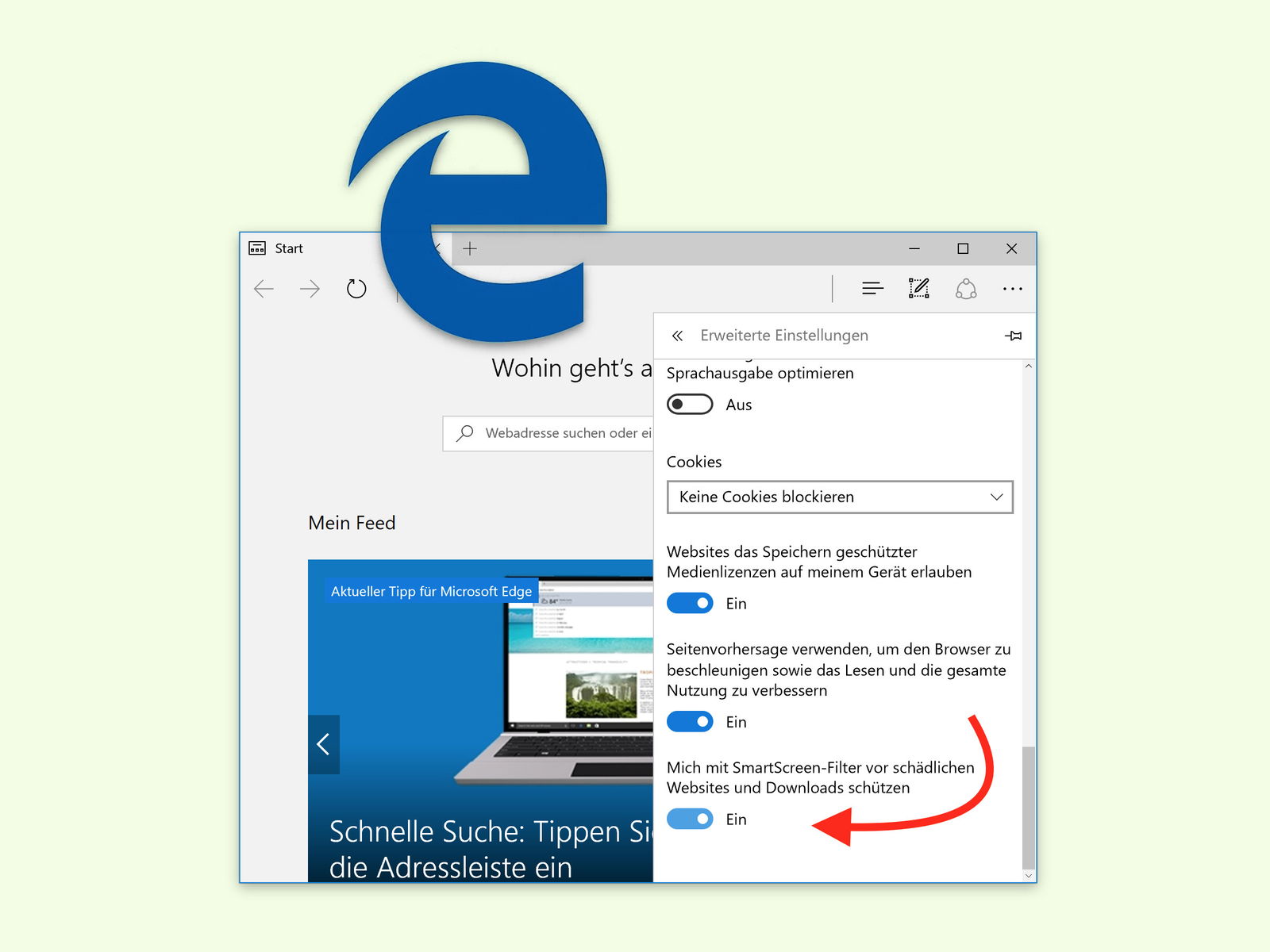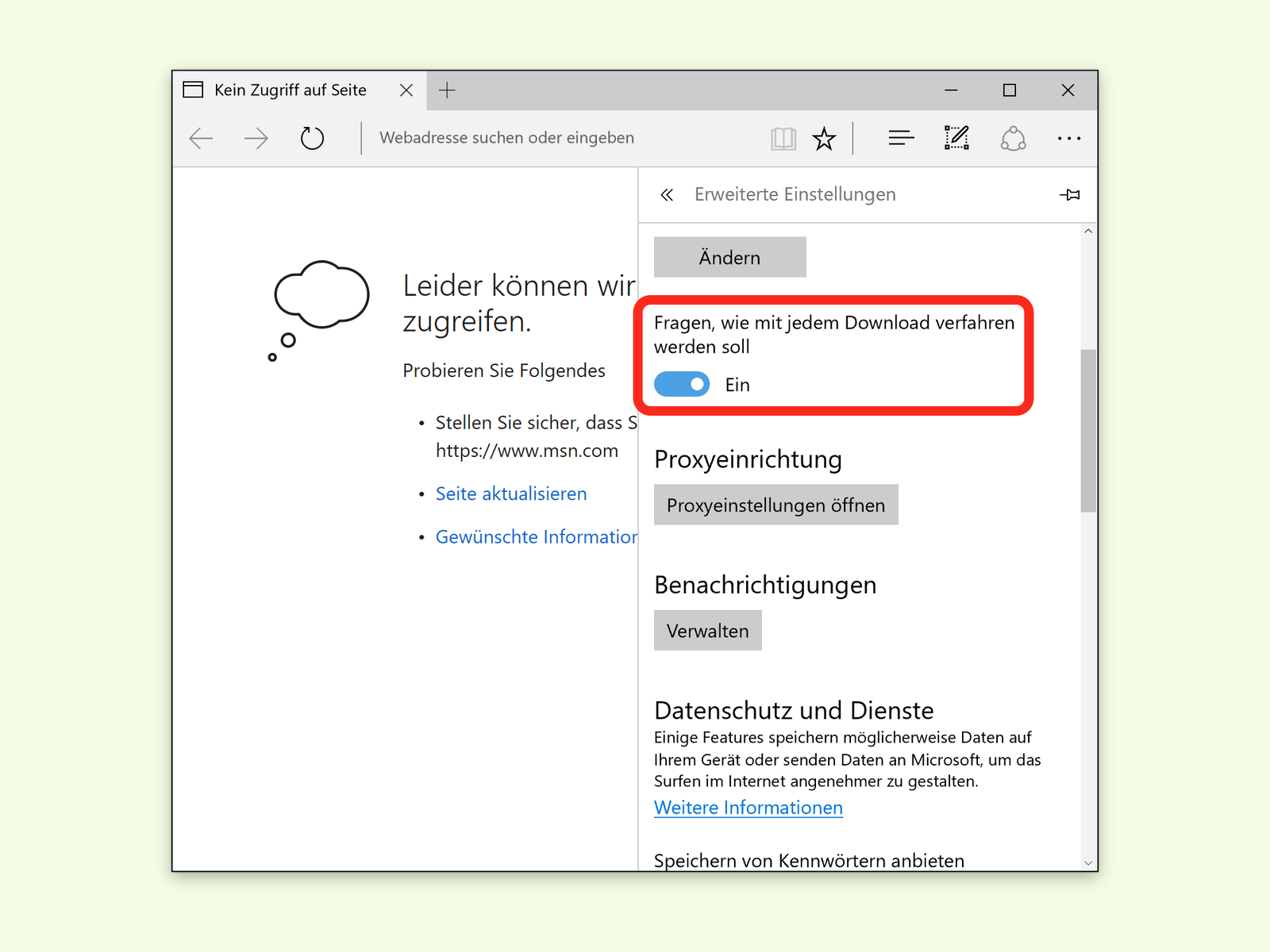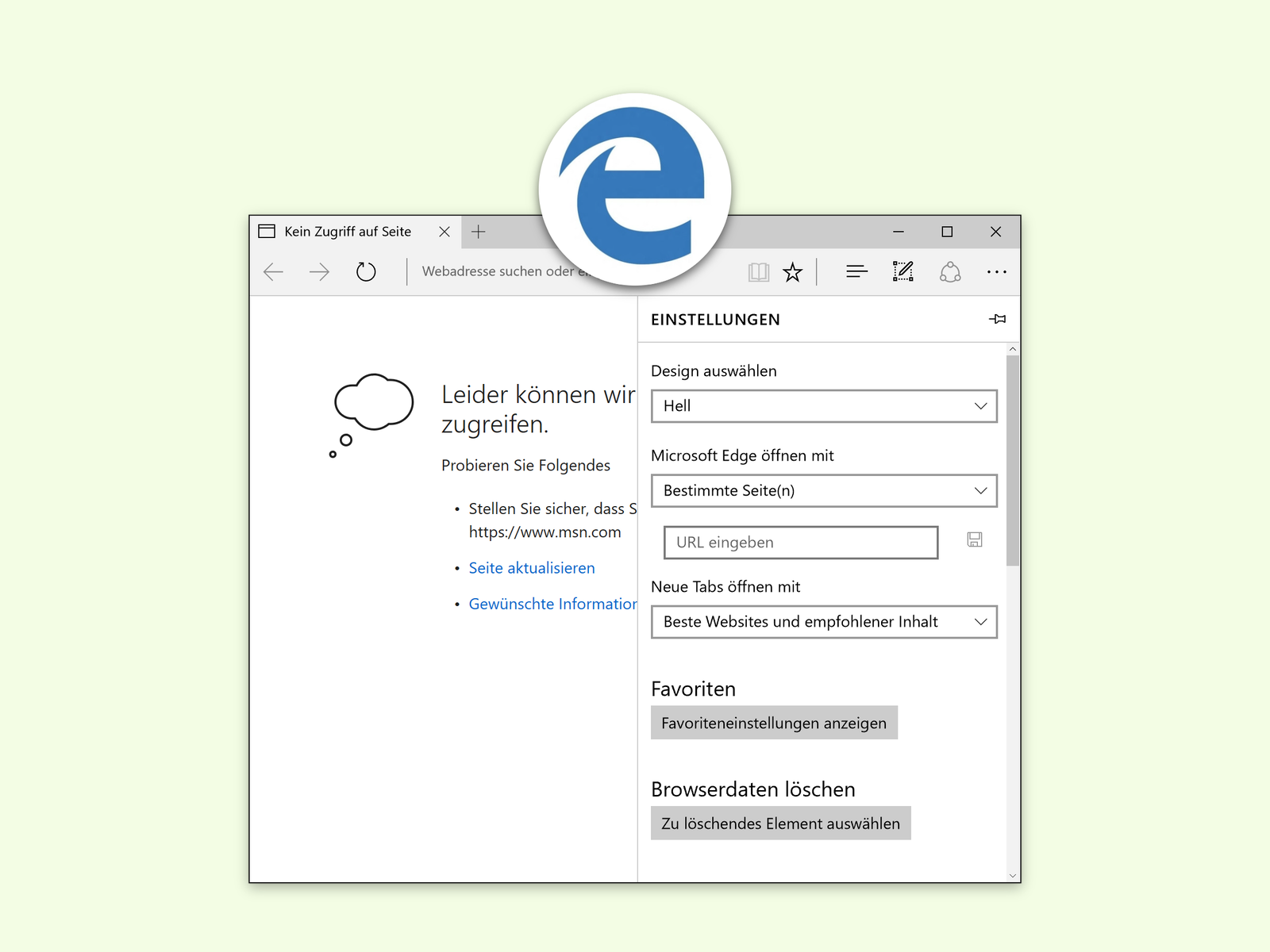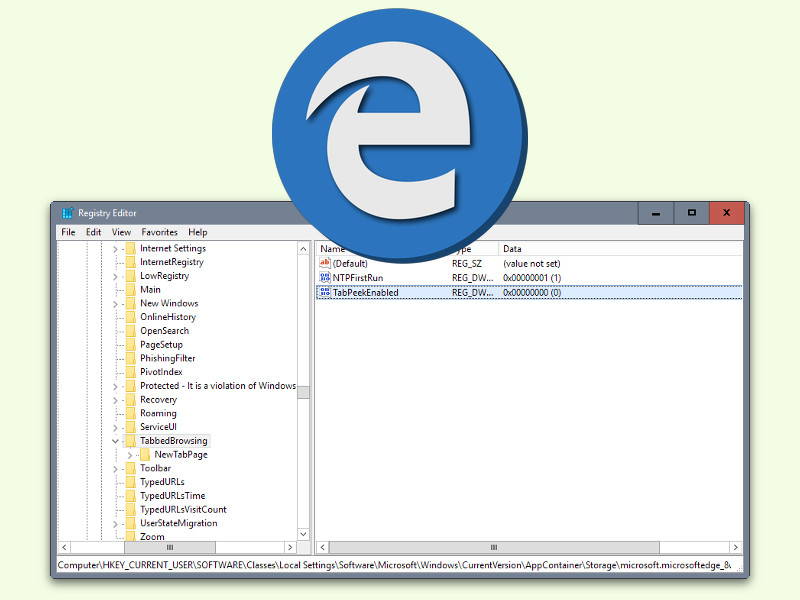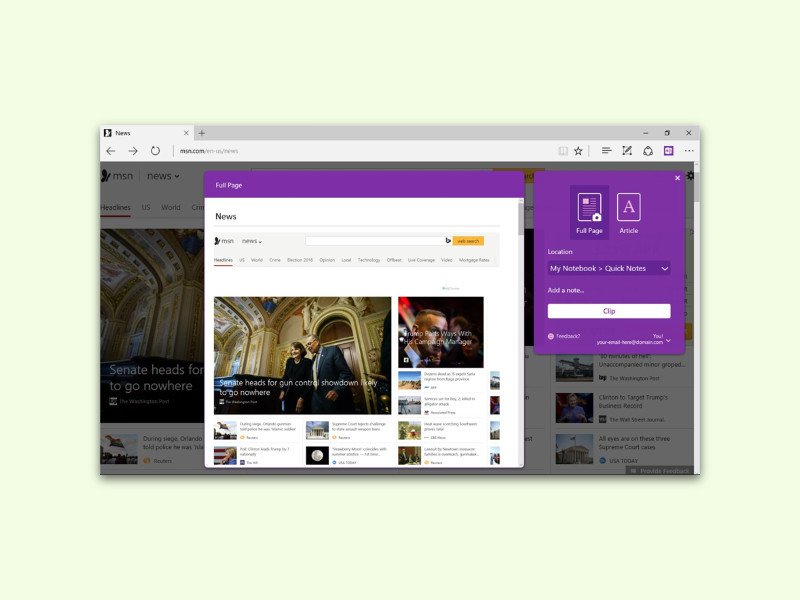13.01.2017 | Windows
Wenn Microsoft Edge, der Browser von Windows 10, nicht mehr korrekt arbeitet, ist das nervig. Denn immerhin ist dies der Standard-Browser des Systems. Einen Reparatur-Button gibt es zwar nicht. Um den Browser wieder zum Laufen zu bringen, kann man aber einen Trick anwenden.
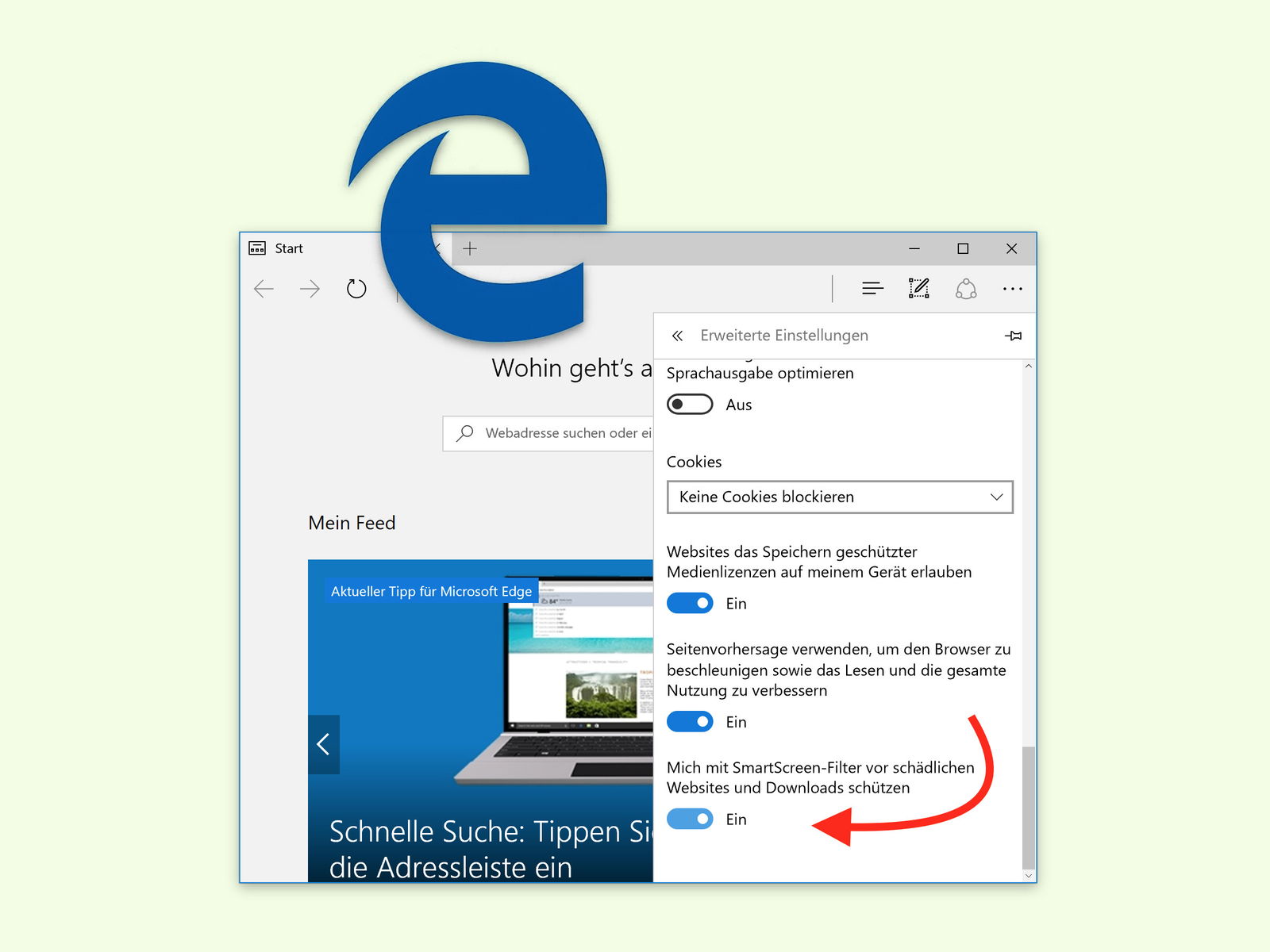
27.12.2016 | Windows
Beim Download von Dateien aus dem Internet prüft der Edge-Browser diese immer zuerst. Das soll den Nutzer vor schädlichen Programmen und anderen Bedrohungen schützen. Der Check kostet aber auch Zeit und trifft manchmal daneben.

08.12.2016 | Windows
Klickt man im Browser mit der rechten Maustaste, kann man das markierte Wort bei Google suchen. In Microsoft Edge gibt’s diese Funktion aber nicht. Es sei denn, man rüstet sie nach.
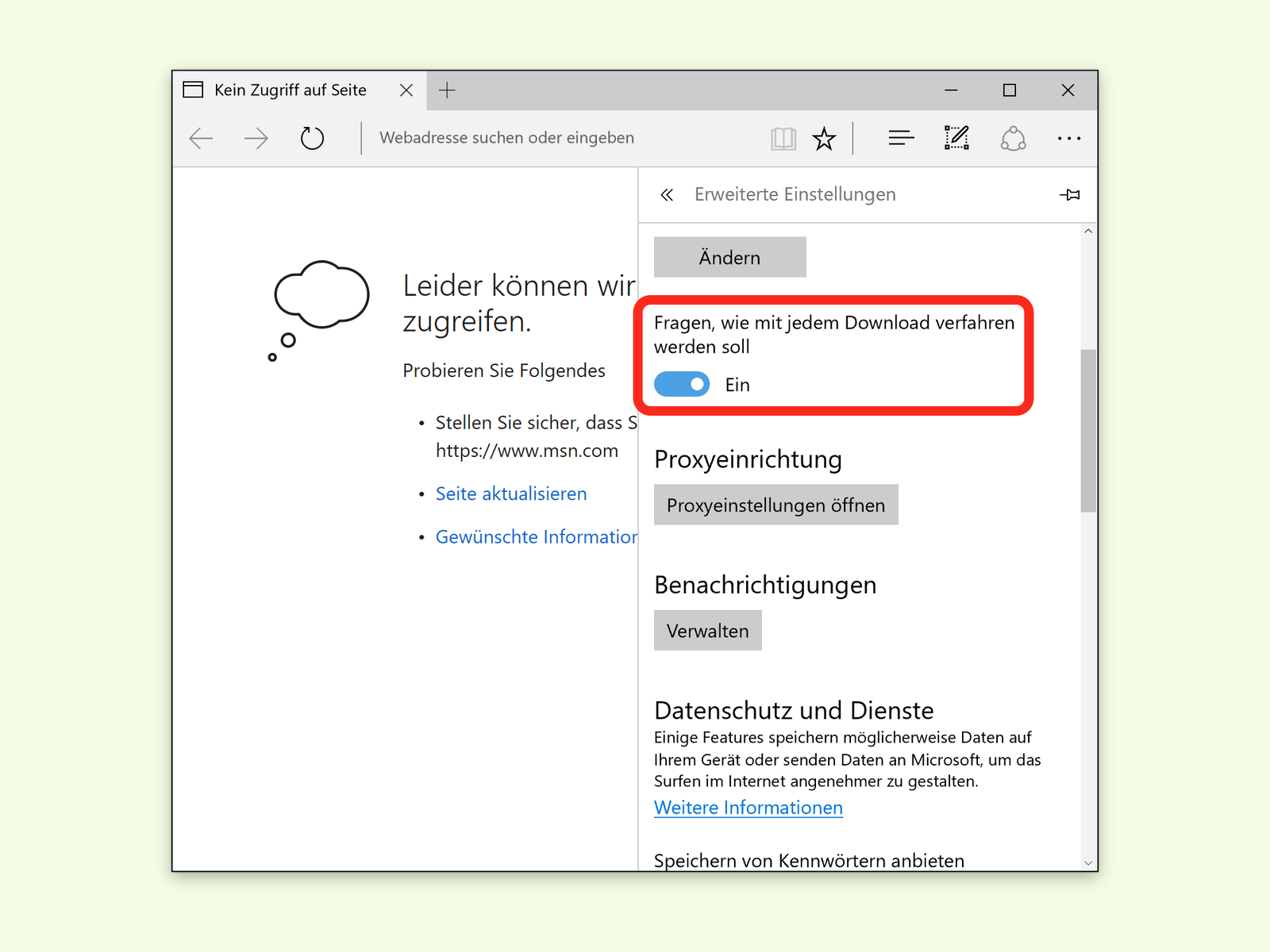
04.11.2016 | Windows
Wer in Google Chrome auf einen Link klickt, durch den ein Download gestartet wird, löst damit automatisch den Start des Downloads aus. Auf Wunsch lassen sich auch in Microsoft Edge Downloads sofort starten.
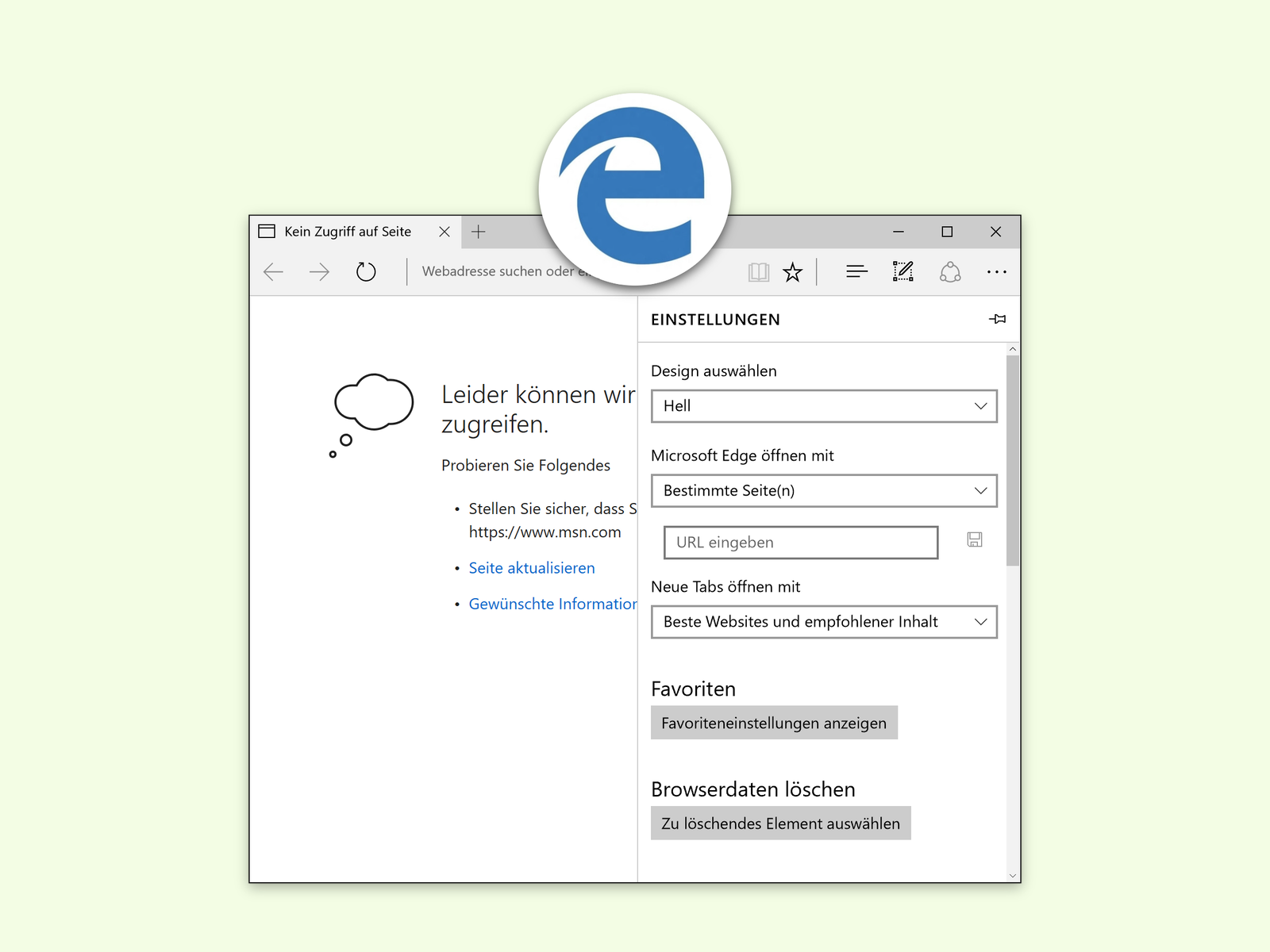
02.11.2016 | Windows
Der Edge-Browser in Windows 10 muss nicht mit der ab Werk festgelegten Seite starten. Auf Wunsch lässt sie sich natürlich personalisieren. So kann Edge zum Beispiel immer mit den Computer-Tipps von schieb.de starten.
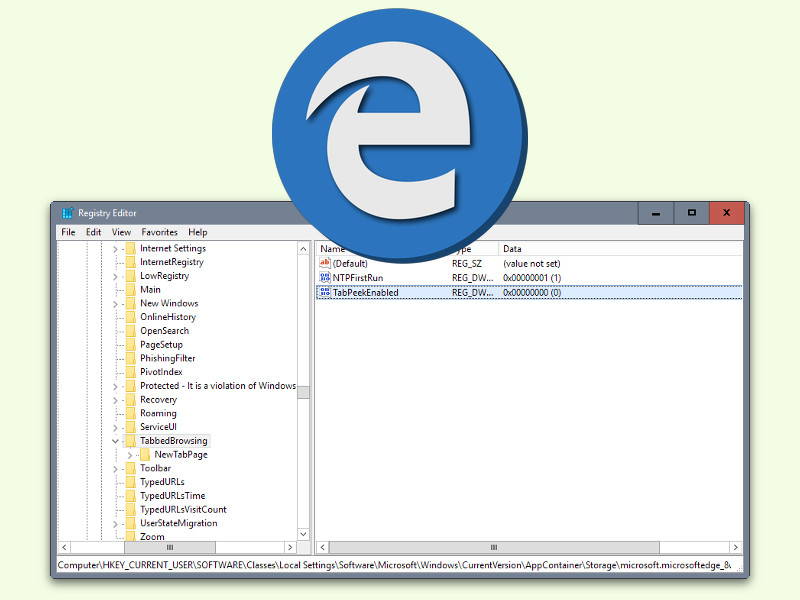
27.08.2016 | Windows
Zeigt man mit der Maus auf einen der Website-Tabs im Edge-Browser von Windows 10, erscheint eine Mini-Vorschau der jeweiligen Seite. Wer gern auf diese Vorschau verzichten möchte, schaltet das Thumbnail einfach ab.
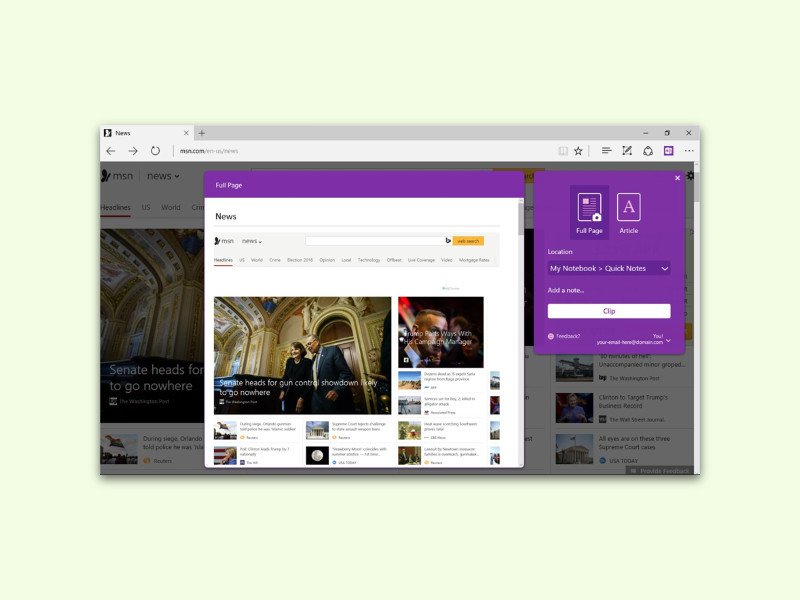
22.08.2016 | Tipps
In der Microsoft-Cloud lassen sich neben Dokumenten und Bildern auch Notizen abspeichern, und zwar mit OneNote. Besonders praktisch ist das, wenn man beim Surfen im Internet einen interessanten Artikel findet. Dann kann er über den OneNote Clipper direkt notiert werden.
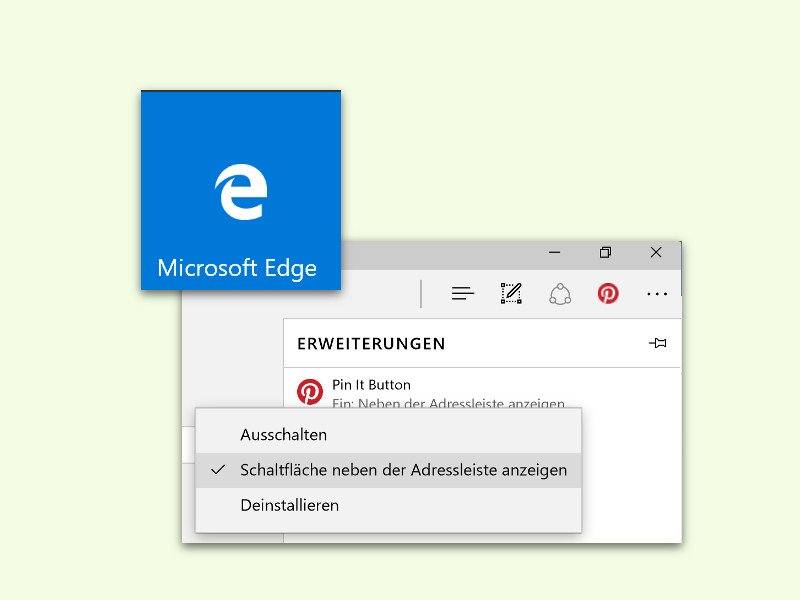
17.08.2016 | Windows
Im Chrome- und Firefox-Browser ist der Zugriff auf installierte Add-Ons direkt über die Menü-Leiste am oberen Rand des Fensters möglich. Standardmäßig will der Edge-Browser diesen Bereich aufgeräumt lassen. Besonders wichtige oder häufig gebrauchte Erweiterungen können aber auch in Edge auf Wunsch direkt oben rechts als Button hinzugefügt werden.