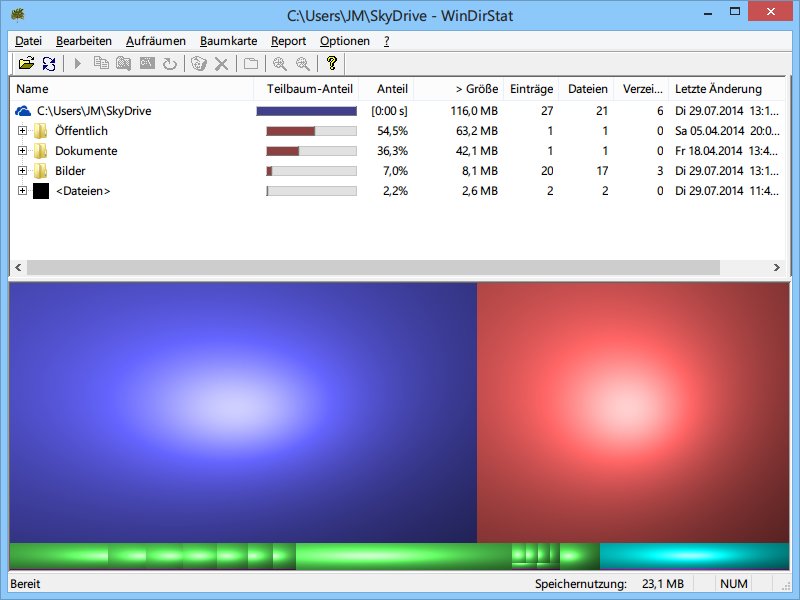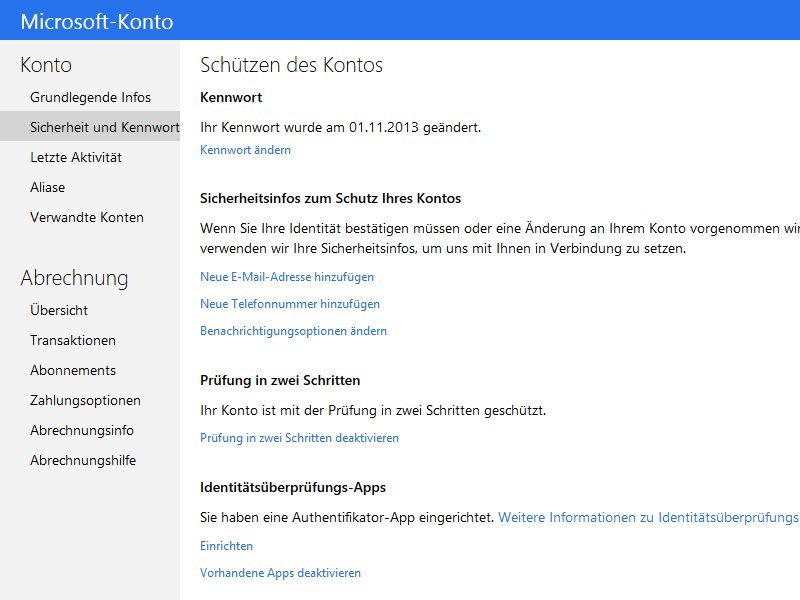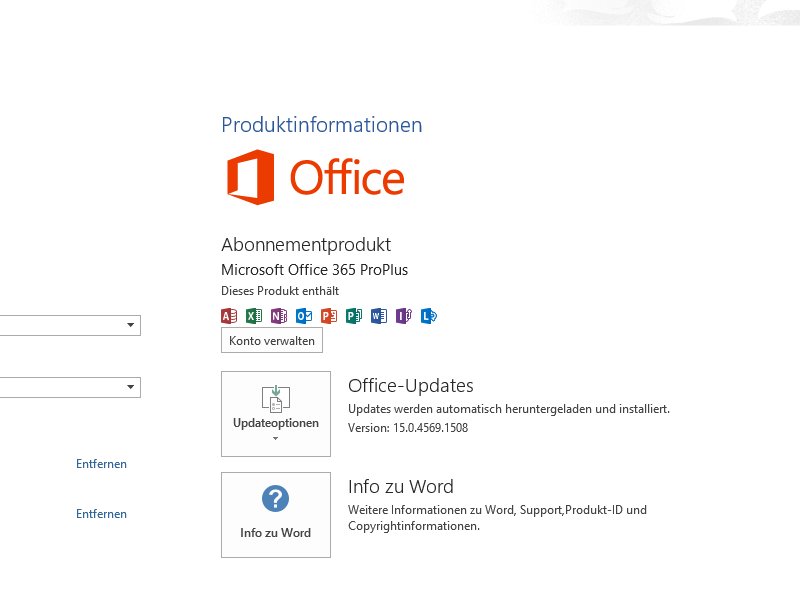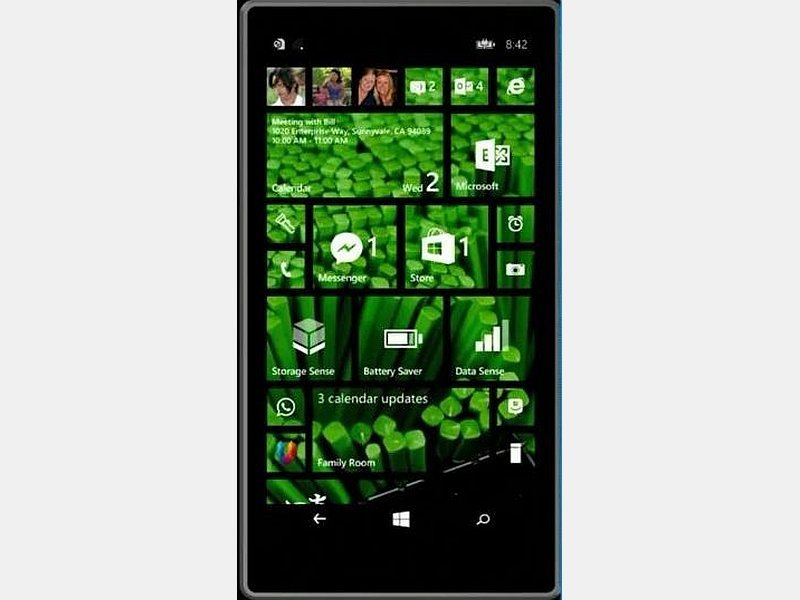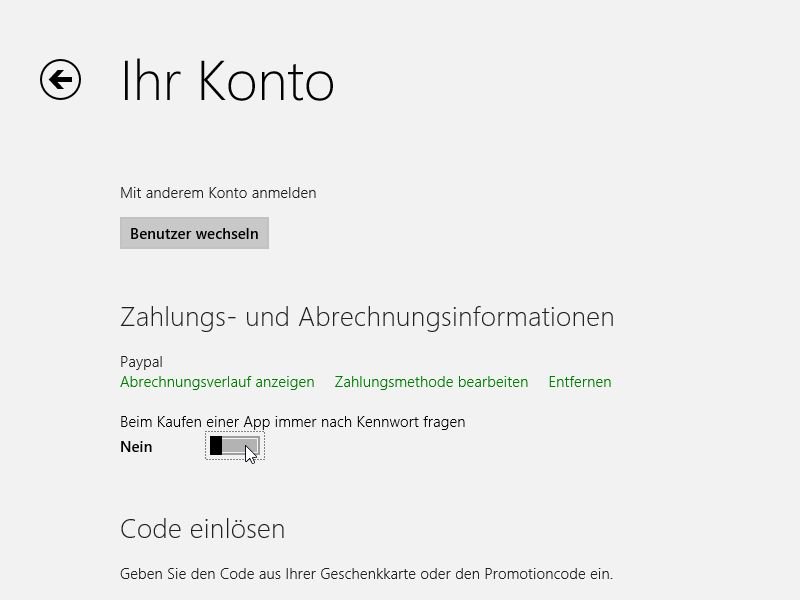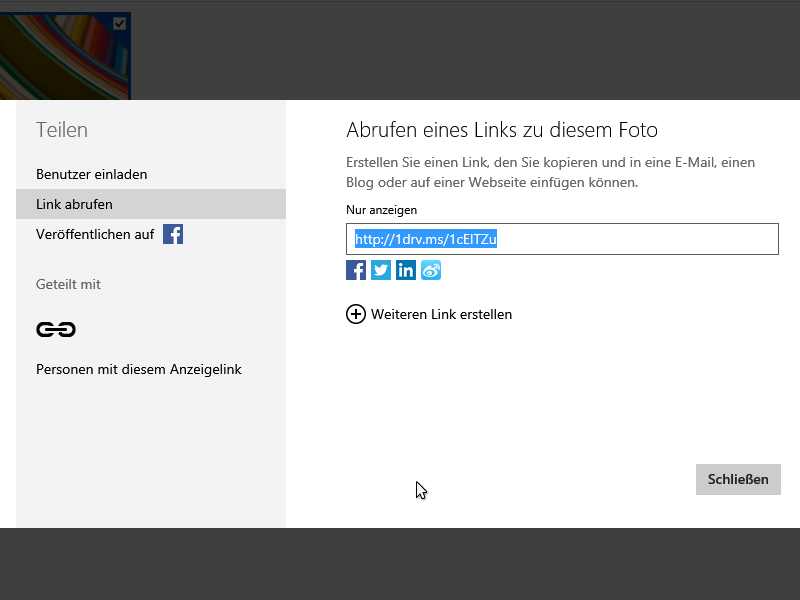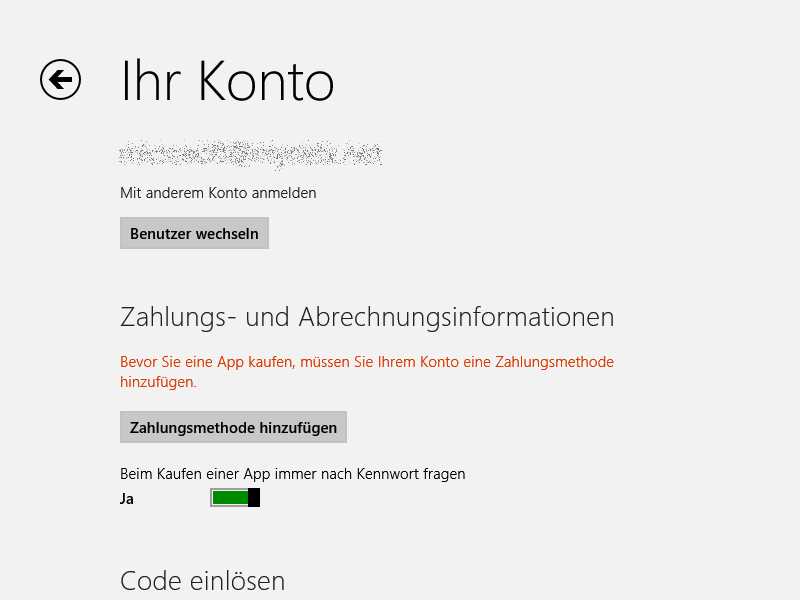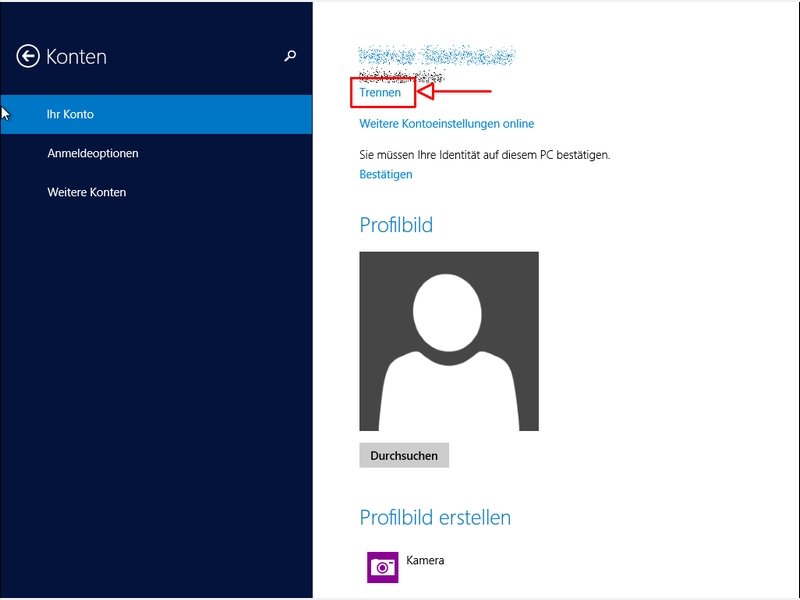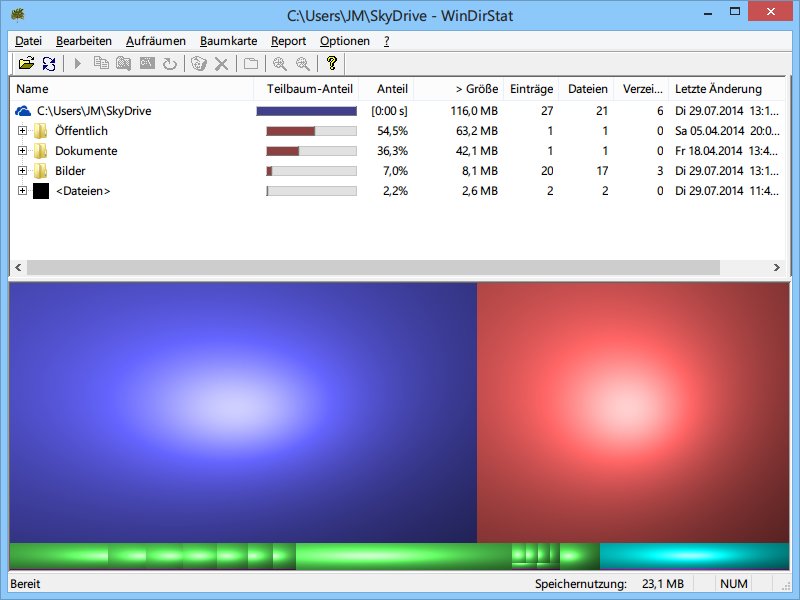
04.08.2014 | Tipps
Jeder Inhaber eines Microsoft-Kontos hat automatisch auch Zugriff auf 15 Gigabyte kostenlosen Online-Speicherplatz bei OneDrive. Die sind aber mitunter schneller voll als gedacht – vor allem, wenn Sie viele große Dateien dort speichern. Dann ist es Zeit aufzuräumen.
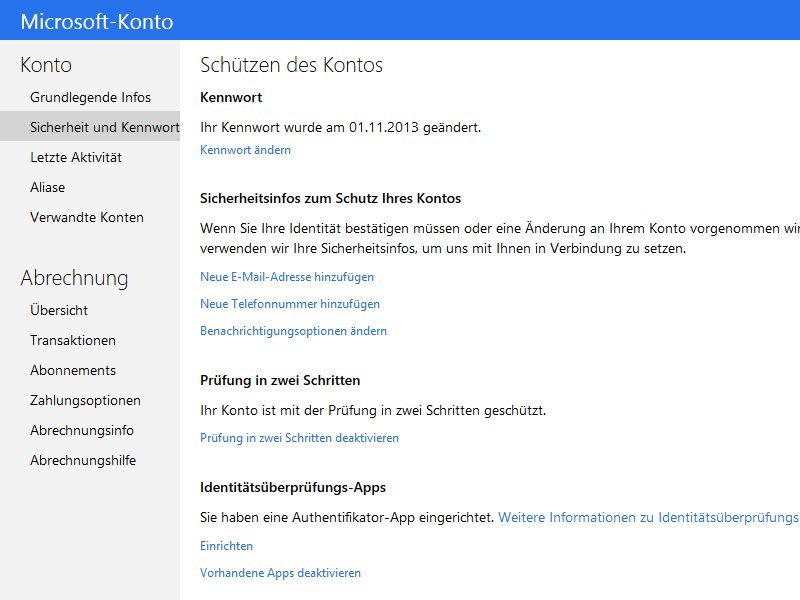
08.05.2014 | Tipps
Aus Sicherheitsgründen sollten Sie das Kennwort Ihres Windows-Benutzerkontos regelmäßig ändern. Wer Windows 8.1 nutzt, der loggt sich meist mit seinem Microsoft-Konto ein. Sie wollen wissen, wann Sie Ihr Kennwort zuletzt geändert haben? Kein Problem, das lässt sich auslesen.
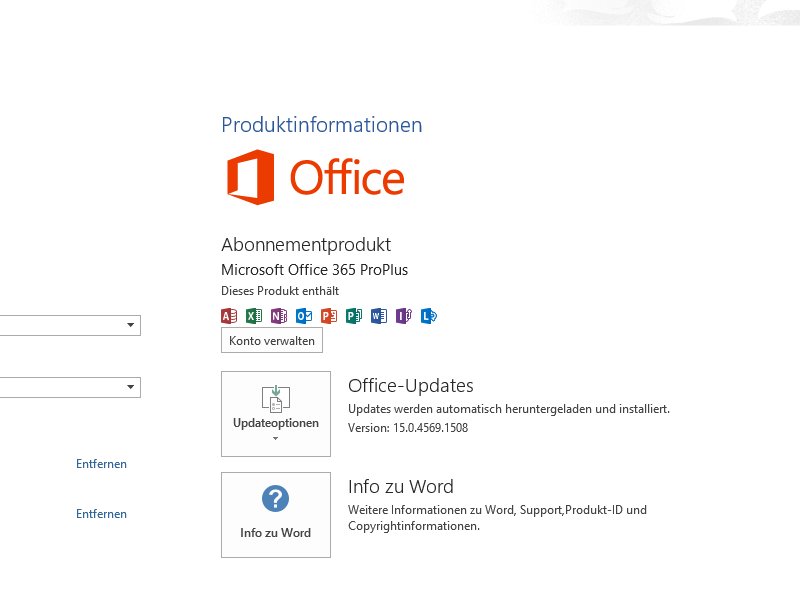
09.04.2014 | Office
Um Microsoft Office zu kaufen, können Sie entweder wie gewohnt in den Laden gehen und die Einmal-Gebühr zahlen, mit der Sie auch eine DVD erhalten. Oder Sie schließen ein Abo für den Office-365-Webdienst ab. Was ist der Unterschied bei der Installation?
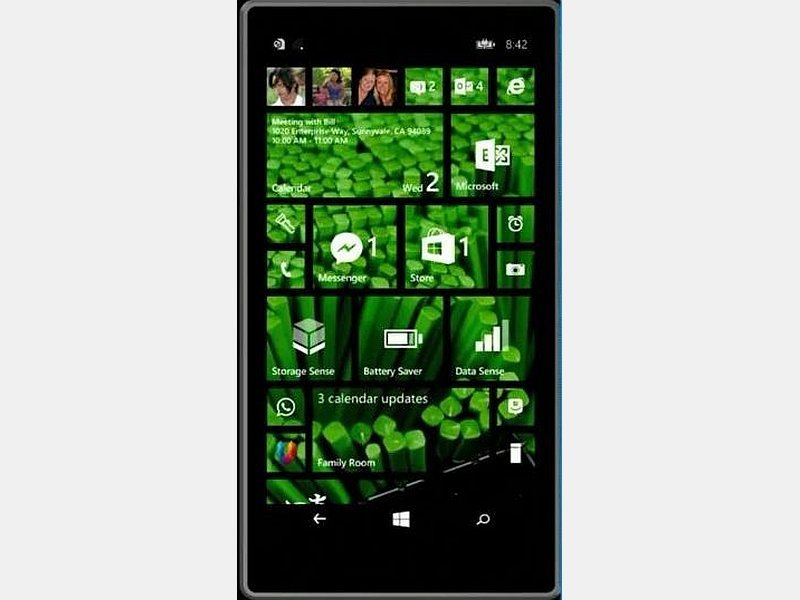
06.04.2014 | Tipps
In Windows Phone 8.1 können Sie das Layout der Startseite samt allen Kacheln sichern und später wiederherstellen. Das manuelle Neu-Anordnen entfällt damit.
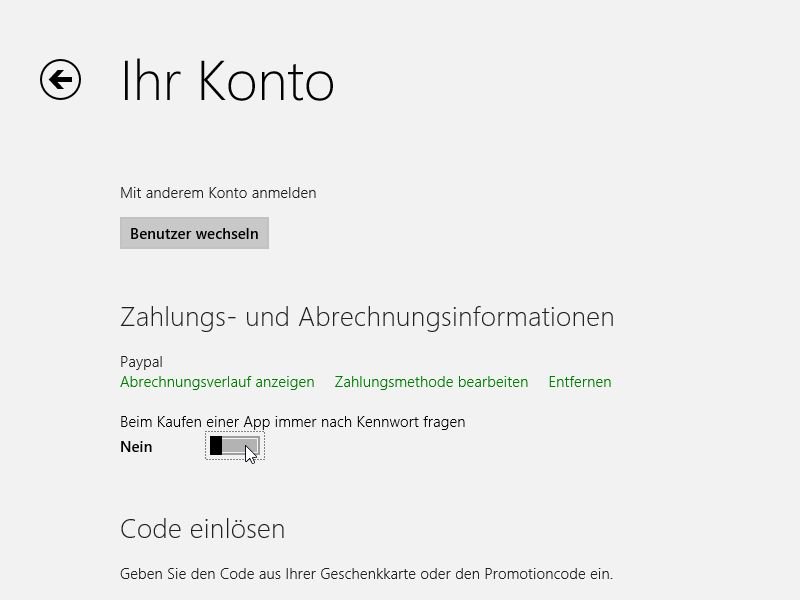
26.03.2014 | Tipps
Immer wenn Sie im Windows Store eine neue App kaufen, wird Ihr Kennwort abgefragt. Damit wird sichergestellt, dass niemand anders auf Ihren Namen einkaufen kann. Lästig? Man kann das auch abschalten.
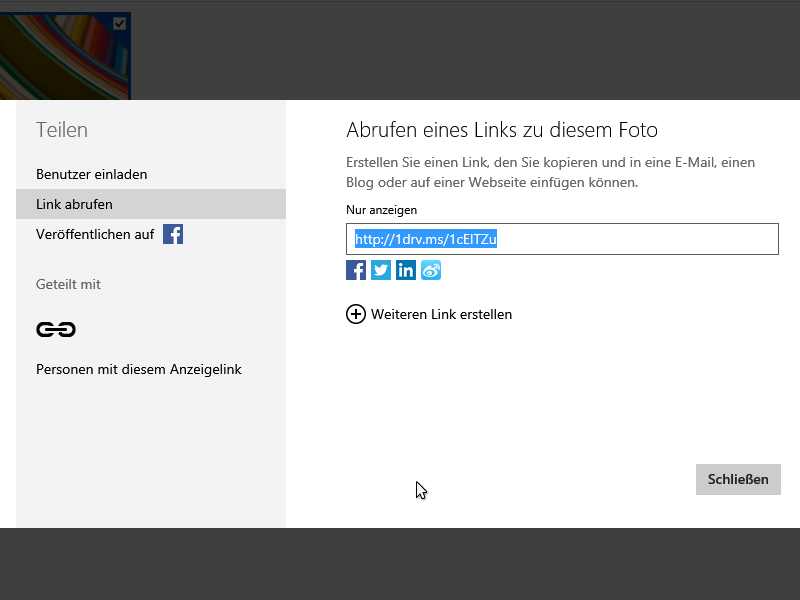
15.02.2014 | Tipps
Mit der Microsoft-Onlinefestplatte SkyDrive (bald OneDrive) geben Sie auch große Dateien einfach an andere weiter. Eine öffentliche Kurz-URL können Sie ebenfalls erstellen. Wie?
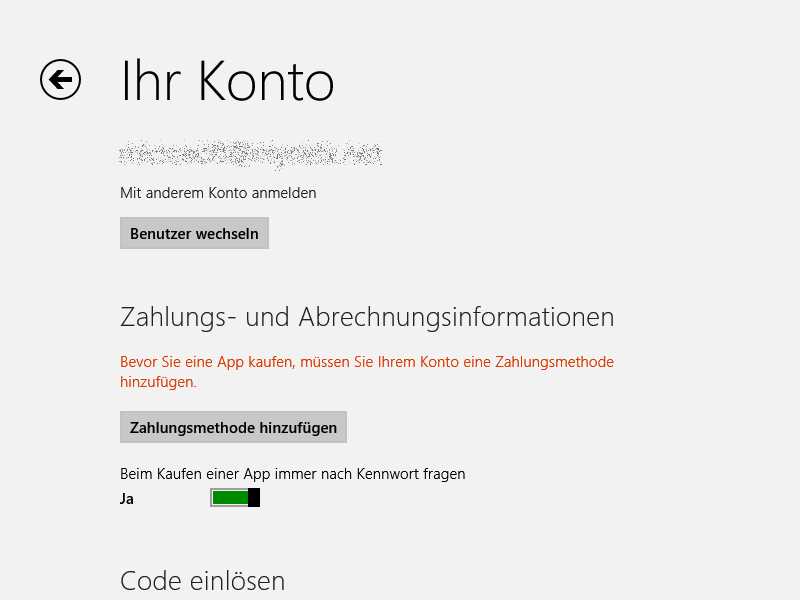
08.02.2014 | Tipps
Im Store von Windows 8.1 gibt’s nicht nur Gratis-Apps, sondern auch bezahlte Programme. Bezahlt wird mit PayPal oder per Kreditkarte. Wie fügen Sie ein neues Zahlungsmittel zu Ihrem Konto hinzu?
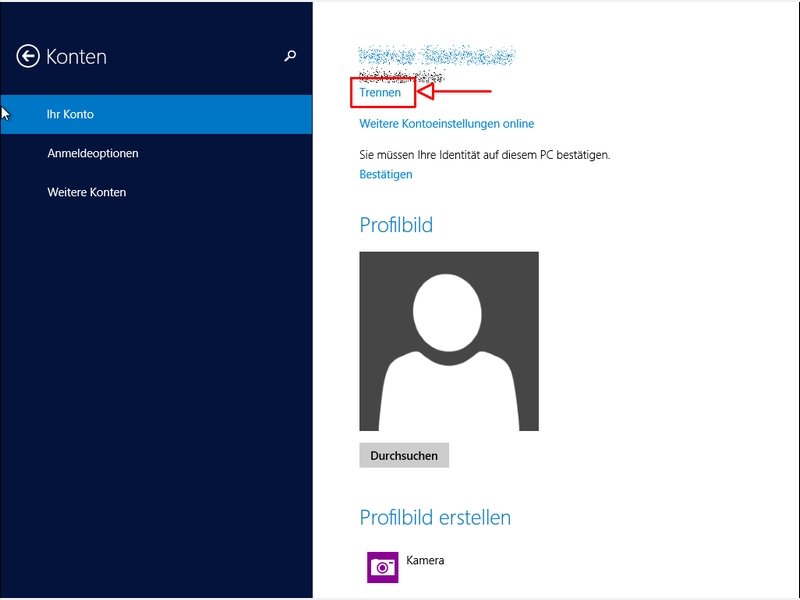
30.01.2014 | Windows
In Windows 8.1 lässt sich zum Anmelden anstelle eines lokalen Benutzerkontos auch ein Microsoft-Konto verwenden. So ein Konto haben Sie, wenn Sie bereits Skype, Hotmail oder SkyDrive nutzen. Wie gehen Sie vor, wenn Sie das PC-Konto mit einem anderen Microsoft-Konto nutzen wollen?