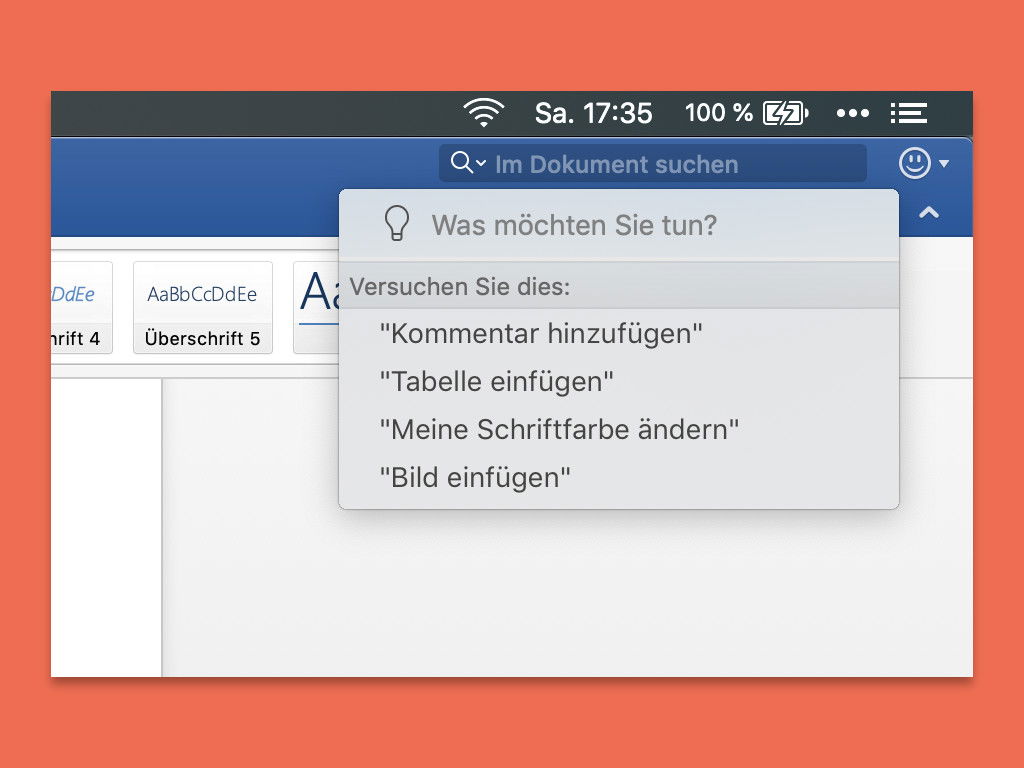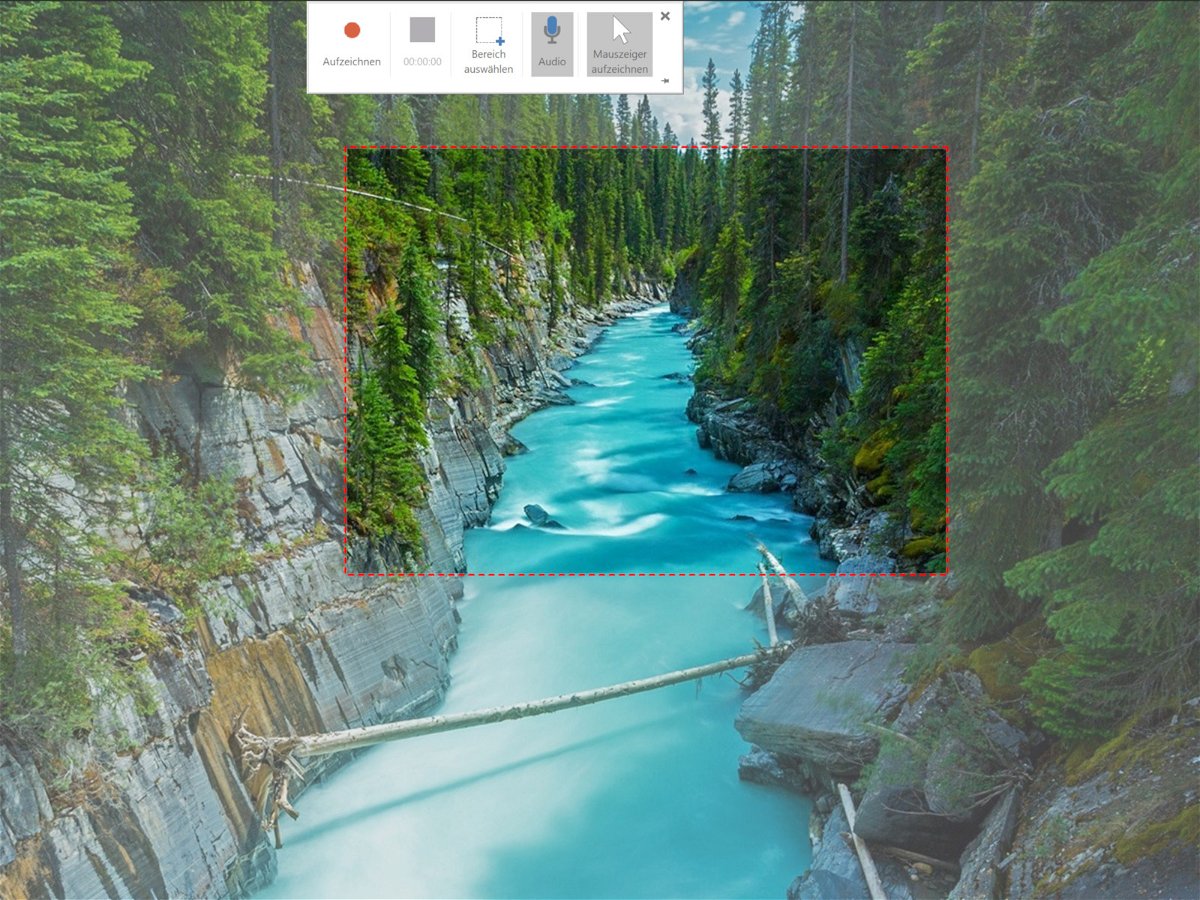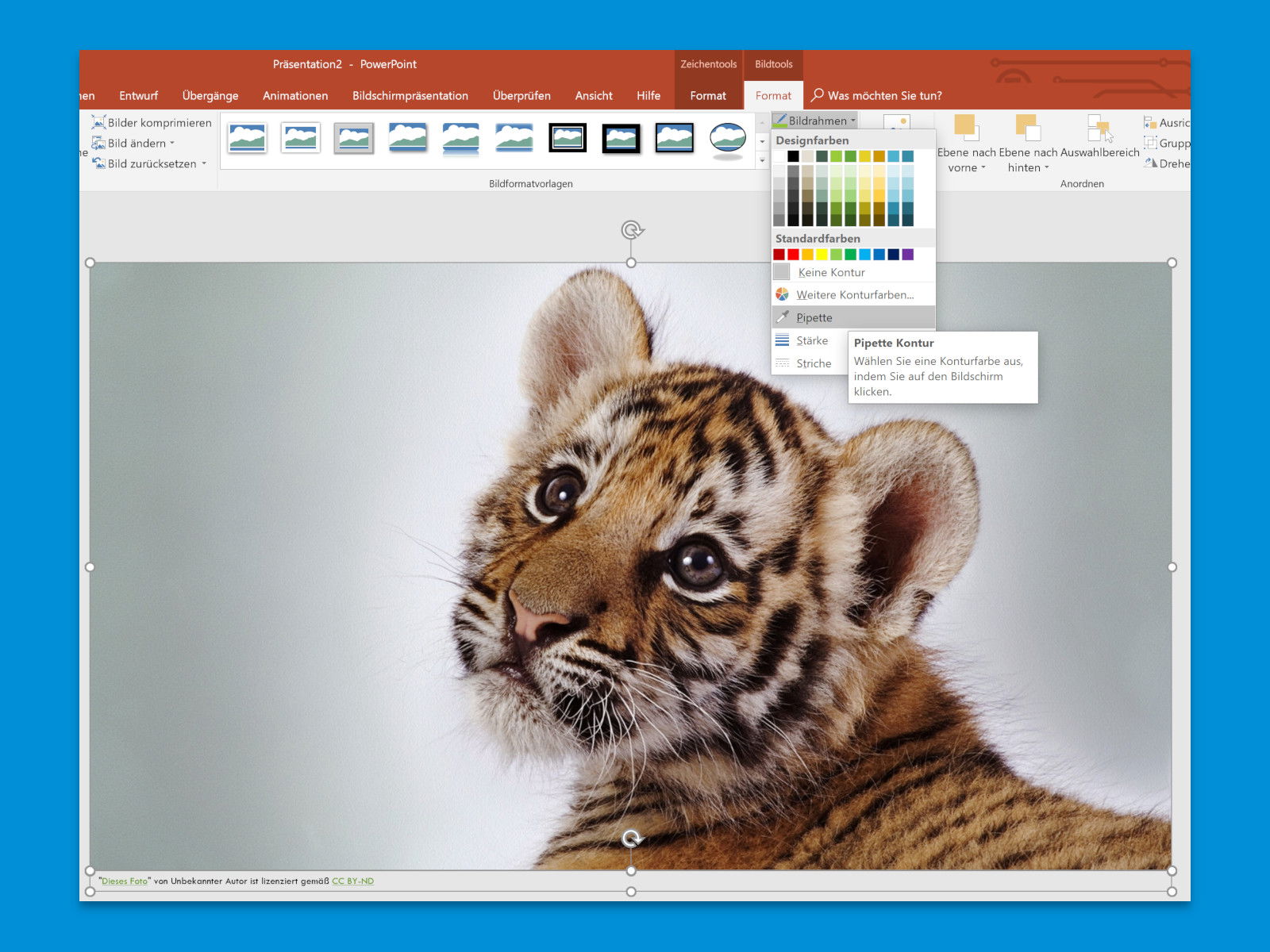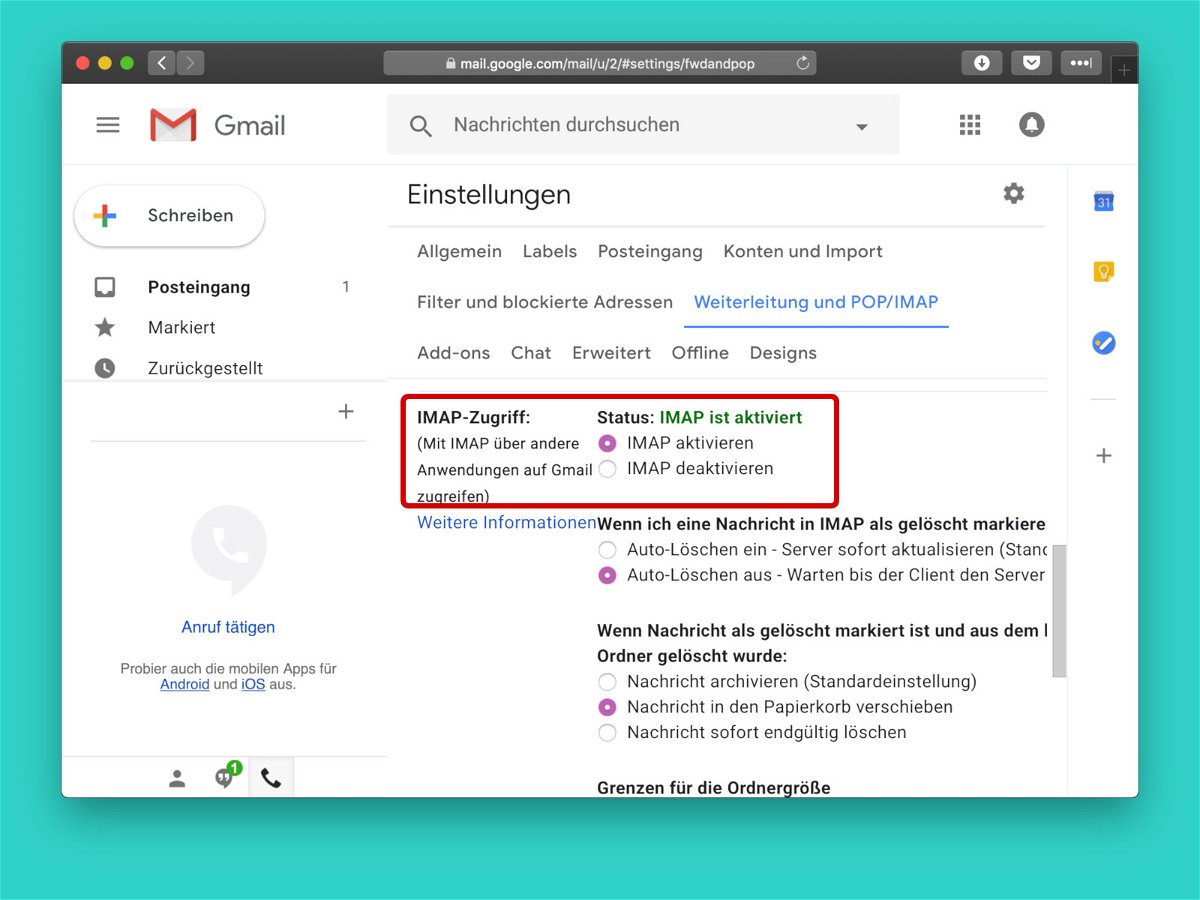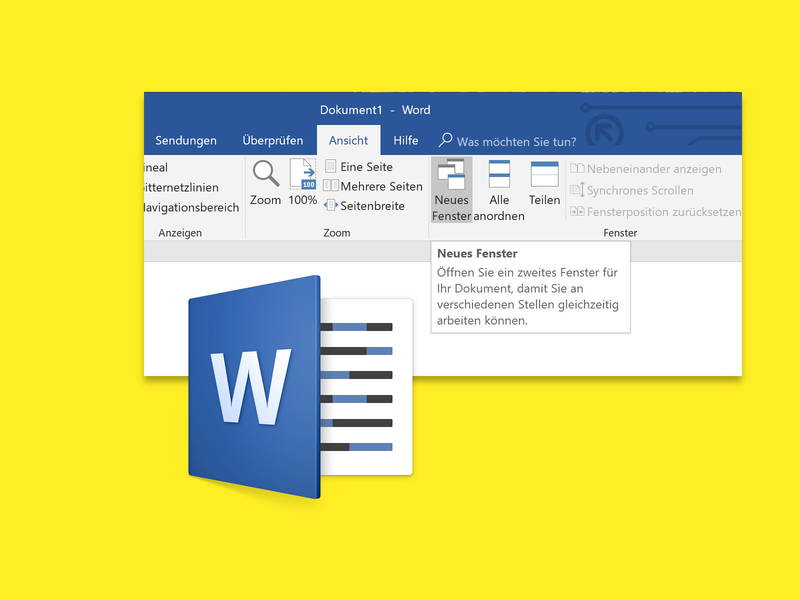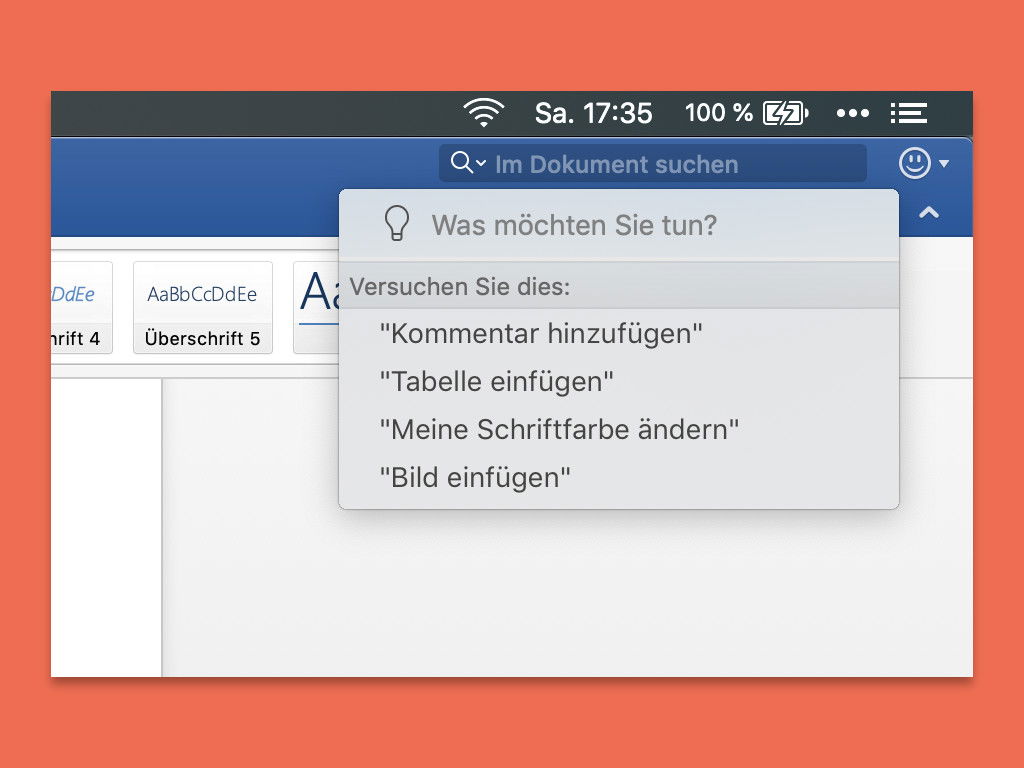
25.08.2018 | Office
Word, Excel und Co. bieten so viele Funktionen, dass manch einer sich nicht merken kann, wo welches Feature zu finden ist. Statt sich einzuprägen, in welchen Menüs Befehle zu finden sind, gibt es auch einen einfacheren Weg, um sie zu finden.

23.08.2018 | Office
Um mehr als ein Element auszuwählen, etwa 2 verschiedene Absätze in Word, 4 Zellen in Excel, 3 Grafiken in PowerPoint oder 10 Dateien im Datei-Explorer, kann entweder [Umschalt] oder [Strg] genutzt werden. Die grundlegenden Schritte funktionieren in Microsoft Office, Windows Explorer und vielen anderen Windows-Programmen. Wir zeigen, wie das klappt.
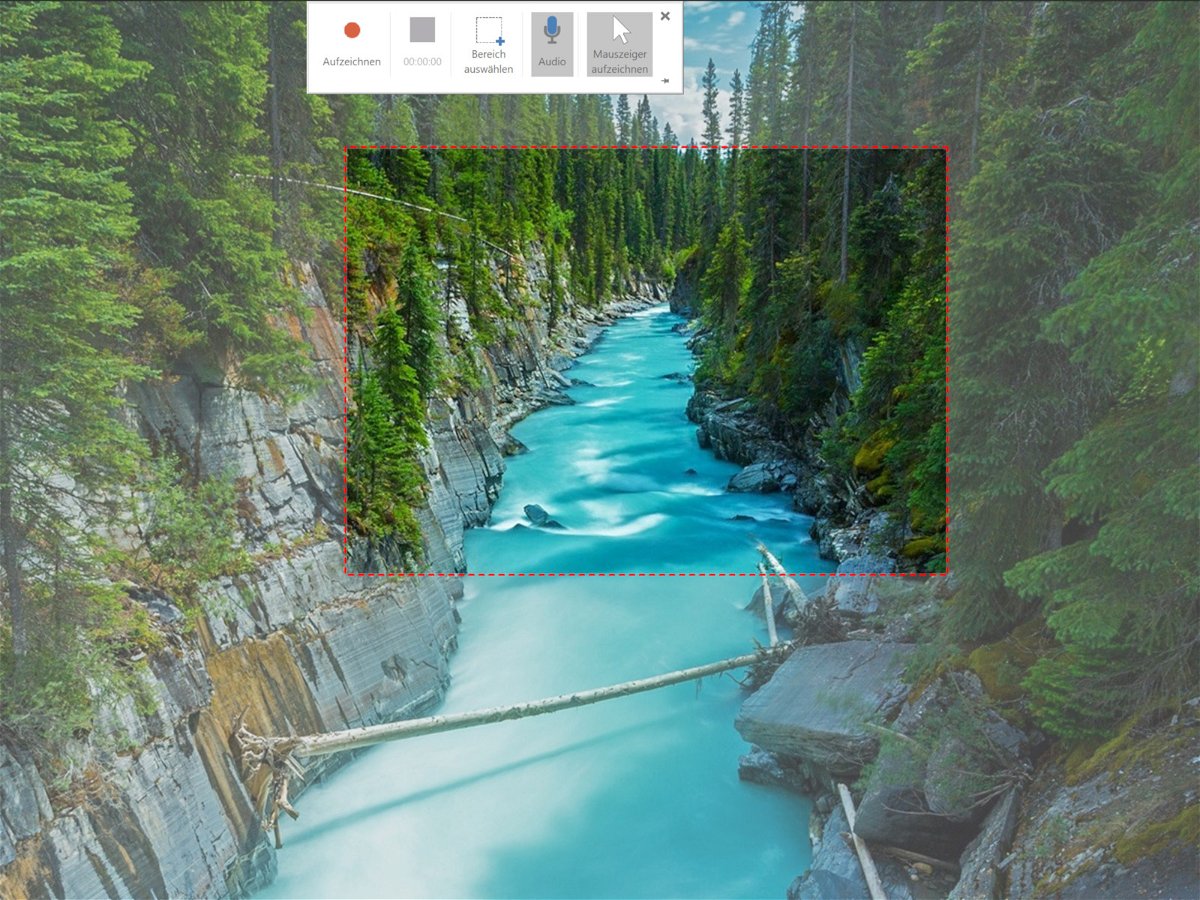
23.08.2018 | Office
Es gibt eine Vielzahl von Screencast-Tools für Windows 10. Wer etwas kurz aufnehmen müssen und weiß, dass das Video nach der Produktion nicht bearbeitet werden muss, kann einfach PowerPoint verwenden. Dazu sollte Microsoft Office auf dem System installiert sein. So erstellt man einen Screencast mit Microsoft PowerPoint.
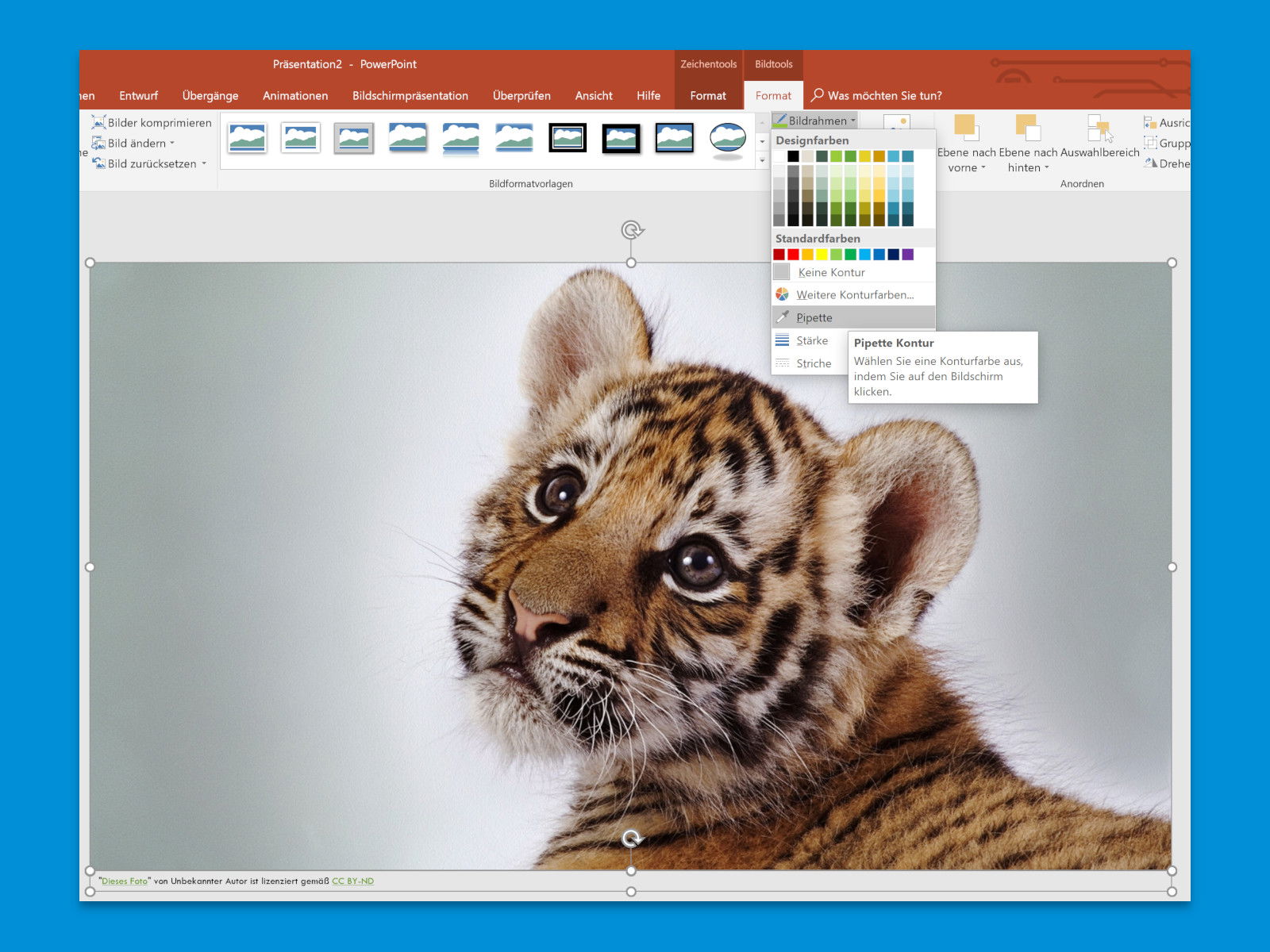
17.08.2018 | Office
Finden sich auf einer Folie in einer Präsentation zu viele Farben, macht das keinen guten Eindruck. Besser ist es, wenn nur jeweils drei Farben gleichzeitig genutzt werden. Zusammen mit Weiß, Grau und Schwarz sind der professionellen Kreativität hier keine Grenzen gesetzt.

13.08.2018 | Office
Im Word-Dokument können über die Form-Funktion Rechtecke und Linien eingefügt werden. Dazu ist aber immer ein wenig Augenmaß nötig. Saubere Trennlinien zwischen Absätzen lassen sich auch viel einfacher einfügen.

13.08.2018 | Office
Wer in einem Büro arbeitet, muss auch eMails senden und empfangen. Oft kommt dabei Outlook zum Einsatz, das zu Microsoft Office gehört. Zeit sparen lässt sich, wenn man als Outlook-Nutzer Abkürzungen für die Tastatur kennt.
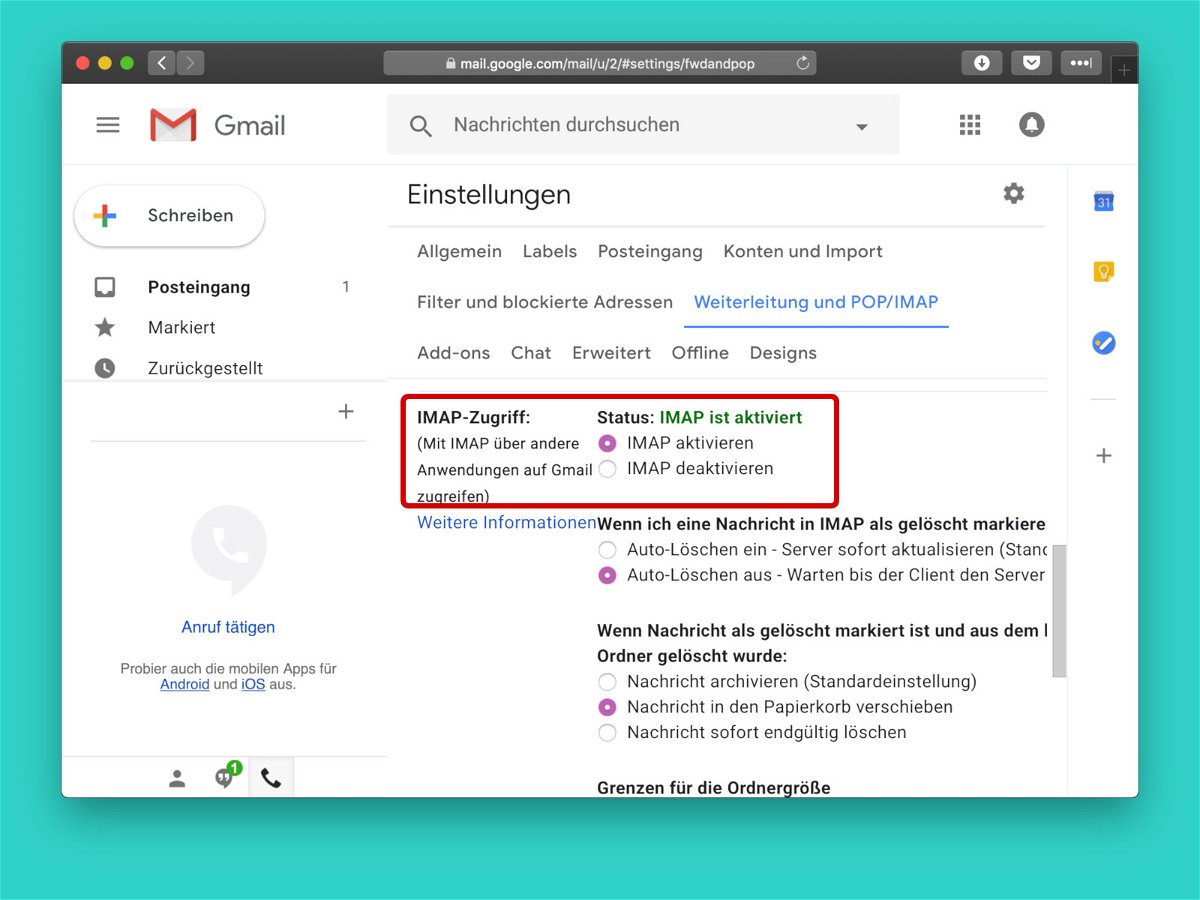
02.08.2018 | Internet
Der eMail-Dienst von Google ist auf die Nutzung im Browser und über die mobilen Gmail-Apps des Herstellers optimiert. Wer aber an das Büro-Programm Microsoft Outlook gewöhnt ist, kann das eigene Gmail-Postfach durchaus auch über diese Software abrufen.
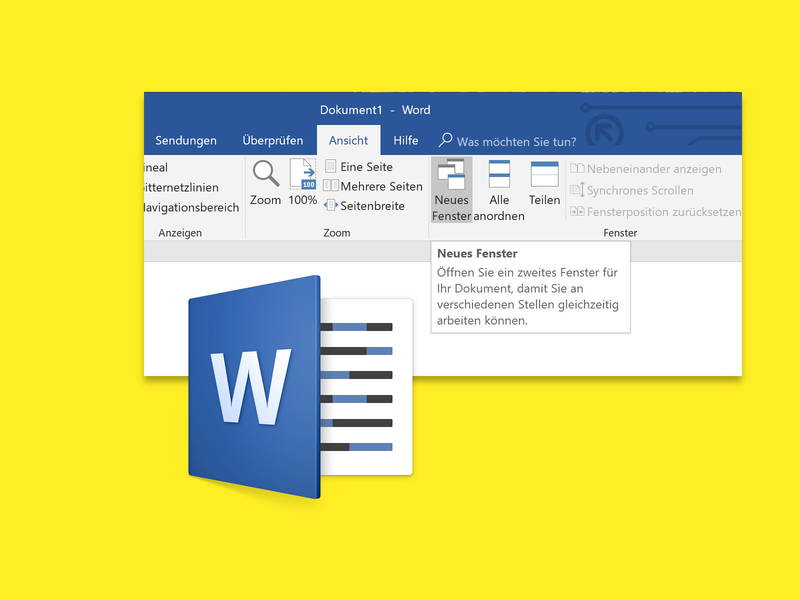
23.07.2018 | Office
Wer zwei Monitore hat, kann mehr Arbeitsfläche für Fenster und Programme nutzen. Arbeitet man etwa an einer Word-Datei, bei der sich verschiedene Abschnitte aufeinander beziehen, kann man unterschiedliche Stellen des Dokuments in separaten Fenstern anzeigen.