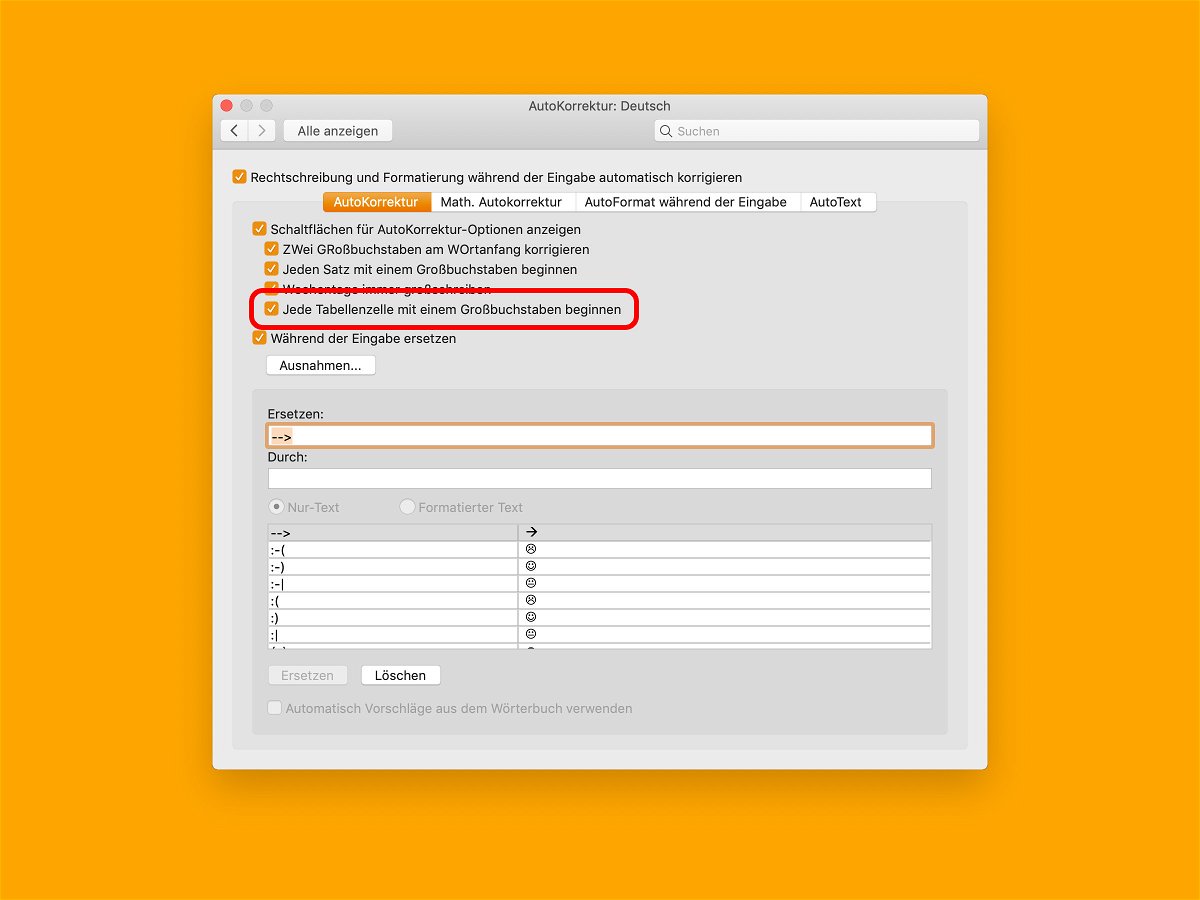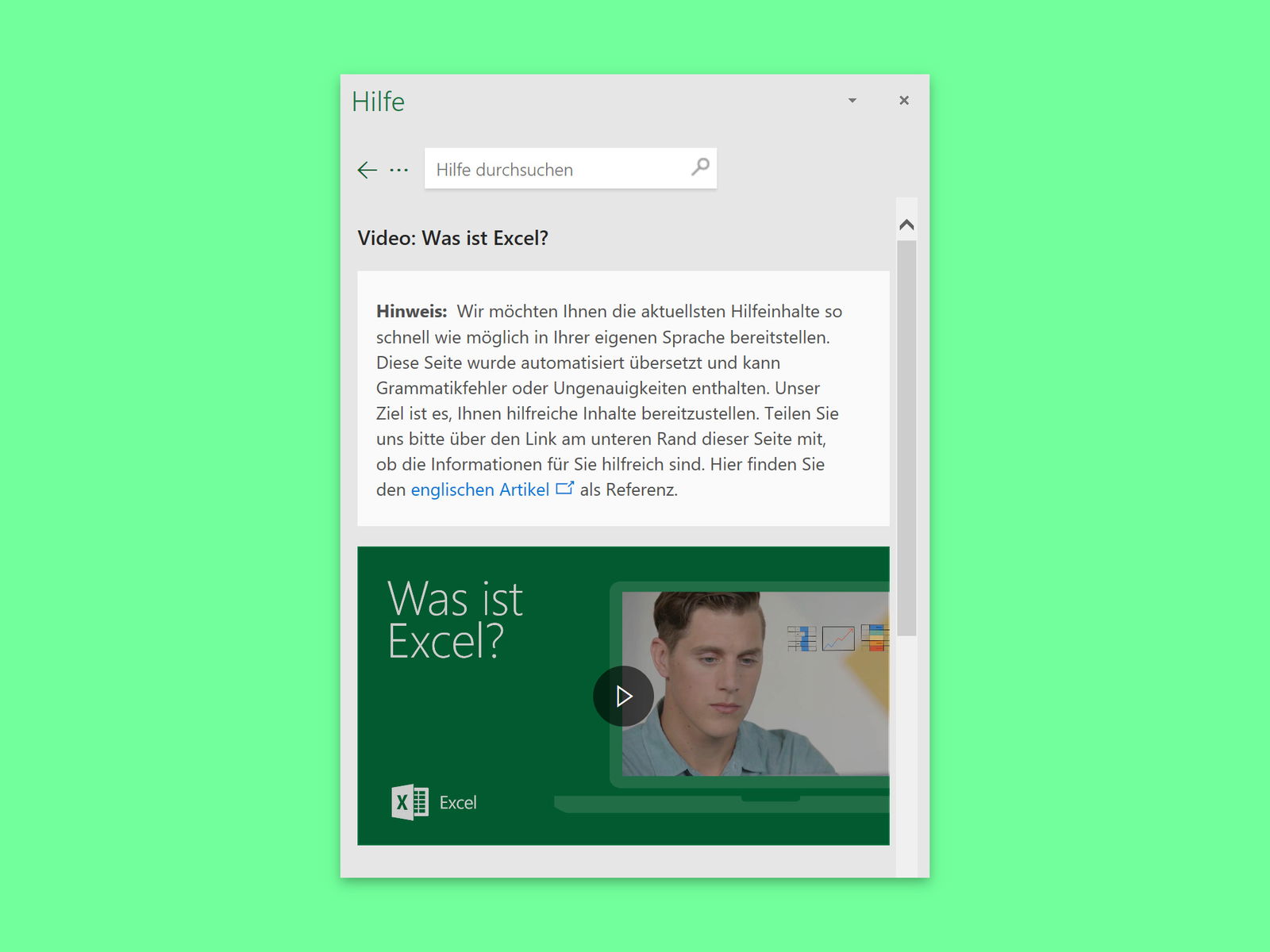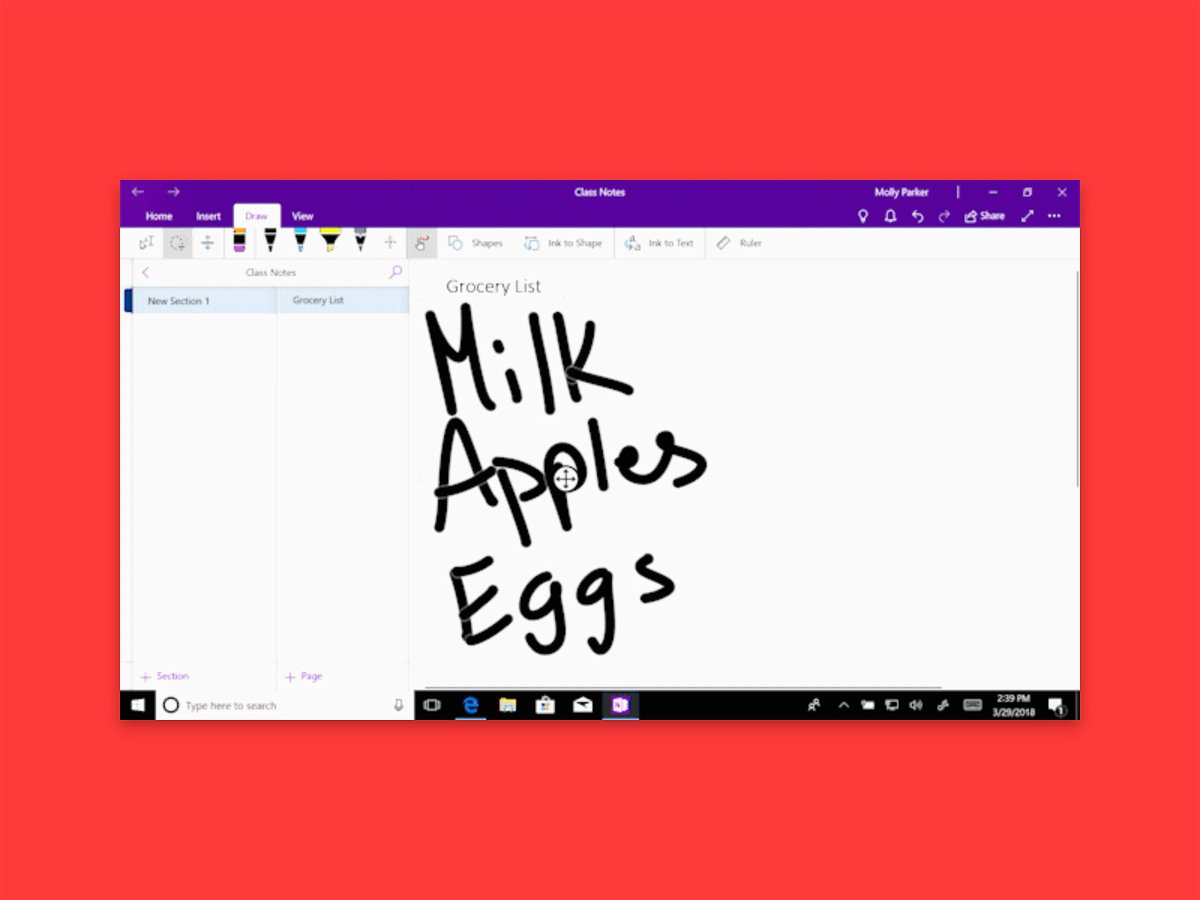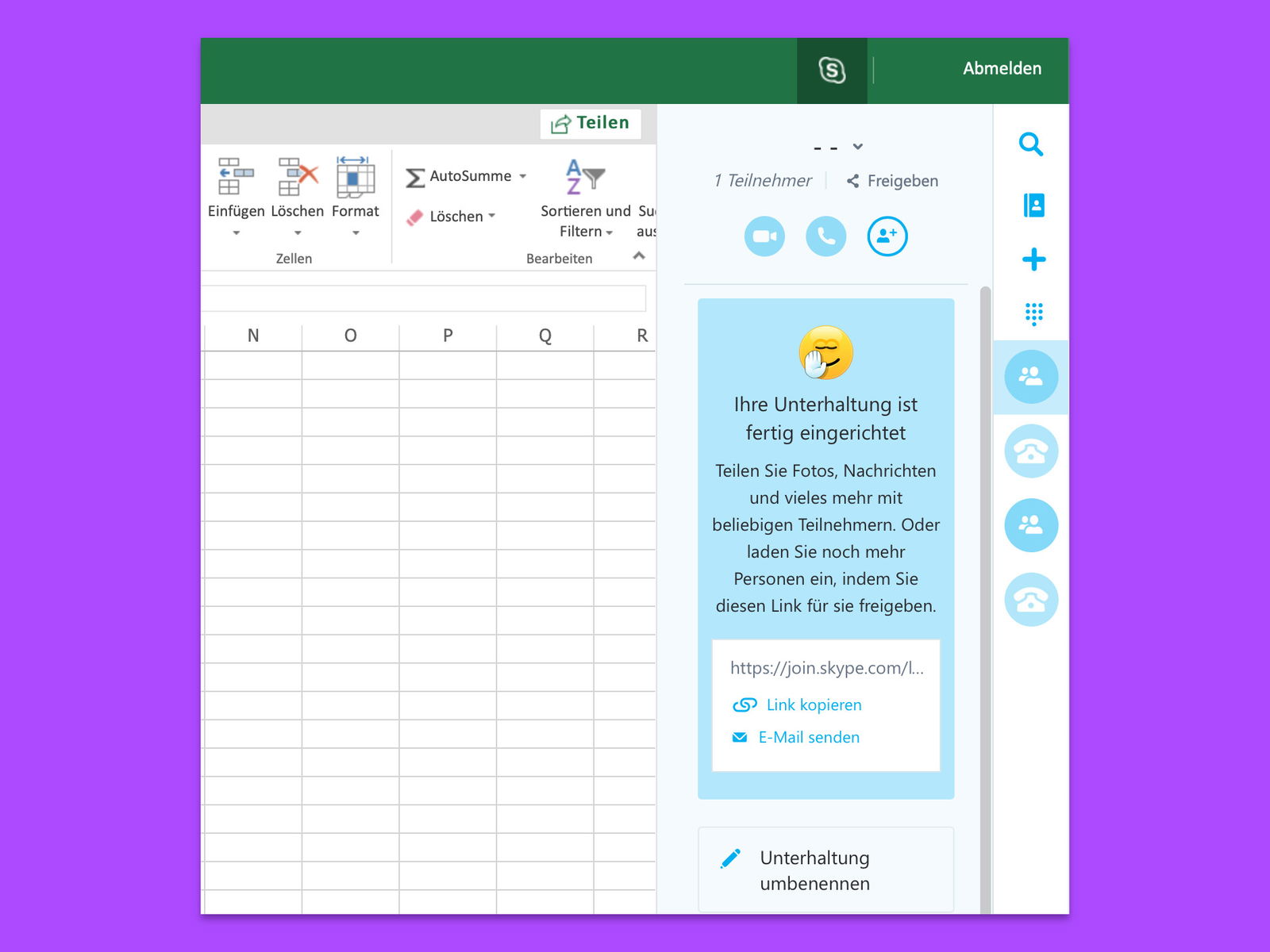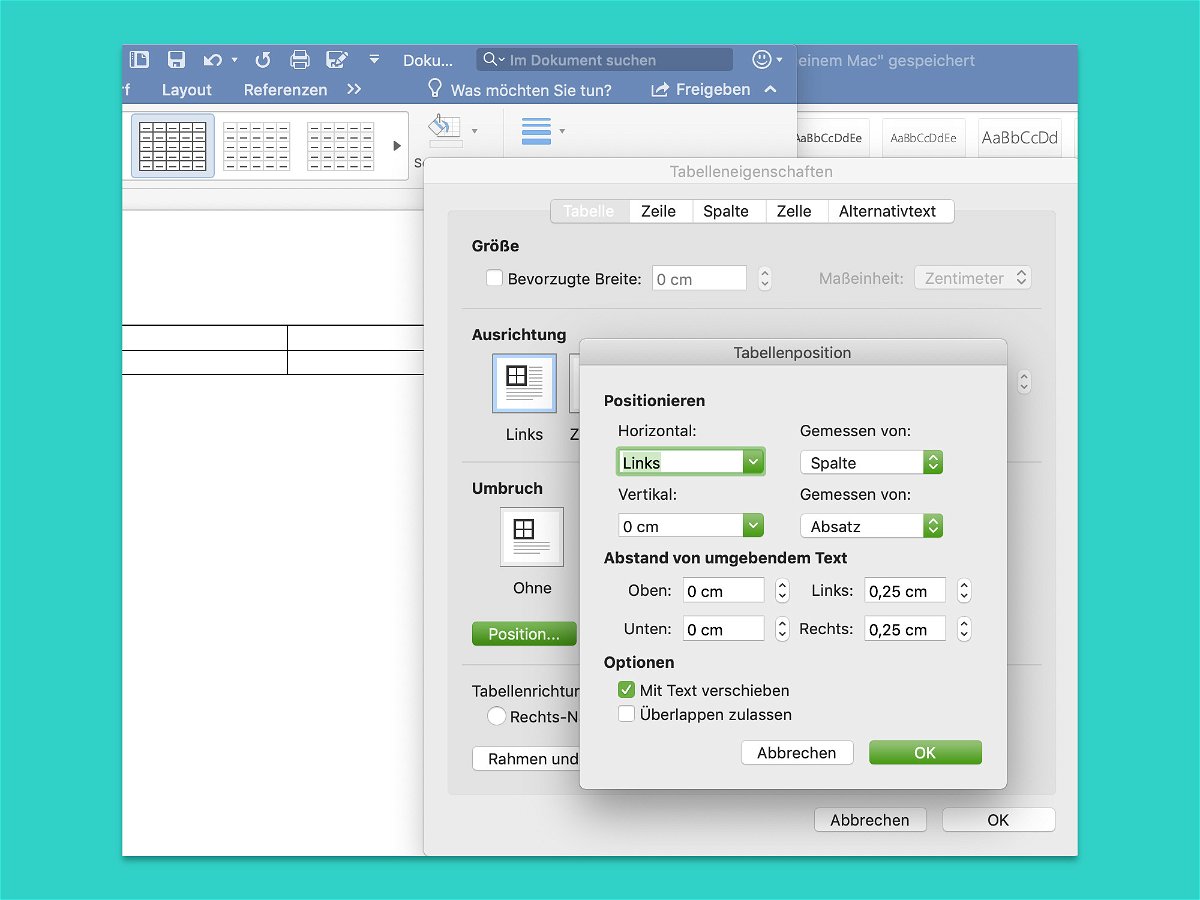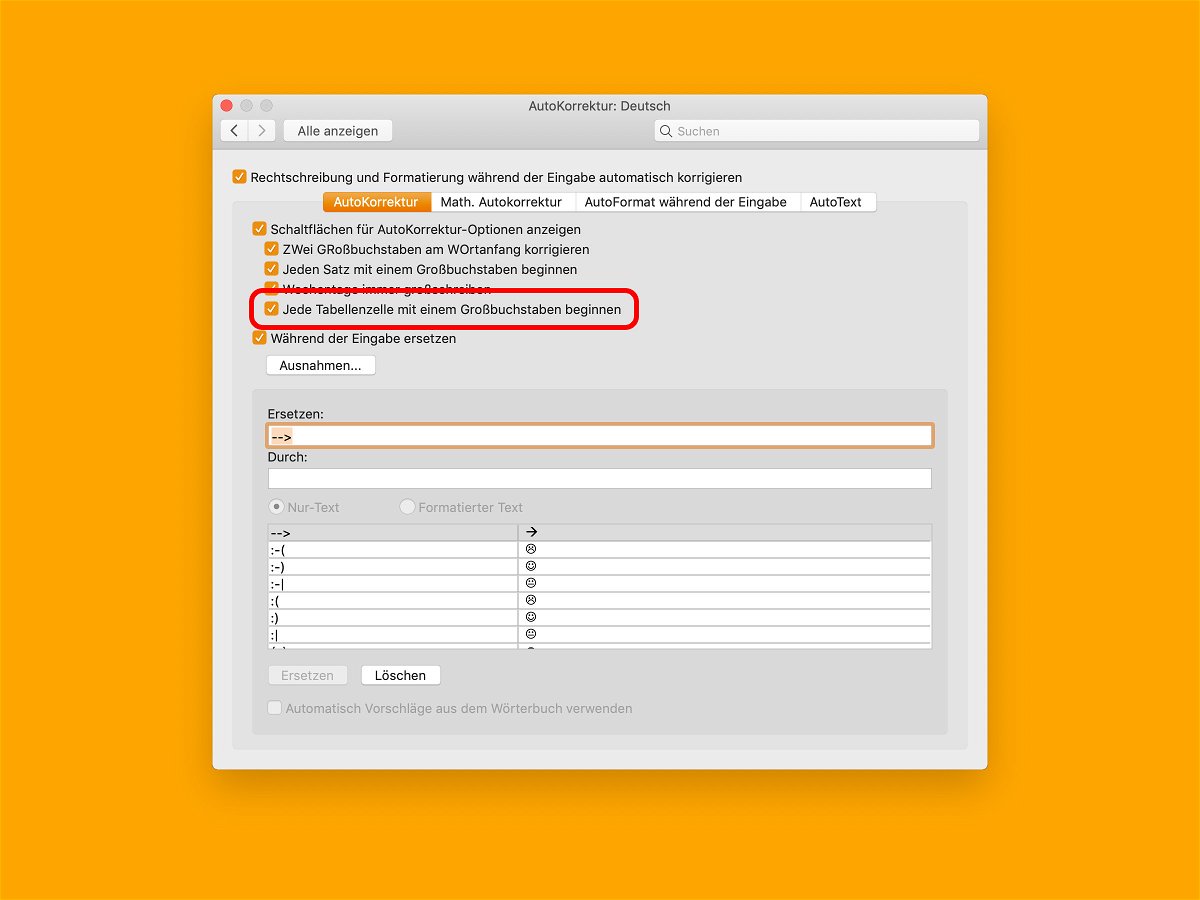
13.09.2018 | Office
Wer in einem Word-Dokument eine Tabelle einfügt und dann damit beginnt, Daten in die einzelnen Zellen einzutragen, stellt fest: Das Programm schreibt automatisch den ersten Buchstaben in jeder Zelle groß. Das stört oft mehr, als es nützt. Gut, dass man die automatische Großschreibung auch abstellen kann.
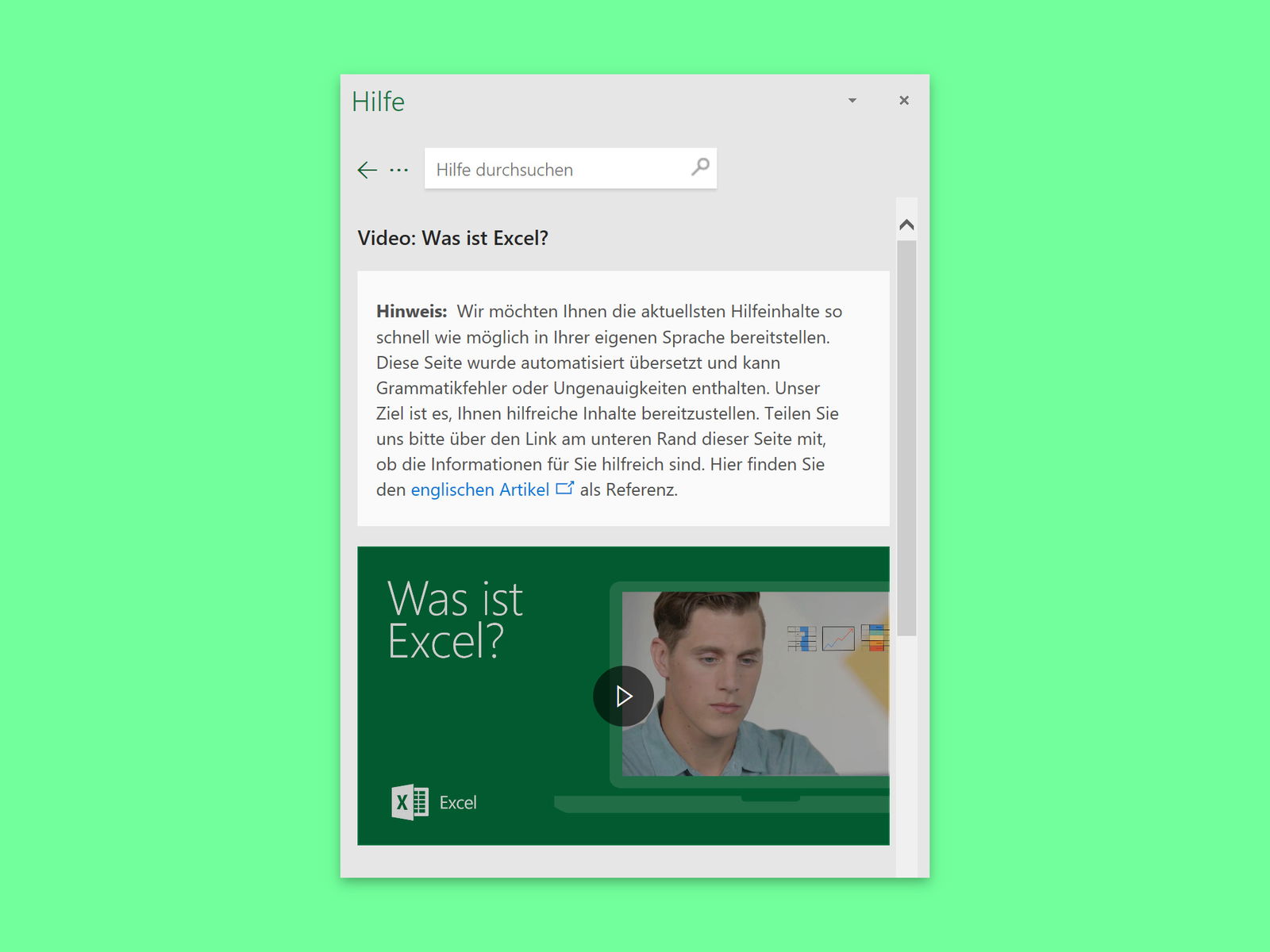
10.09.2018 | Office
Wohl kaum einer kennt und nutzt alle Funktionen des Tabellen-Programms Excel. Zu umfangreich sind die vielfältigen Features zum Berechnen und Auswerten aller möglichen Arten von Daten. Wer sich weiterbilden möchte, kann auf ein Gratis-Training direkt von Microsoft zurückgreifen.

09.09.2018 | Office
Wird ein Word-Dokument am Mac auf Schreib- und Grammatik-Fehler überprüft, kann es gut sein, dass das Programm komplizierte Konstruktionen oder Wörter im Text nicht erkennt. Für diesen Fall steht in der Rechtschreib- und Grammatik-Prüfung ein Ignorieren-Button zur Verfügung. Hat man versehentlich auf Ignorieren geklickt und möchte das Dokument noch einmal überprüfen, ist das mit wenigen Klicks möglich.
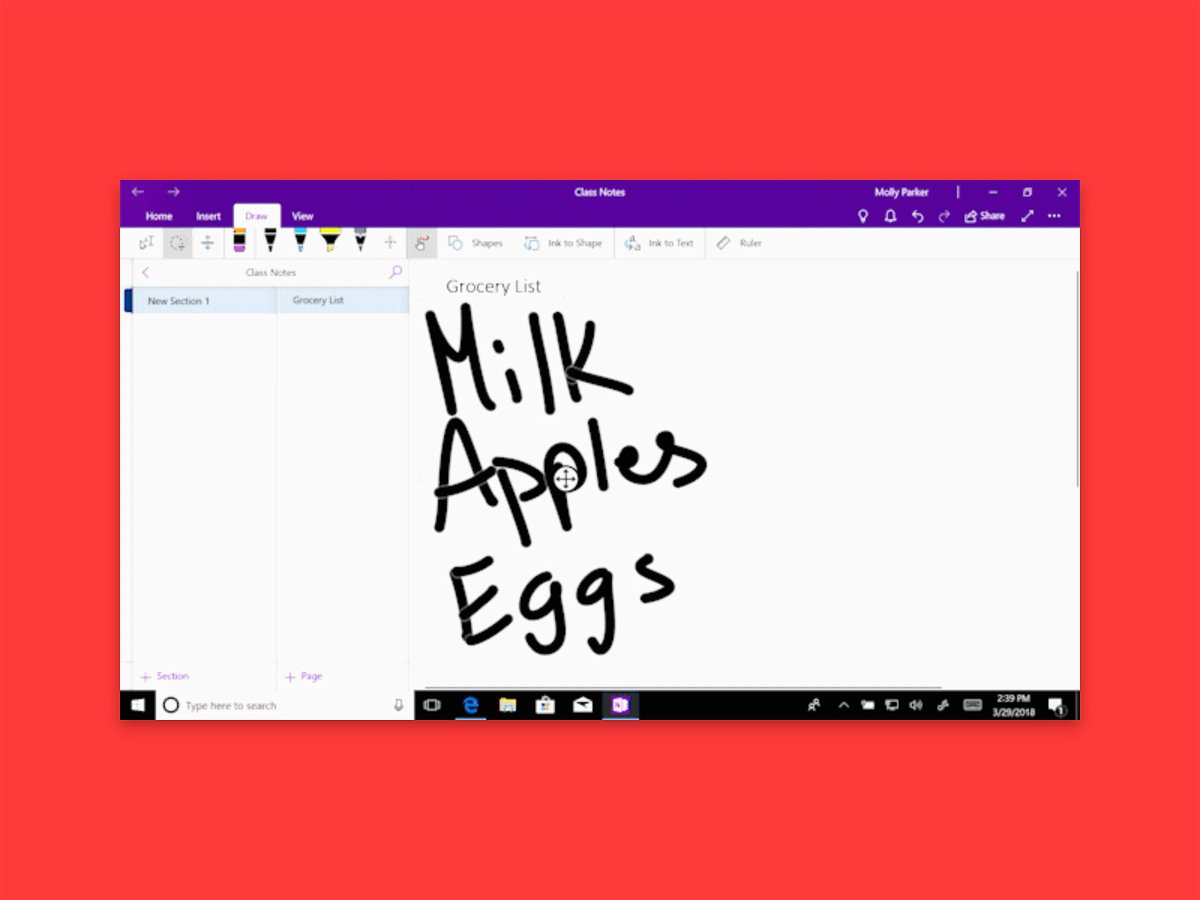
08.09.2018 | Office
Viele haben eine wirklich schlecht lesbare Handschrift. Doch was für menschliche Augen kaum zu entziffern ist, stellt für den PC kein Problem dar. Mit der Handschrift-Erkennung hilft OneNote weiter und wandelt Sauklaue im Nu in ordentlichen Text um.

29.08.2018 | Office
Jeder kennt Office und nutzt es – manchmal tritt aber ein Problem auf, weil die Software nicht das tut, was sie soll. In einem solchen Fall ist es am besten, man sagt Microsoft Bescheid.
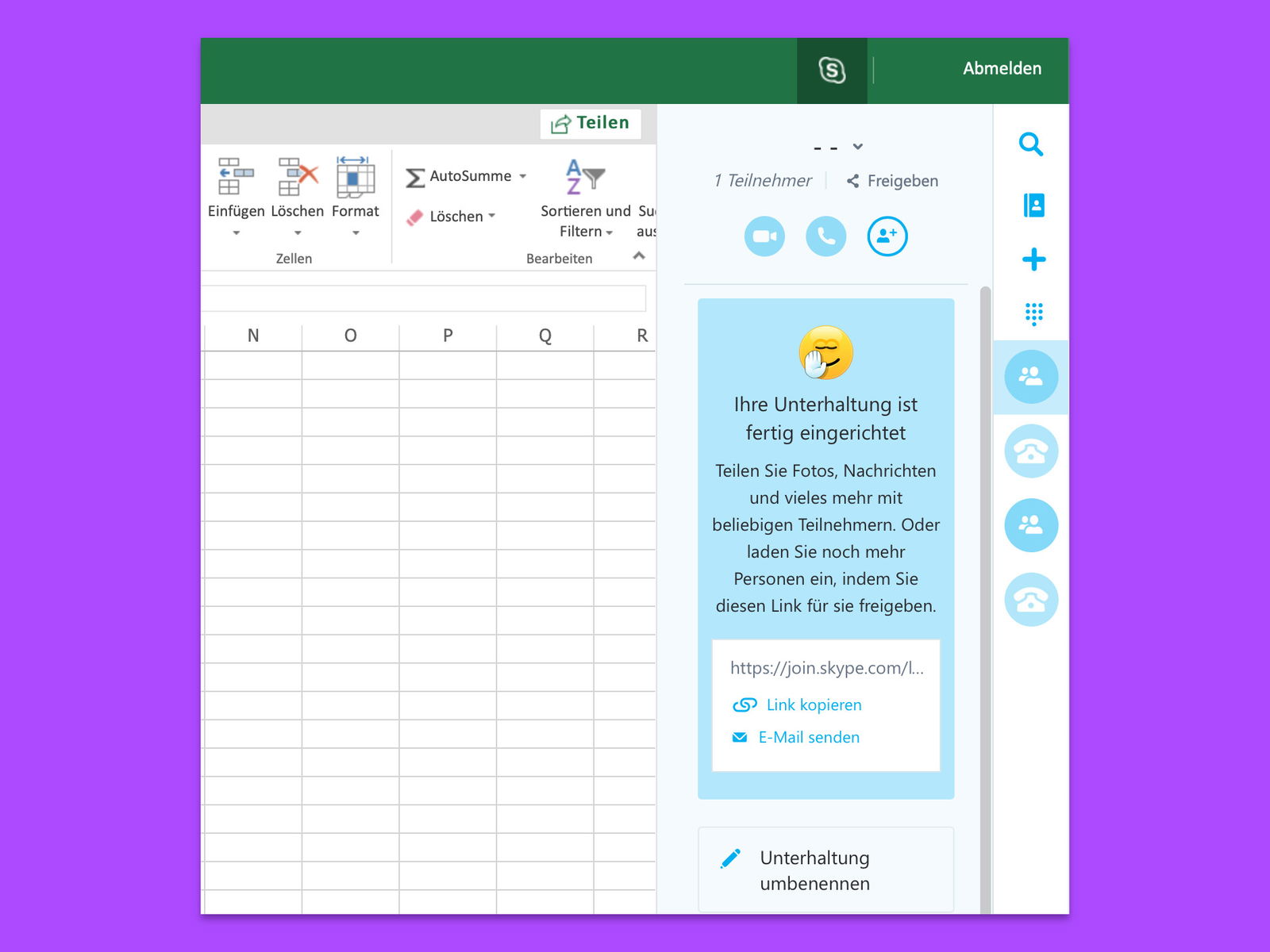
29.08.2018 | Office
Wer über die Browser-Versionen von Microsoft Office-Programmen gemeinsam mit anderen an Dokumenten, Tabellen oder Präsentationen arbeitet, will sich auch über die Inhalte absprechen. Microsoft macht dies einfach und hat eine Chat-Funktion direkt in die Online-Apps integriert.
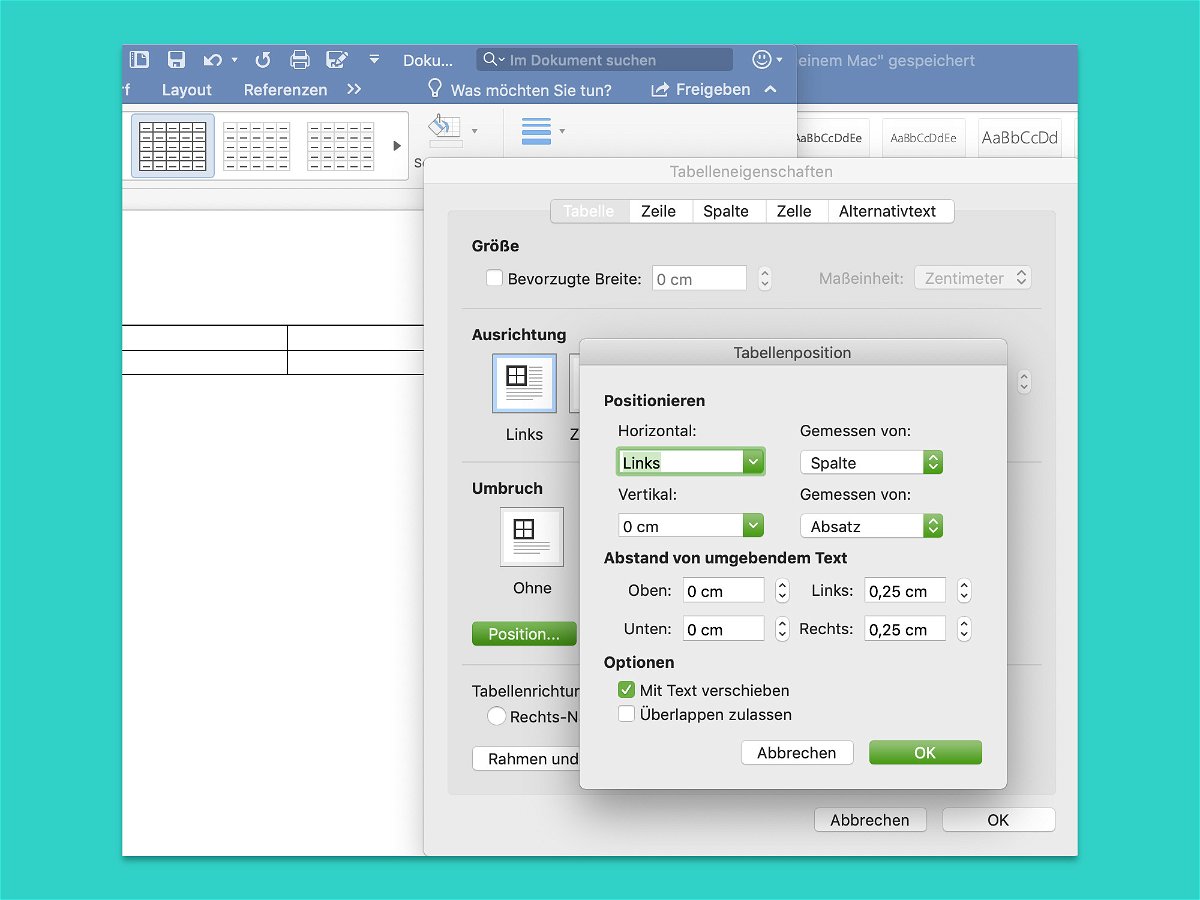
27.08.2018 | Office
Wer schon einmal versucht hat, eine Tabelle in einem Microsoft Word-Dokument zu verschieben, weiß: Die Folgen sind in der Regel eine kleine Katastrophe. Das Verschieben von Tabellen ruiniert ein perfekt formatiertes Dokument. Wir zeigen, wie sich Tabellen und Bilder in Microsoft Word ausrichten lassen.