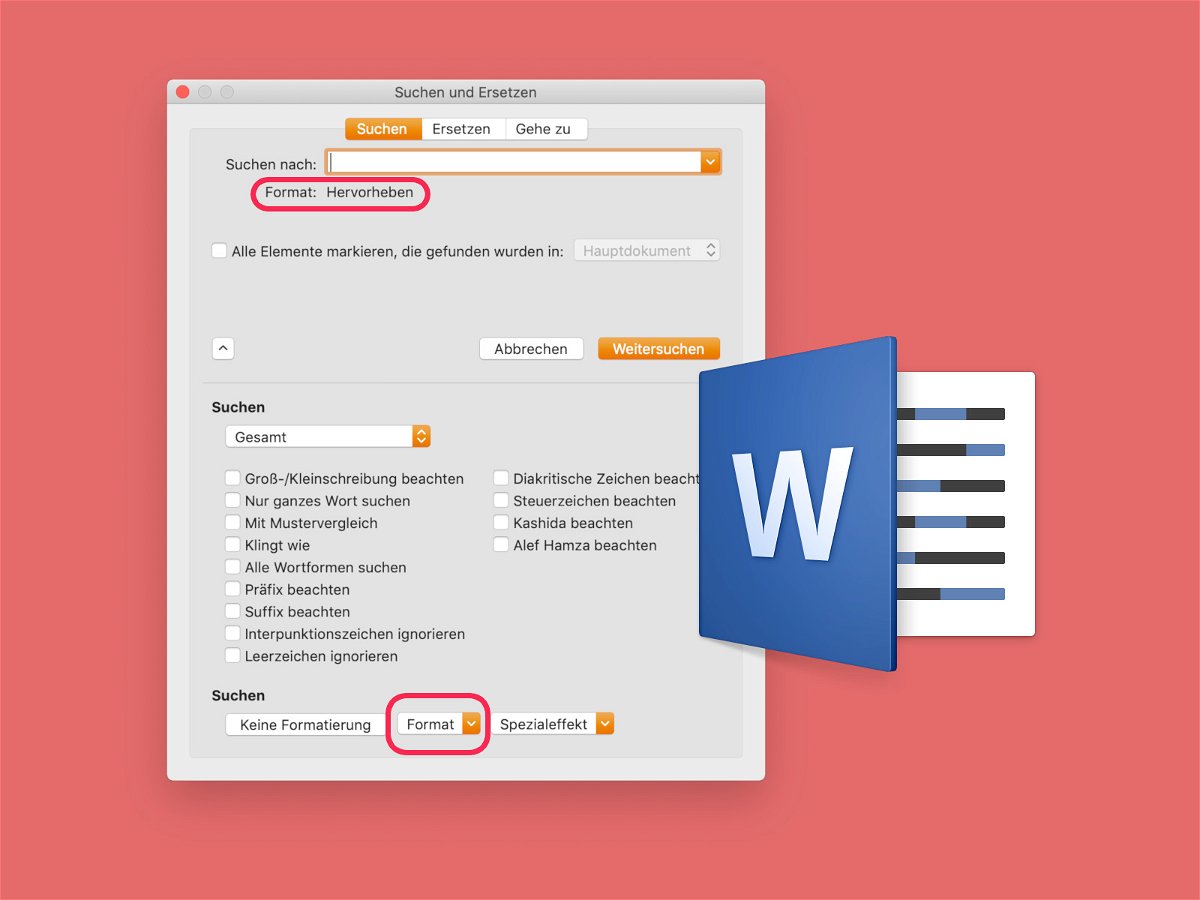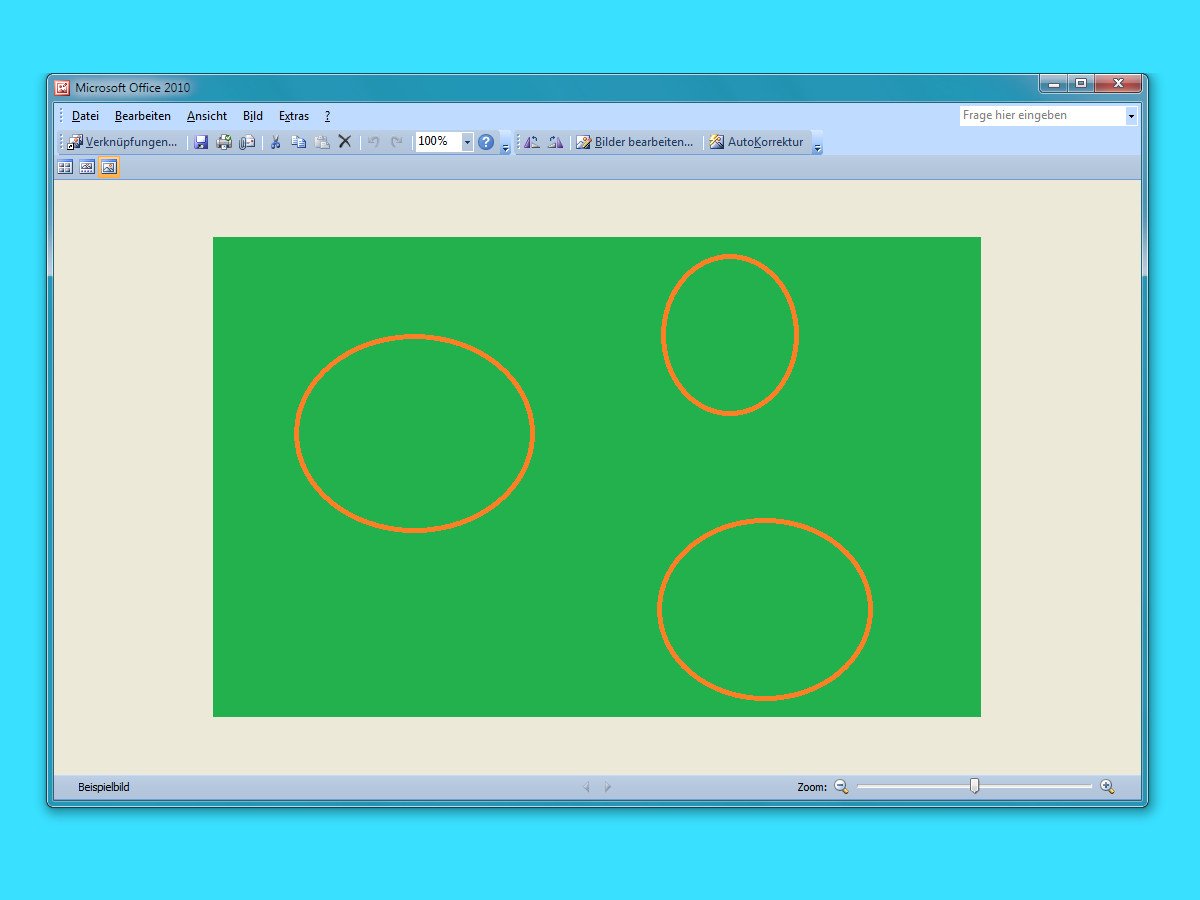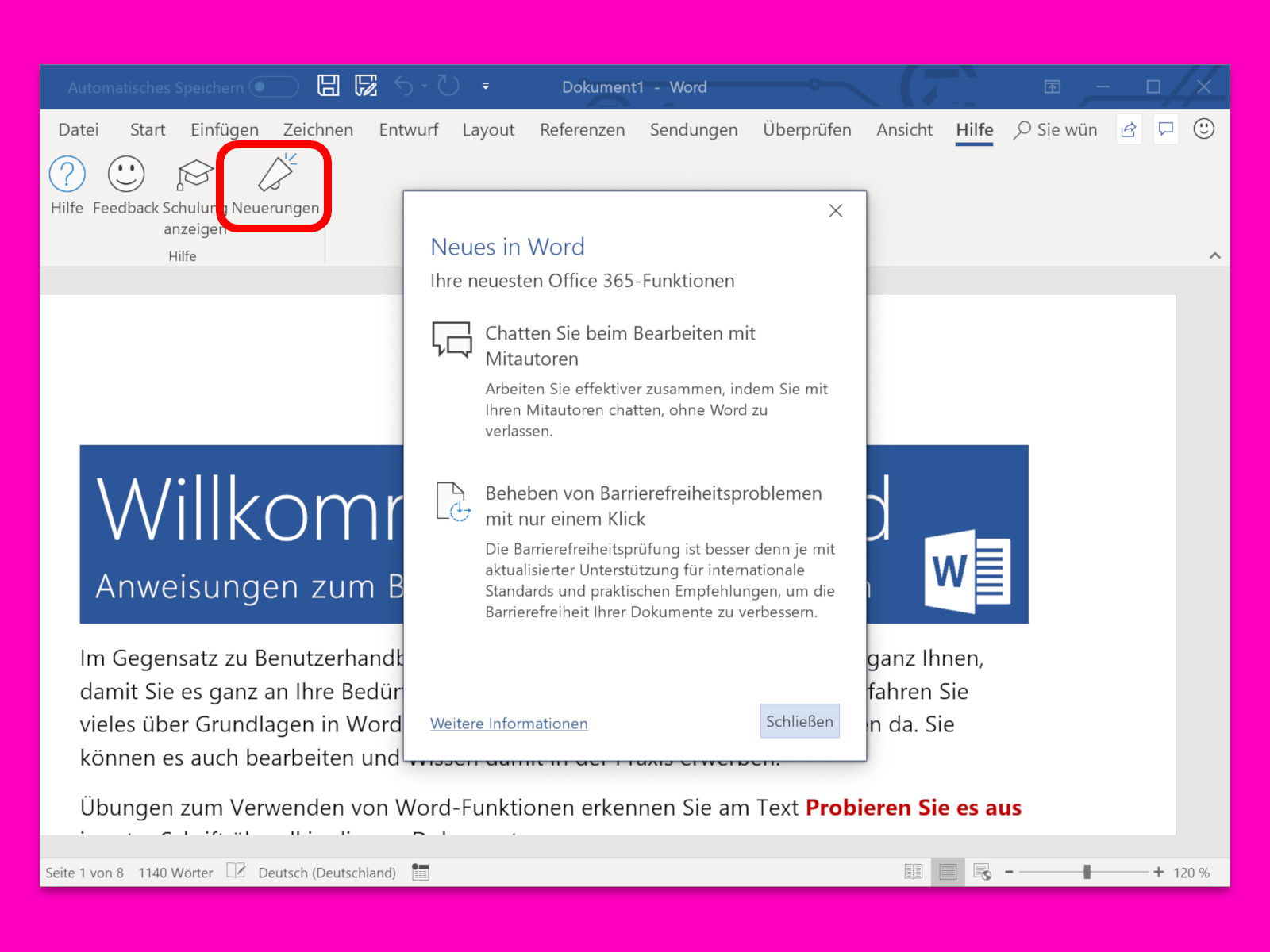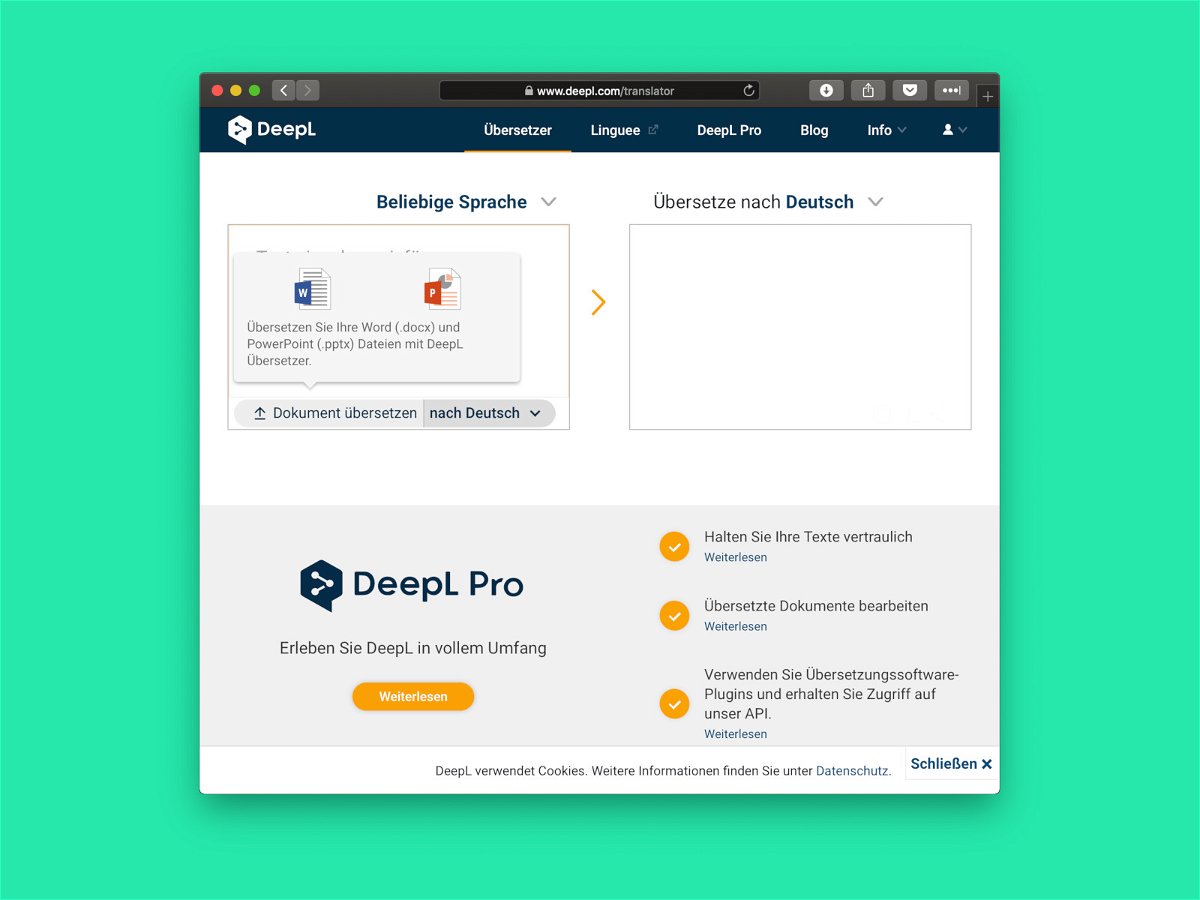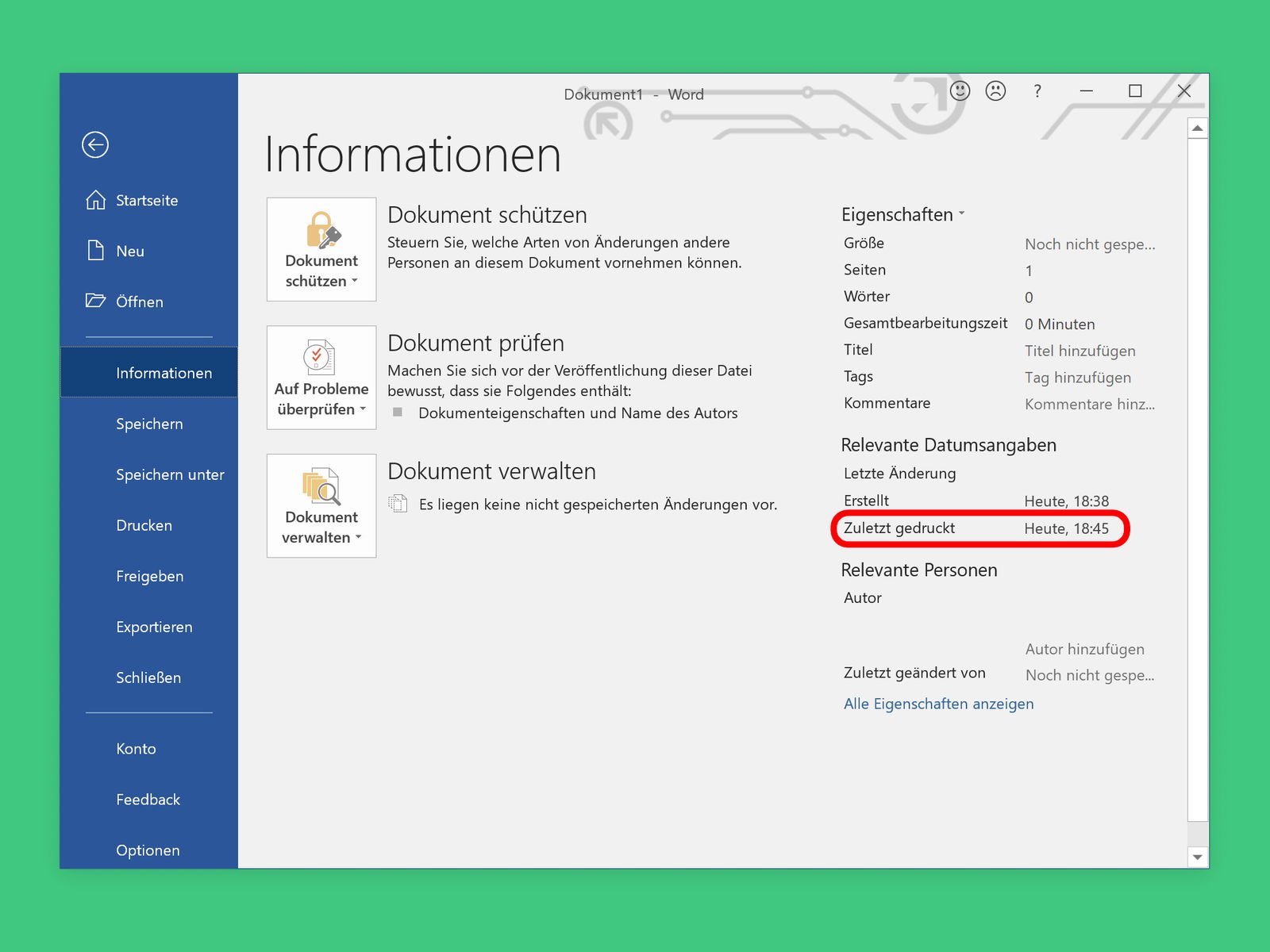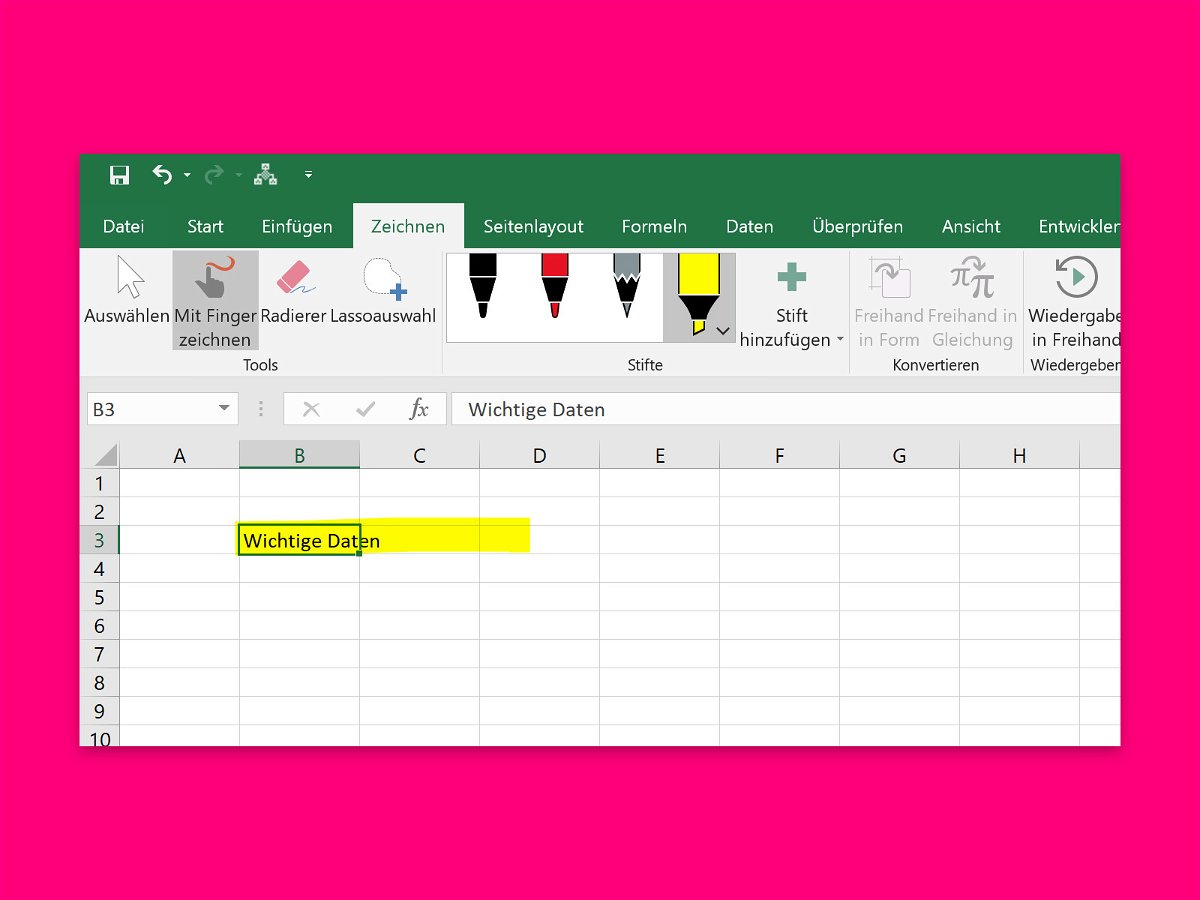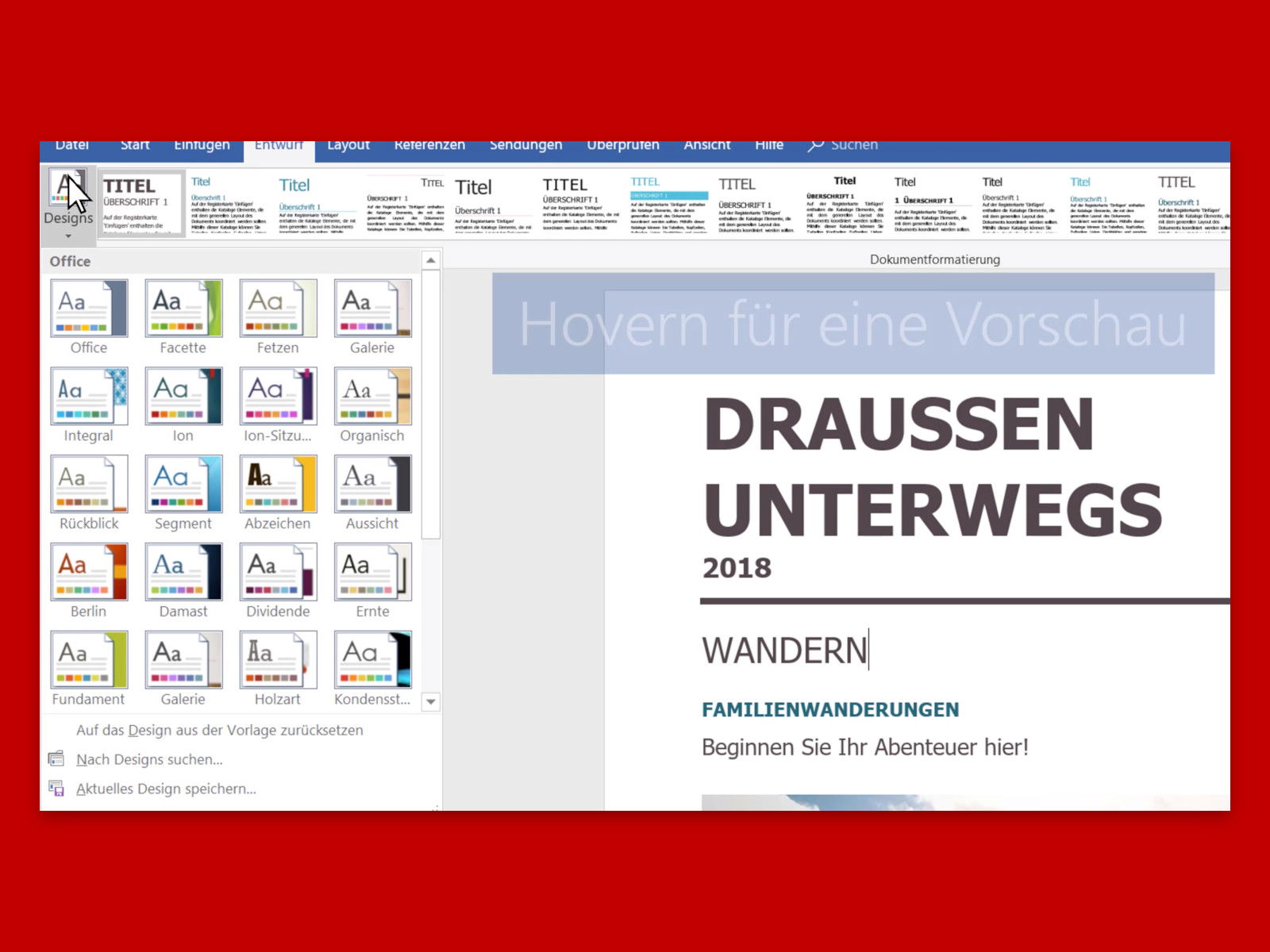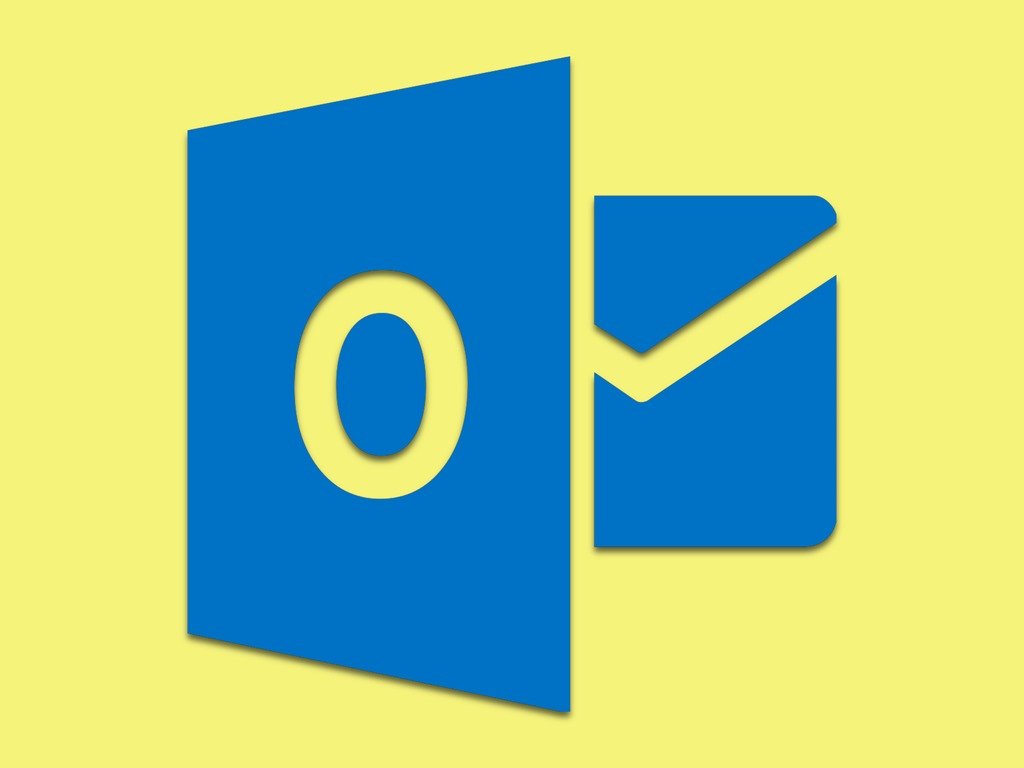
13.10.2018 | Office
Oft ist es wichtig, dass das gesamte Team über den Fortschritt eines Projekts auf dem Laufenden gehalten wird. Sollen einige Dateien per eMail an die Kollegen verschickt werden, muss deswegen aber nicht jeder Empfänger alle Anlagen erhalten. Dies lässt sich über einen Umweg erzielen.
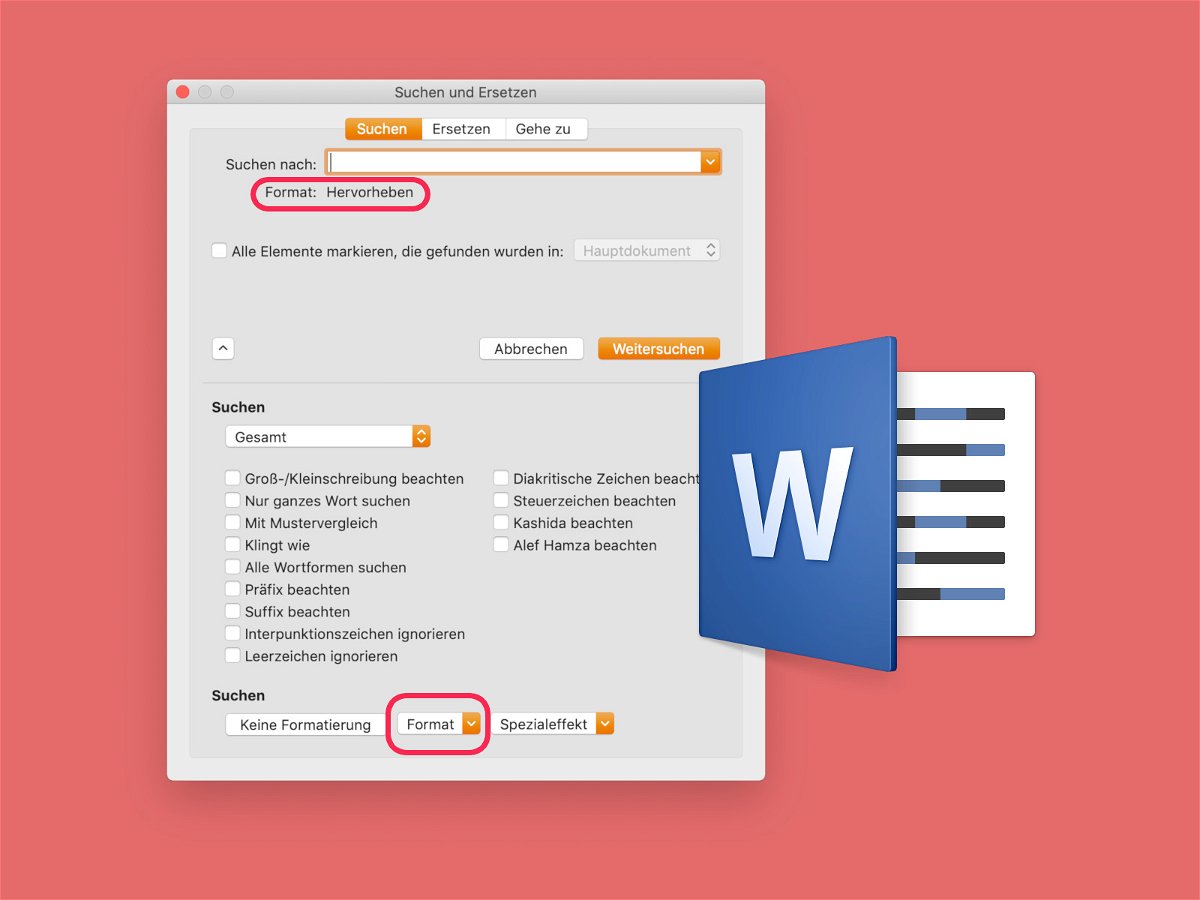
03.10.2018 | Office
Wenn Sie ein langes Dokument in Word lesen und wichtige Teile markieren, können Sie schnell und einfach den gesamten markierten Text finden, auswählen und kopieren, um ihn dann in ein anderes Word-Dokument einzufügen.
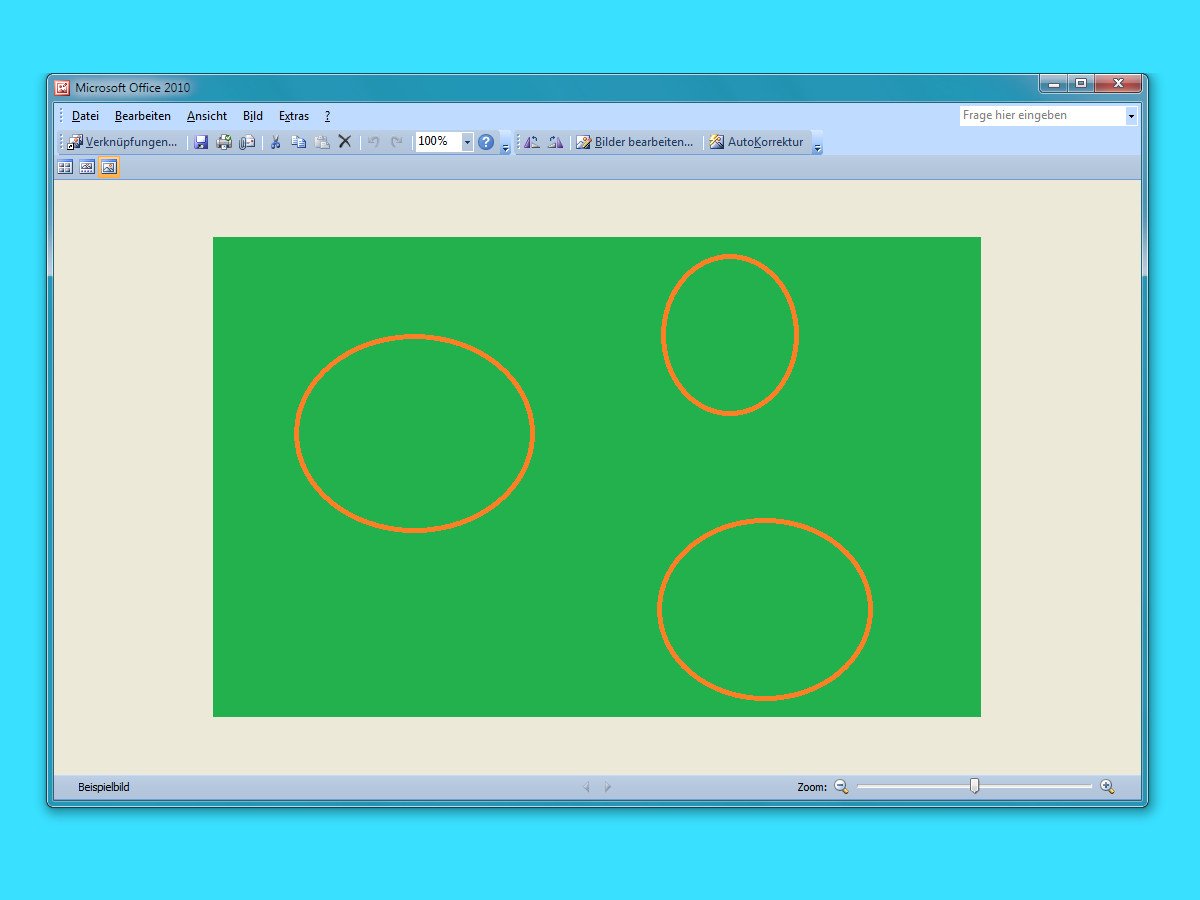
27.09.2018 | Software
Microsoft Office Picture Manager war in Office 2010 und frühere Versionen integriert. Sie können damit Ihre Bilder anzeigen, bearbeiten und verwalten. Wenn Sie Picture Manager mögen und das Programm zur Verwaltung von Bildern völlig ausreicht, können Sie es auf Ihrem Computer installieren, ohne Ihre aktuelle Version von Office zu deinstallieren.
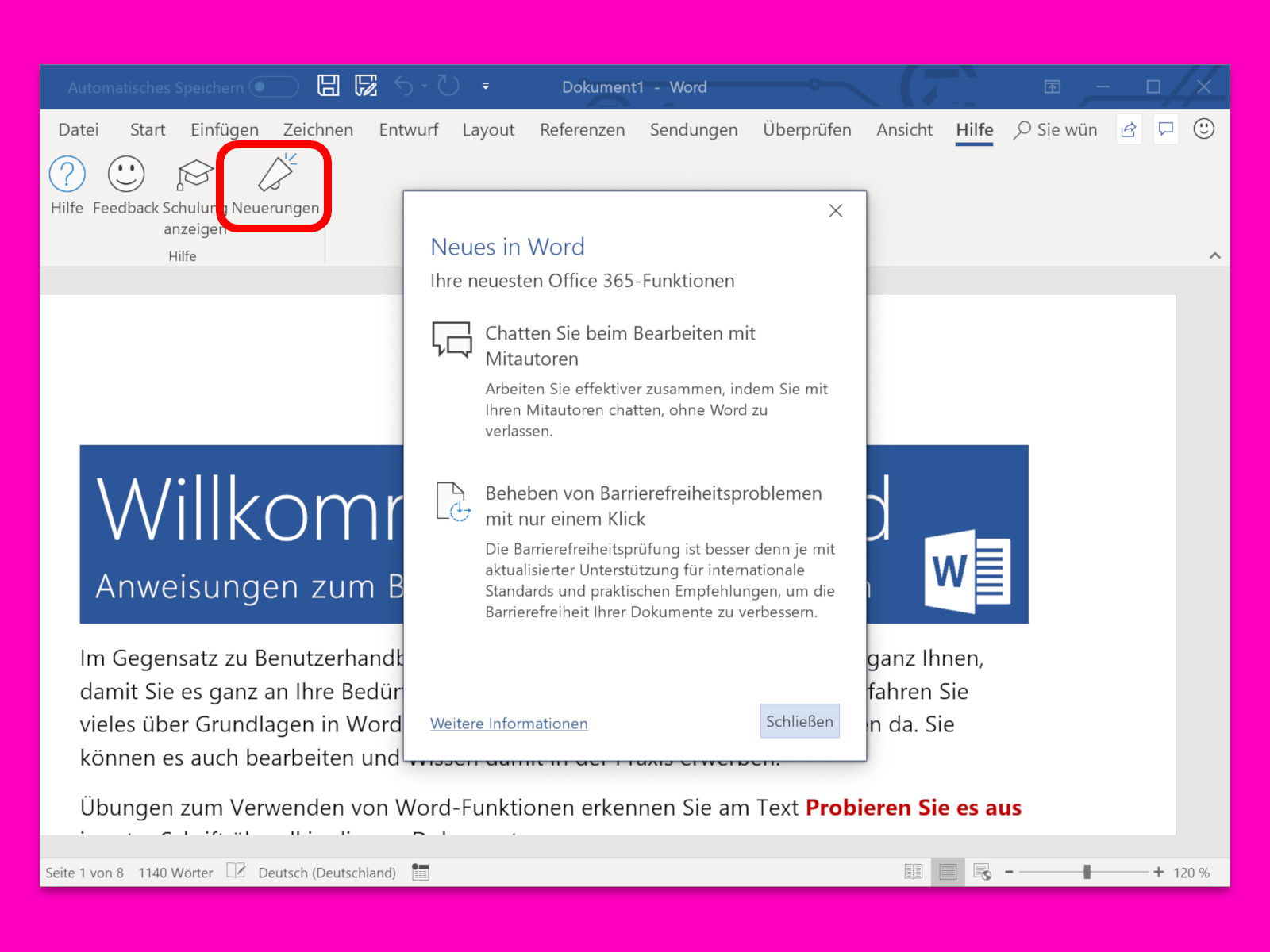
24.09.2018 | Office
Mit jeder neuen Office-Version arbeitet Microsoft an verbesserten Funktionen für Word, Excel und Co. Nutzer eines Office-365-Abos erhalten diese neuen Features als Erste. Doch was eigentlich genau neu ist, geht manchmal bei der Fülle der Funktionen unter. Zum Glück bieten die Office-Programme eine Übersicht der Änderungen.
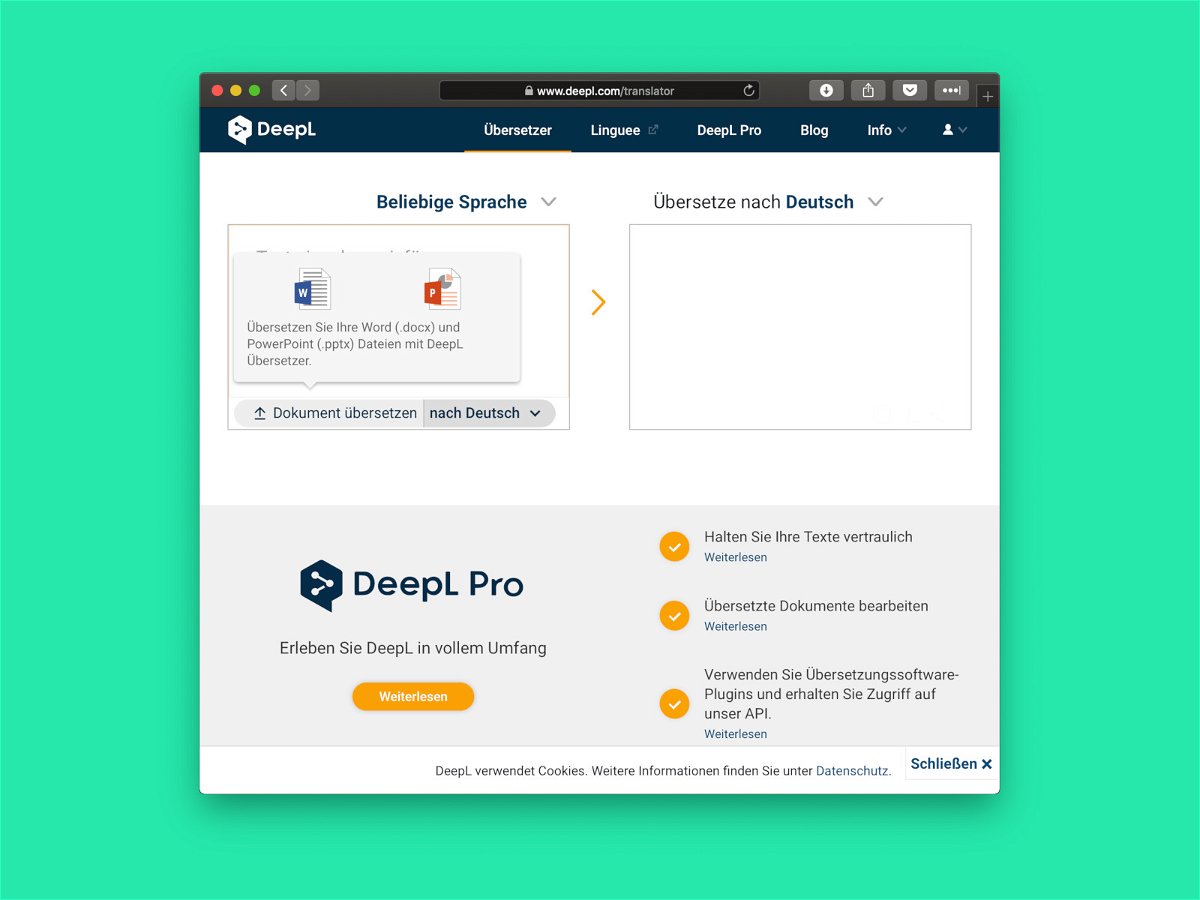
24.09.2018 | Office
Erhält man eine Word-Datei auf Englisch oder in einer anderen Sprache, muss man nicht den Text kopieren und über Google Translate übersetzen. Eine viel bessere Übersetzung liefert ein kostenloser Online-Dienst. Weiterer Vorteil: Das Layout bleibt erhalten.
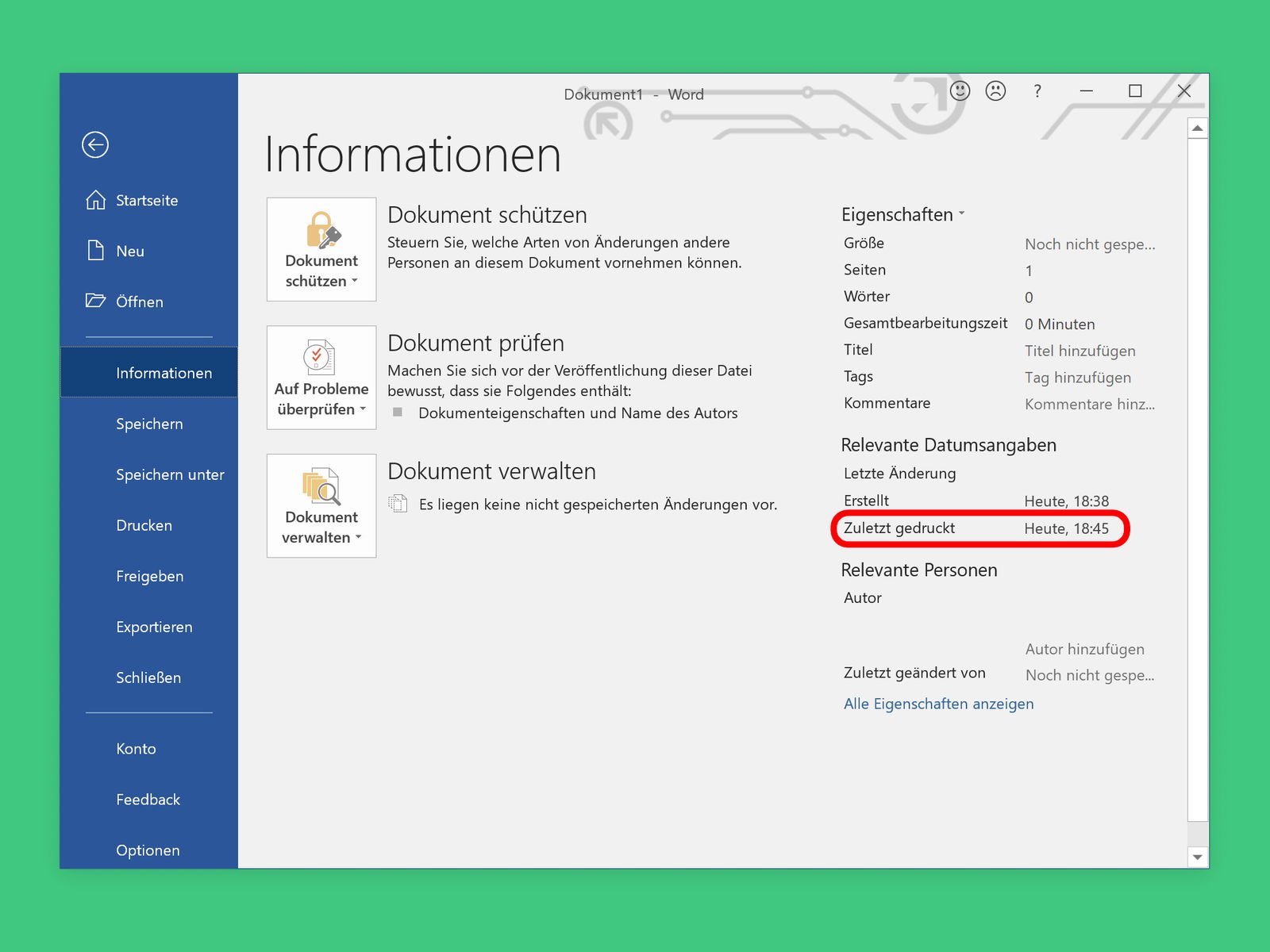
19.09.2018 | Office
In Unternehmen ändern sich manche Dokumente, etwa Richtlinien oder auch Rechnungen, mehr als einmal. Wird neben der digitalen Version auch eine Ausgabe in Papierform gebraucht, lässt sich Papier sparen, wenn man erst nachsieht, ob die Datei überhaupt neu gedruckt werden muss.
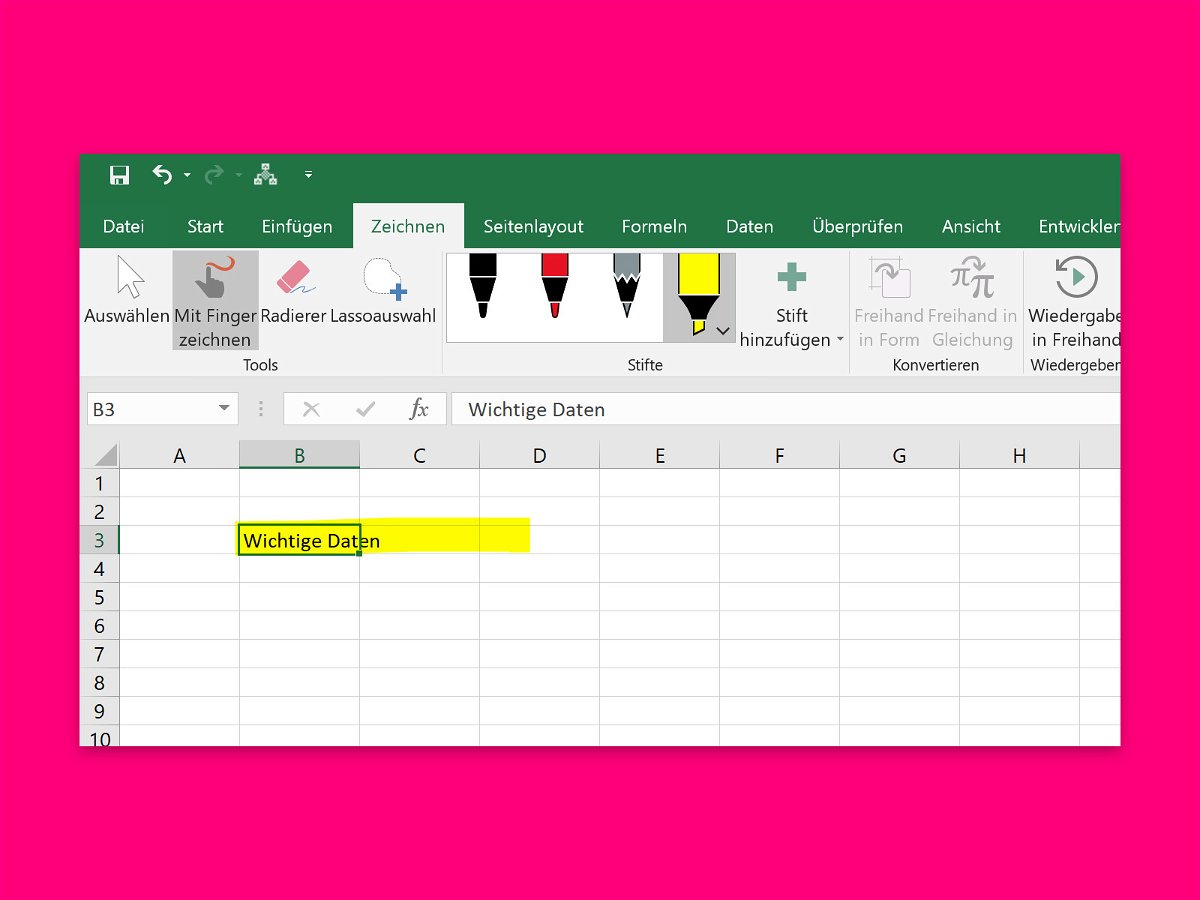
18.09.2018 | Office
Mit Excel lassen sich nicht nur Tabellen und deren Daten verarbeiten. Muss etwas Bestimmtes besonders hervorgehoben werden, geht das mit wenigen Schritten direkt in der Excel-Datei. Wir zeigen, wie.
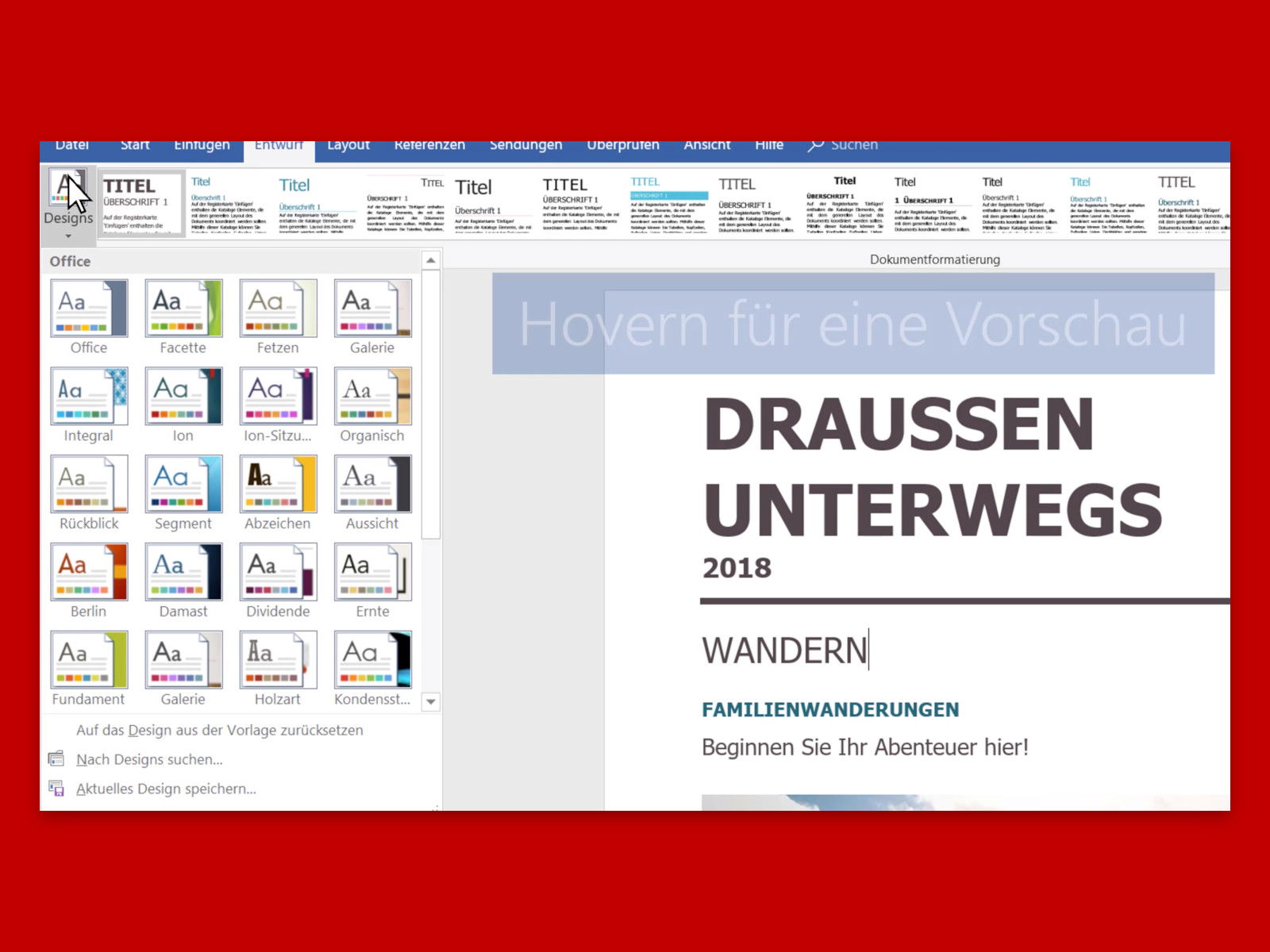
14.09.2018 | Office
Formatiert man Word-Dokumente auf eigene Faust, sieht das nicht immer so toll aus – ein Gespür für gutes Design hat eben nicht jeder. Das macht auch nichts. Denn mit den integrierten Design-Vorlagen lässt sich jedes Dokument optimal layouten.