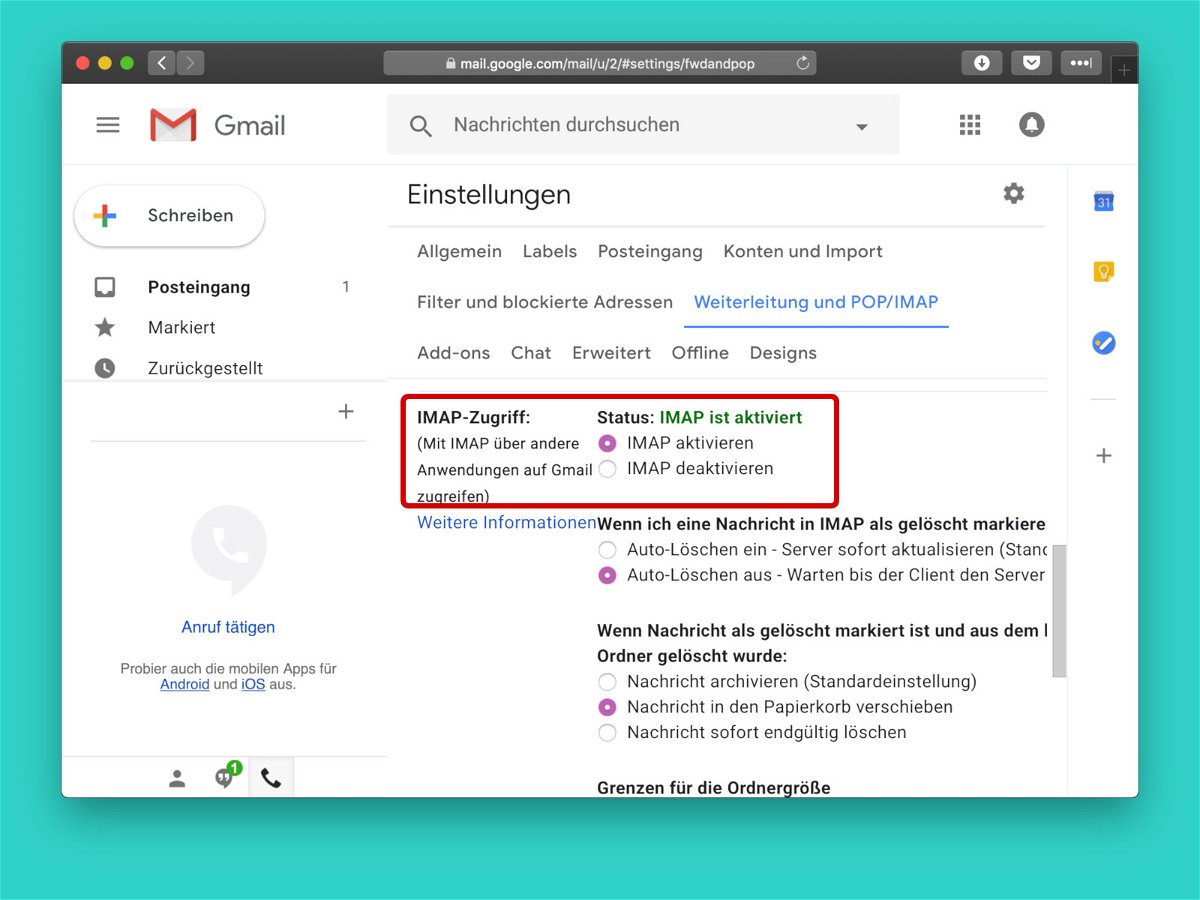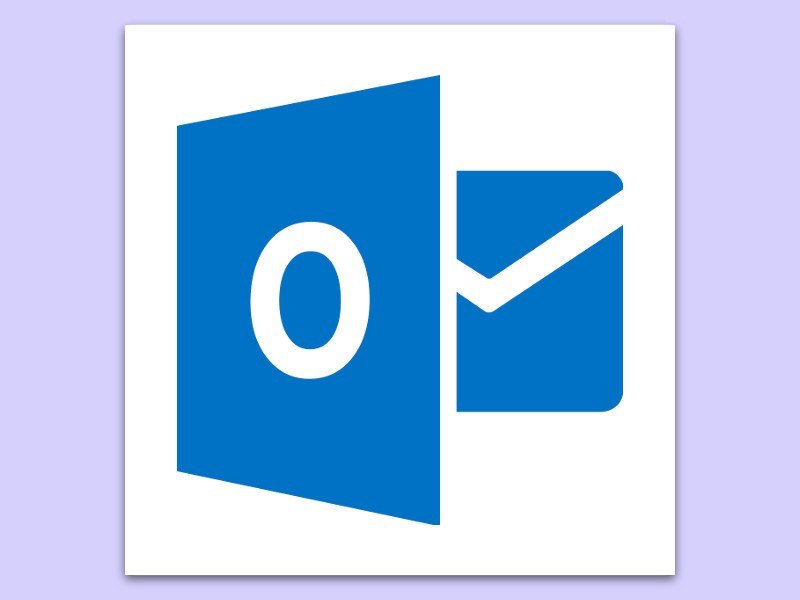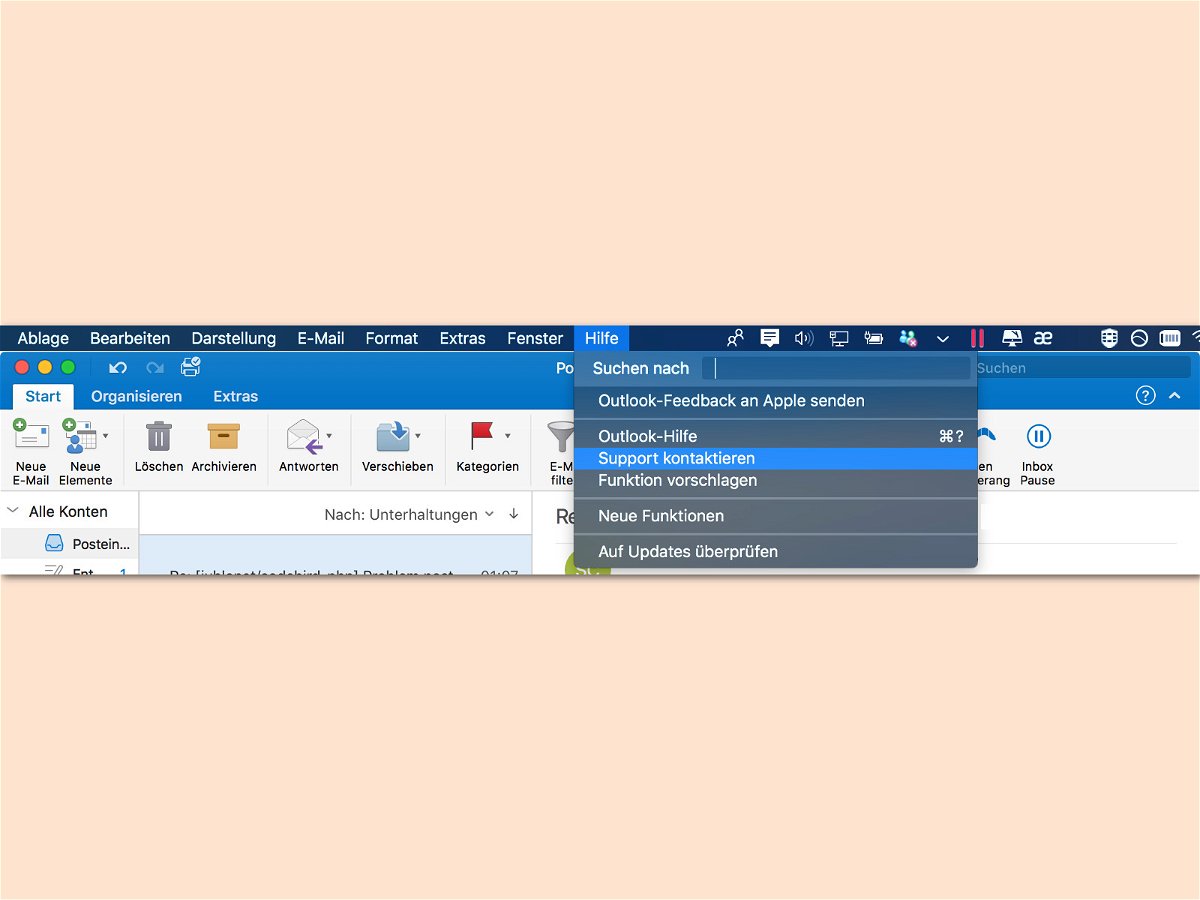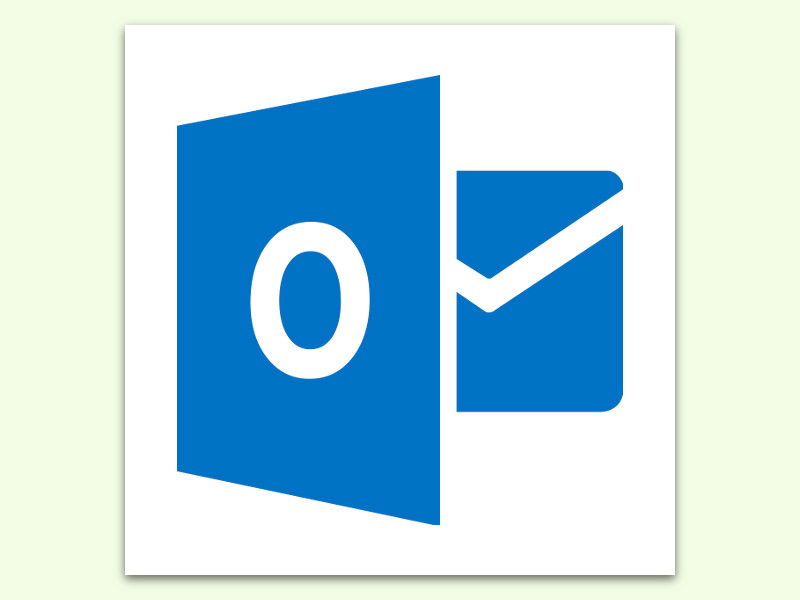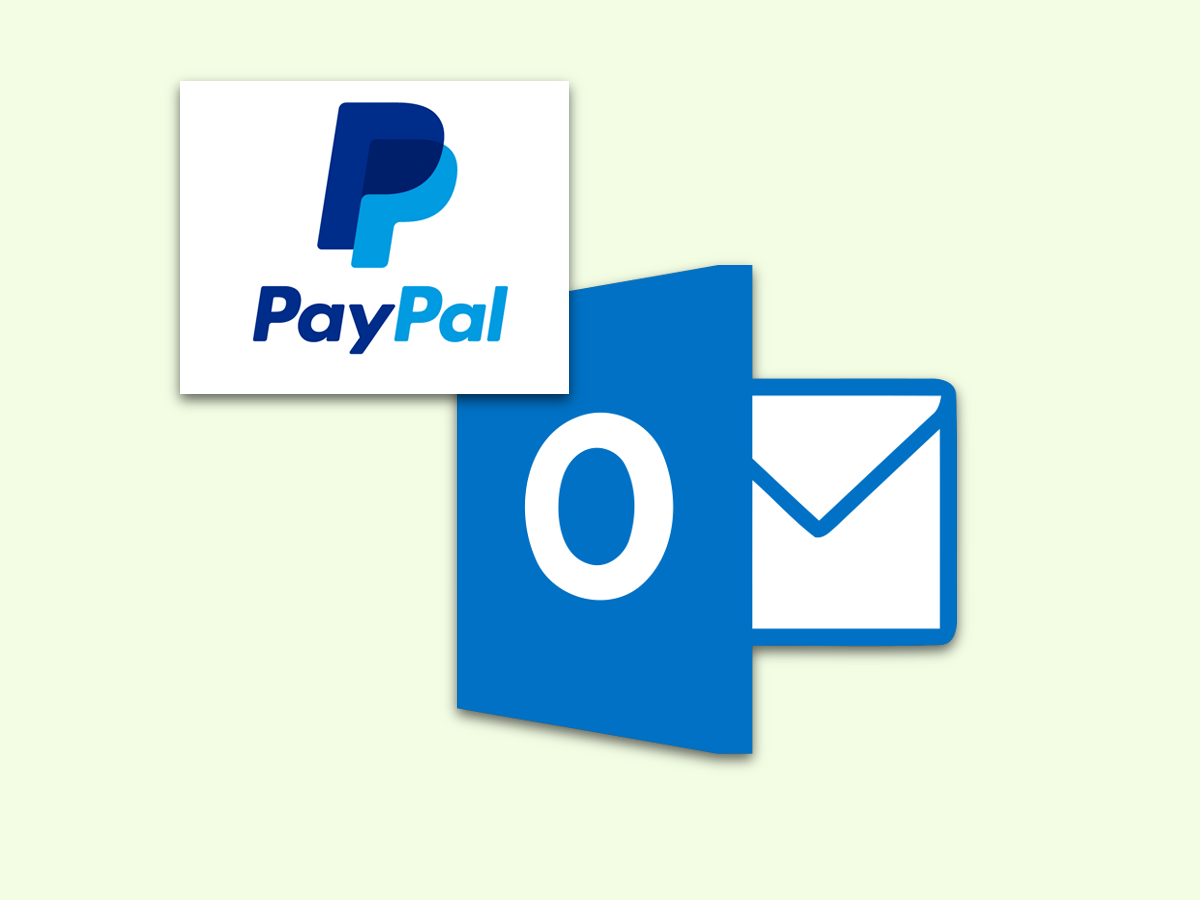26.09.2018 | Office
Können über das eMail-Programm Microsoft Outlook keine Nachrichten mehr gesendet oder empfangen werden, ist nicht immer ein Software-Fehler daran schuld. Das Problem liegt oft auch nicht an der Internet-Verbindung – sondern manchmal schlicht an einer falschen Einstellung.
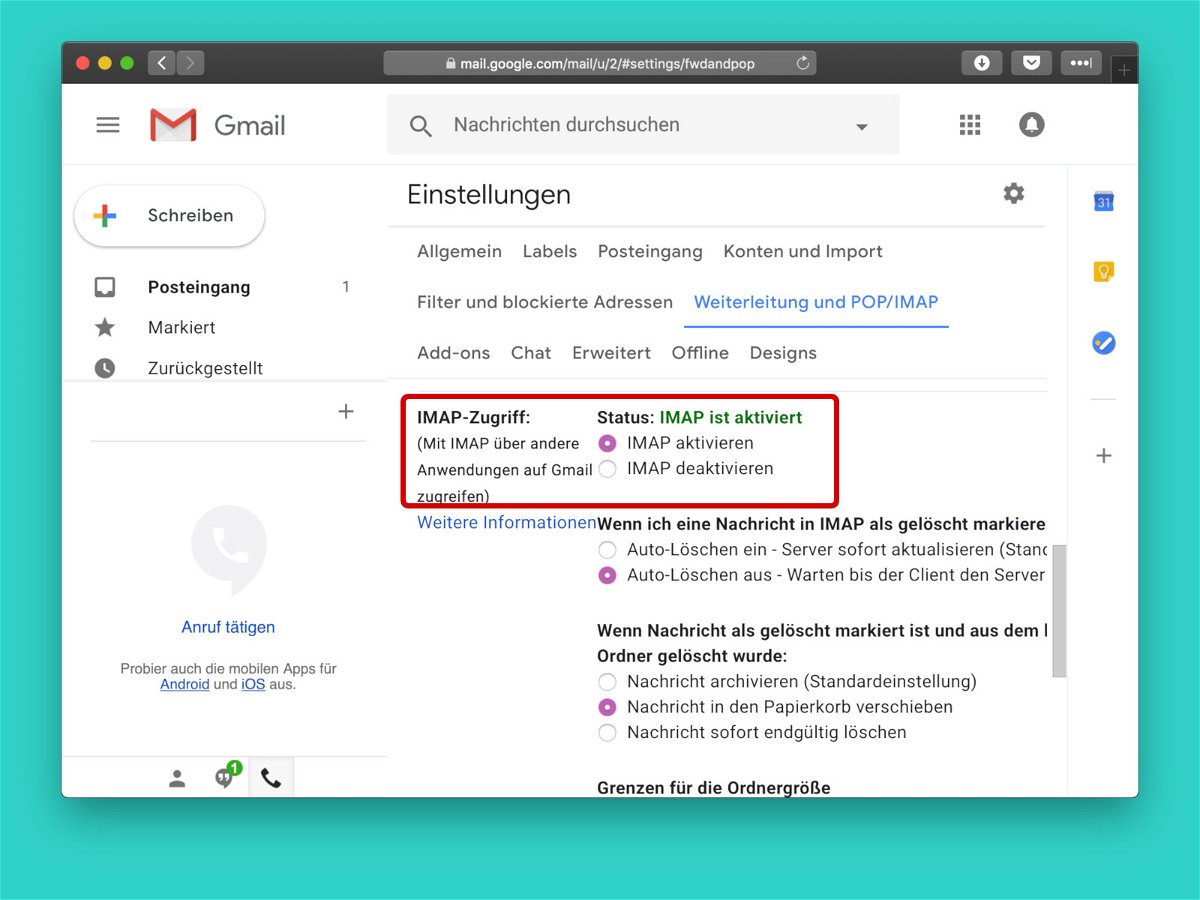
02.08.2018 | Internet
Der eMail-Dienst von Google ist auf die Nutzung im Browser und über die mobilen Gmail-Apps des Herstellers optimiert. Wer aber an das Büro-Programm Microsoft Outlook gewöhnt ist, kann das eigene Gmail-Postfach durchaus auch über diese Software abrufen.

13.03.2018 | Office
Zu einer interessanten eMail gehört auch eine stilvolle Signatur. Hier sind der Name des Absenders sowie seine Kontakt-Informationen zu finden. Wir zeigen, wie sich mit Outlook eine passende Signatur erstellen lässt.
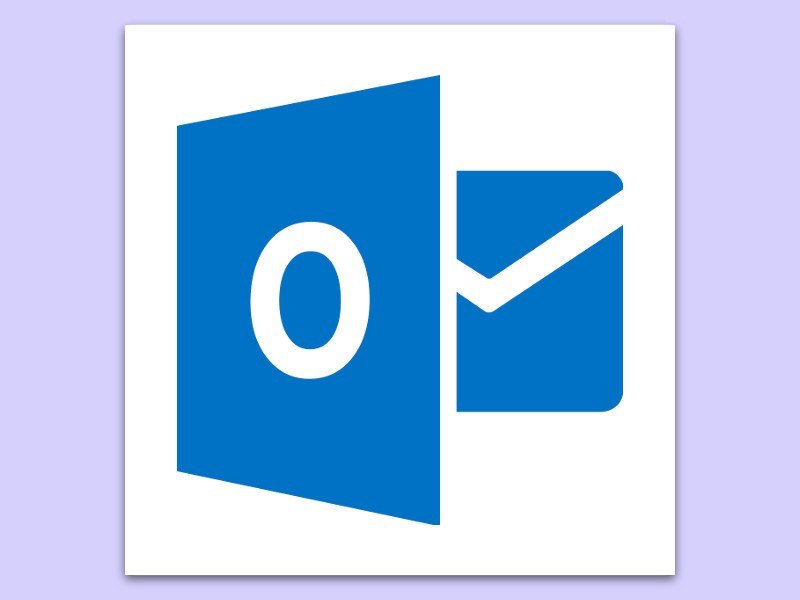
19.02.2018 | Office
Wer für mehr Professionalität sorgen möchte, setzt unter jede eMail seine Signatur mit dem Namen und weiteren Kontaktdaten je nach Bedarf. Diese Signaturen zu erstellen kann mitunter einiges an Zeit in Anspruch nehmen. Wer auf einen anderen Computer umziehen möchte, muss die Signaturen nicht neu erstellen, sondern kann sie einfach vom bisher genutzten Gerät kopieren.
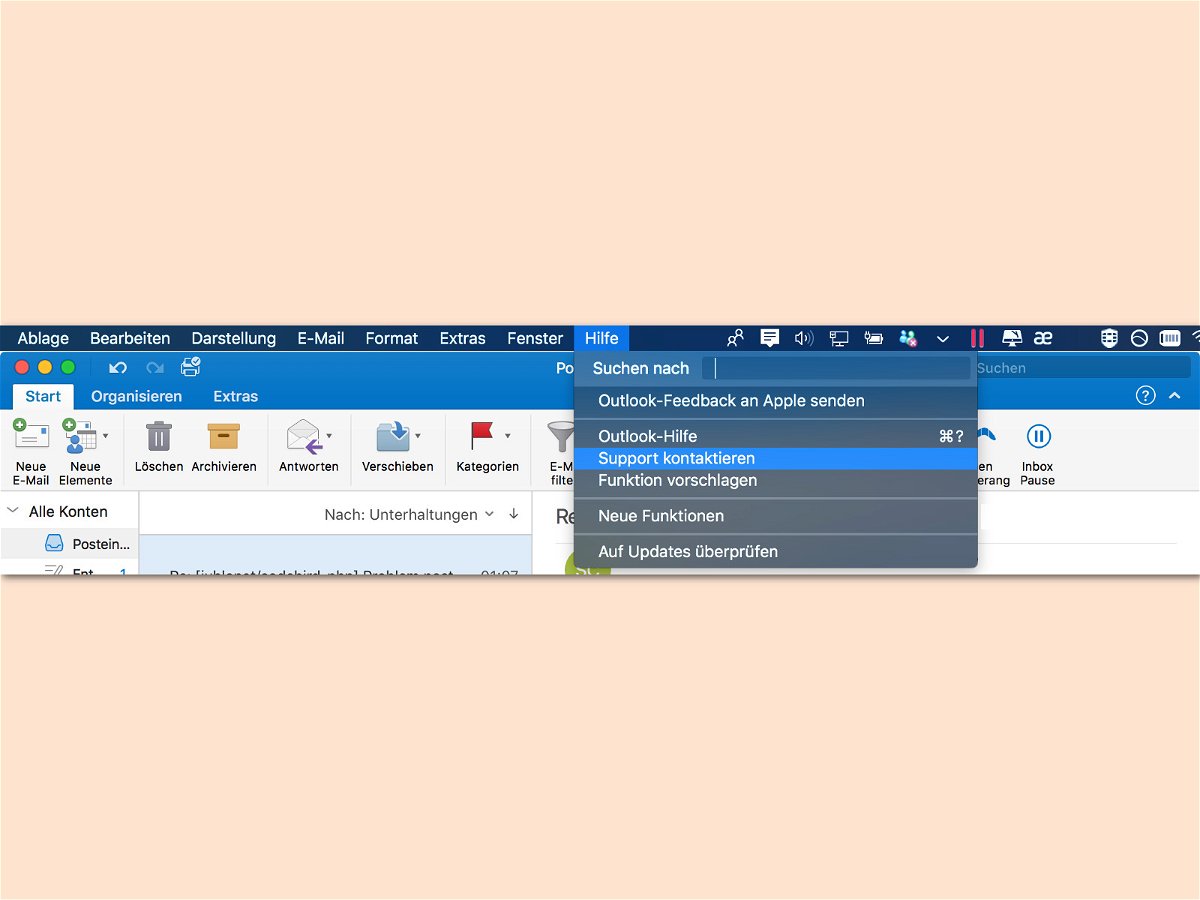
29.12.2017 | Office
Nicht immer geht bei der Konfiguration und Nutzung des eMail-Programms Outlook von Microsoft alles glatt. Zumindest für die Mac-Version hat Microsoft eine Hilfe mit direktem Draht zum Hersteller integriert.
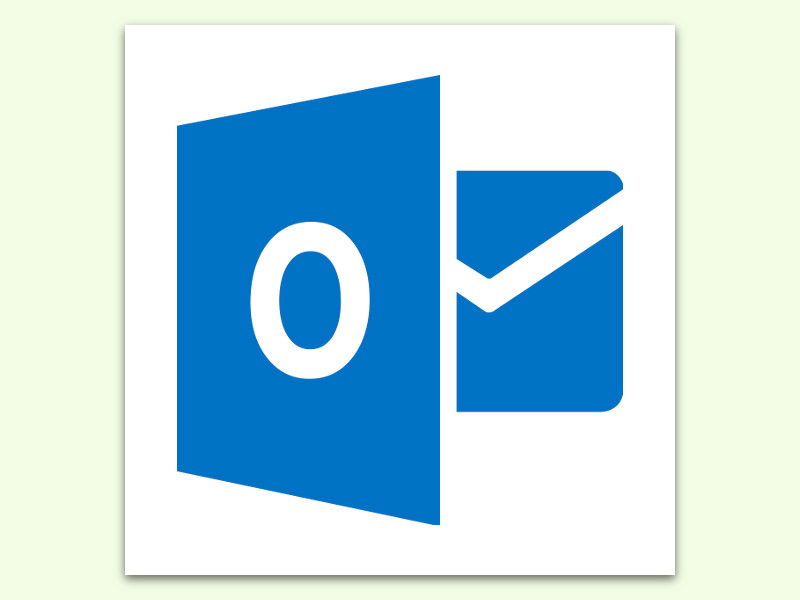
20.06.2017 | Office
Wird eine eMail mit Outlook als Datei abgespeichert, entsteht eine *.msg-Datei. Die enthält sämtliche Inhalte, Anlagen und Meta-Informationen über die Nachricht. Das Problem: *.msg-Dateien lassen sich nur auf Windows-PCs mit Outlook lesen – normalerweise.

26.11.2016 | Office
Über die Such-Funktion lassen sich im eMail-Programm Microsoft Outlook Nachrichten, Termine, Kontakte und Aufgaben schnell finden. Wer immer wieder nach denselben Begriffen sucht, muss sie nicht jedes Mal erneut manuell eintippen.
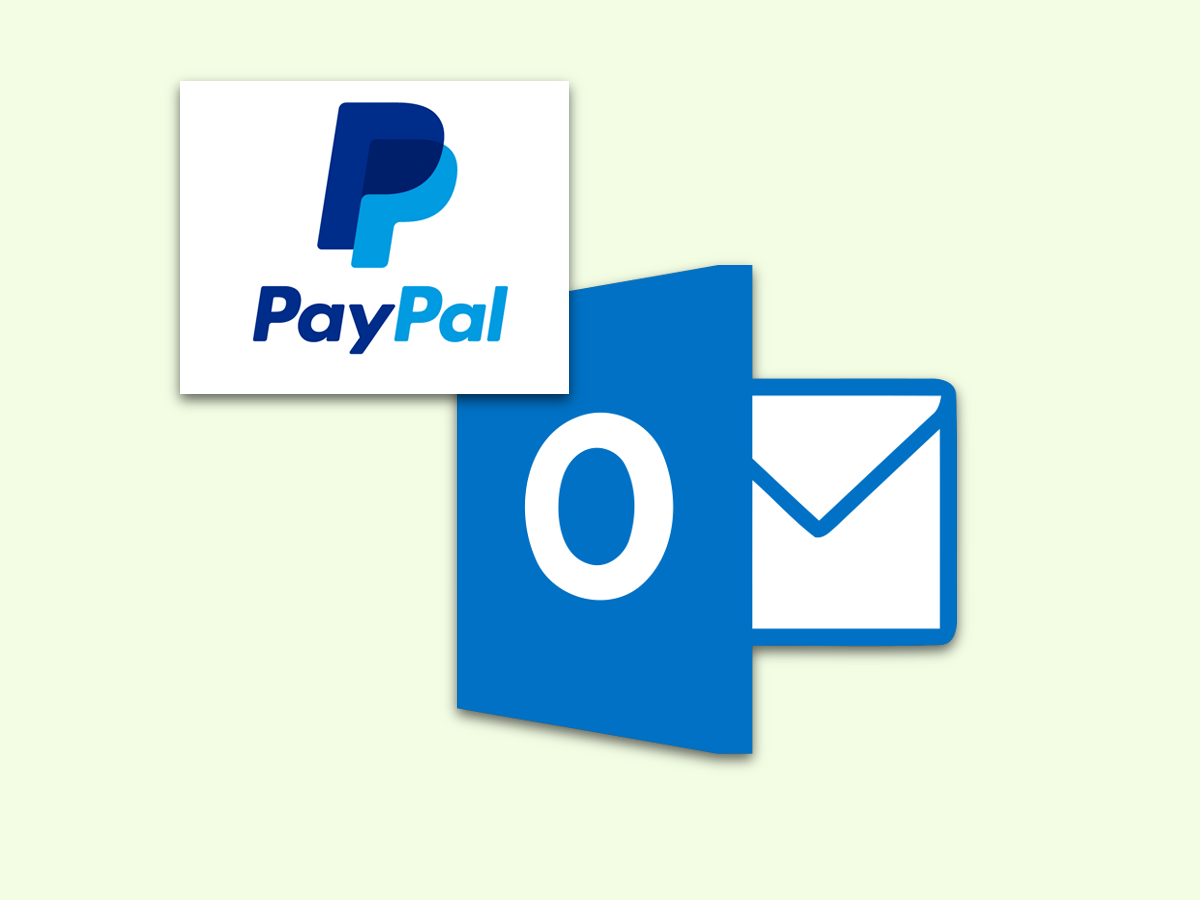
16.10.2016 | Office
Wer mit dem eMail-Programm Outlook mit anderen kommuniziert, erhält auf diesem Wege oft auch Rechnungen. Wenn man diese Rechnungen, zum Beispiel im PDF-Format, erst in einem anderen Ordner speichern muss, um sie dann später über die Bank anzuweisen, ist das viel zu umständlich. Stattdessen geht es auch viel einfacher.