

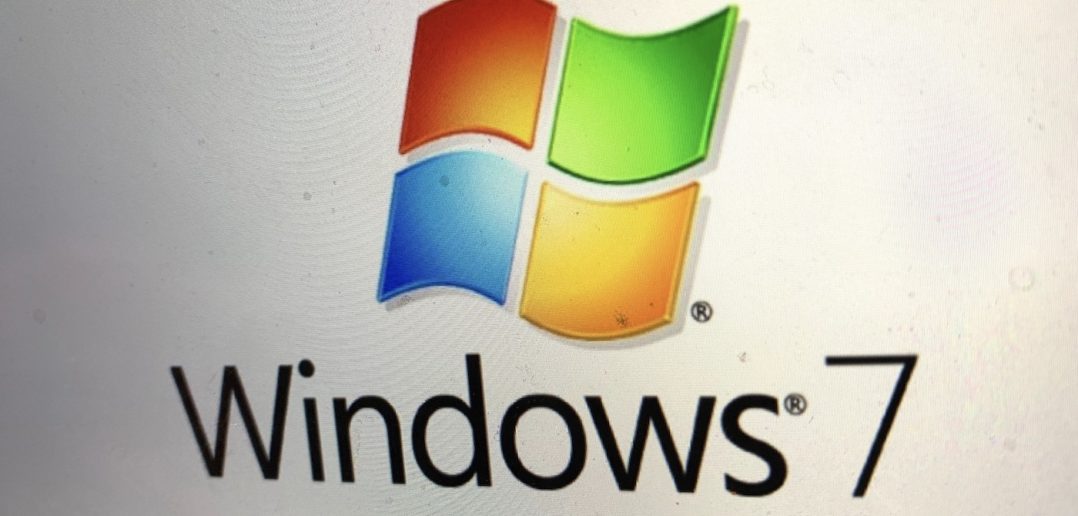
Windows 7 Support endet: Warum eigentlich?
Microsoft stellt den offiziellen Support für Windows 7 ein. Keine Sicherheits-Updates mehr. Zehn Jahre sind natürlich eine lange Zeit. Aber müsste es angesichts der immer noch starken Verbreitung von Windows 7 nicht sogar eine Pflicht des Support geben? Wer sagt...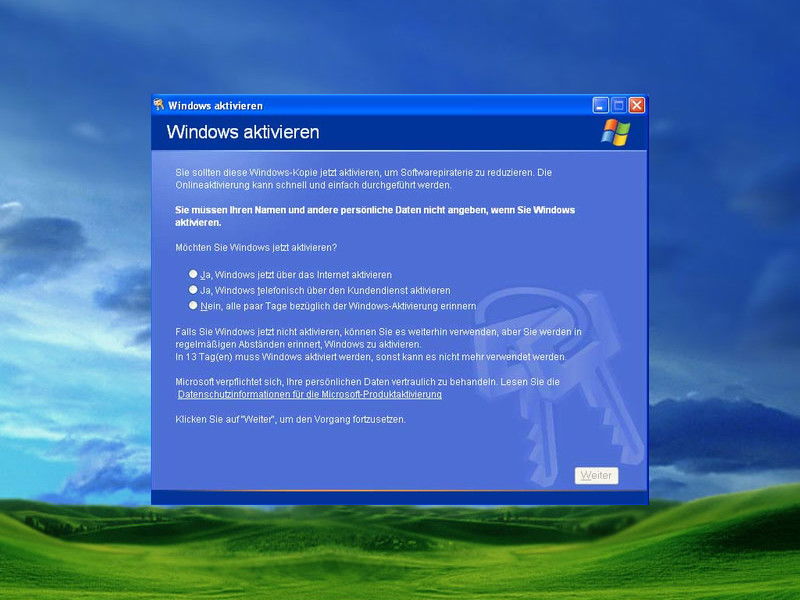
Windows ist deaktiviert – was nun?
Viele Benutzer sehen aktuell einen Hinweis, ihre Windows-Kopie sei nicht aktiviert. Dabei spielt es keine Rolle, ob eine OEM-Lizenz, eine Softwarelizenz oder ein Upgrade von Windows 7 oder 8/8.1 zum Einsatz kommt. Wenn Sie sich fragen, warum Windows 10 plötzlich von selbst deaktiviert wurde, lautet die Antwort schlicht: Serverprobleme.
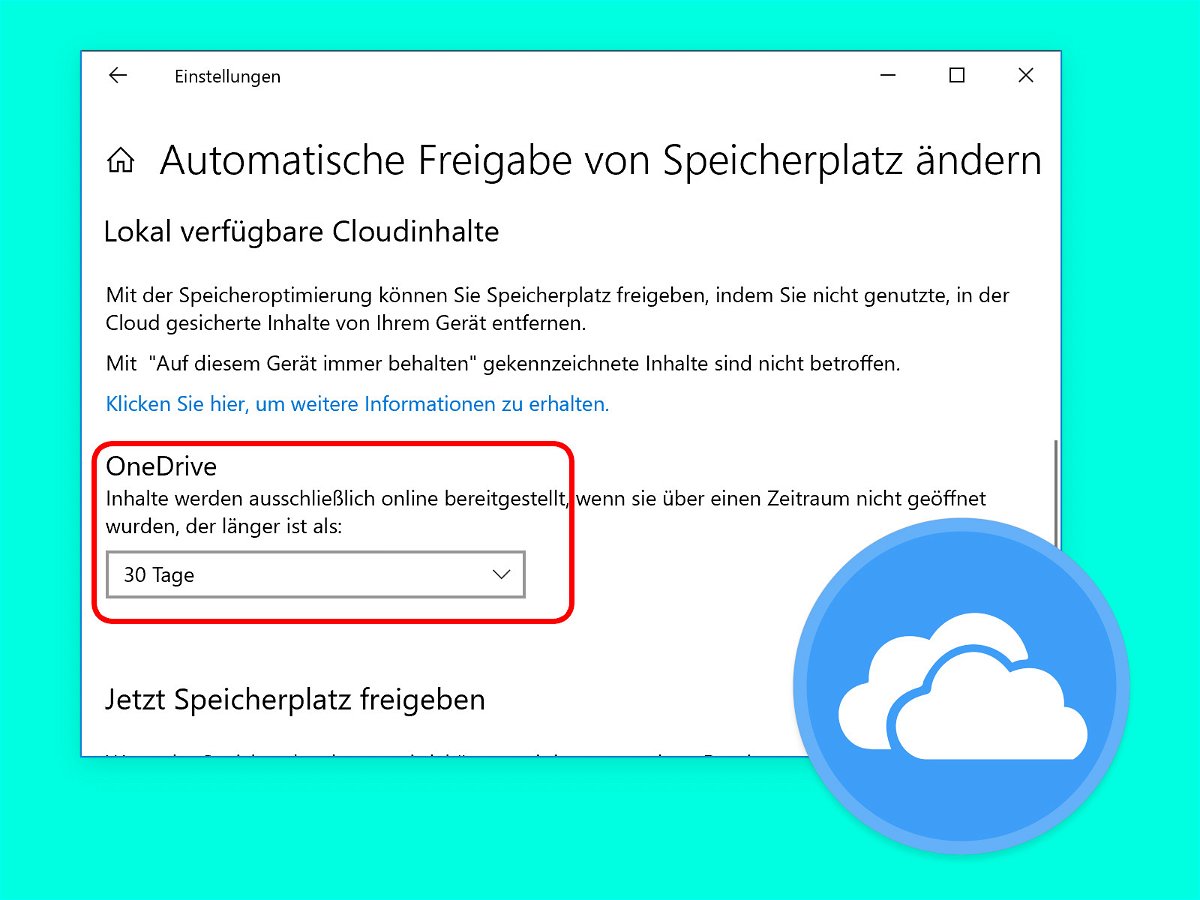
Dateien automatisch nach OneDrive auslagern
Dateien, die Sie seit einer bestimmten Anzahl von Tagen nicht mehr verwendet haben, können Sie mit Windows 10 automatisch in der Cloud aufbewahren – das spart Platz auf der Festplatte. Wir zeigen, wie sich die Funktion aktivieren lässt.

Fehler im Windows 10 Oktober 2018-Update
Microsoft hat das Windows 10 Oktober 2018-Update von Windows Update und seiner Website zur Erstellung von Medien entfernt. Der Grund: Mit der Version gibt es Probleme, durch die nach der Installation Dateien des Benutzers gelöscht werden. Wer Dateien vermisst, kann sich direkt an Microsoft wenden.
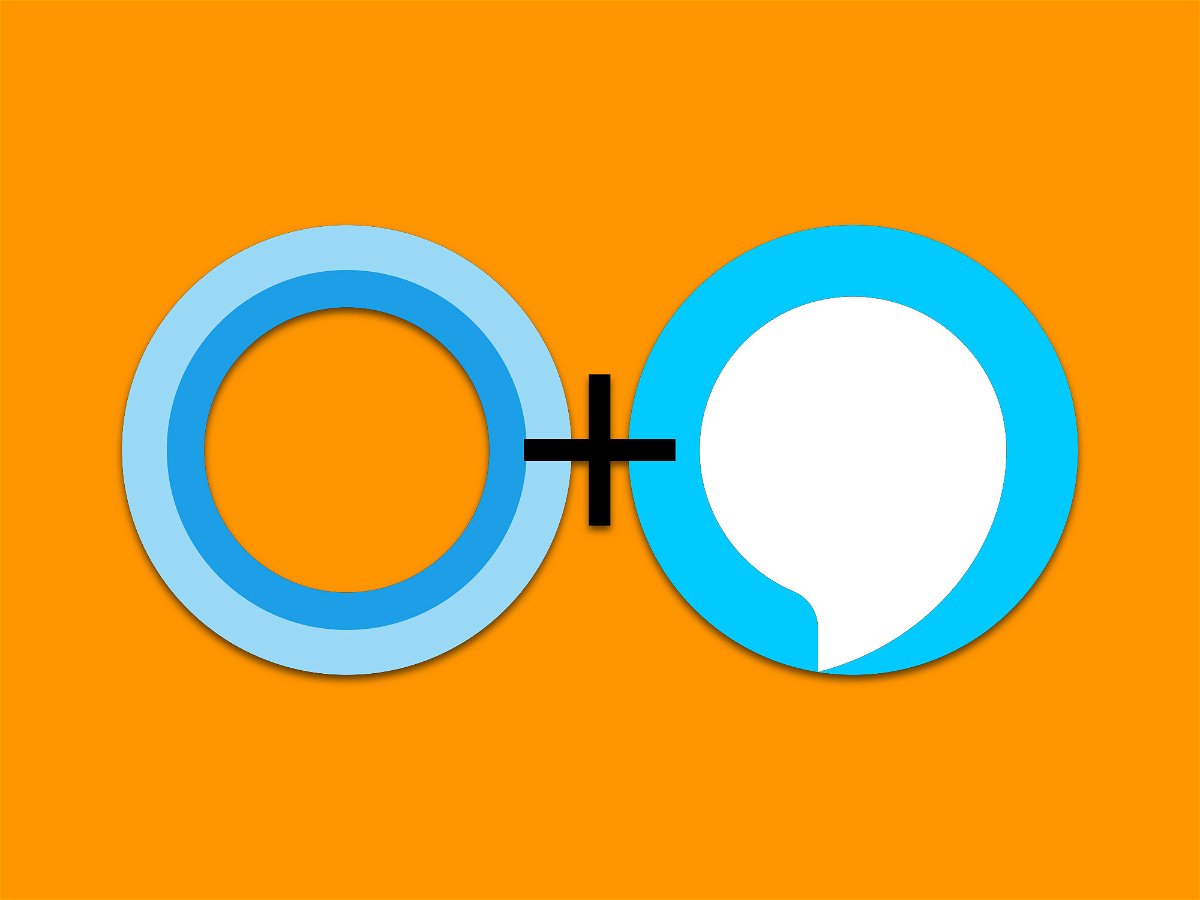
Alexa und Cortana kombinieren
Im vergangenen Jahr haben Microsoft und Amazon eine Partnerschaft zur Integration ihrer jeweiligen digitalen Assistenten geschlossen. Dadurch können Cortana und Alexa aufeinander zugreifen. Wir zeigen, wie Sie anfangen können und was alles möglich ist.

Internetriesen investieren in Werte zum Anfassen
Wir kennen Google, Facebook, Instagram, Twitter und Co. mittlerweile alle. Auch wenn wir nicht alle ihre Dienste nutzen: Die Bedeutung der Unternehmen ist uns klar. Jedenfalls weitgehend. Doch was machen die großen Konzerne mit ihren Milliarden und Abermilliarden? Sie...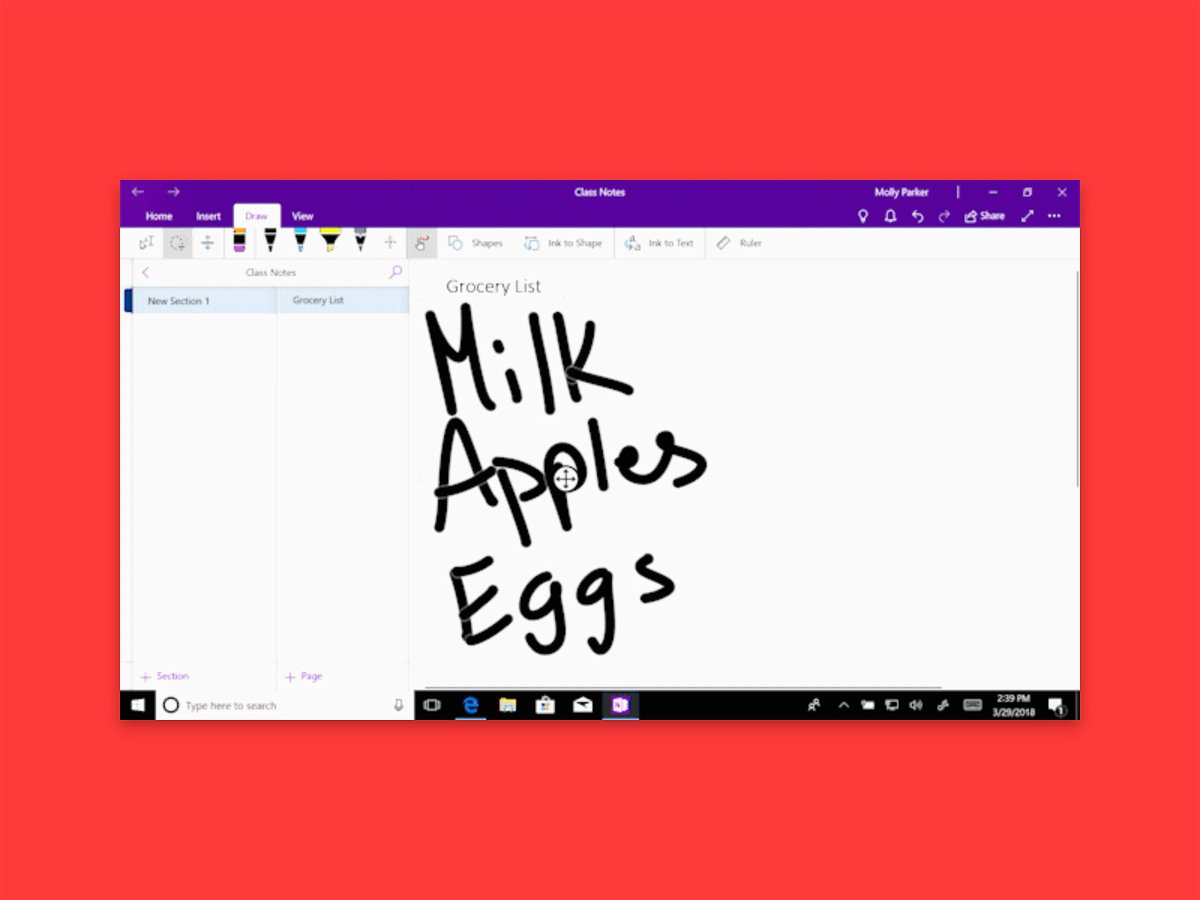
OneNote: Text in Freihand-Eingaben erkennen
Viele haben eine wirklich schlecht lesbare Handschrift. Doch was für menschliche Augen kaum zu entziffern ist, stellt für den PC kein Problem dar. Mit der Handschrift-Erkennung hilft OneNote weiter und wandelt Sauklaue im Nu in ordentlichen Text um.



