

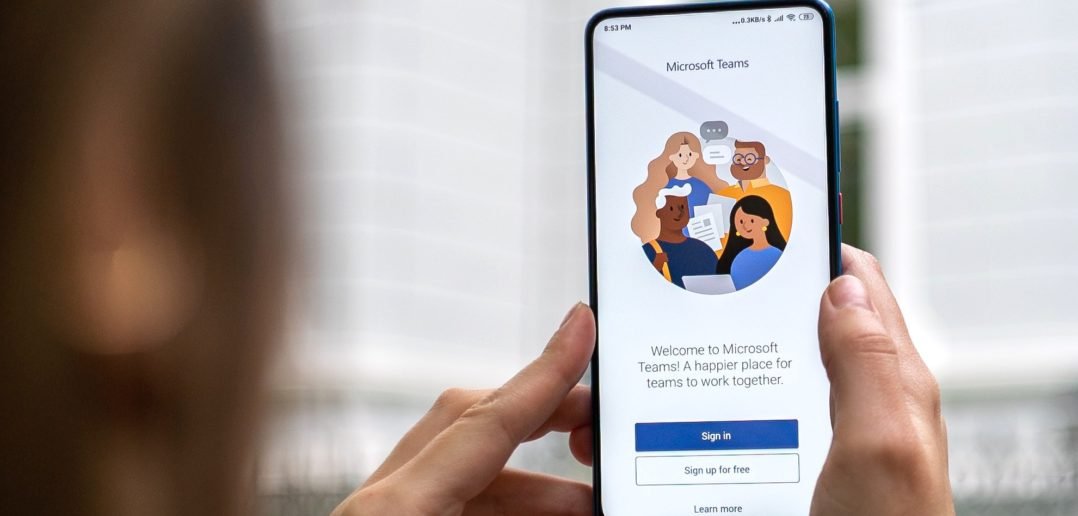
Microsoft und sein problematischer „Productivity Score“
Microsofts Office-Programme sind aus der Bürowelt nicht wegzudenken. Die Menschen vertrauen der Software. Da kommt es nicht gut, wenn der Eindruck entsteht, Office-Anwendungen könnten die Nutzerinnen und Nutzer ausspionoeren. Genau dieses Gerücht kursiert aktuell...
Die Vorteile einer Microsoft Azure Cloud
Wer als Privatmensch seine Daten und Anwendungen in die Cloud bringen will, kommt mit den üblichen Standarddiensten wie Dropbox, iCloud, Google Drive oder OneDrive bestens aus. Anders sieht es für kleine, mittelständische und erst recht große Unternehmen aus. Sie...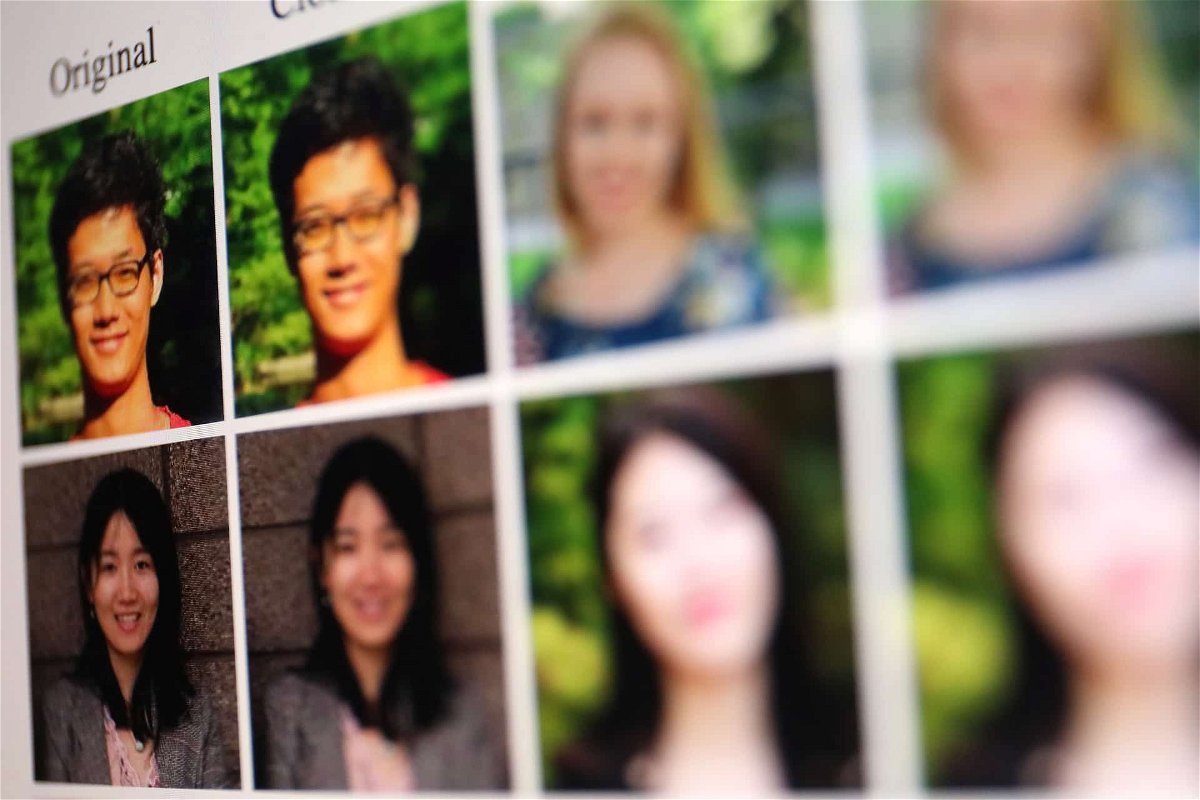
Personen bei Teams in den Vordergrund rücken
Wenn Sie mit Teams arbeiten, dann haben Sie meist einen Computermonitor zur Verfügung und keinen großen Fernseher. Die Konsequenz: Alle Elemente sind recht klein. Je mehr Teilnehmer Ihre Videokonferenz hat, desto weniger sehen Sie die Gesichtsausdrücke der Teilnehmer....
Bill Gates wird 65: Eine kritische Würdigung
Bill Gates wird 65 Jahre alt. Ein guter Grund, zum Geburtstag zu gratulieren – denn 65 Jahre, das ist so ein Alter, in dem die meisten in der westlichen Hemisphäre in den Ruhestand gehen, bereits in den Ruhestand gegangen sind oder es planen. Bill Gates, der...
Von Android zum Windows Phone: Der Microsoft Launcher
Windows Phone ist schon seit einiger Zeit Geschichte. Für viele Anwender kein Beinbruch, eine richtige Marktdurchdringung – vor allem im Hinblick auf Apps – hatte das mobile System von Microsoft sowieso nicht. Andere Anwender trauern ihm hinterher....
HomeOffice: Vollversionen von Microsoft Office gibt’s auch günstig
Es gibt zwei Möglichkeiten, die Büroanwendungen von Microsoft Office zu benutzen: Per Abomodell Office 365 – oder mit Vollversionen wie Office 2016/2019. Die lassen sich mitunter zu günstigen Preisen bekommen. Viele Arbeitnehmer sind derzeit aufgrund von Corona...



