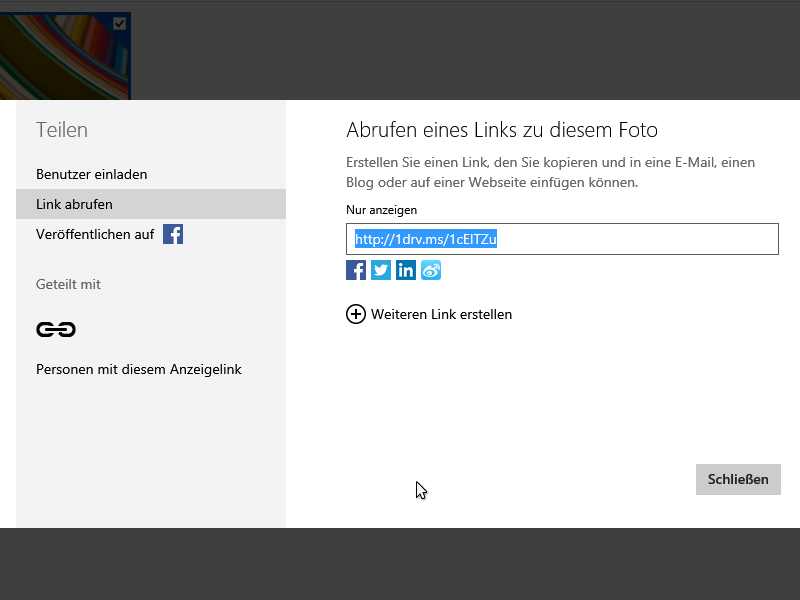
Kurz-URL für SkyDrive-Datei erstellen und an andere weitergeben
Mit der Microsoft-Onlinefestplatte SkyDrive (bald OneDrive) geben Sie auch große Dateien einfach an andere weiter. Eine öffentliche Kurz-URL können Sie ebenfalls erstellen. Wie?
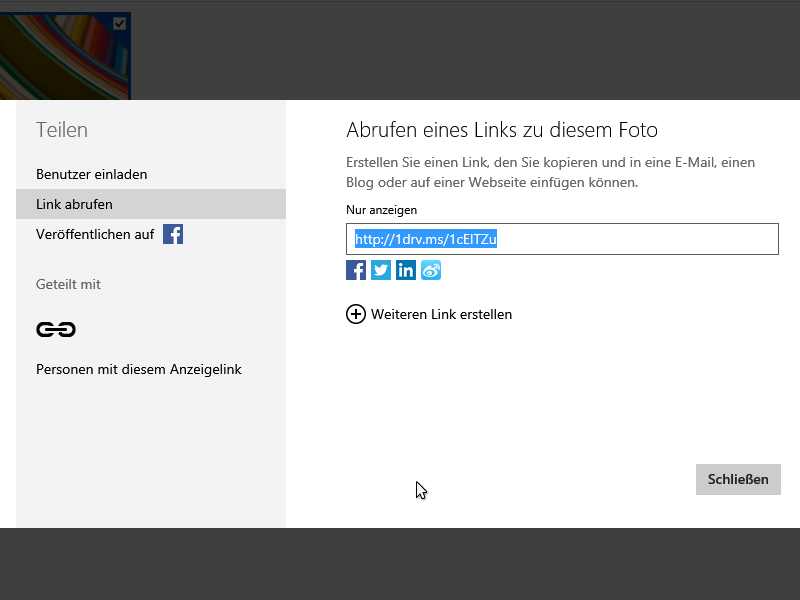
Mit der Microsoft-Onlinefestplatte SkyDrive (bald OneDrive) geben Sie auch große Dateien einfach an andere weiter. Eine öffentliche Kurz-URL können Sie ebenfalls erstellen. Wie?
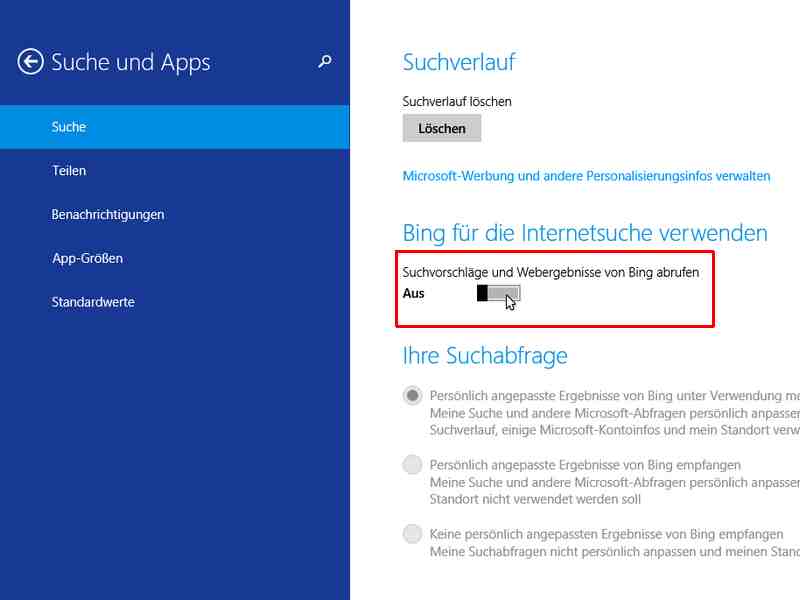
In Windows 8.1 hat Microsoft die hauseigene Suchmaschine fest verdrahtet. Sie wollen diese Einbindung loswerden? Die Bing-Suche von Windows 8.1 lässt sich auch abschalten.
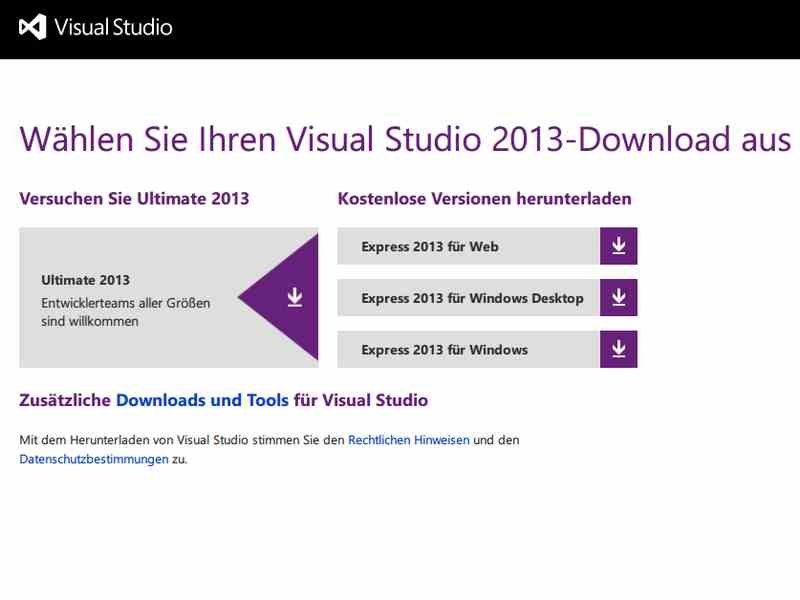
Mit Visual Studio von Microsoft entwickeln Sie Windows-Programme, Modern-UI-Apps, Webseiten und sogar Handy-Apps besonders effizient. Jetzt gibt’s die mächtige IDE kostenlos zum Download.
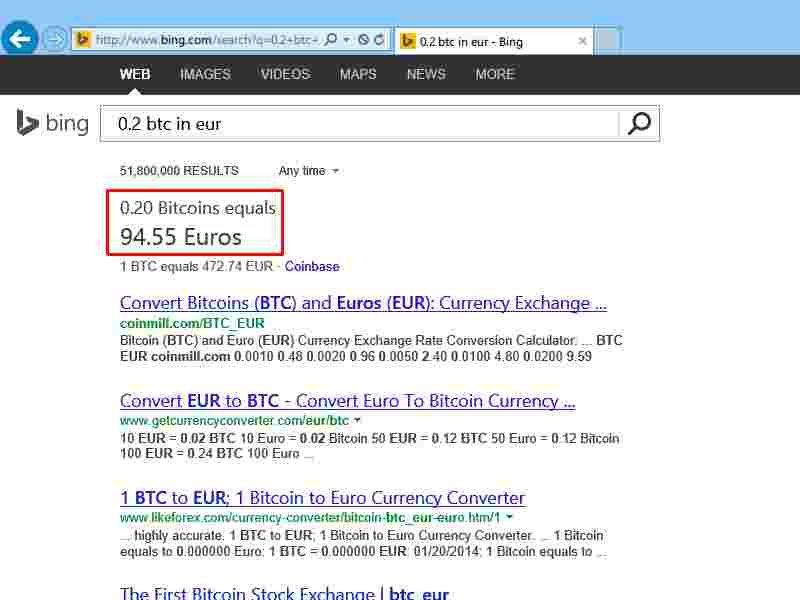
Die Währung im Netz, das könnte einmal Bitcoin werden. Der Wechselkurs schwankt jedoch stark. Wie viel ist ein Bitcoin aktuell eigentlich wert? Statt bei Mt. Gox nachzusehen, geht’s jetzt einfacher.
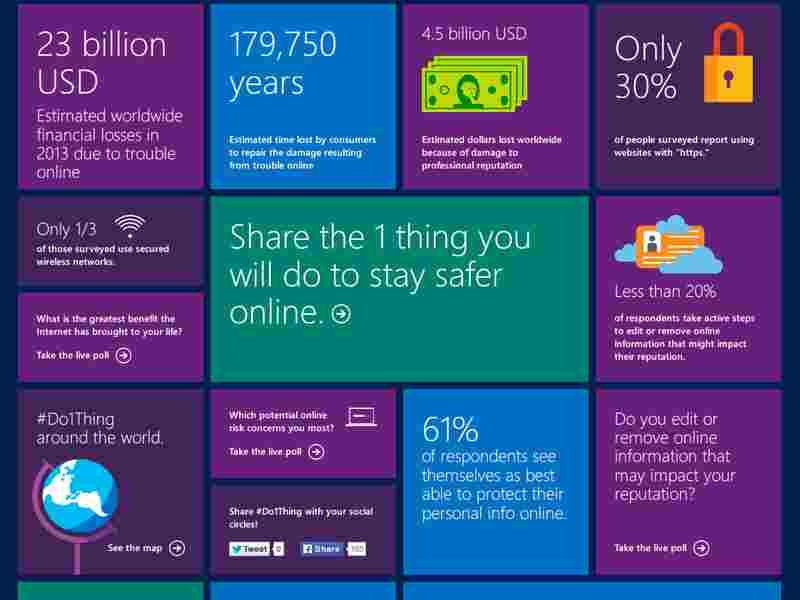
Am Safer Internet Day (11. Februar) sollten Sie sich Gedanken über Ihre Sicherheit im Netz machen. Was können Sie tun, um im Web sicherer zu sein? Eine einzige Änderung kann bereits viel ausmachen.

Sie können dabei helfen, Ihre Kollegen und Bekannten über das Ende von Windows XP zu informieren. Das jedenfalls denkt sich Microsoft – und fordert technisch versierte PC-Nutzer genau dazu auf.
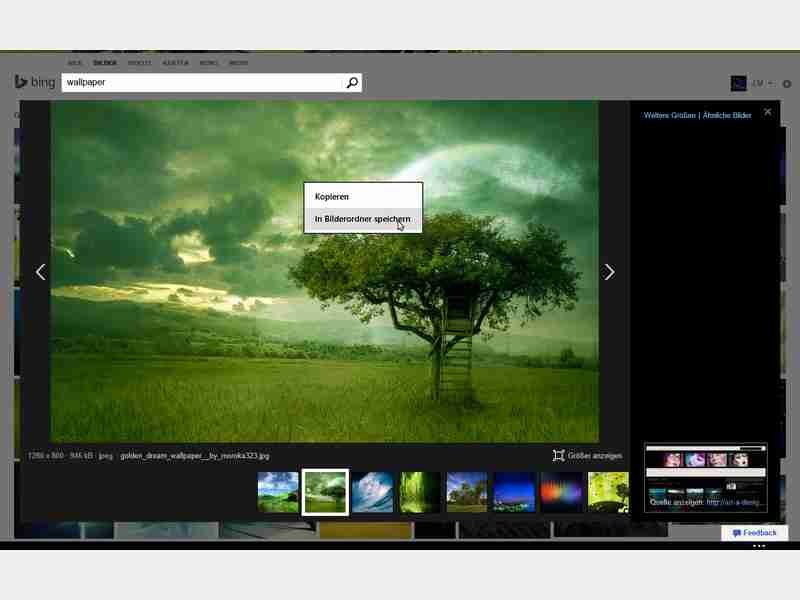
Der IE11-Browser ist eine gute Wahl, zum Beispiel um im Web nach neuen Hintergrundbildern für Ihren Desktop zu suchen. Ein gefundenes Bild lässt sich auch gleich im „Bilder“-Ordner abspeichern. Wie?
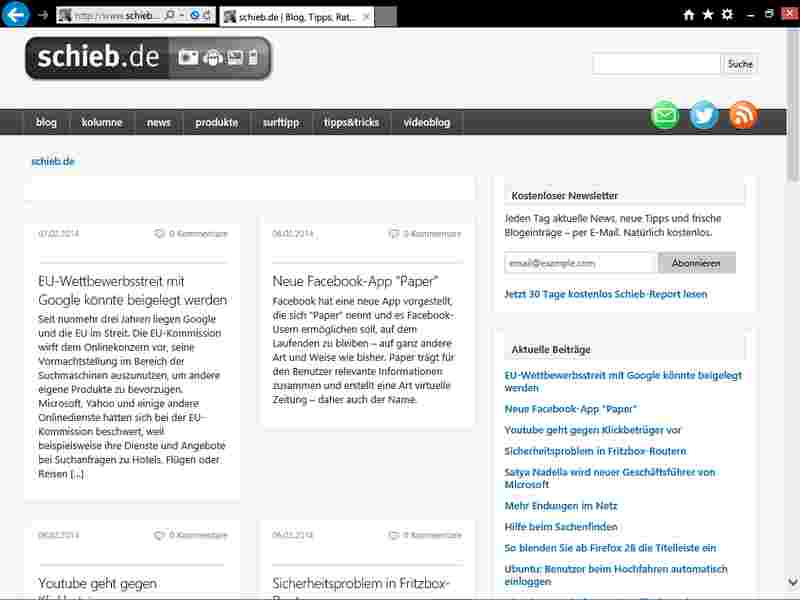
In Windows 8.1 nutzt die IE-App den größten Teil des Bildschirms für Webseiten. Denn die App-Leiste wird nur auf Anforderung eingeblendet. Ähnliches erreichen Sie auch in Windows 7. Wie?