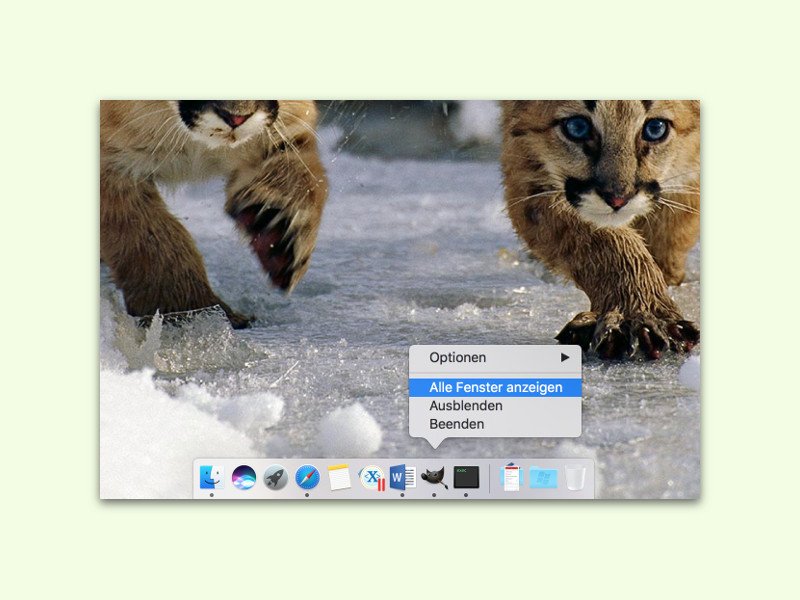
Verschollene Fenster in macOS finden und anzeigen
Minimiert man das Fenster eines Programms am Mac, wandert es als Symbol ins Dock, von wo man es jederzeit wieder aufrufen kann. So jedenfalls die Theorie. Denn manchmal geht genau das eben nicht.
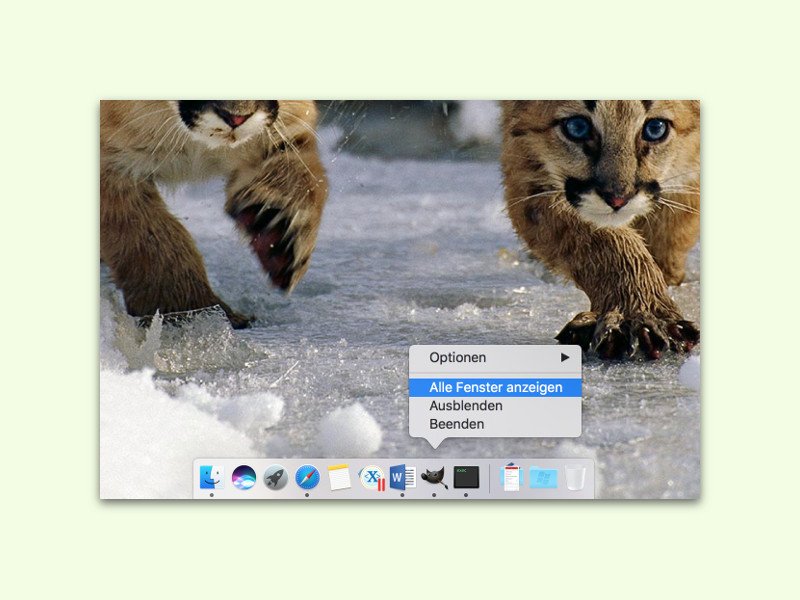
Minimiert man das Fenster eines Programms am Mac, wandert es als Symbol ins Dock, von wo man es jederzeit wieder aufrufen kann. So jedenfalls die Theorie. Denn manchmal geht genau das eben nicht.
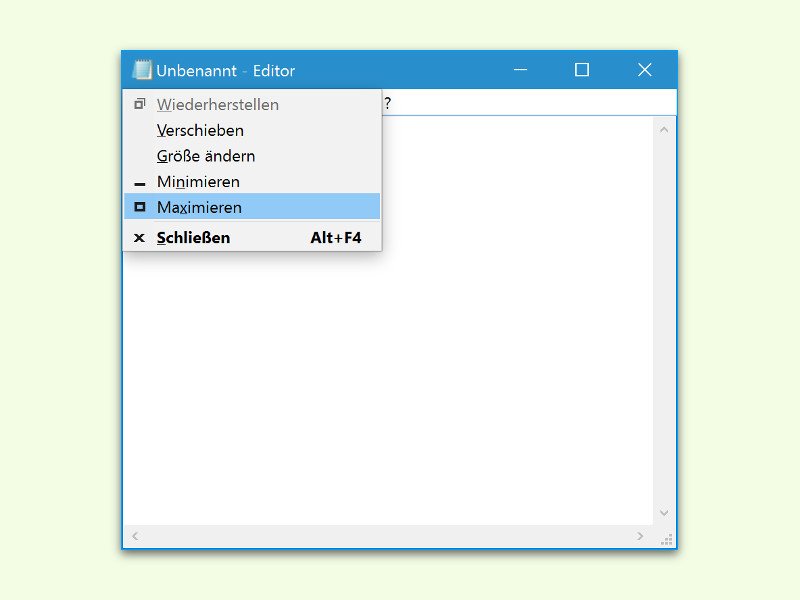
Oft öffnen sich Programm-Fenster nicht im maximierten Modus, sondern kleiner. Besser lesen und leichter konzentrieren lässt es sich aber, wenn das Fenster auf Maximal-Größe gezoomt ist. Per Tastatur geht das viel flotter als mit der Maus.
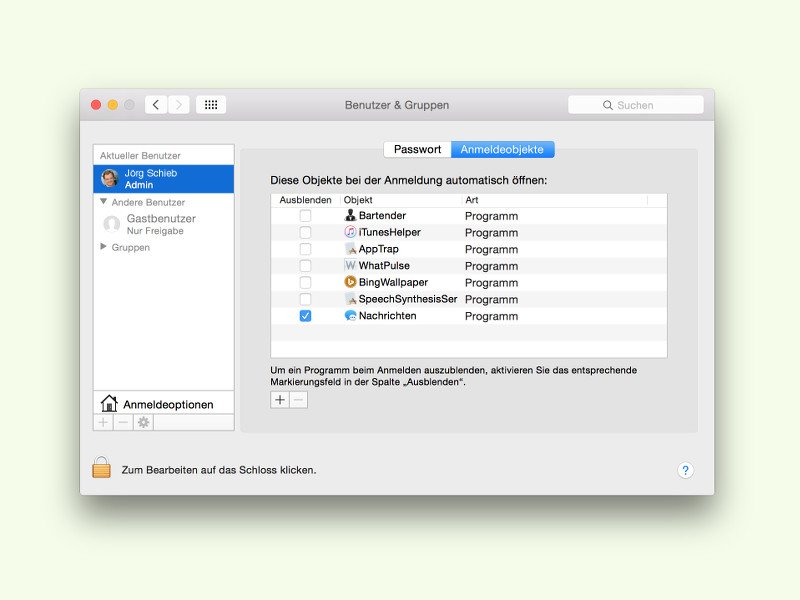
Wenn beim Einschalten des Macs direkt alle benötigten Programme parat stehen, weil sie automatisch mitstarten, kann das bei schnellen Macs oder MacBooks praktisch sein. Allerdings nicht, wenn die zugehörigen Fenster sich dann auf dem Schreibtisch breitmachen. Besser, man minimiert sie direkt beim Öffnen. Das geht auch automatisch.
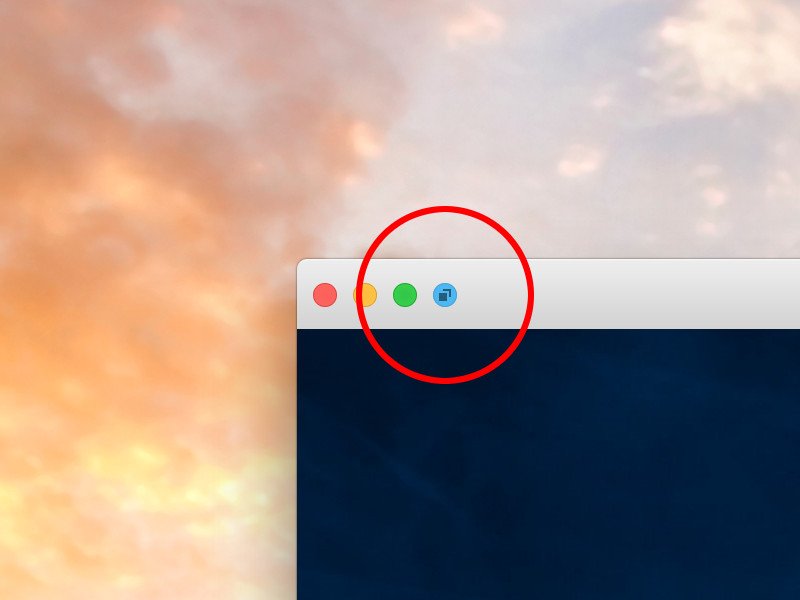
Mit dem Coherence-Modus werden Windows- und OS X-Fenster gemeinsam auf dem gleichen Schreibtisch angezeigt. Jetzt können Nutzer schneller in diesen gemischten Modus umschalten.
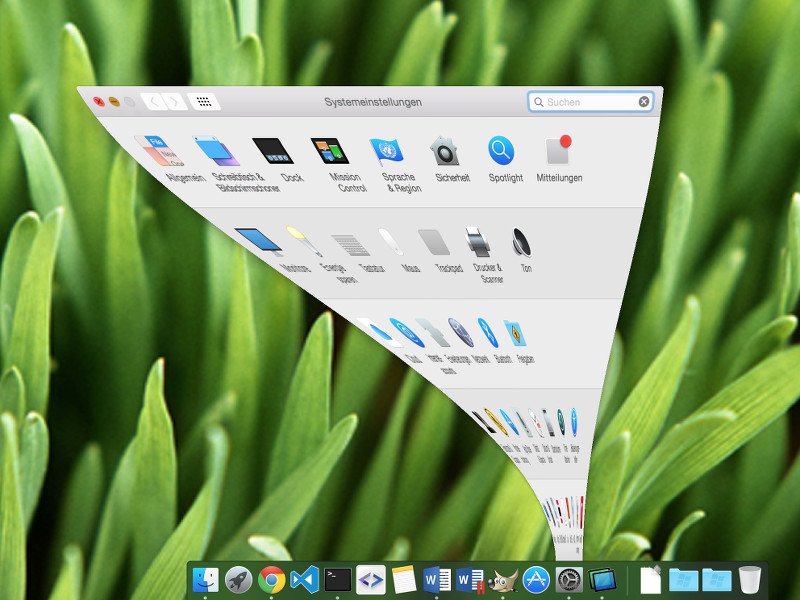
Viele Darstellungs-Änderungen sind in OS X animiert. Das ist schick anzusehen. Besonders toll wirkt der Effekt in der Zeitlupe. Um die Zeitlupe zu aktivieren, bedarf es eines kleinen Tricks.

Um Platz auf dem Bildschirm zu sparen, kann man Browser und viele Programme in den Vollbildmodus schalten. Dabei werden Fensterrahmen und Desktop-Elemente ausgeblendet. Wer zwischendurch Taskleiste oder Startmenü braucht, muss das Vollbild dazu nicht verlassen.
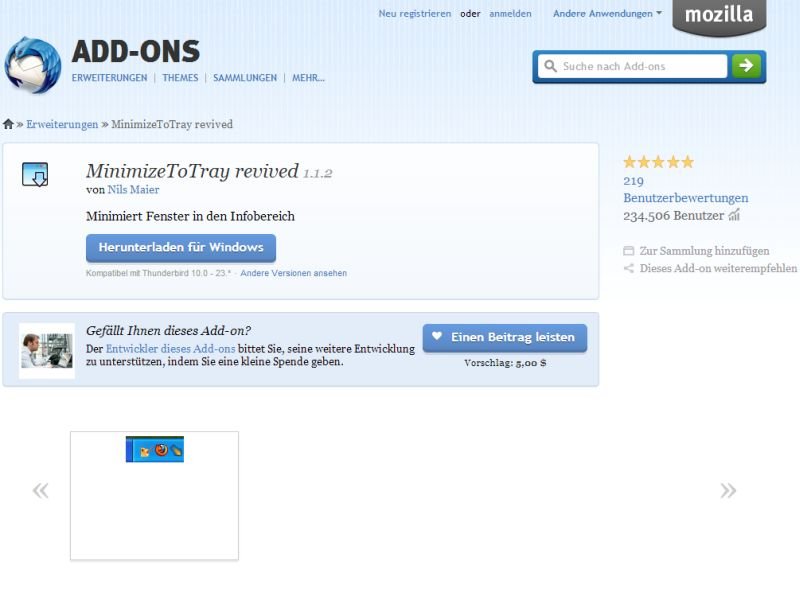
Chrome, Outlook und viele andere Programme, die ständig laufen, verlegen ihr Programm-Icon in der Taskleiste nach rechts, neben die System-Uhrzeit. Das freie E-Mail-Programm Thunderbird kann das normalerweise nicht. Mit diesem Trick bringen Sie es ihm bei.
Viele aktuellen Spiele, aber auch andere Programme schalten den Bildschirm beim Start in den Vollbildmodus. Dabei werden sowohl alle anderen Fenster als auch die Windows-Taskleiste ausgeblendet. Brauchen Sie zwischendurch Zugriff auf die Taskleiste oder das Startmenü, müssen Sie deswegen nicht das laufende Vollbild-Programm beenden. Zwar bieten manche Programme keine Minimieren-Funktion.