


iOS und die Mitteilungsübersicht
Mitteilungen von Apps helfen bei der Übersicht über neue Informationen. Zu viele davon allerdings bewirken das Gegenteil. Die Mitteilungsübersicht von iOS 15 soll hier helfen. Normalerweise kommen Mitteilungen nacheinander auf dem Telefon an und reihen sich...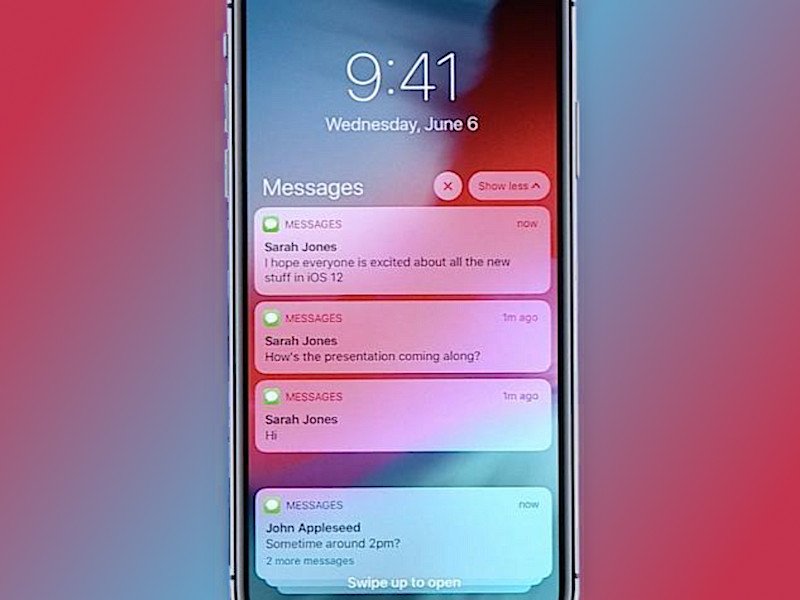
iOS 12: Mitteilungen nach App gruppieren
Wie mobile Apps auf dem Bildschirm von iPhone, iPad und Co. erscheinen, ändert Apple in fast jeder iOS-Version. Bei iOS 9 ließen sich die Mitteilungen nach der Zeit des Eintreffens sortieren – später wurde diese Option allerdings wieder entfernt. Sendet eine App mehrere Mitteilungen, fasst iOS 12 diese in einem einzigen Sammel-Eintrag zusammen. Wer dieses Verhalten ändern will, findet die Schalter in den Einstellungen.
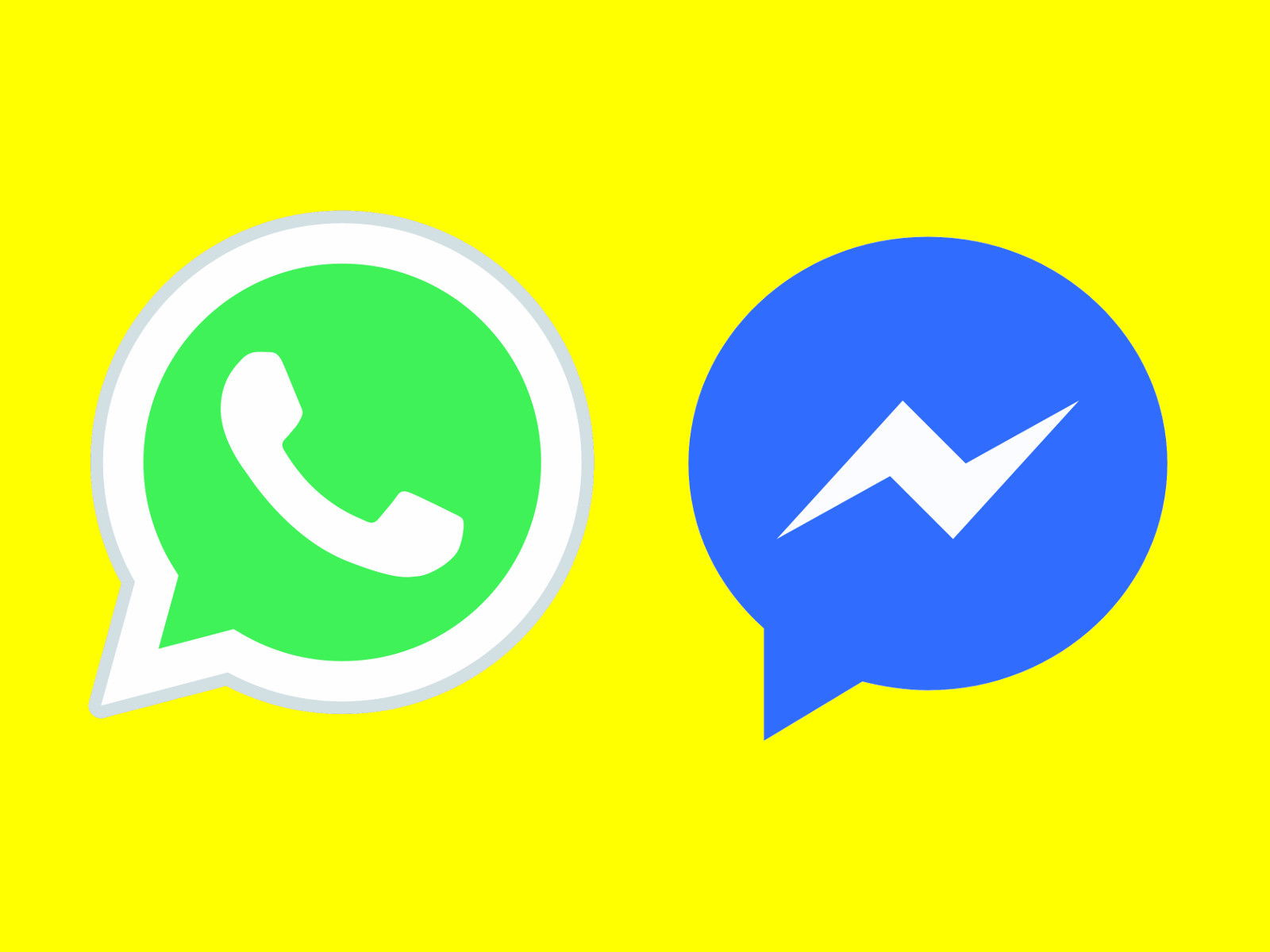
#Datenschutz beim Chatten
Hat der Empfänger meine Nachricht gelesen? Und warum antwortet er oder sie dann nicht? Solche Fragen stellen sich viele, die über das Smartphone per Chat kommunizieren. Wem mehr Wert auf Privatsphäre legt, der schaltet die Gelesen-Funktion einfach ab.

Growl-Mitteilungen umleiten
Seit OS X Mountain Lion hat Apple ein eigenes System für Benachrichtigungen integriert. Schon viel älter ist die Growl-Engine, mit der viele Programme zusammenarbeiten. Wer möchte, kann alle Growl-Mitteilungen einfach zu System-Benachrichtigungen umleiten.
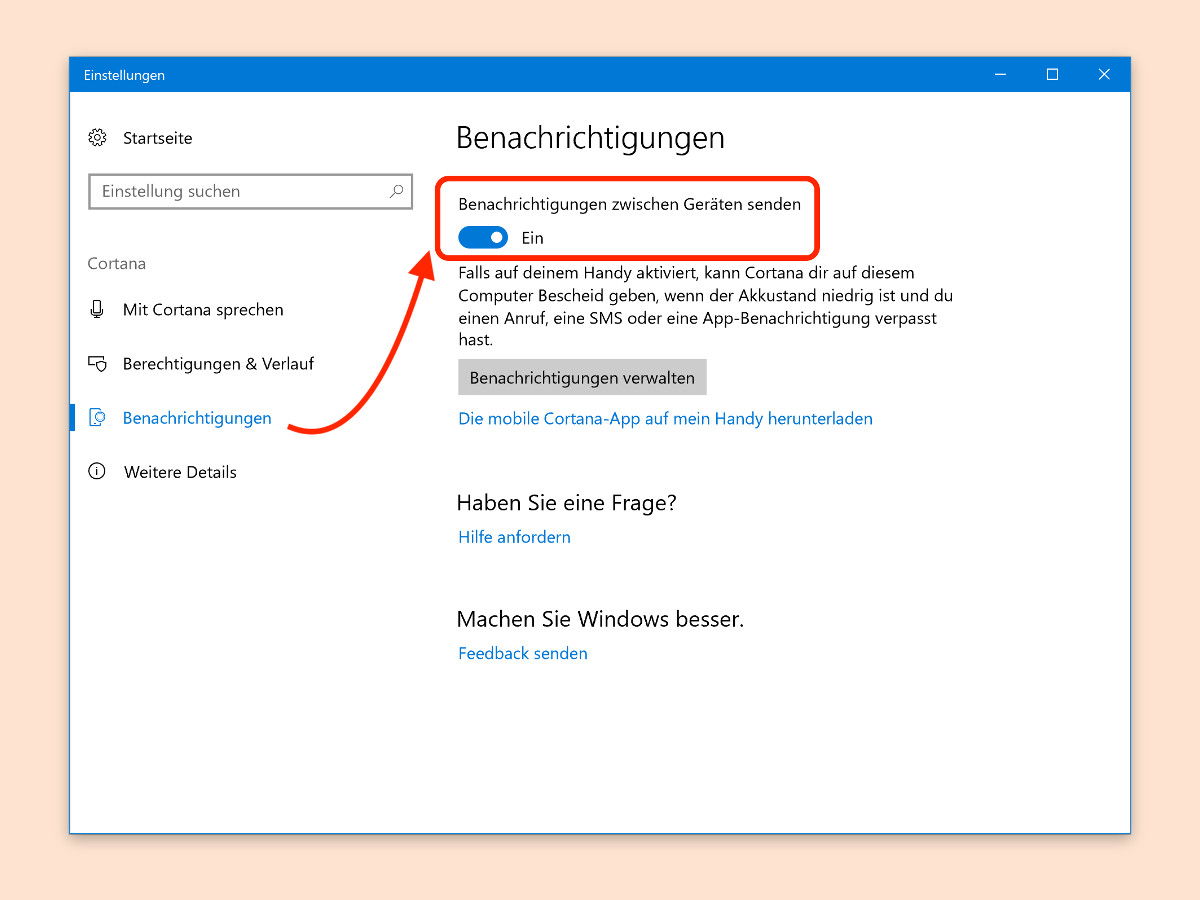
Keine Benachrichtigungen weiterleiten
Ist auf dem iPhone oder Android-Gerät die Cortana-App installiert, werden Benachrichtigungen vom Windows 10-PC auch an das mobile Gerät weitergeleitet und dort angezeigt. Wen das stört, der kann die zugehörige Funktion einfach abschalten.
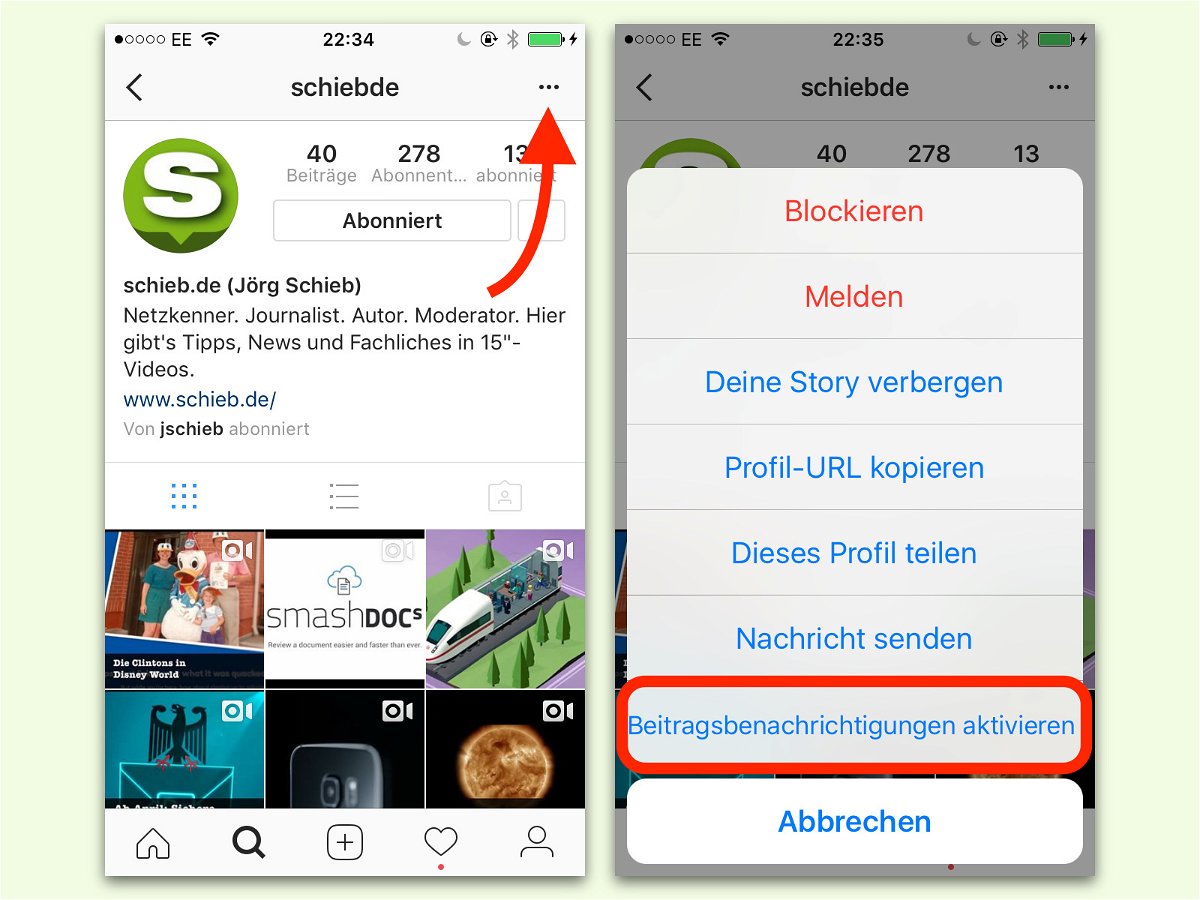
Mitteilungen für neue Instagram-Posts
Viele teilen ihre Fotos vom Handy aus auf dem sozialen Netzwerk Instagram, das auch für seine tollen und einfach anzuwendenden Effekt-Filter bekannt ist. Wer auf keinen Fall verpassen möchte, wenn einer der Freunde ein neues Foto postet, kann sich darüber benachrichtigen lassen.
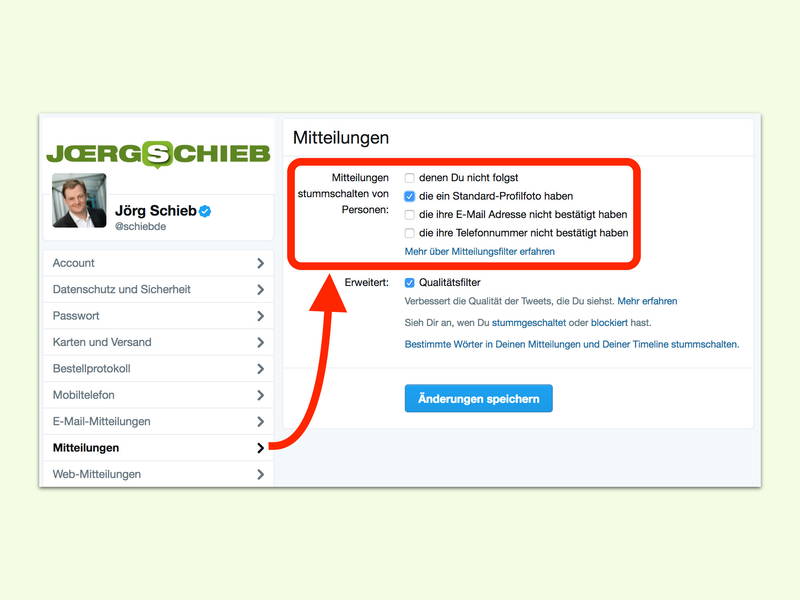
Fake-Accounts bei Twitter aussperren
Oft erstellen Spam-Roboter massenweise neue Accounts bei Twitter – nur, um möglichst schnell vielen Nutzern ihre nervigen Nachrichten zu senden. Der Clou: Meist wird für solche Accounts kein Profil-Foto eingerichtet, es bleibt bei dem Standard-Ei.



