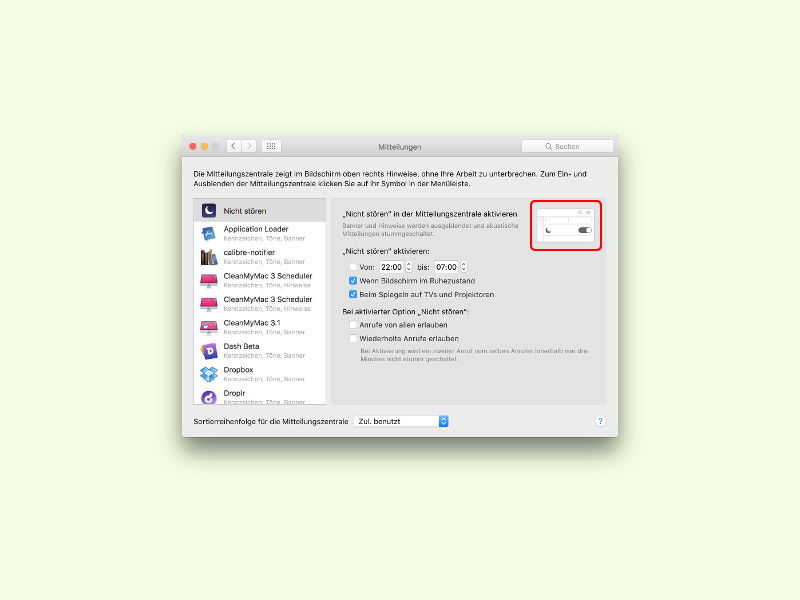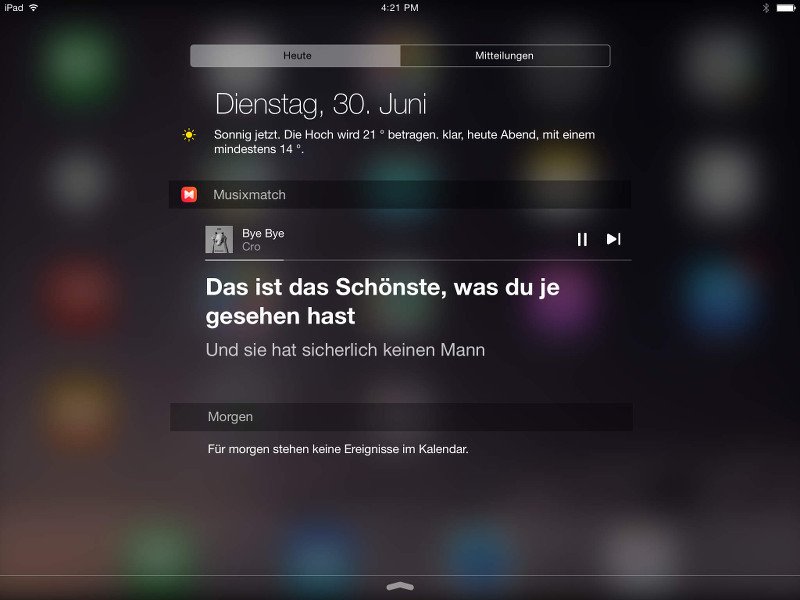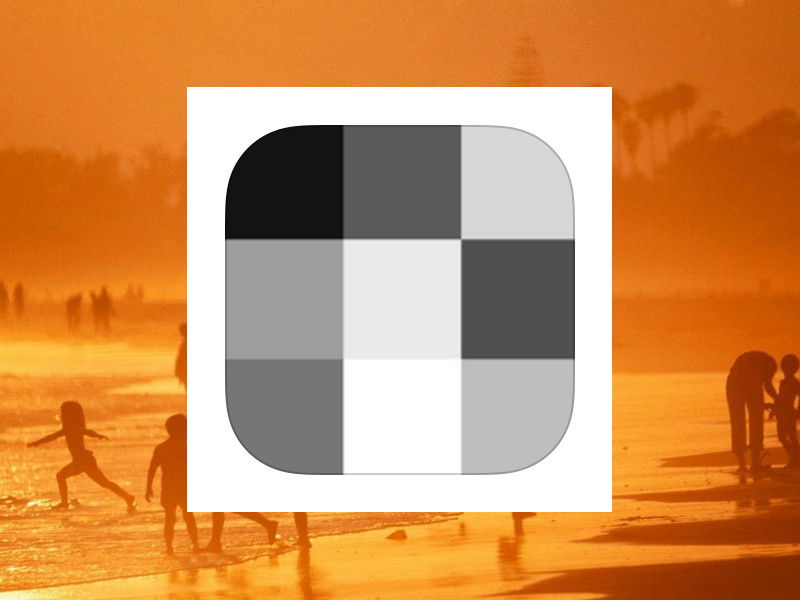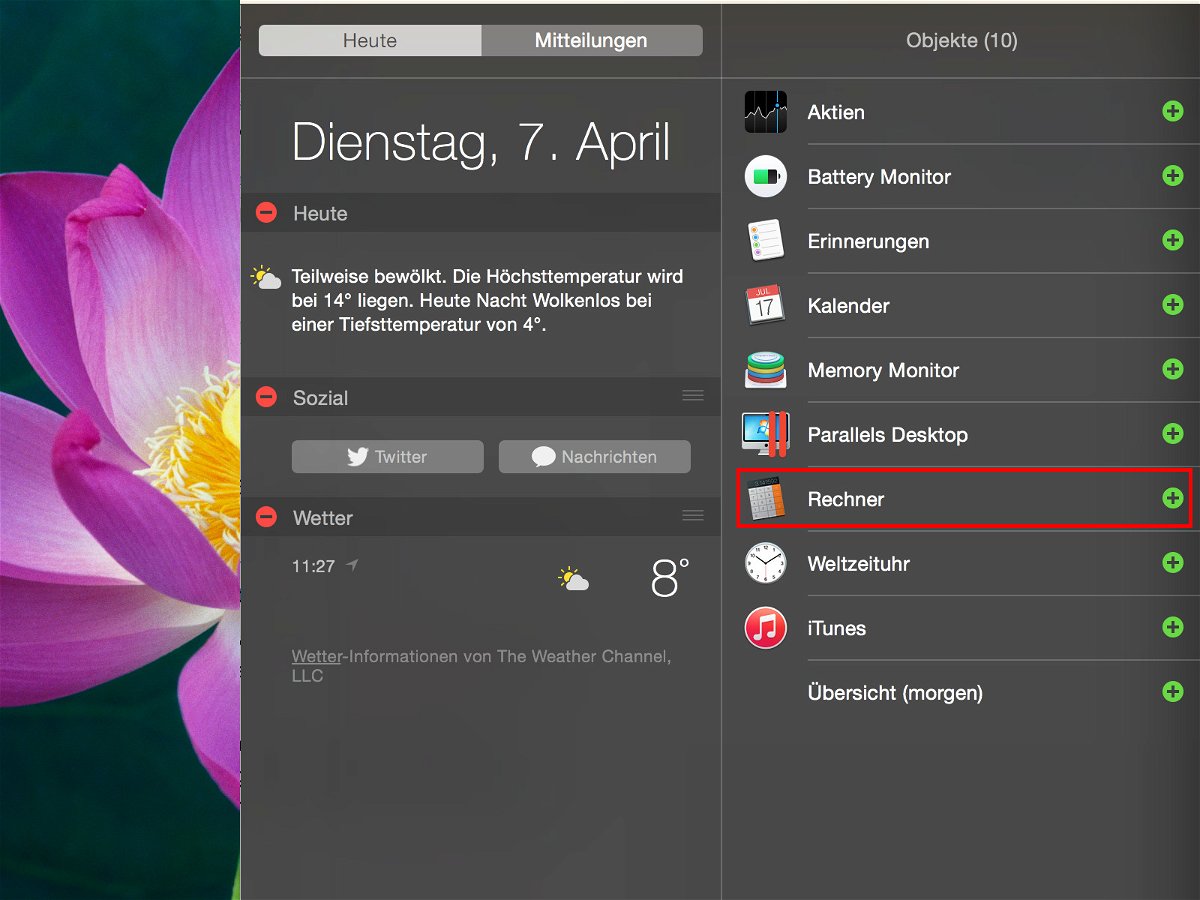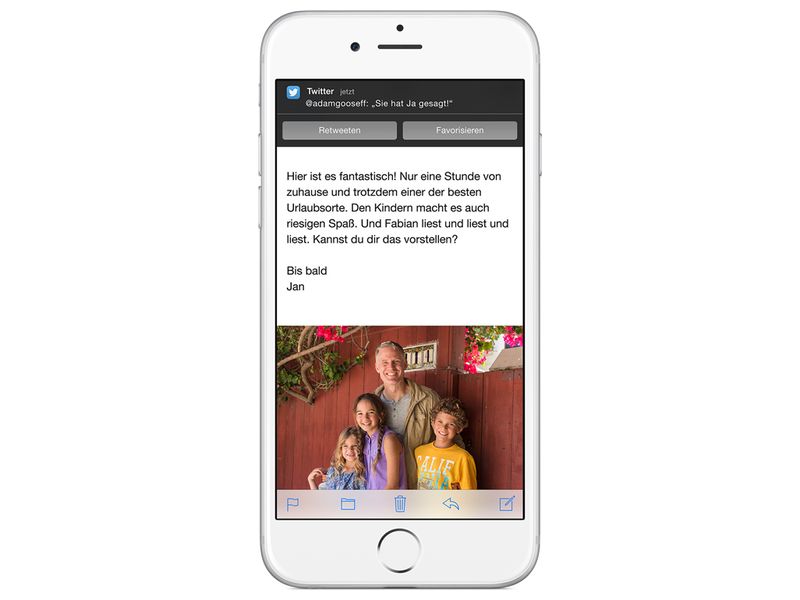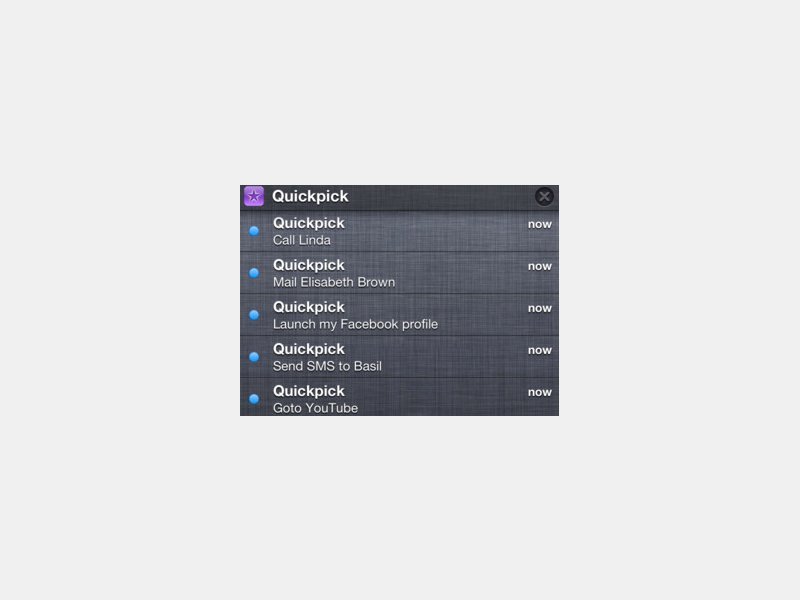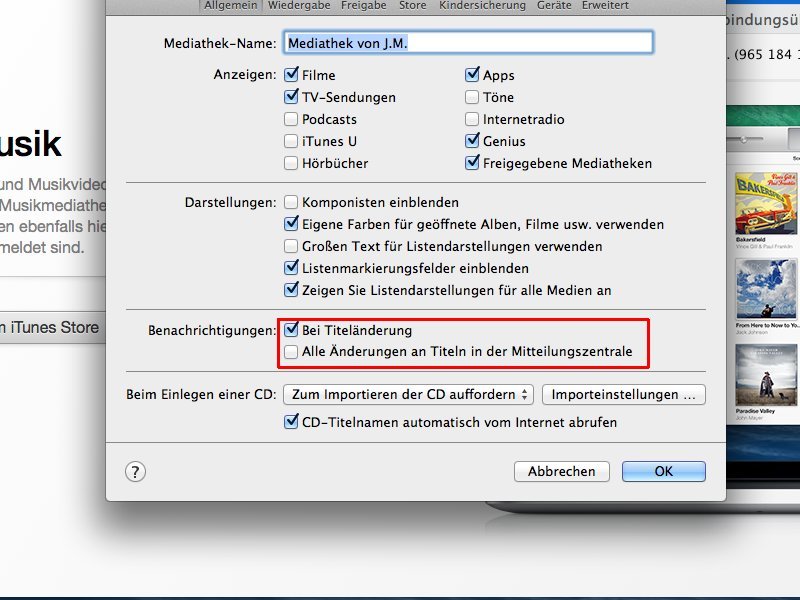29.03.2018 | macOS
Seit OS X Mountain Lion hat Apple ein eigenes System für Benachrichtigungen integriert. Schon viel älter ist die Growl-Engine, mit der viele Programme zusammenarbeiten. Wer möchte, kann alle Growl-Mitteilungen einfach zu System-Benachrichtigungen umleiten.
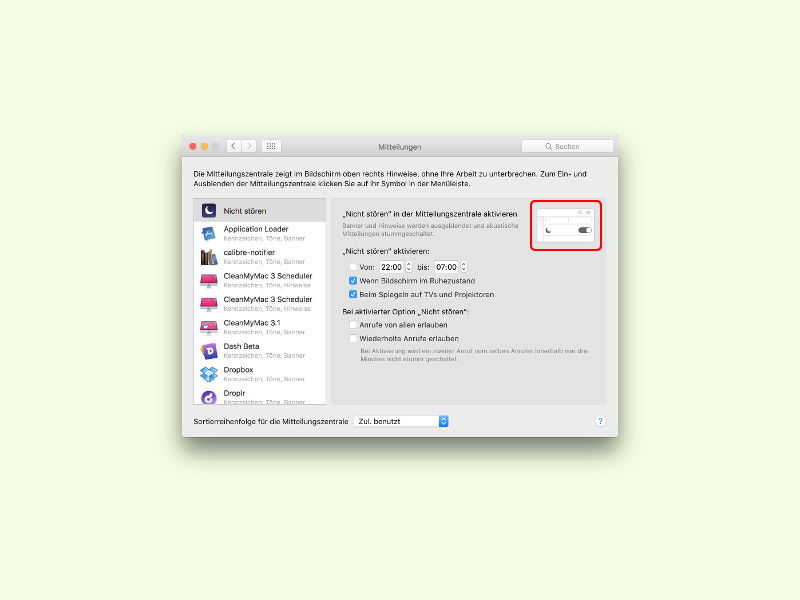
22.10.2015 | macOS
In der oberen rechten Ecke zeigen Macs bei Ereignissen, wie dem Eingang einer neuen E-Mail, Mitteilungen als Banner an. Wer diese praktischen Einblendungen nicht gänzlich abschalten will, sondern nur für einige Zeit seine Ruhe haben möchte, kann den „Nicht stören“-Modus aktivieren.
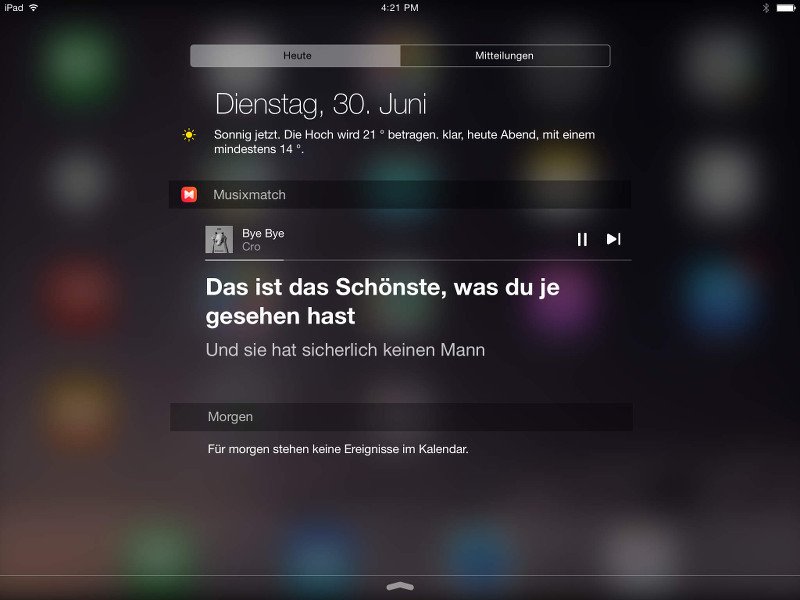
04.08.2015 | iOS
Jeder hat so seine Lieblings-Songs, bei denen man mitsingen kann. Das geht aber nur, wenn man auch den Text kennt. Für den Fall, dass man sie mal nicht auswendig kennt, hilft eine kostenlose iOS-App weiter. Die Songtexte können dann direkt in der Mitteilungszentrale angezeigt werden.
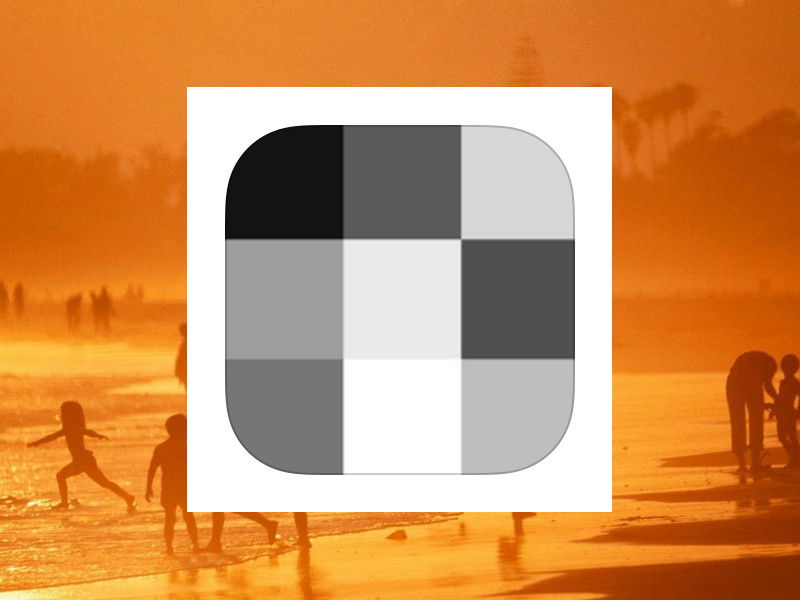
27.07.2015 | iOS
Viele Instagram-Nutzer machen sehr schöne Fotos. Wer selbst nicht oft bei Instagram postet, sich dafür aber die Fotos der Nutzer ansieht, denen man folgt, der findet die App Feeday für iOS sicher praktisch. Das ist ein Widget für die Mitteilungszentrale, mit der sich die drei neusten Fotos im eigenen Stream anzeigen lassen.
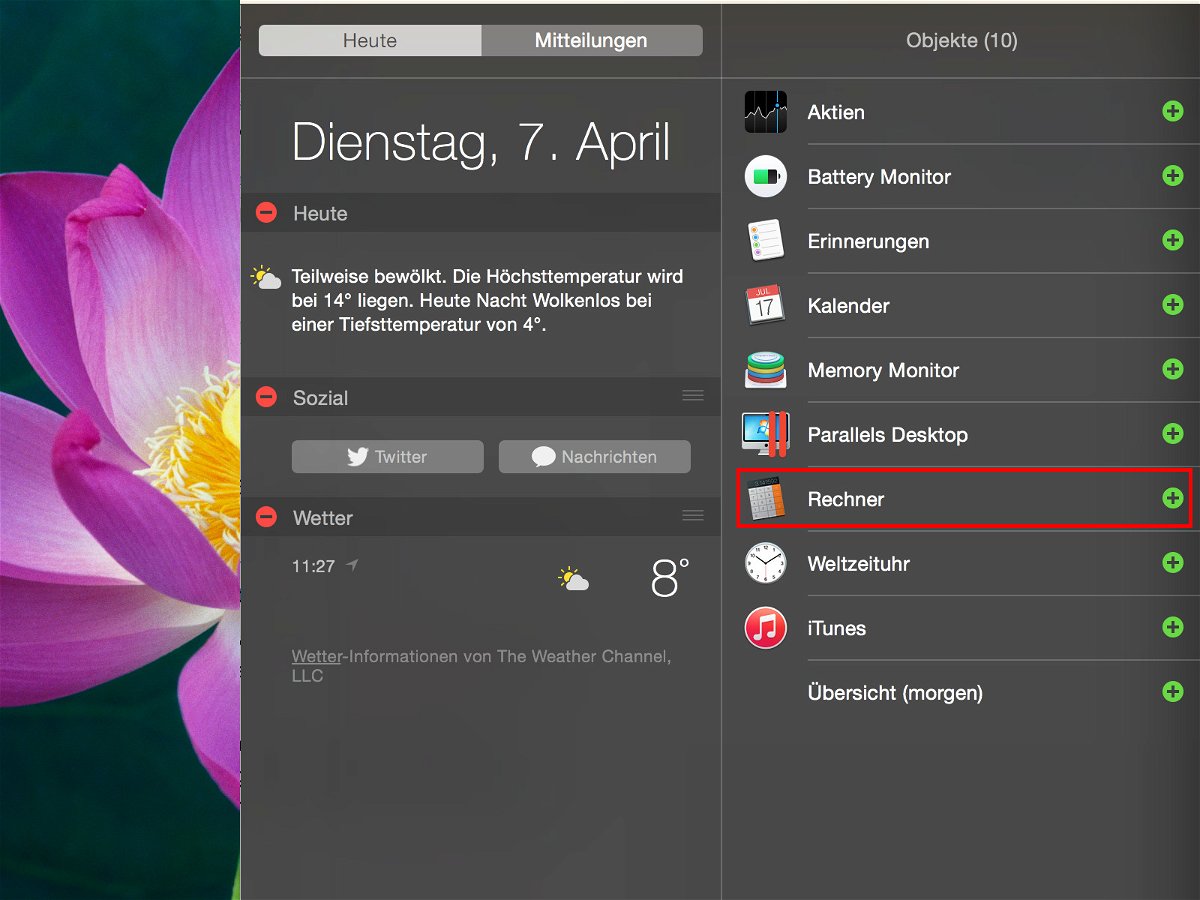
09.04.2015 | Tipps
Wer öfters kurz mal eben etwas ausrechnen will, greift zum Taschenrechner. In OSX ist dieser bereits eingebaut. Noch schneller zu erreichen ist er, wenn man ihn in die Mitteilungszentrale am rechten Bildschirmrand einbaut.
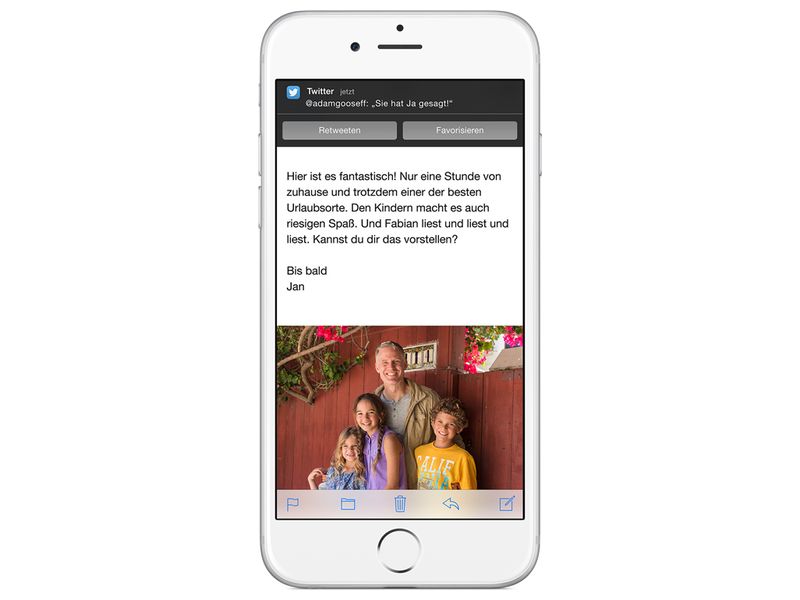
29.09.2014 | Tipps
Schon in iOS 7 ist eine Liste vorhanden, die sich von oben ins Bild ziehen lässt und in der alle anfallenden Benachrichtigungen gesammelt werden. In iOS 8 wird diese Liste jetzt interaktiv: So lassen sich einzelne Benachrichtigungen leicht öffnen. Wie geht man vor?
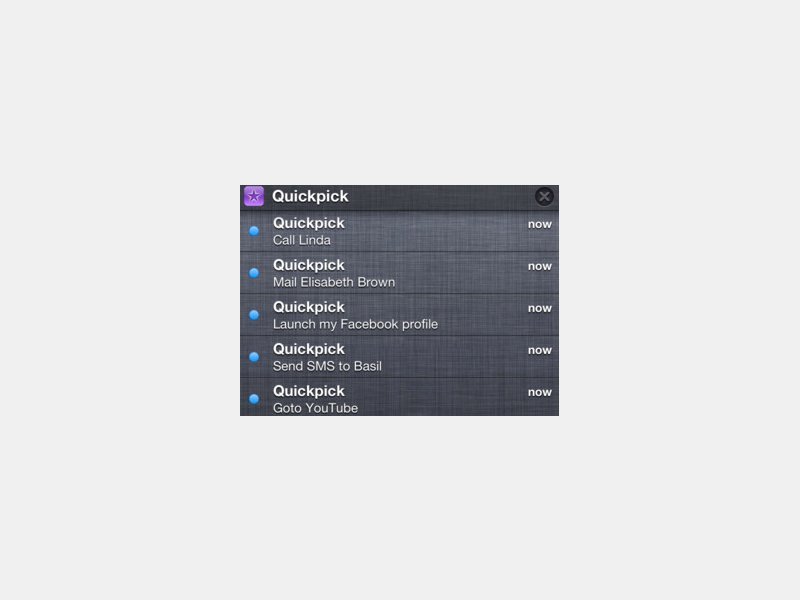
24.04.2014 | Tipps
Für neue Songs lässt sich in OSX eine Mitteilung aktivieren, die beim Song-Wechsel oben rechts erscheint. Wie finden Sie heraus, welche Songs zuvor abgespielt wurden? Nutzen Sie dazu die Mitteilungszentrale.
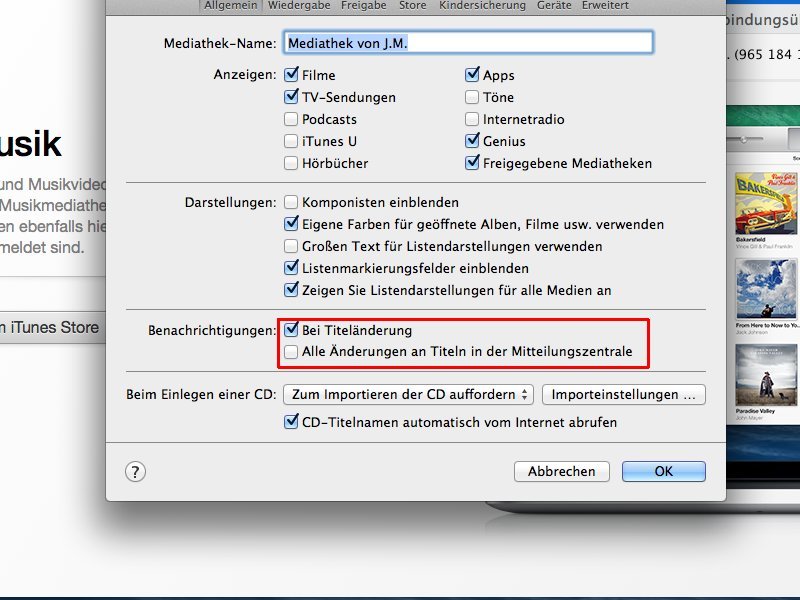
24.04.2014 | Tipps
Sie wollen immer wissen, wie der aktuell mit iTunes gespielte Song heißt? Damit Sie nicht immer manuell zum iTunes-Fenster umschalten müssen, lassen Sie sich doch einfach bei jedem neuen Lied eine Mitteilung oben rechts anzeigen.