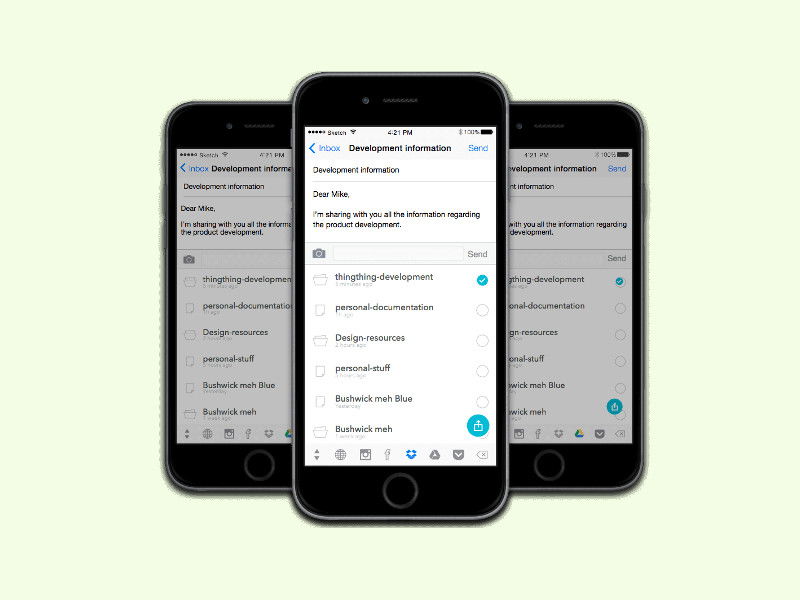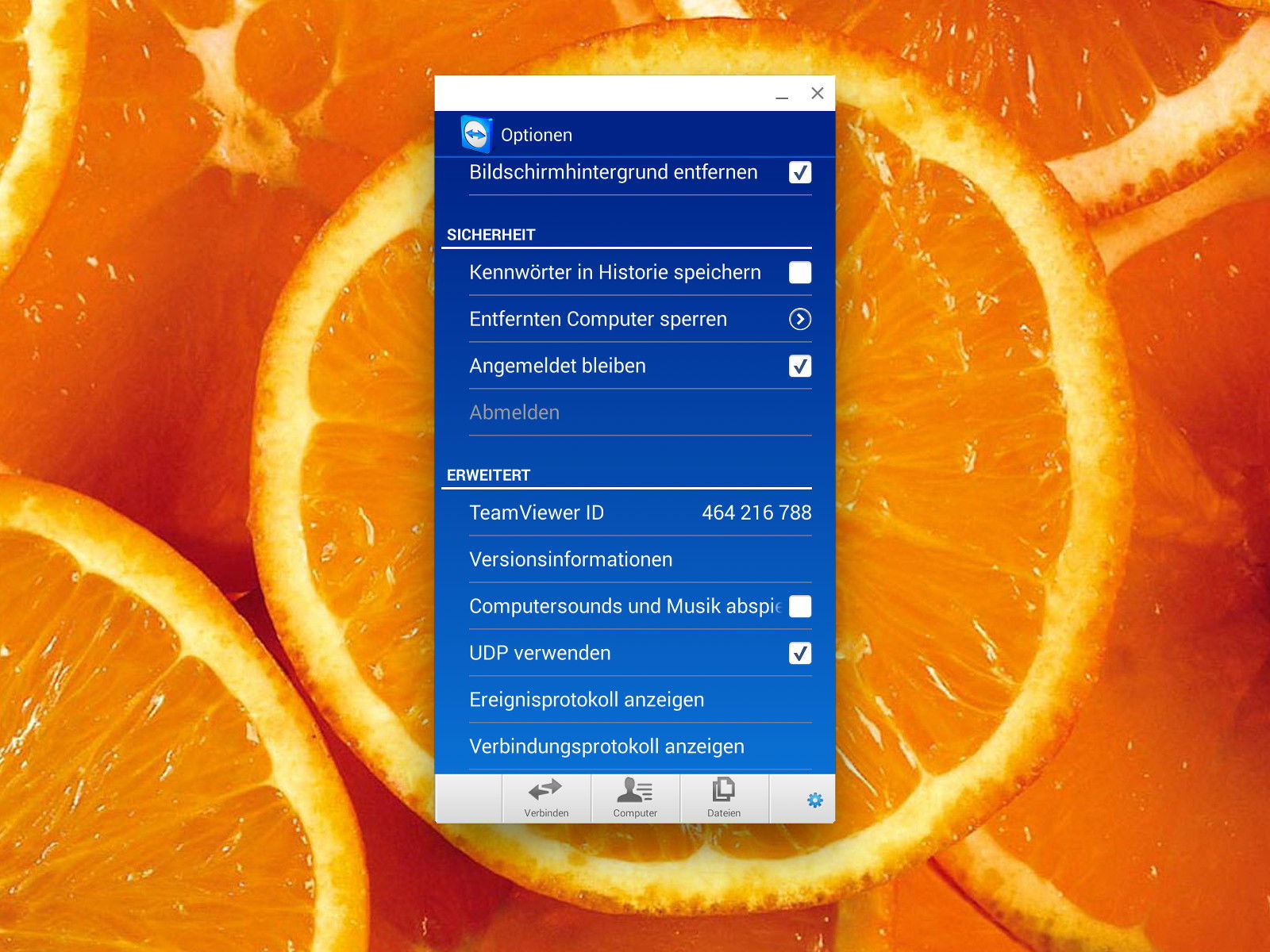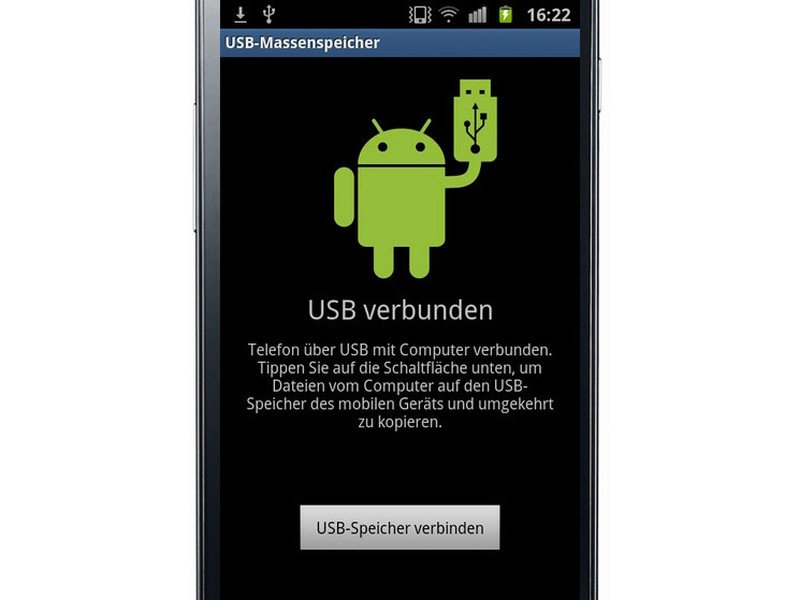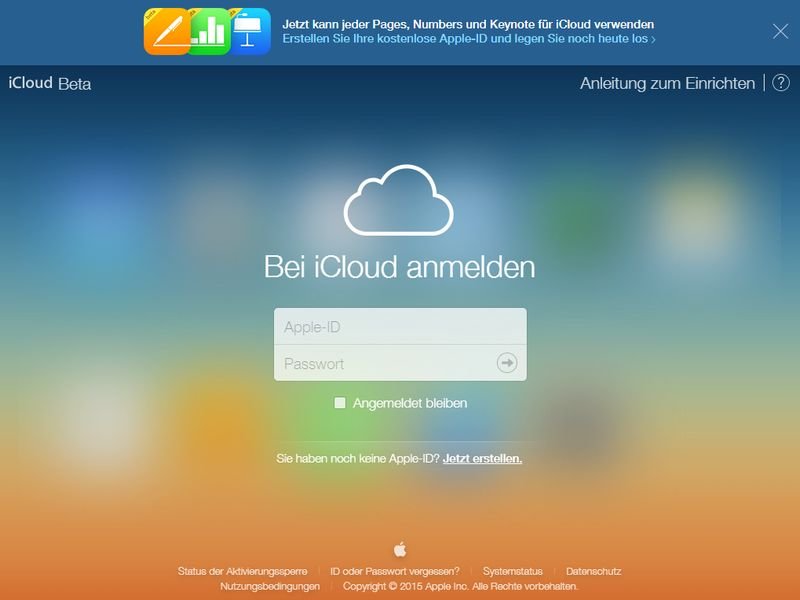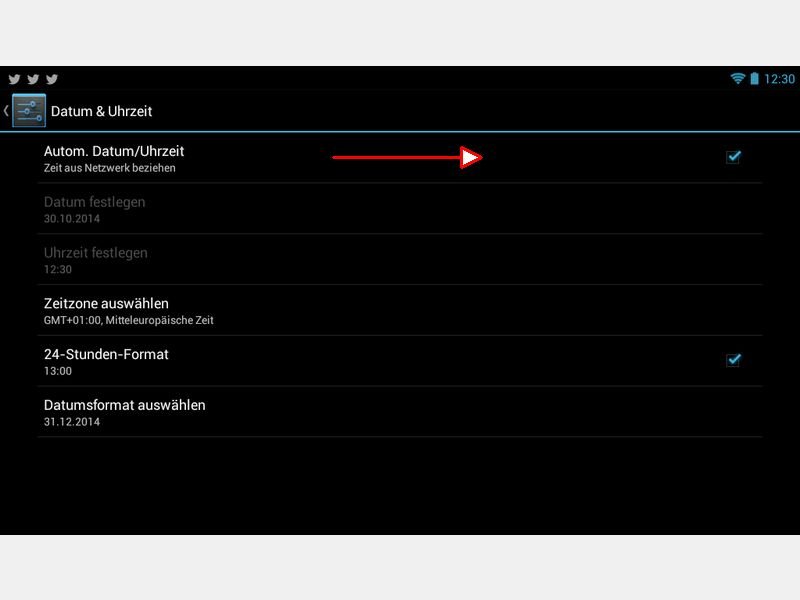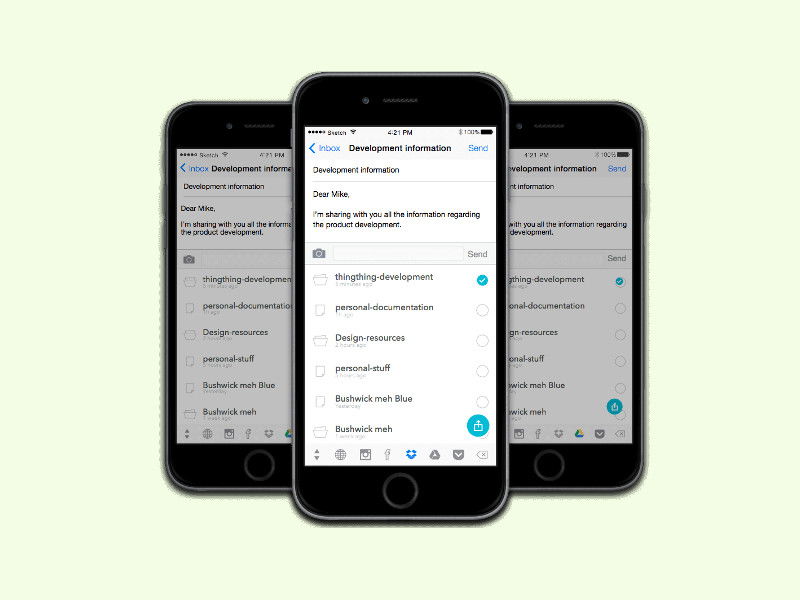
18.10.2015 | iOS
Seit iOS 8 unterstützt das System Tastaturen von Drittanbietern. Über eine spezielle „Tastatur“ kann der Nutzer direkt Dateien von Cloud-Speicherdiensten freigeben. Diese praktische App hört auf den Namen „ThingThing“.

16.08.2015 | Android
In allen Android-Smartphones sind Codes versteckt, über die der Benutzer Zugriff auf gefährliche und nicht dokumentierte Einstellungen hat. Wer sich damit auskennt, erledigt im Nu Dinge, für die andere viel länger brauchen.

22.07.2015 | Android
Egal, ob es brandneues Gerät oder schon ein etwas älteres Modell ist: Jedes Android-Smartphone und –Tablet kann schneller gemacht werden – und das völlig gratis. Möglich wird das mit einem versteckten Entwickler-Menü.
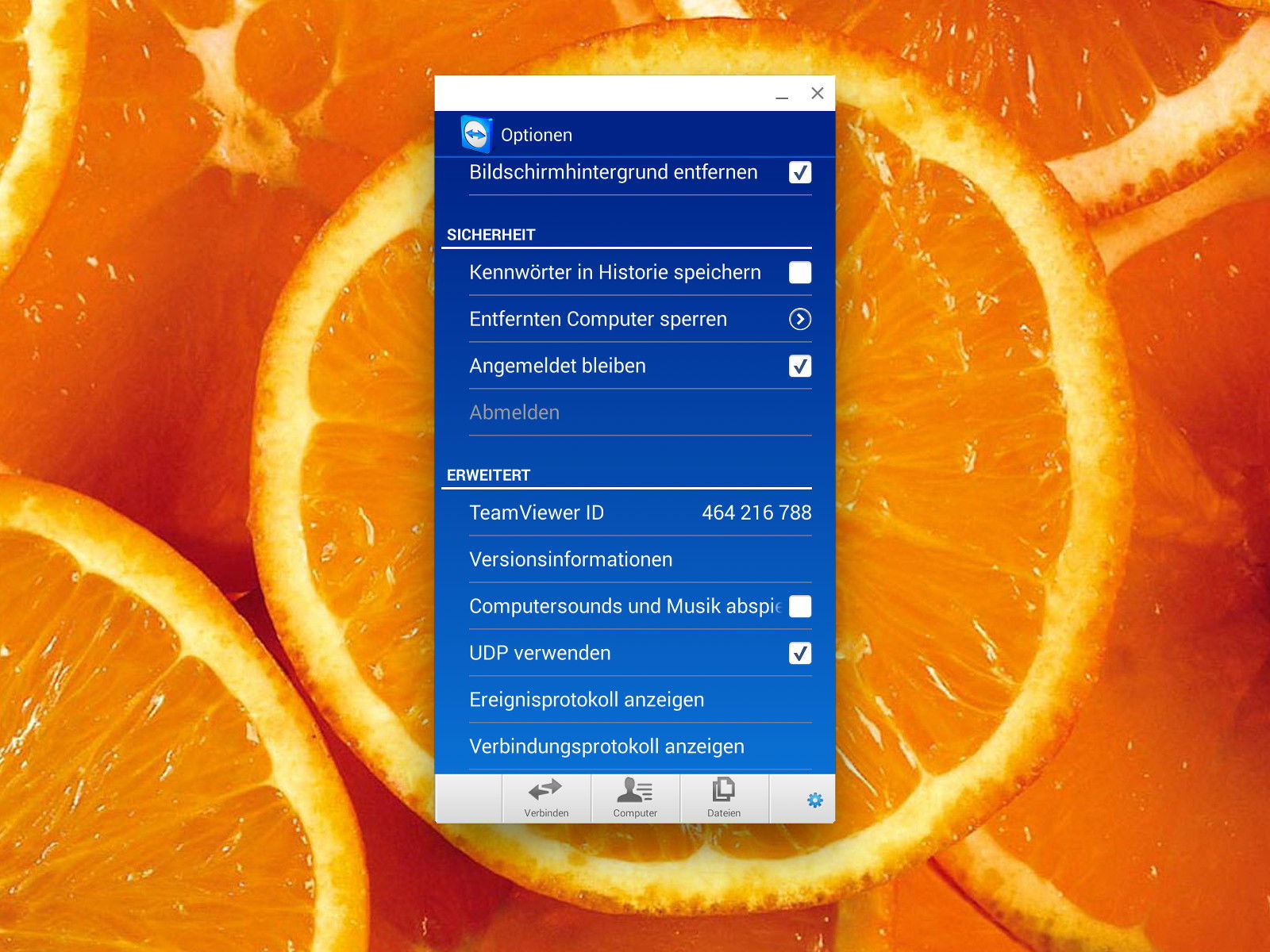
21.05.2015 | Android
Die kostenlose Fernsteuerungs-Software TeamViewer lässt sich nicht nur zur Fernwartung bei PC-Problemen nutzen, sondern auch, um damit per Handy oder Tablet von unterwegs auf den heimischen PC zuzugreifen. Dabei stört es allerdings, wenn dort wiedergegebener Sound auch am Mobilgerät „erklingt“.
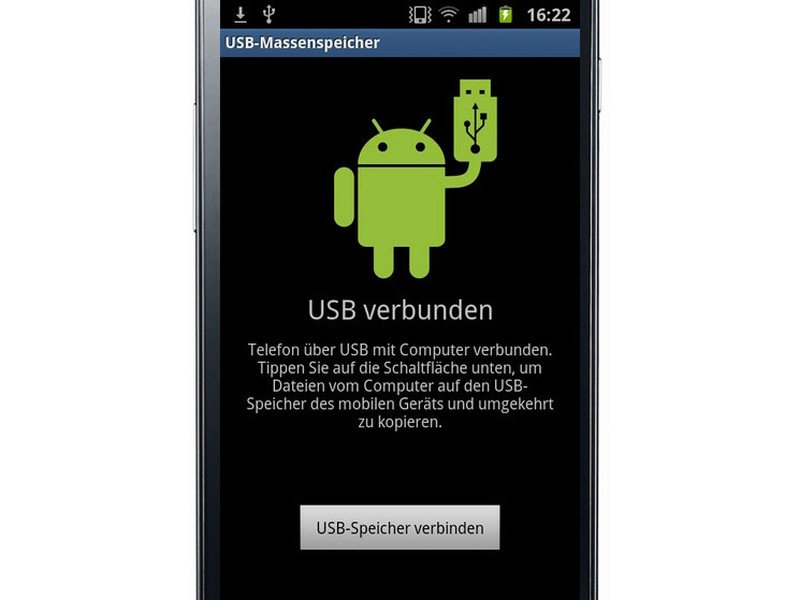
04.04.2015 | Android
Zum Kopieren von Bildern, Videos und anderen Dateien vom eigenen Handy oder Tablet auf den PC ist eine USB-Verbindung am praktischsten. Einfach das USB-Kabel an Mobilgerät und Computer anstecken – fertig! Was kann man tun, wenn das Gerät nicht erkannt wird?
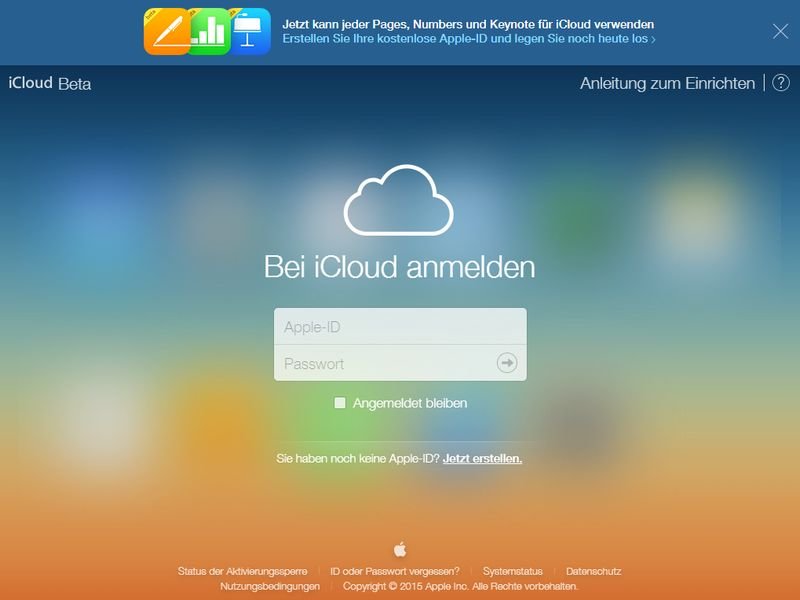
16.02.2015 | iOS
Eine Vorab-Version der Text-, Tabellen- und Präsentations-Suite iWork von Apple ist jetzt auch für Windows-Nutzer kostenlos verfügbar. Damit kann auf die Apple-Webapps jetzt auch ganz ohne ein Apple-Gerät zugegriffen werden.
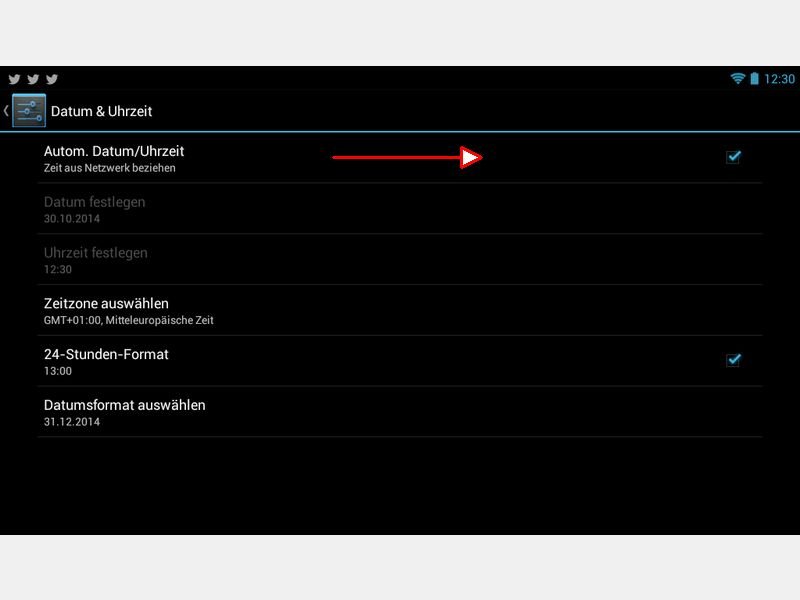
13.11.2014 | Tipps
Die Uhr auf Ihrem Android-Handy oder Tablet geht ständig falsch? Wenn Sie eine Einstellung ändern, geht die Uhr Ihres Mobilgeräts ab sofort immer genau. Denn das Android-System kann die Zeit automatisch einstellen.