

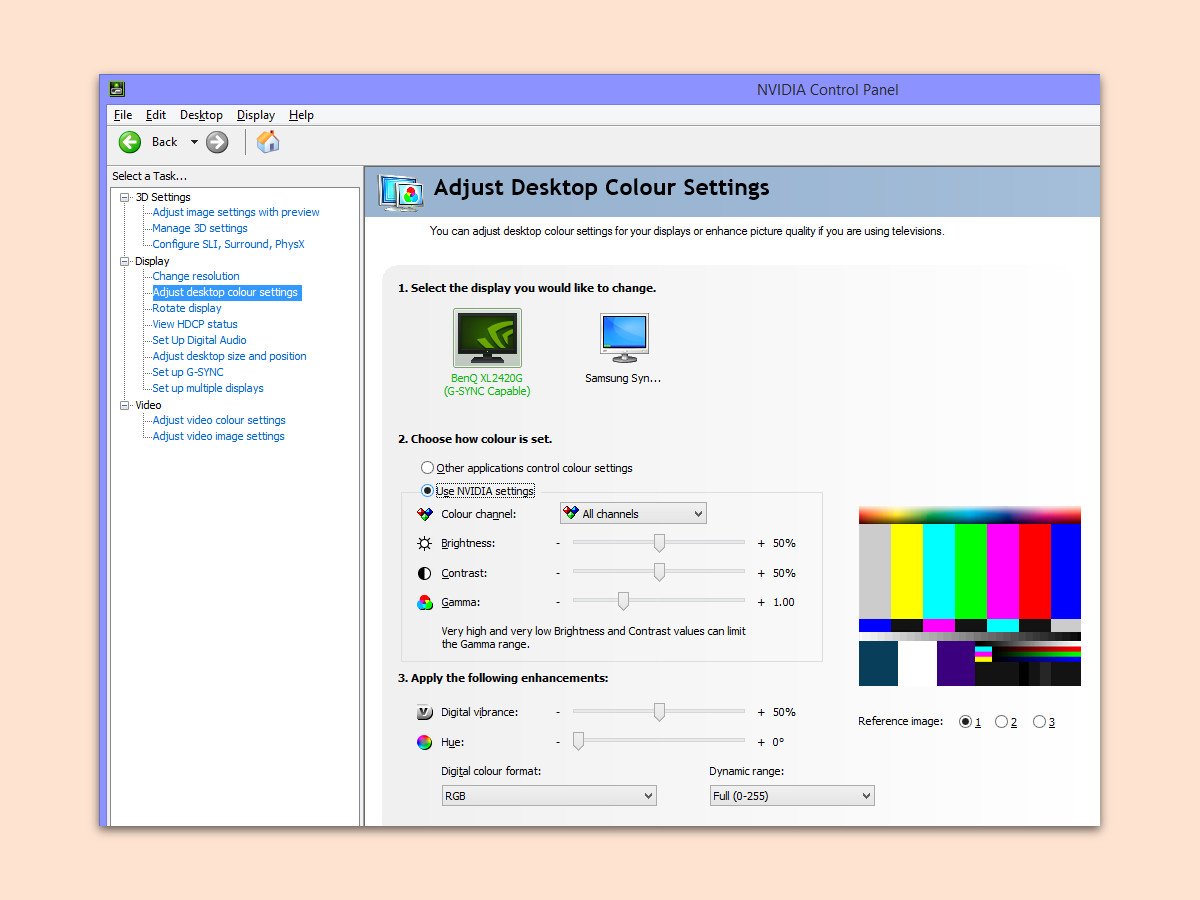
Laptop-Bildschirm: Kontrast und Sättigung ändern
Bei Monitoren von Desktop-PCs lassen sich die Farben direkt am Gerät ändern. Laptop-Nutzer können zwar die Helligkeit, nicht aber Kontrast und Sättigung über die Tastatur einstellen. Letztere lassen sich über die Einstellungen des Grafik-Chips anpassen, also im NVIDIA Control Panel, AMD Control Center oder dem Intel Graphics Control Panel.
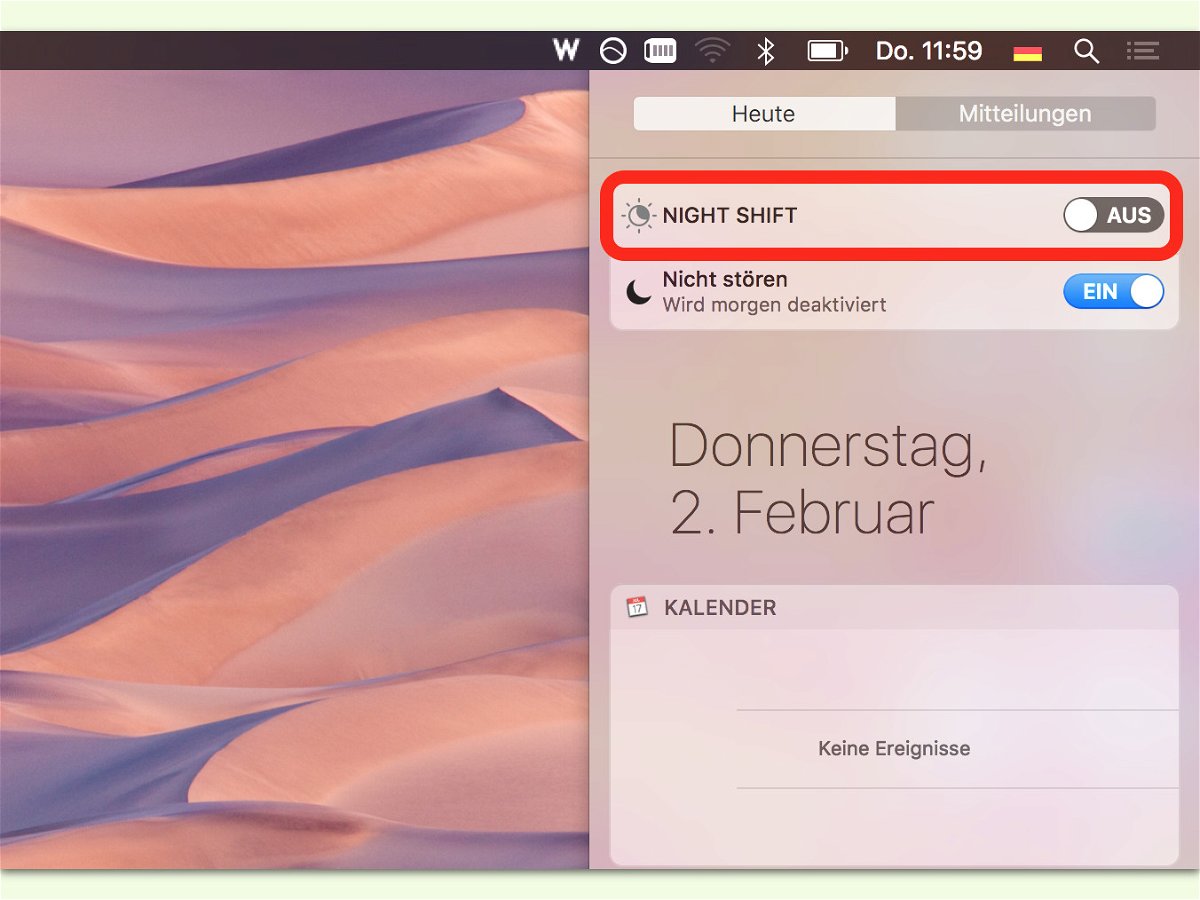
Night Shift in macOS 10.12.4+ schnell steuern
Wer häufig abends oder nachts arbeitet, dessen innere Uhr kommt schnell durcheinander. Wie viel kurzwelliges Licht ein Bildschirm abgibt, soll Einfluss darauf haben. In macOS 10.12.4 und neuer gibt’s deswegen einen Night Shift-Modus.
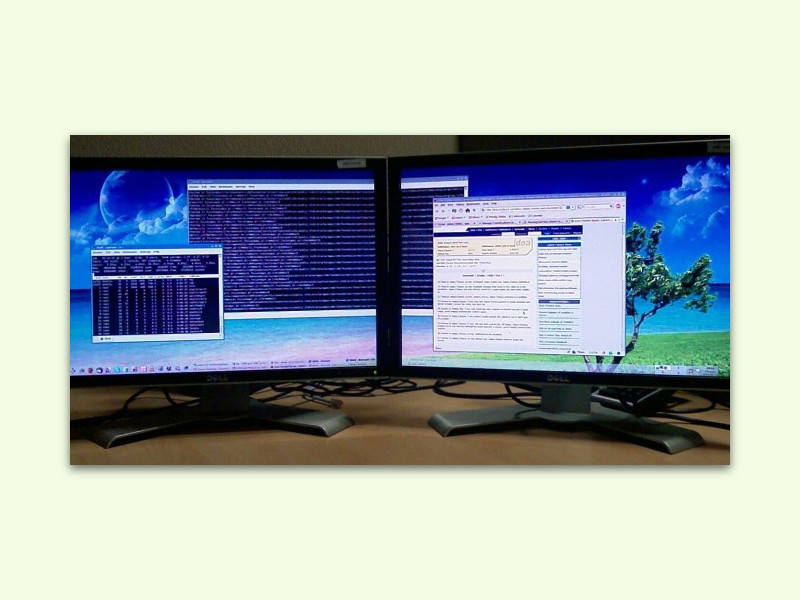
Fenster leichter auf einen anderen Desktop verschieben
Windows 10 verfügt über gute Unterstützung für mehrere Monitore. Auch die Andock-Funktion ist praktisch, mit der sich Fenster links oder rechts befestigen lassen. Allerdings kann es vorkommen, dass man Fenster andockt, obwohl man sie eigentlich auf einen anderen Monitor verschieben wollte.
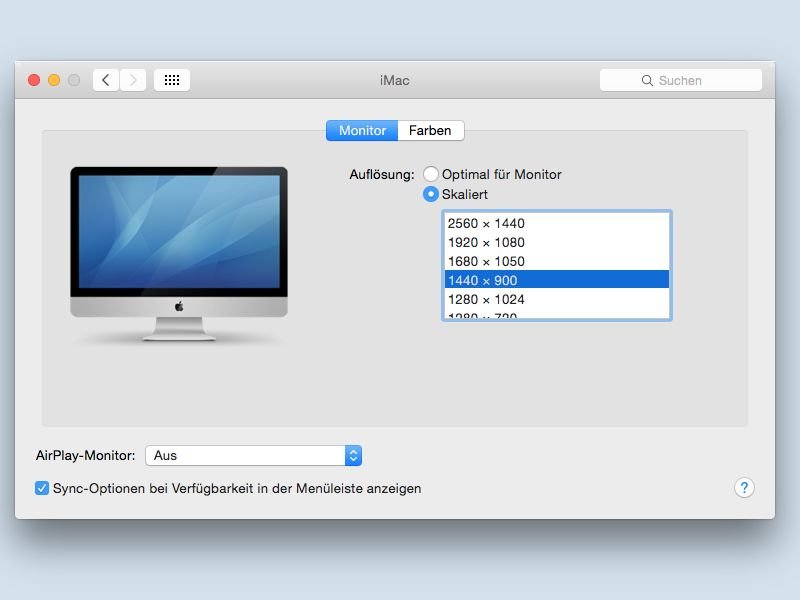
OSX: Eigene Monitor-Auflösung einstellen
Normalerweise arbeitet das Mac-System OSX automatisch mit der richtigen Bildschirm-Auflösung. Sie wollen, zum Beispiel für Testzwecke, eine andere Auflösung für Ihren Monitor festlegen? Das lässt sich mit wenigen Schritten erledigen. Wir zeigen, wie Sie dabei vorgehen.
Von zwei auf einen Monitor: Alle Bildschirminhalte anzeigen
Den Desktop vergrößern? Mit einem zweiten Monitor kein Problem. Fenster lassen sich im Zwei-Monitor-Betrieb auf einem Riesendesktop verteilen. Doch was tun, wenn nur noch ein Monitor angeschlossen ist? Die Fenster auf dem zweiten Geistermonitor sind dann unerreichbar. Ein kleines Gratistool hilft beim Wiederfinden verschwundener Fenster.
Windows 7: Fenster per Tastenkombination auf mehrere Monitore verteilen
An fast alle modernen Grafikkarten lassen sich zwei Monitor anschließen. Der Desktop wird damit doppelt so groß. Alle Fenster lassen sich mit der Maus frei zwischen den Displays verschieben. Mit einer kaum bekannten Tastenkombination werden Fenster noch schneller verteilt.



