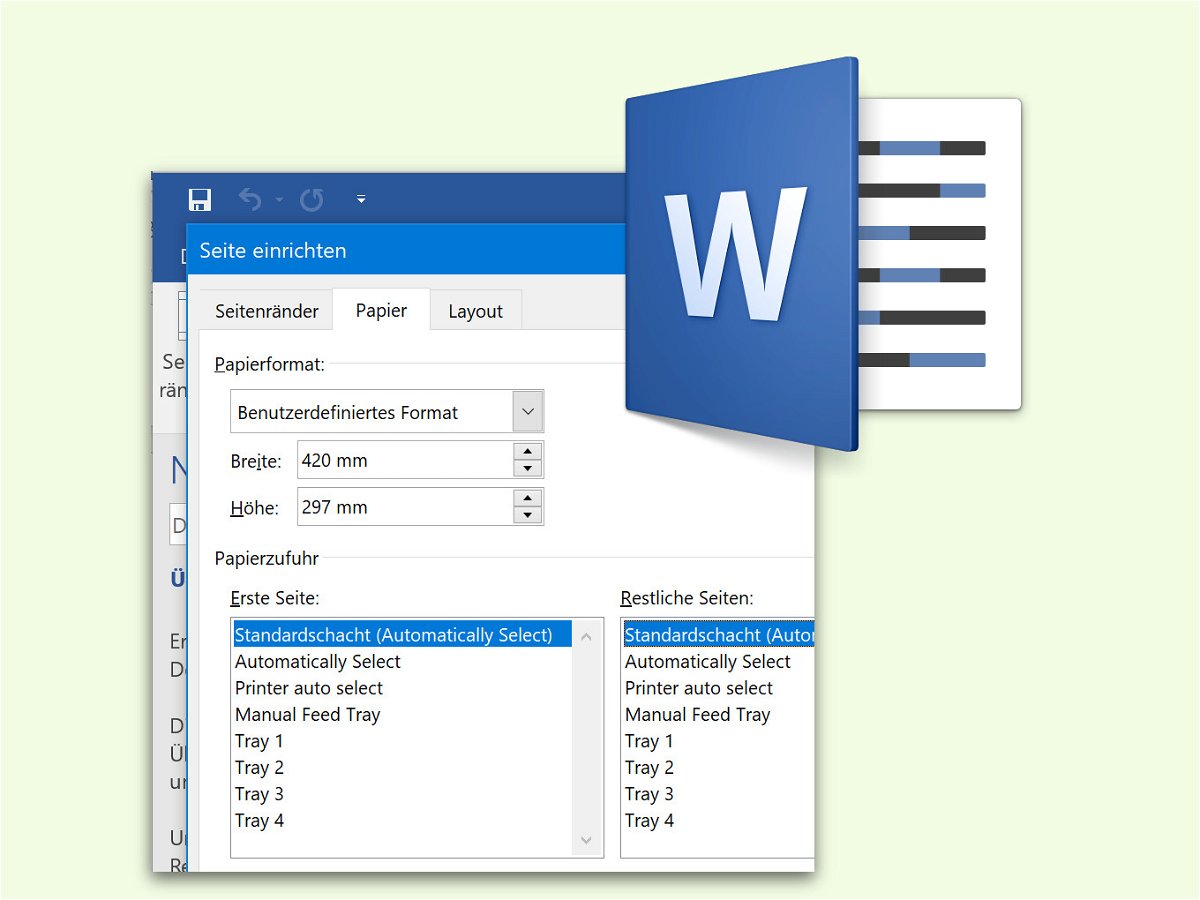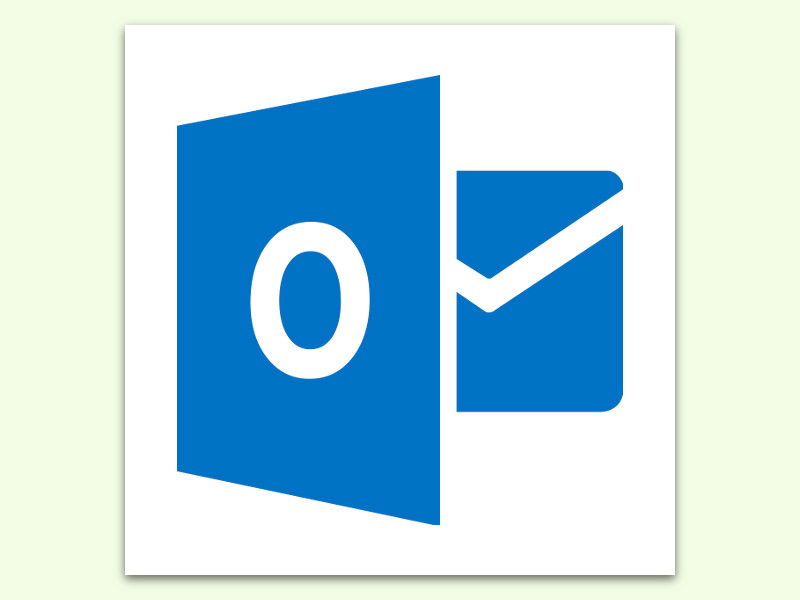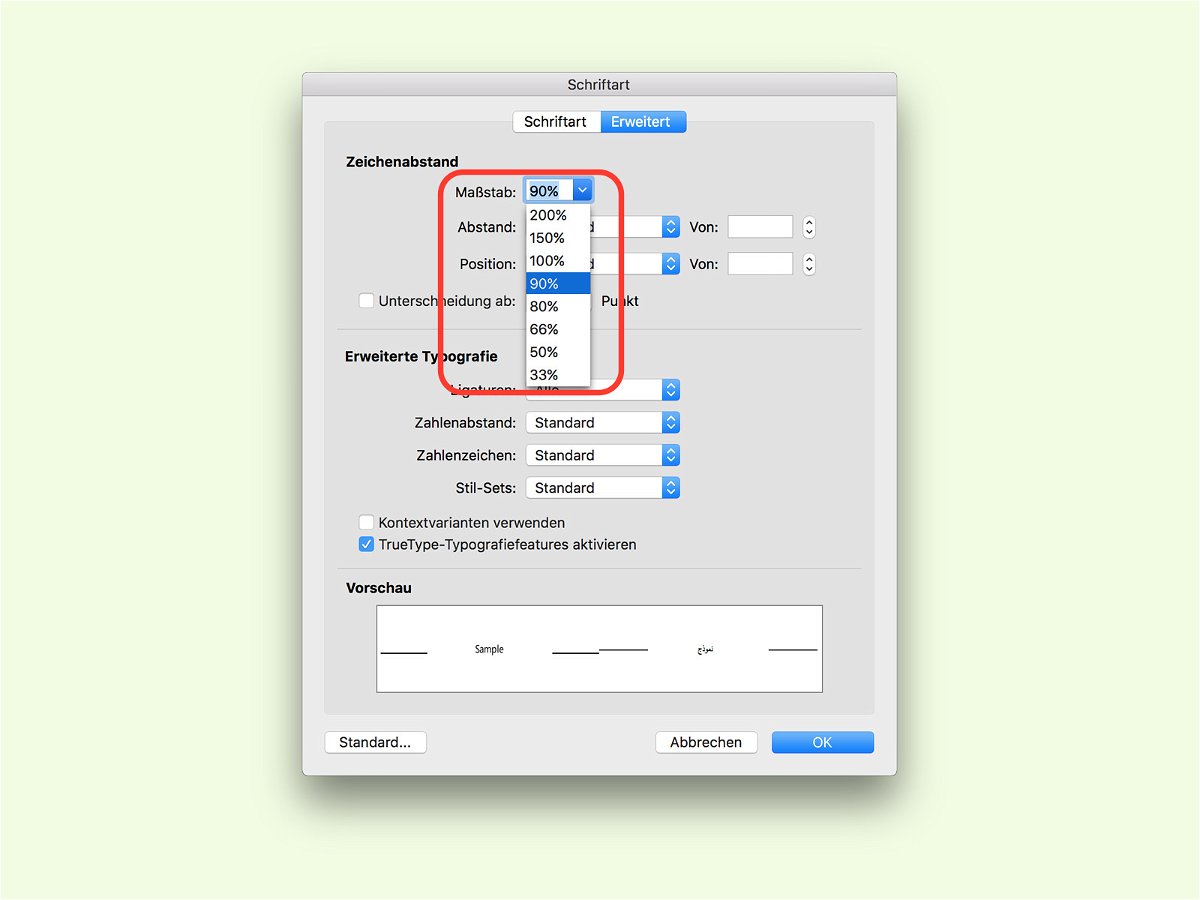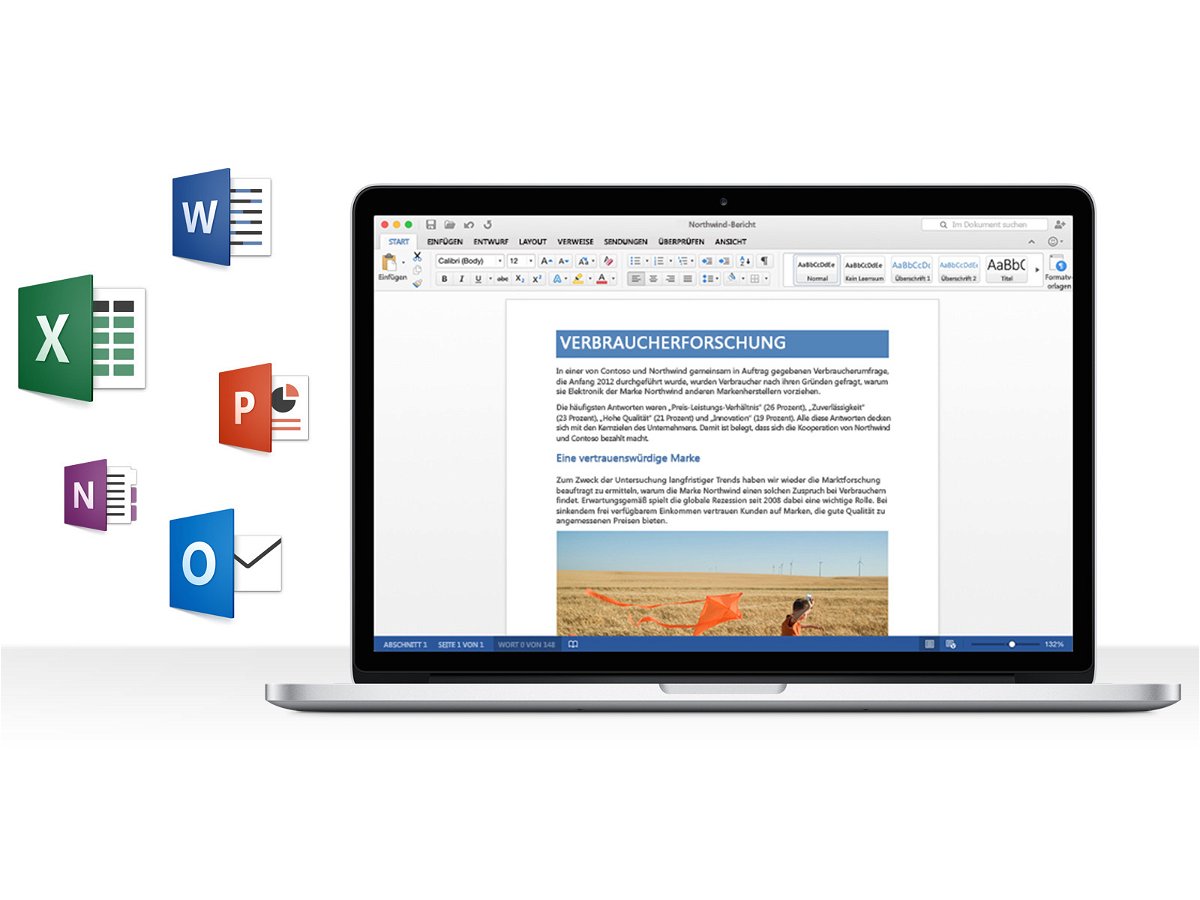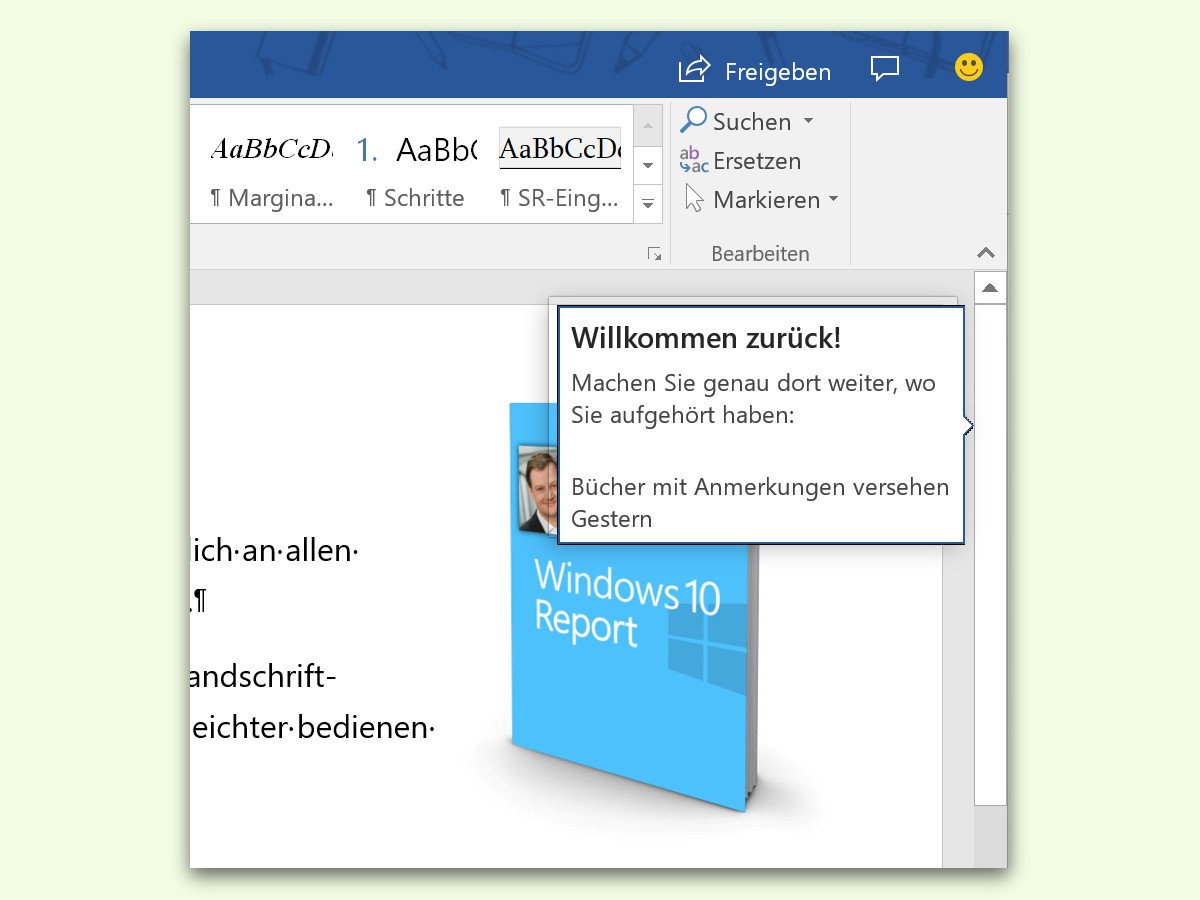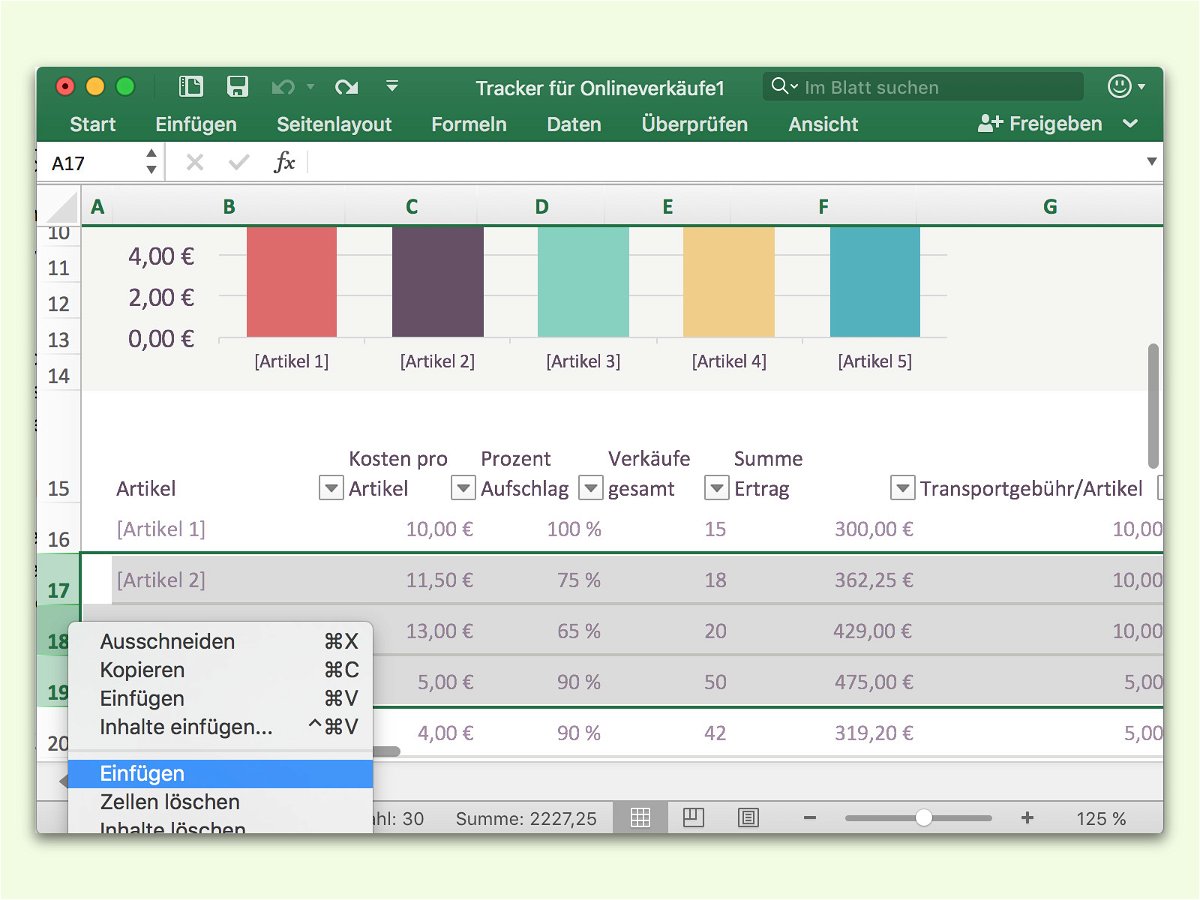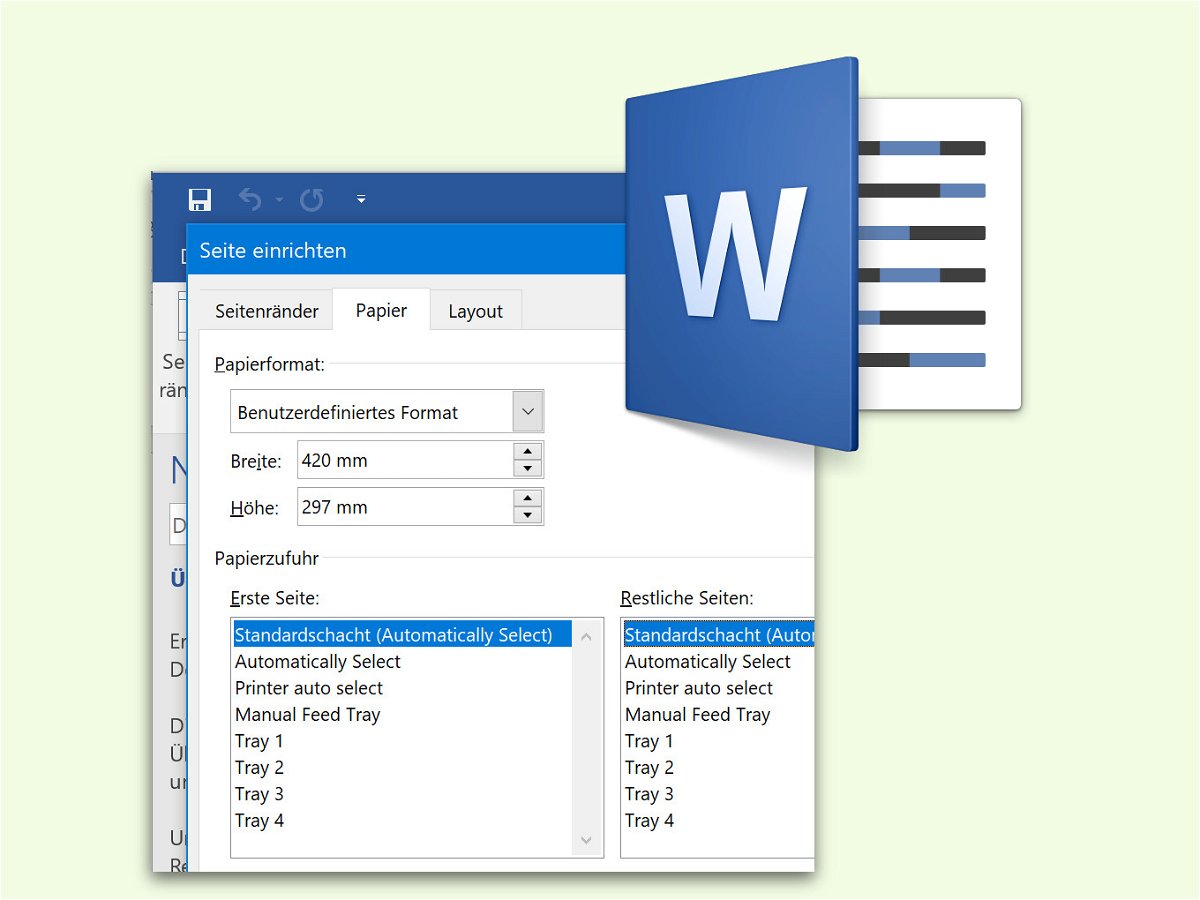
24.06.2017 | Office
Bei uns arbeiten viele mit dem Format DIN A4. Auch das A5-Format ist weit verbreitet, wenn man es etwas handlicher haben möchte. Während DIN A4 in Word als Größe für Dokumente ausgewählt werden kann, müssen einige andere DIN-Formate manuell konfiguriert werden.

23.06.2017 | Office
Soll ein wichtiges Dokument auch optisch ansprechend gestaltet sein, lohnt sich die Erstellung eines Deckblatts. In vielen Situationen ist es auch aus praktischer Sicht notwendig oder sinnvoll, einer Word-Datei ein Deckblatt voranzustellen. Diese Funktion ist in Microsoft Word bereits integriert.
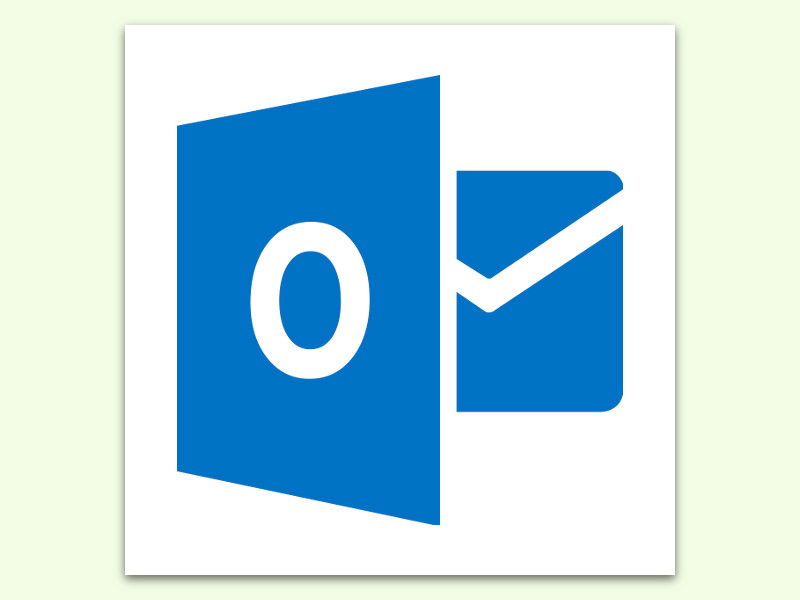
20.06.2017 | Office
Wird eine eMail mit Outlook als Datei abgespeichert, entsteht eine *.msg-Datei. Die enthält sämtliche Inhalte, Anlagen und Meta-Informationen über die Nachricht. Das Problem: *.msg-Dateien lassen sich nur auf Windows-PCs mit Outlook lesen – normalerweise.
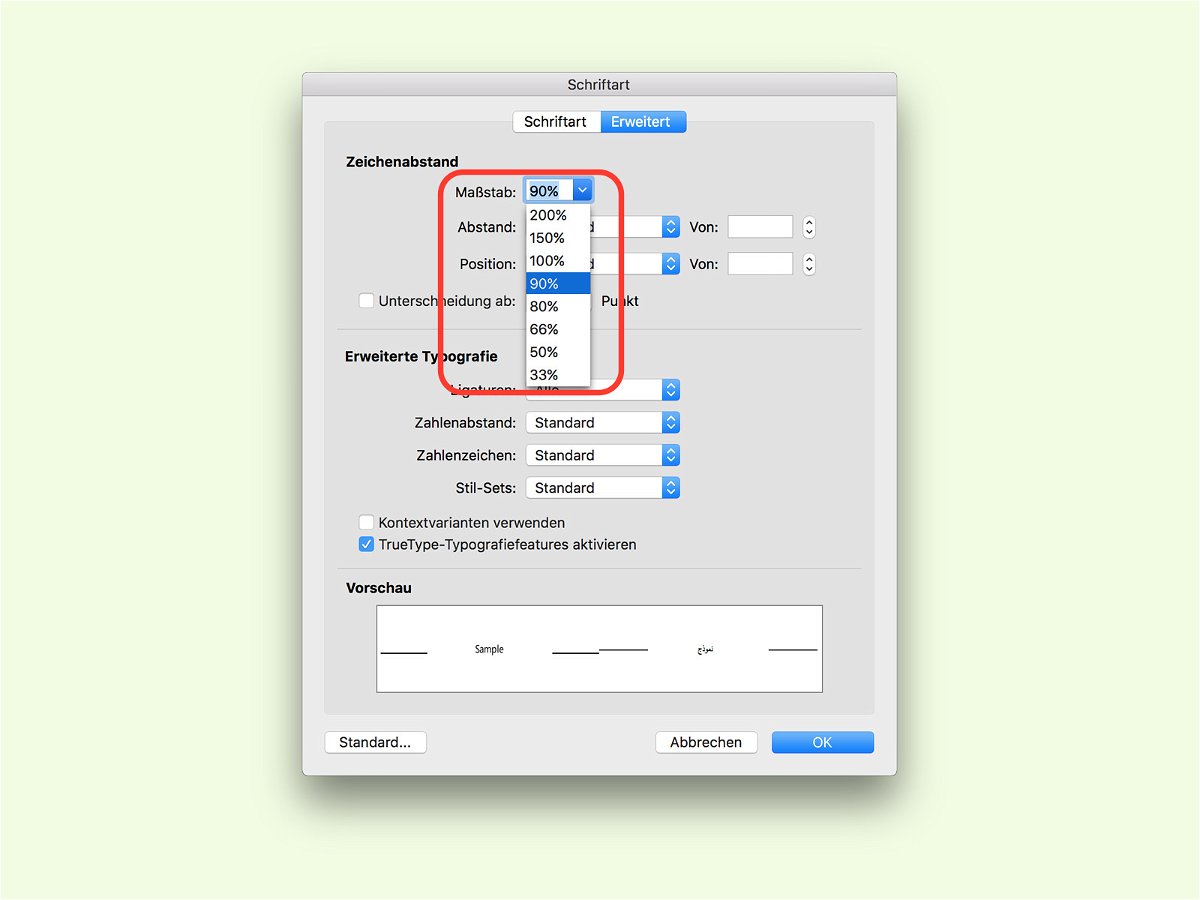
19.06.2017 | Office
Manchmal bleibt ein einzelnes Wort am Ende eines Absatzes in der letzten Zeile übrig. Das sieht nicht gut aus – mit Word kann man das Layout korrigieren.
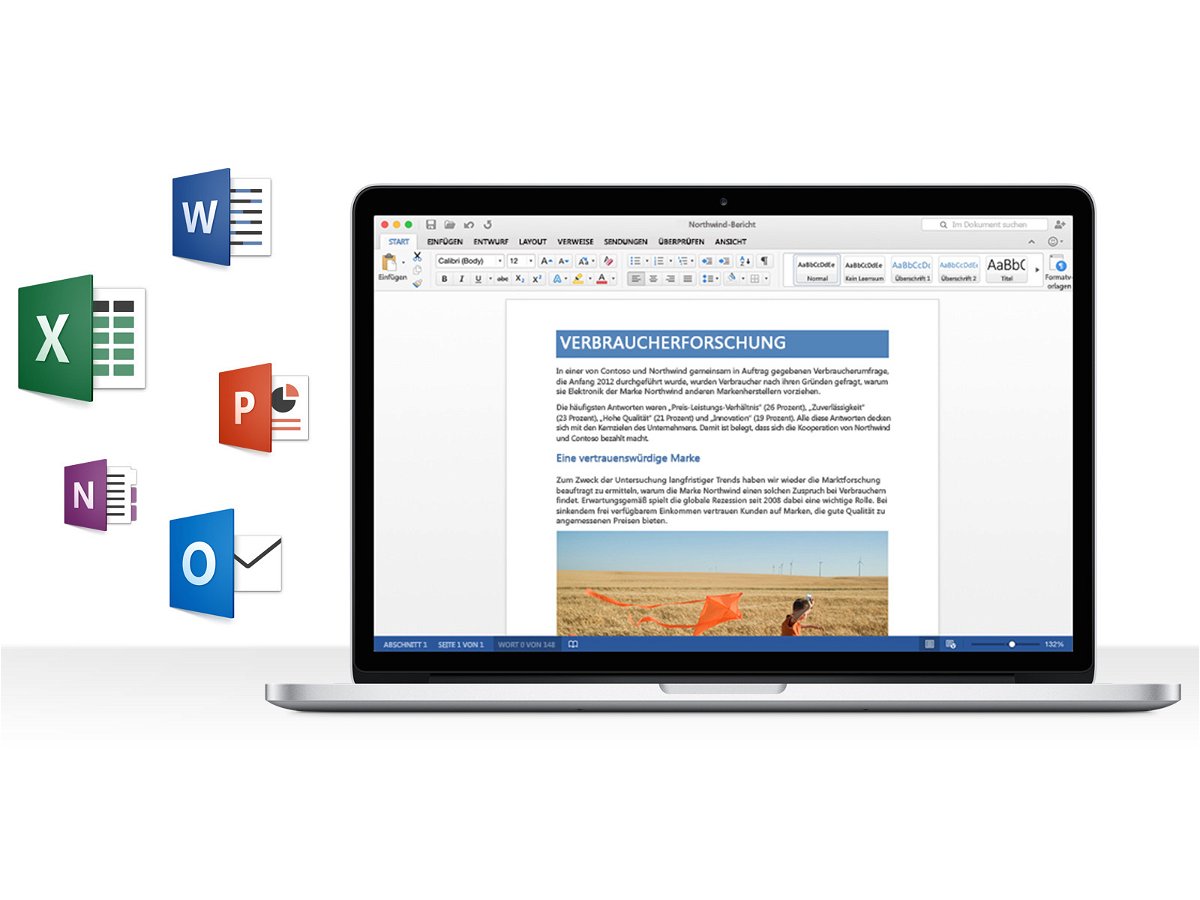
16.06.2017 | Windows
Mit Windows 10 S gibt es neben den regulären System-Versionen auch eine abgespeckte Variante von Microsoft. Die unterstützt nur Apps aus dem Windows Store. Eine häufig benötigte Programm-Suite ist Microsoft Office – und steht ebenfalls im Store bereit.
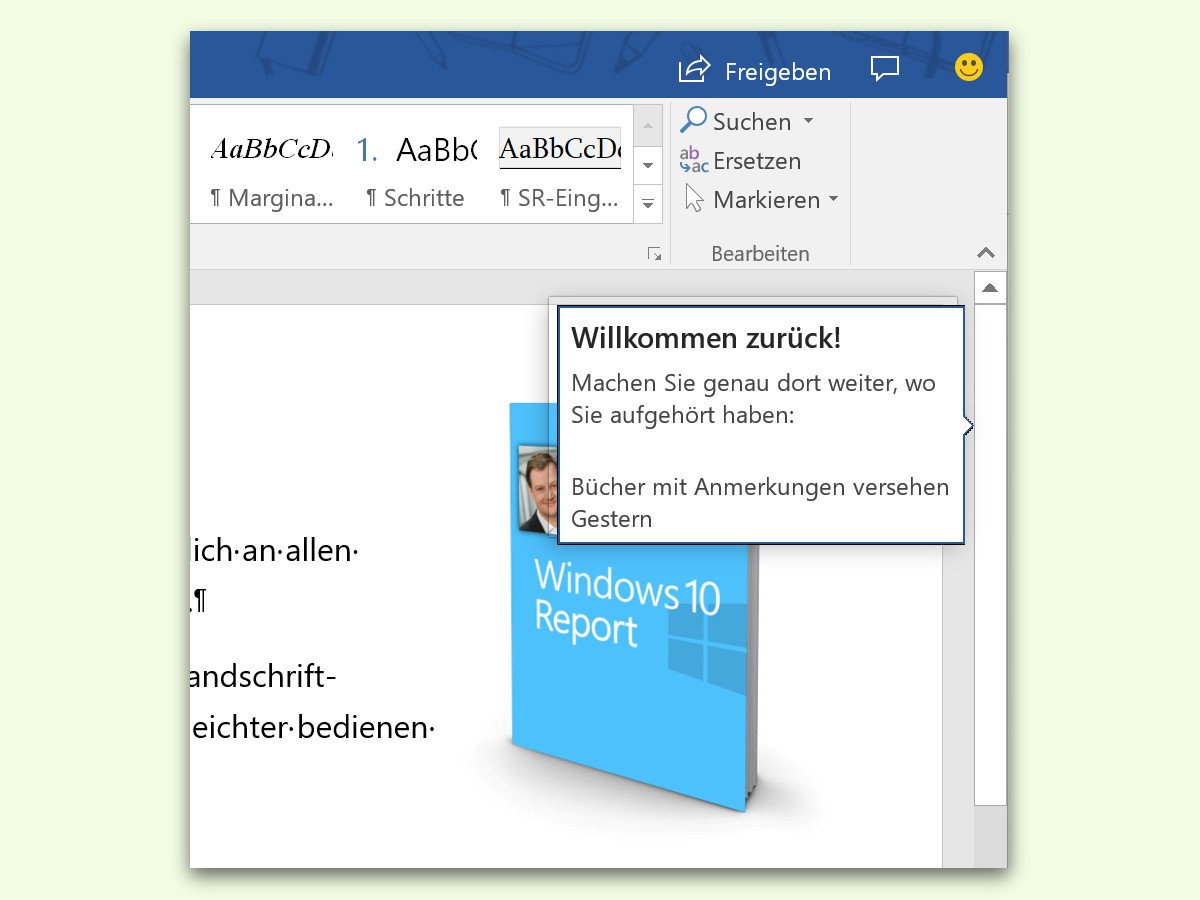
15.06.2017 | Office
Öffnet man ein Word-Dokument, an dem bereits gearbeitet wurde, erneut, bietet das Programm einen Sprung an die letzte Stelle der Bearbeitung an. Wer das nicht will, schaltet die Funktion einfach ab.

15.06.2017 | Office
Mit Formatvorlagen lassen sich Dokumente in Word ansprechend gestalten. Manchmal passiert es allerdings, dass man versehentlich die falsche oder gar mehrere Formatvorlagen auf einen markierten Text anwendet. In diesem Fall lässt sich das Standardformat schnell wiederherstellen.
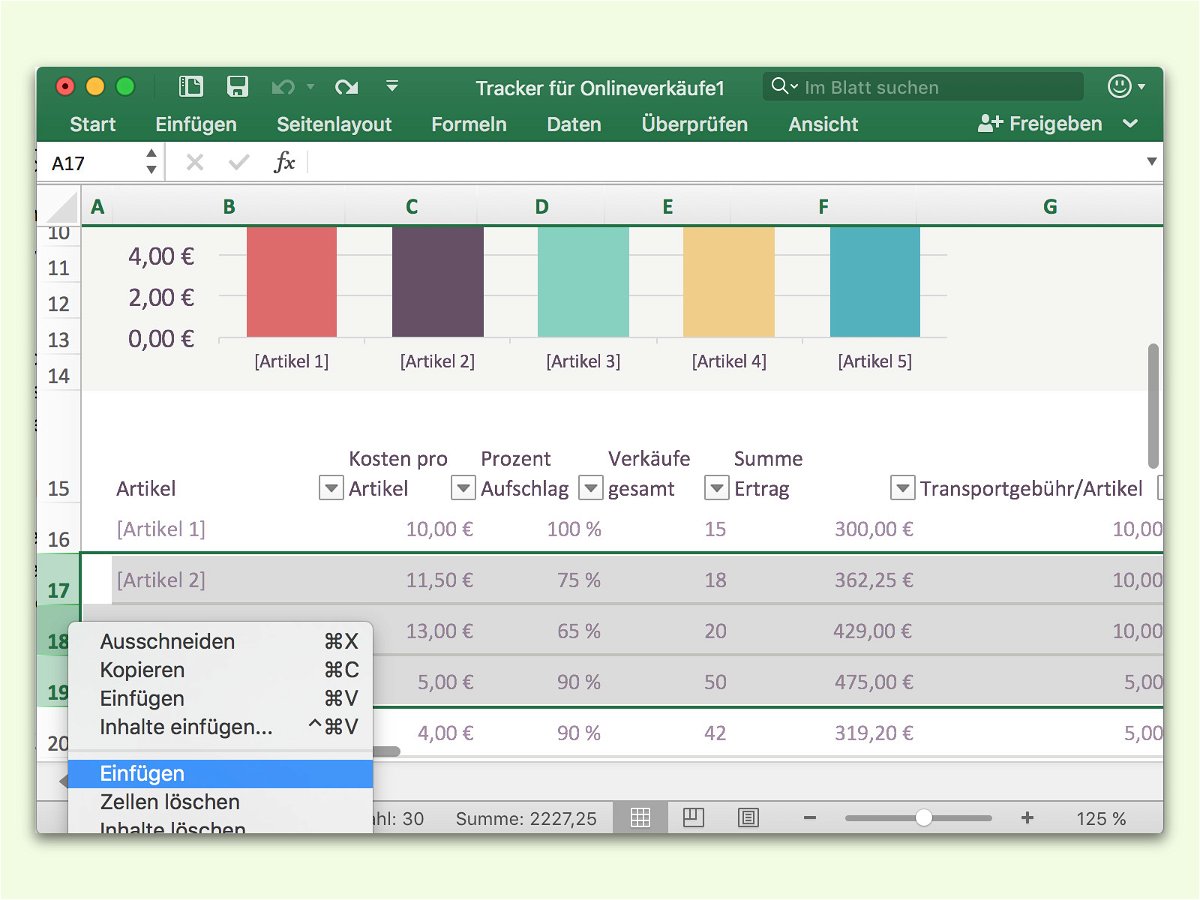
15.06.2017 | Office
Wer mit dem Aufbau einer komplexen Tabelle in Microsoft Excel beschäftigt ist, muss oft Etliches daran umbauen, bis alles passt. Ein gutes Beispiel dafür ist das massenweise Einfügen von Zeilen oder Spalten. Das lässt sich einfacher erledigen als manuell Zeile für Zeile neu einzufügen.