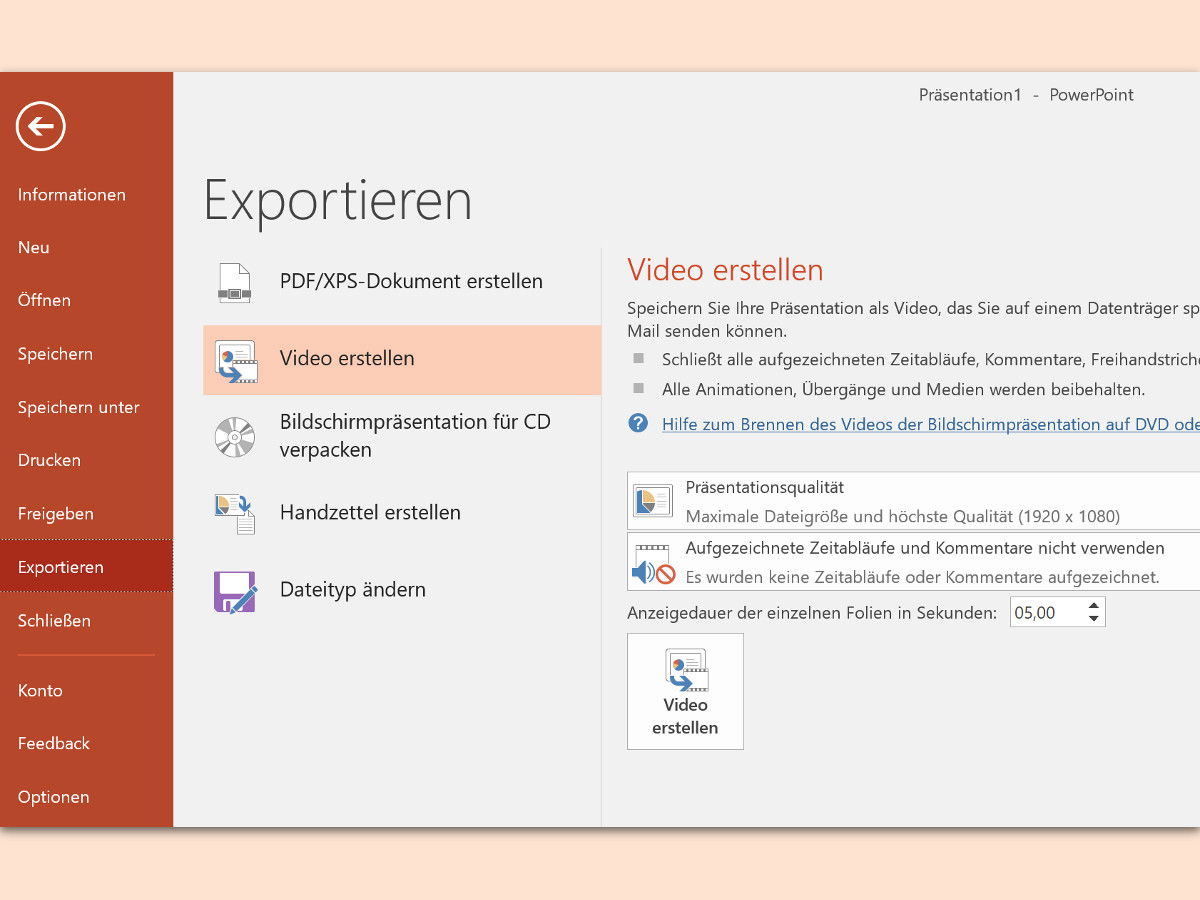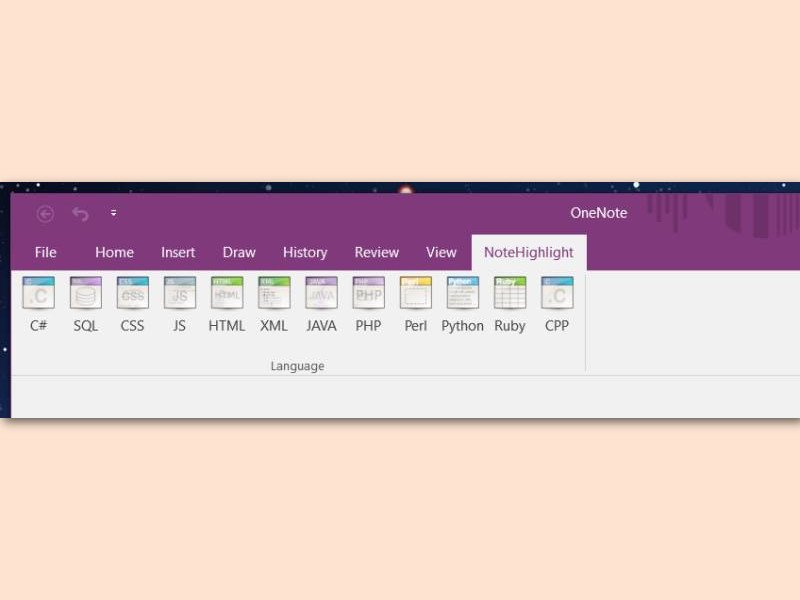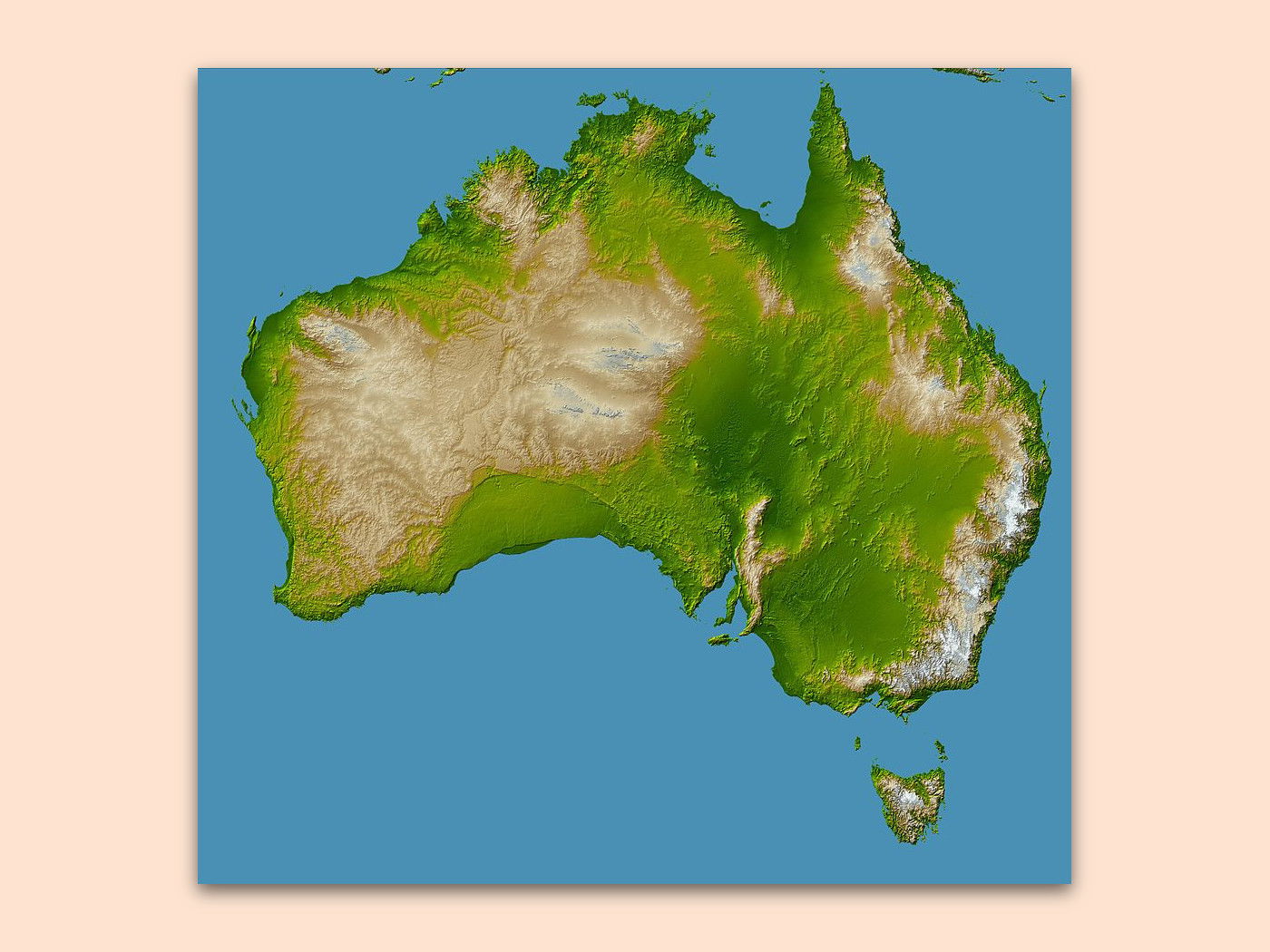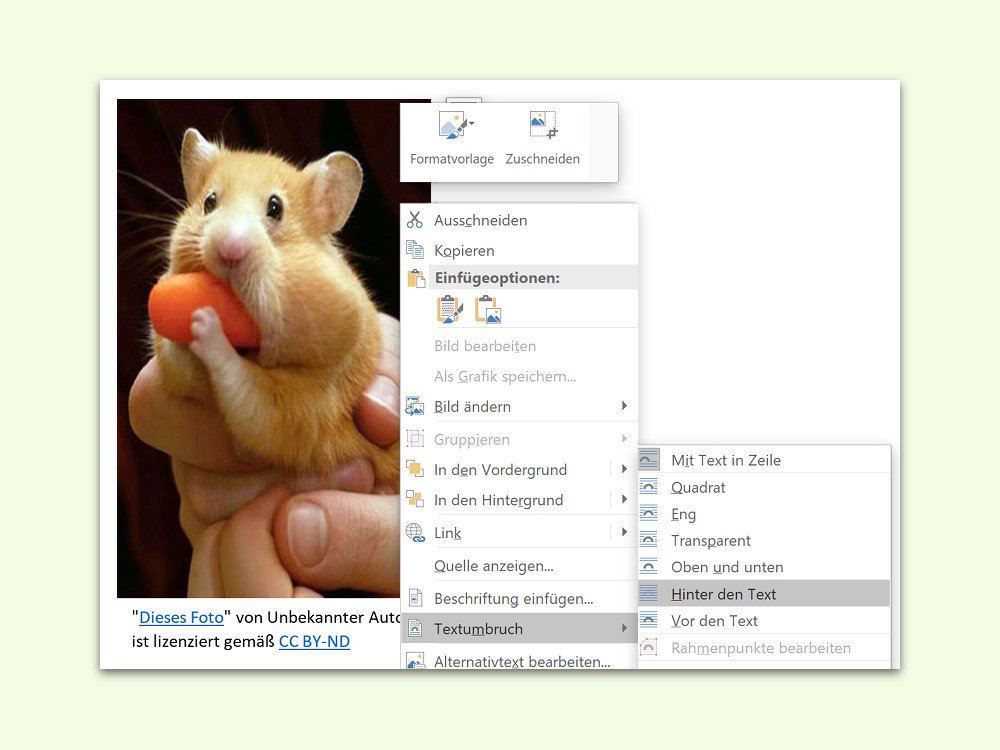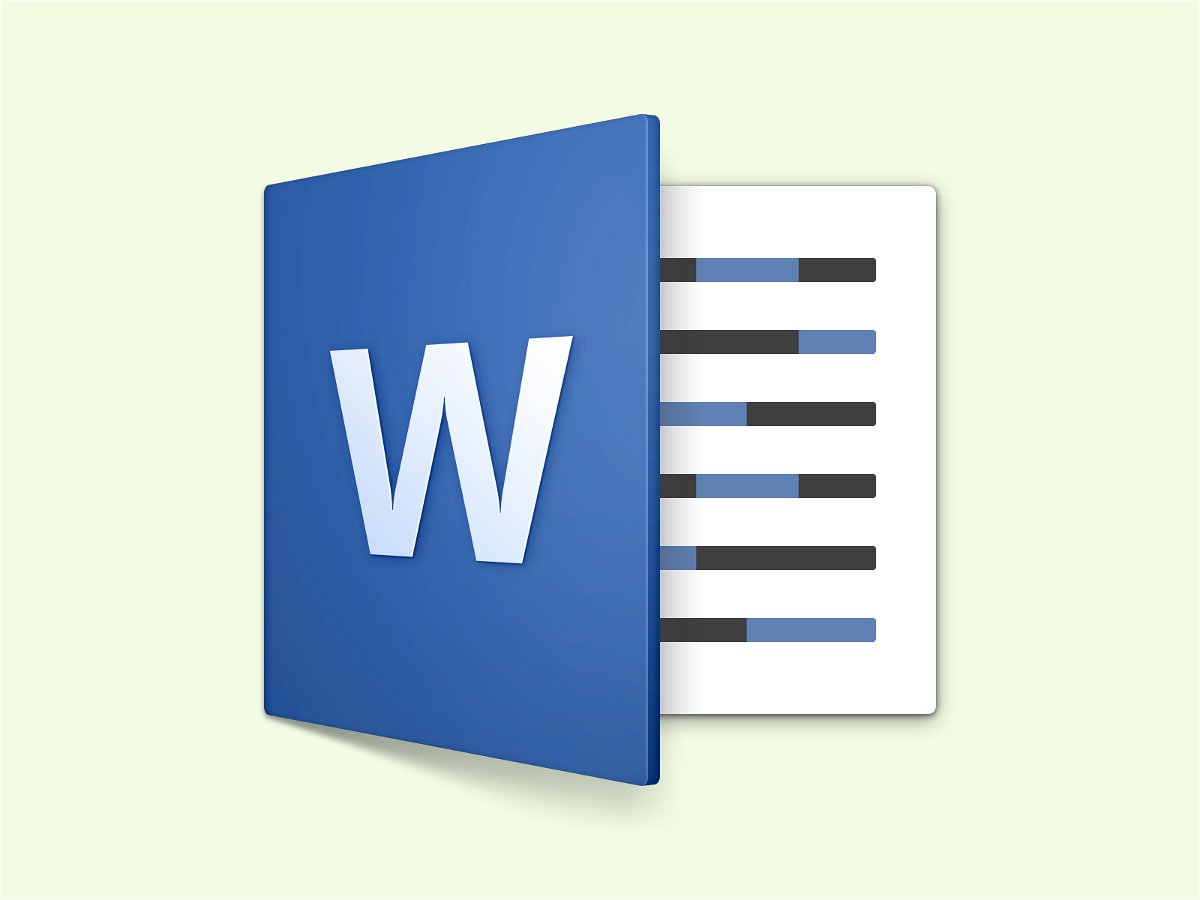11.09.2017 | Office
Damit Begriffe wie „z. B.“ oder auch Einheiten à la „15 °C“ am Ende von Zeilen in Dokumenten nicht getrennt werden, gibt es das geschützte Leerzeichen. Allerdings reißt es auch große Löcher in mehrteilige Abkürzungen. In Word lässt sich dagegen etwas machen.
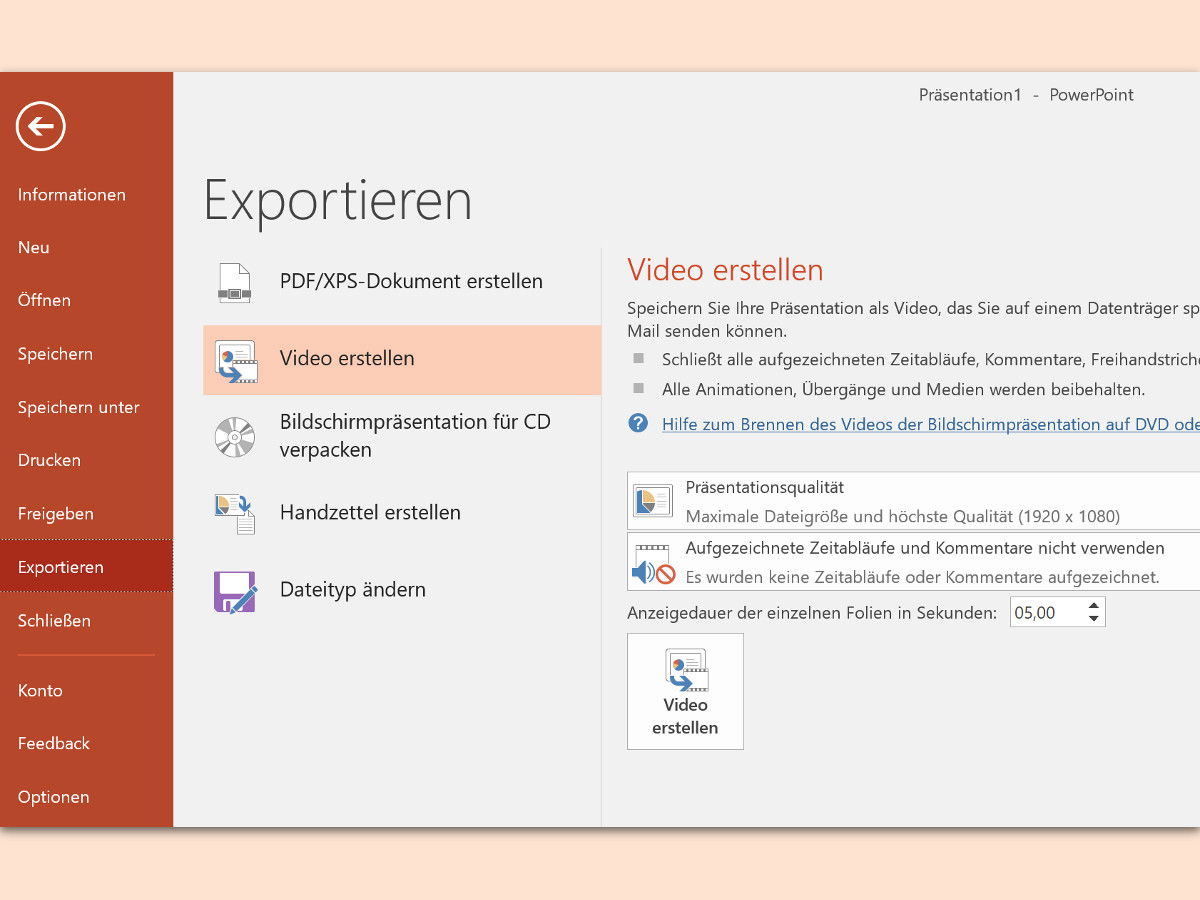
28.08.2017 | Office
Wer eine Präsentation in PowerPoint erstellt hat, kann sie nicht nur an Freunde weitergeben, sondern sogar als Video archivieren. Dann kann sie auch von Nutzern geöffnet werden, die kein PowerPoint haben.

13.08.2017 | Office
In der Schule hat man immer einen Block oder Hefte dabei. Es sei denn, alle Infos, Notizen und Lern-Inhalte werden stattdessen gleich von Anfang an digitalisiert. Das hat mehrere Vorteile.
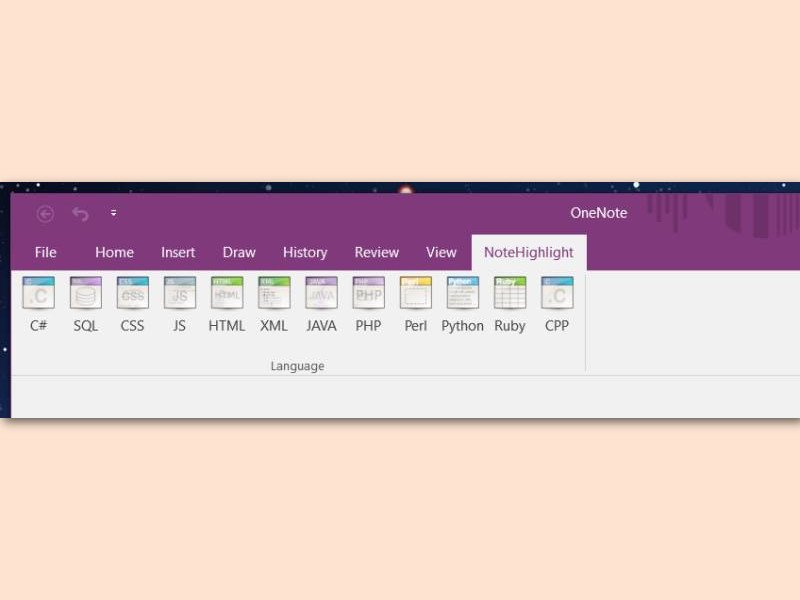
07.08.2017 | Office
Mit OneNote lassen sich nicht nur Notizen zu Ideen, Bilder und Audio-Nachrichten speichern. Damit kann sogar Programmier-Code bequem notiert werden. Möglich wird dies durch ein kostenloses Add-In.
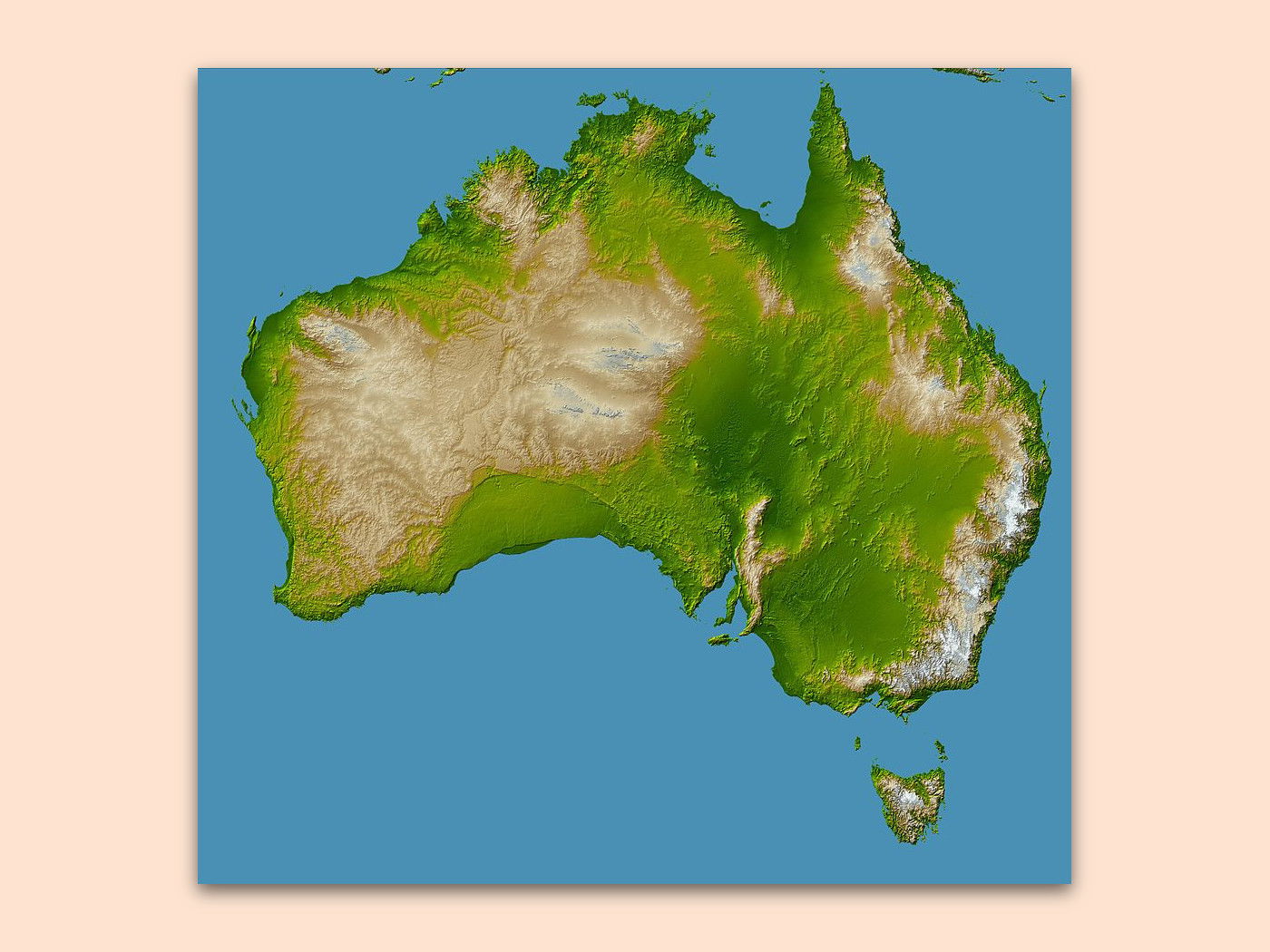
06.08.2017 | Mobility
Wer kennt das nicht: Man hat im Urlaub eine Anzahl Postkarten gekauft, nur um dann später festzustellen, dass es doch zu wenig sind. Damit auch die Lieblings-Oma eine Karte bekommen kann, gibt es einen Trick: Man kann sie auch per eMail senden.
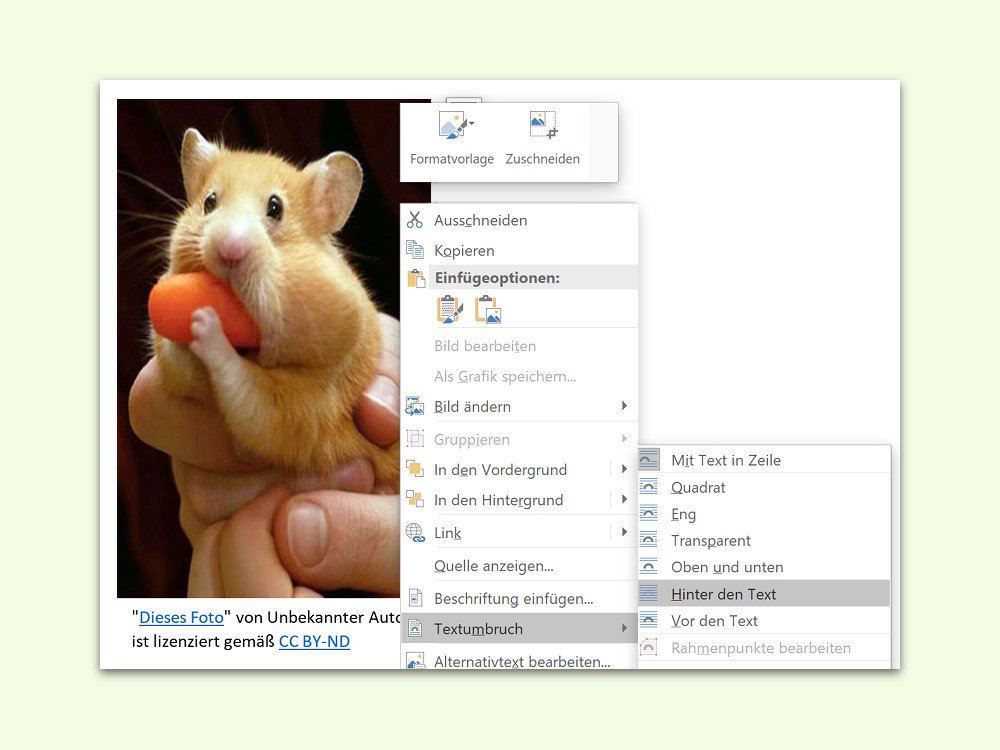
23.07.2017 | Office
Wird eine Grafik in ein Word-Dokument eingefügt, lässt sich Text normalerweise nur links, rechts, darüber oder darunter eingeben. Wer Text auf das Bild setzen möchte, hat die Wahl zwischen zwei Möglichkeiten.
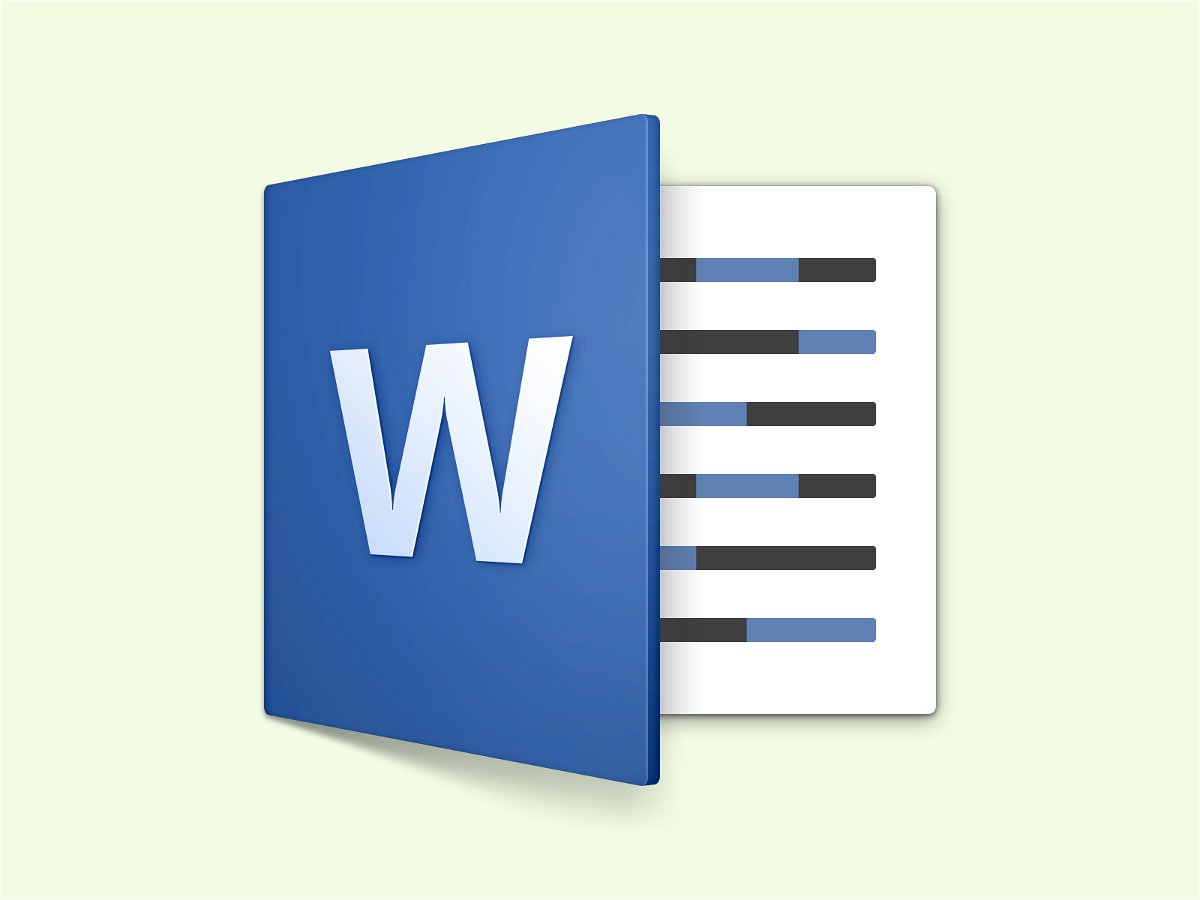
29.06.2017 | Office
Wer am Mac an einem wichtigen Dokument gearbeitet hat, muss sichergehen, dass es auch korrekt gespeichert wurde. Nichts ist da ärgerlicher, als wenn man später feststellt: Die Datei ist spurlos verschwunden. Dagegen gibt es ein Mittel.

25.06.2017 | Office
Interaktive Präsentationen sind gleich doppelt so interessant. In PowerPoint lassen sich Grafiken und andere Elemente so verlinken, dass beim Anklicken während der Wiedergabe der Präsentation auf eine andere Folie der gleichen Datei gewechselt wird.