
Word-Dateien schneller öffnen
An größeren Dokumenten arbeitet man länger. Und bestimmte Referenzen oder andere Dateien im Word-Format braucht man immer wieder. Sie lassen sich schneller öffnen, wenn sie angeheftet werden.

An größeren Dokumenten arbeitet man länger. Und bestimmte Referenzen oder andere Dateien im Word-Format braucht man immer wieder. Sie lassen sich schneller öffnen, wenn sie angeheftet werden.
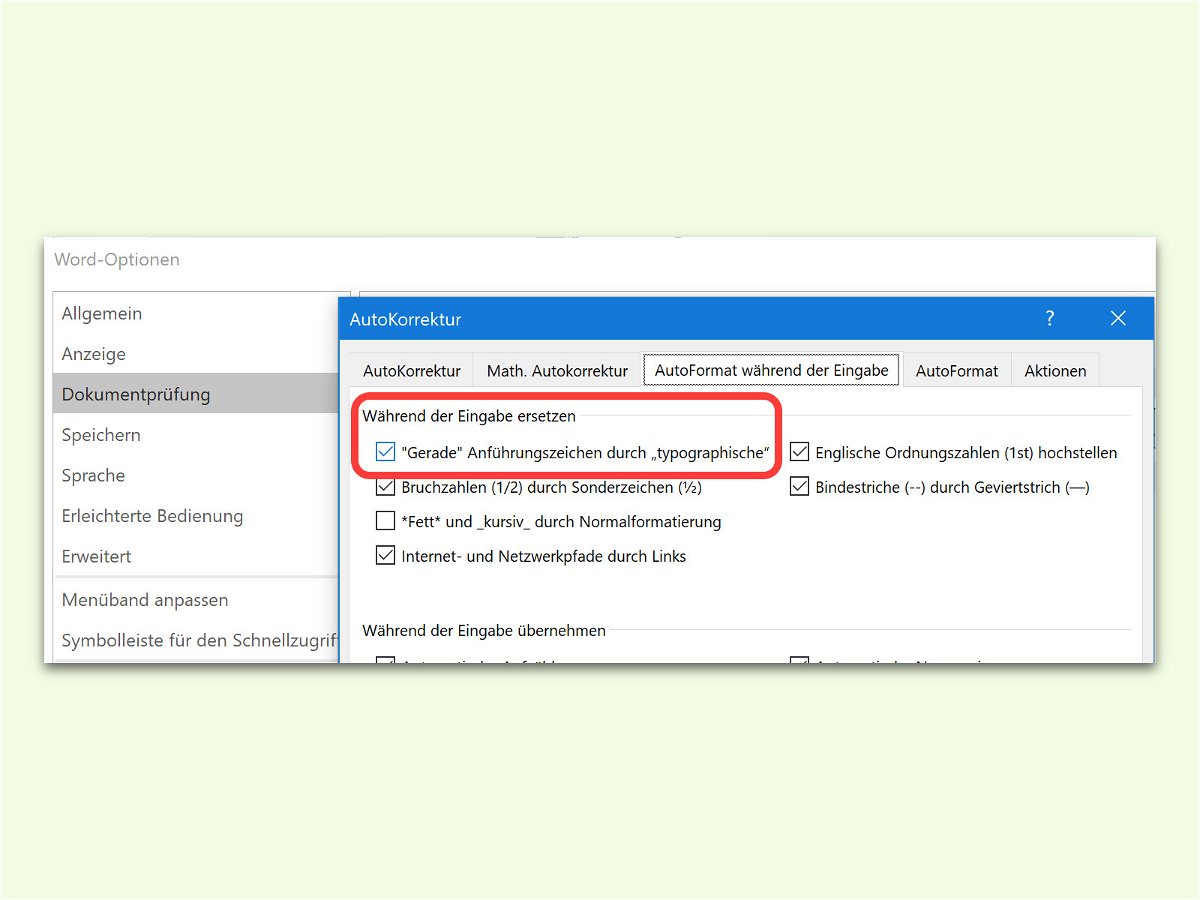
Beim Eintippen von Text in Word werden die geraden Anführungszeichen der Tastatur automatisch durch runde, oben und unten platziert, ersetzt. Für manche Arbeiten ist das praktisch, bei anderen hingegen stört es nur. Deswegen lässt sich die Funktion bei Bedarf auch abschalten.

Wer nicht gut oder gar nicht sehen kann, tut sich schwer damit, Inhalte zu erkennen, die in Bildern zu sehen sind. Das gilt auch für Word-Dokumente. Sollen Grafiken für jeden zugänglich sein, kann man sie mit einem alternativen Text versehen.
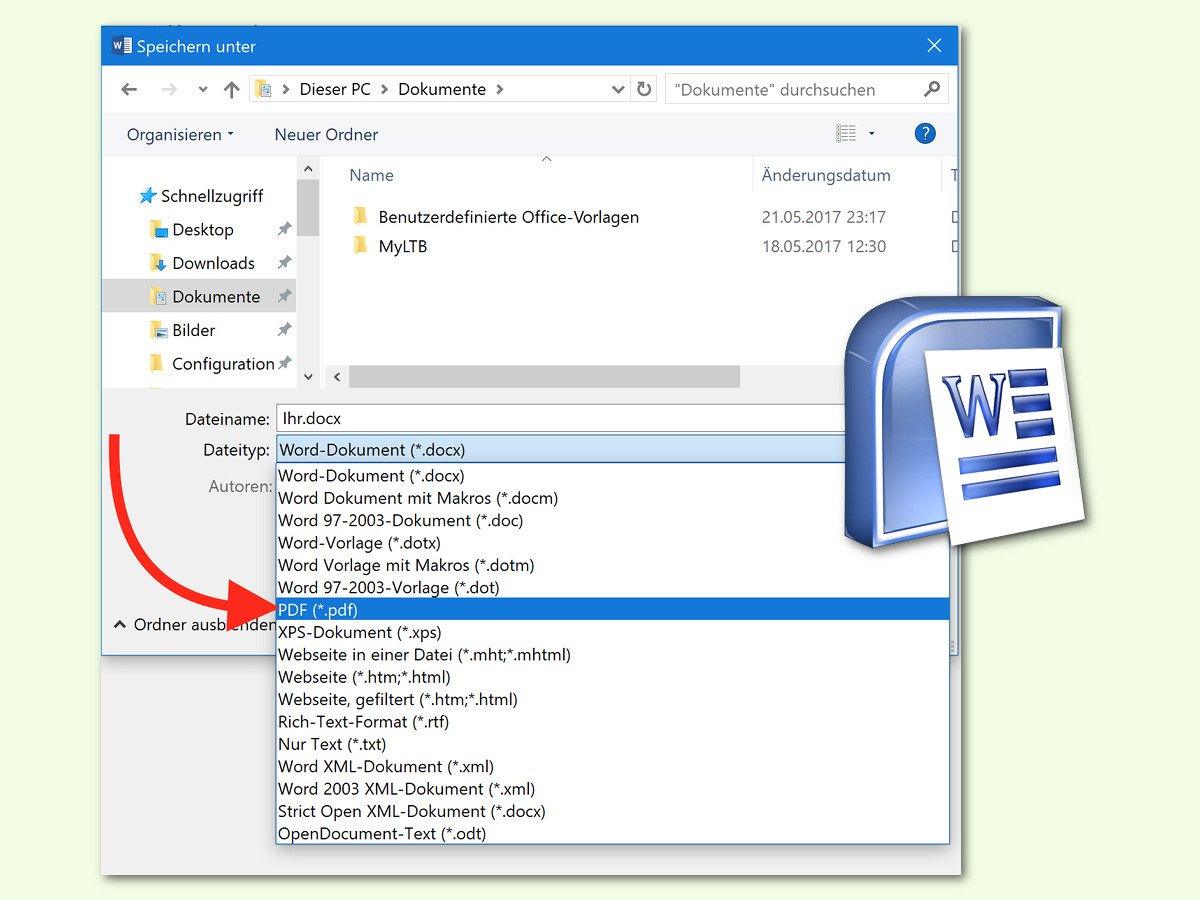
Wird ein Word-Dokument als Datei an jemand anderen weitergegeben, etwa per eMail oder als OneDrive-Link, treten beim Empfänger eventuell Probleme bei der Darstellung und beim Ausdrucken auf. Dagegen lässt sich etwas unternehmen.
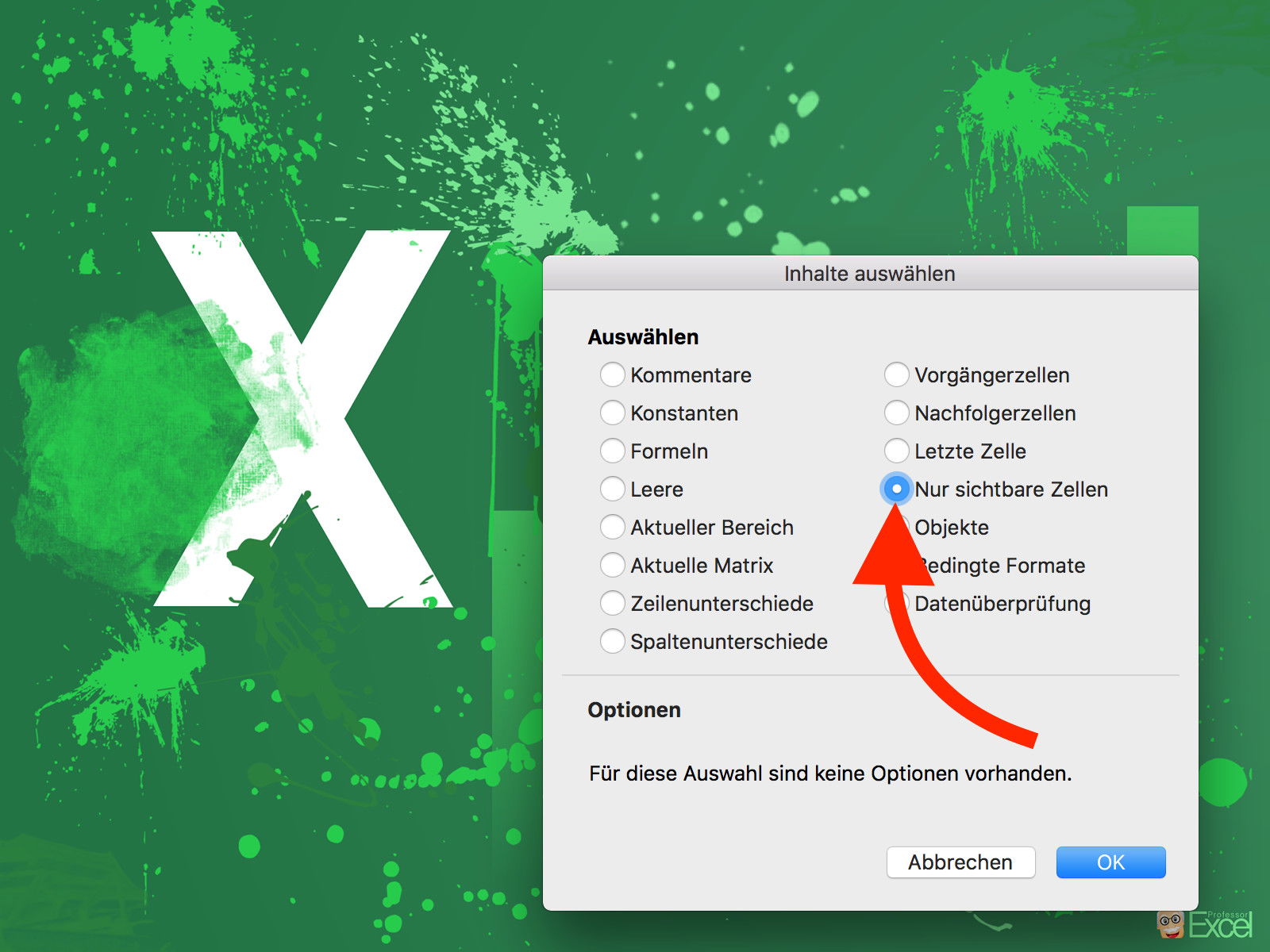
Werden bestimmte Spalten oder Zeilen einer Excel-Tabelle nicht benötigt, kann man sie ausblenden. Kopiert man Daten aus einer Tabelle, werden diese unsichtbaren Zellen aber mit kopiert. Wer das nicht will, muss einen Trick anwenden.
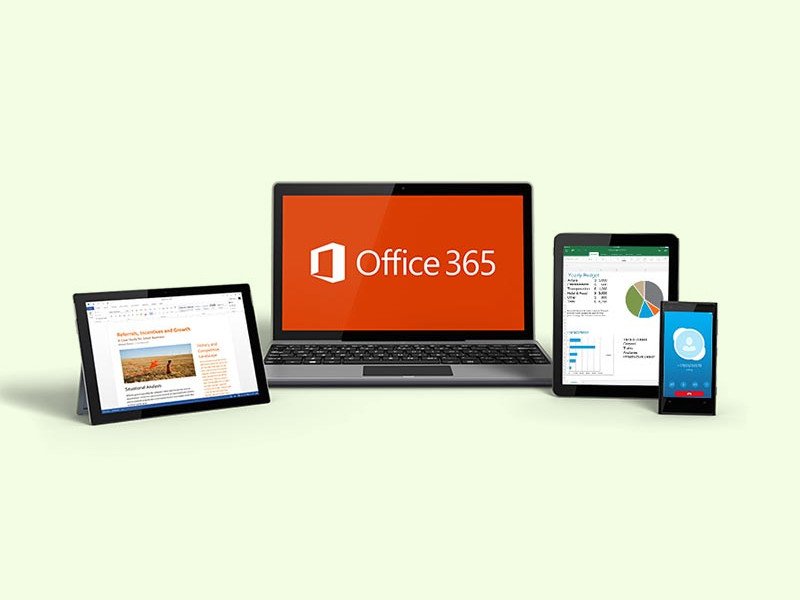
Word ist der Standard zum Bearbeiten von Dokumenten, Rechnungen und vielem mehr. Die Software ist gleich in mehreren Büro-Paketen von Microsoft erhältlich. Welche sich für welchen Einsatz-Zweck am besten eignet, haben wir uns angesehen.
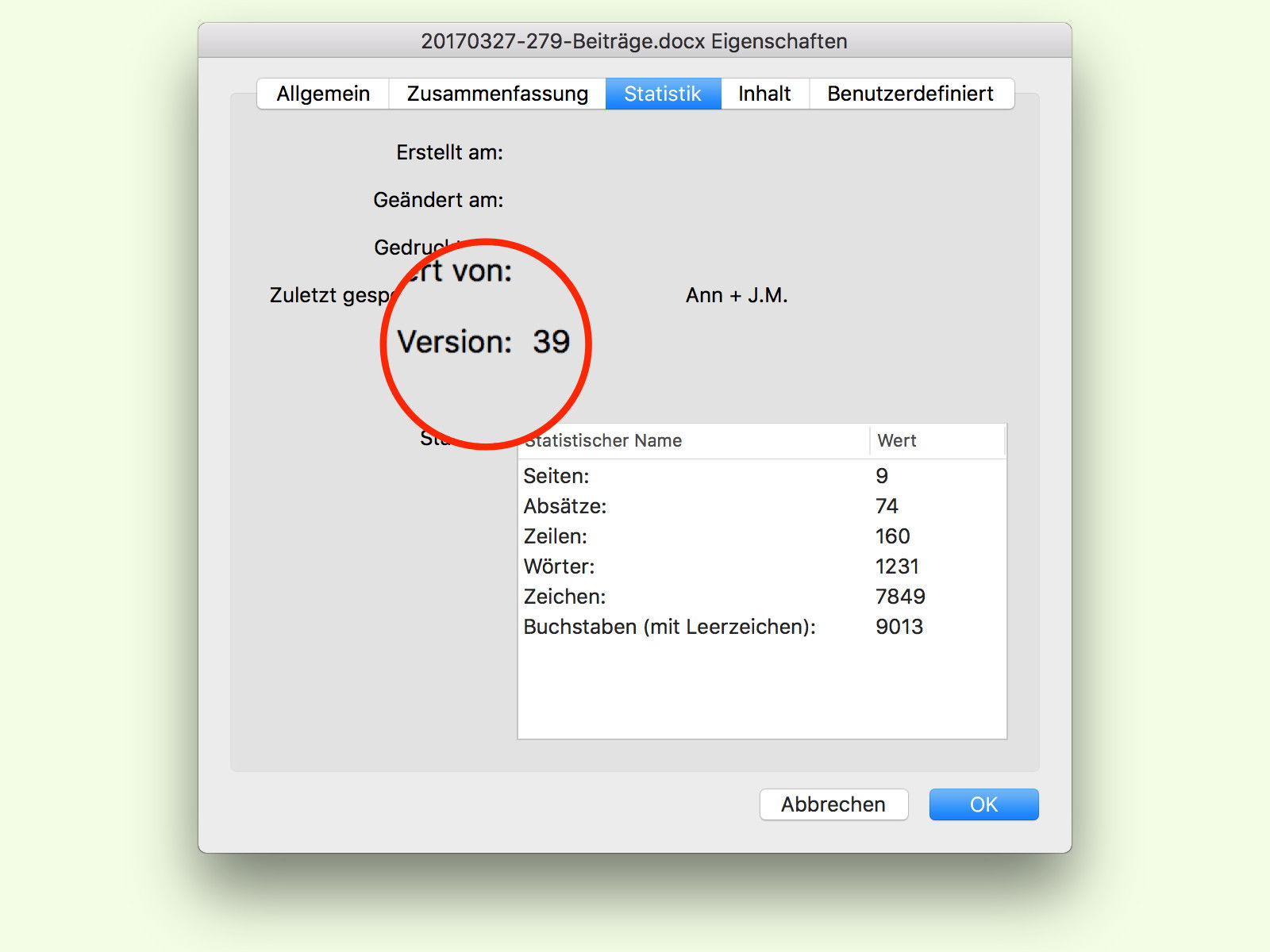
Bei jedem Speichern eines Word-Dokument erhöht Microsoft Word einen Zähler in der Datei. So lässt sich leicht vergleichen, welche von zwei Dateien mit dem gleichen Namen den neueren Bearbeitungs-Stand enthält und daher weiter genutzt werden sollte.
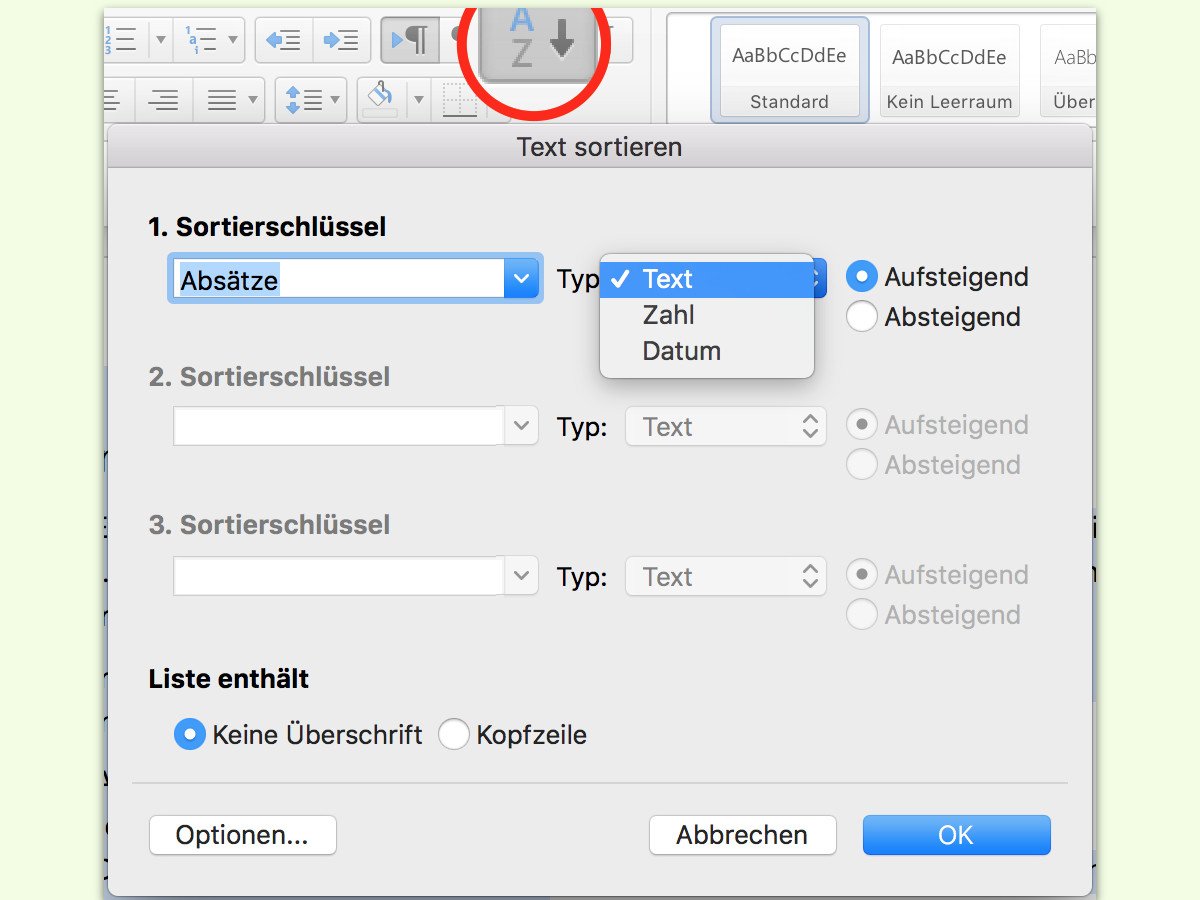
In einer Excel-Tabelle lassen sich Einträge schnell nach der Wertigkeit oder alphabetisch sortieren. Kaum bekannt ist: Eine ähnliche Funktion steht auch in Word zur Verfügung. Sie ist besonders praktisch, wenn mal eben schnell eine Liste korrekt sortiert werden soll.