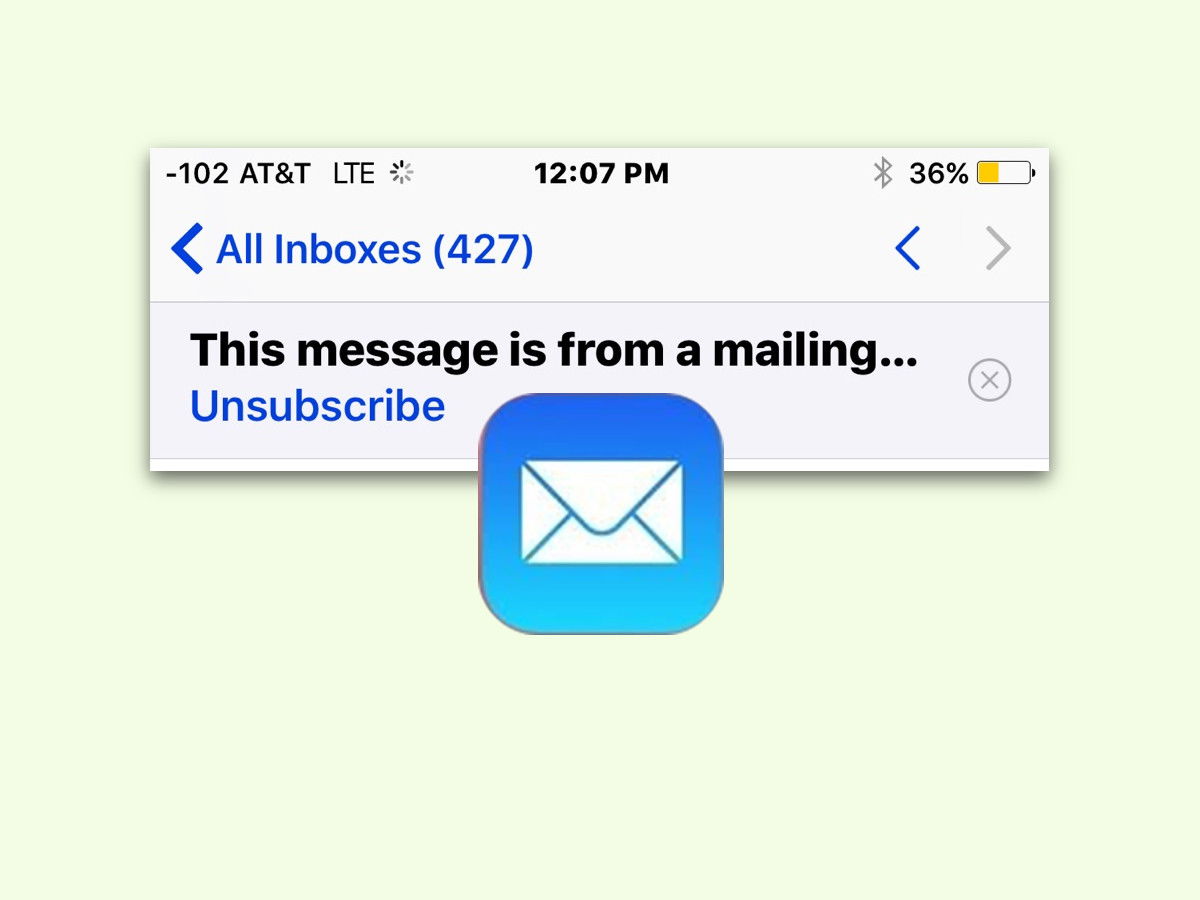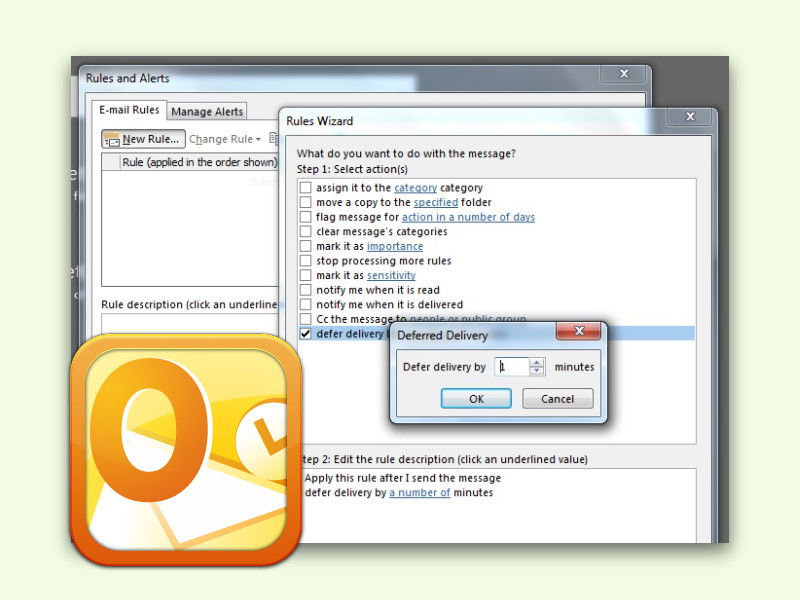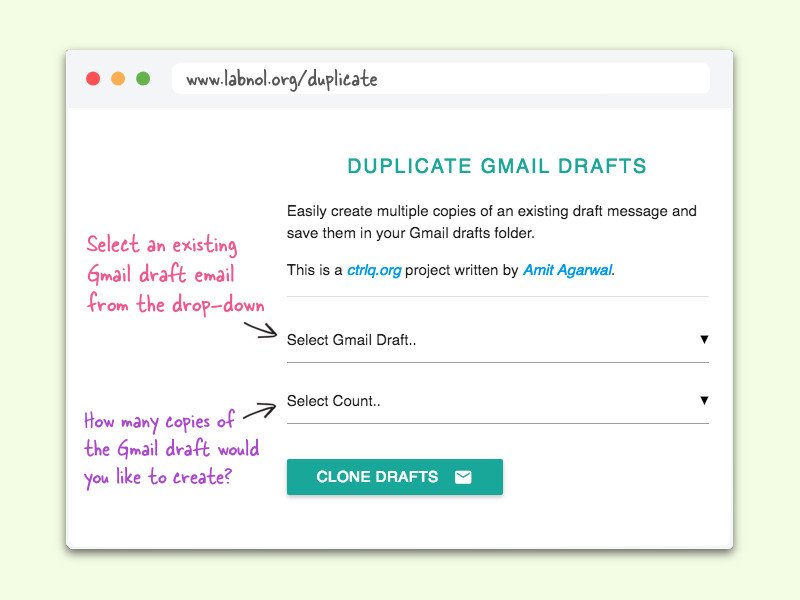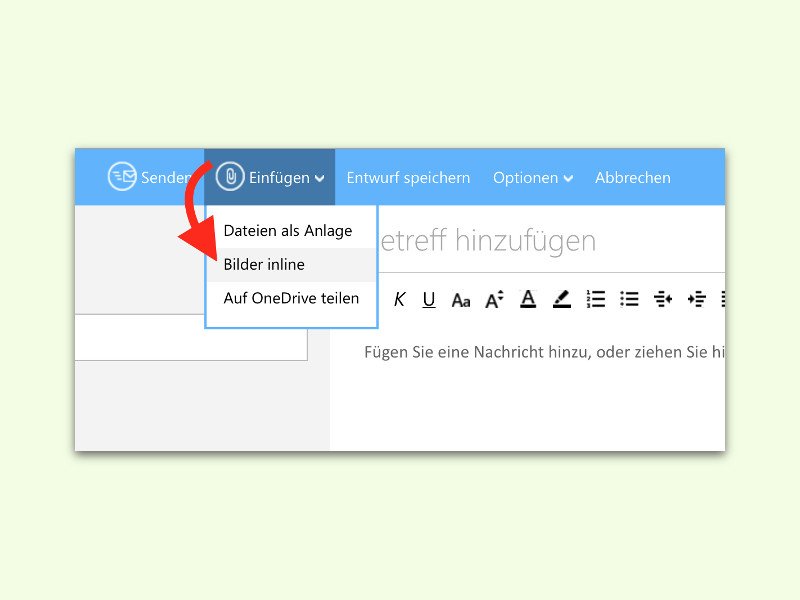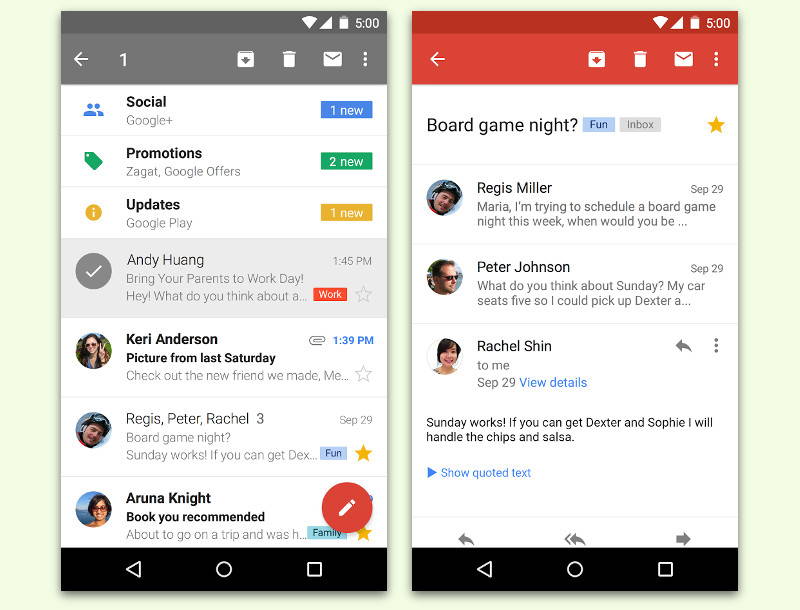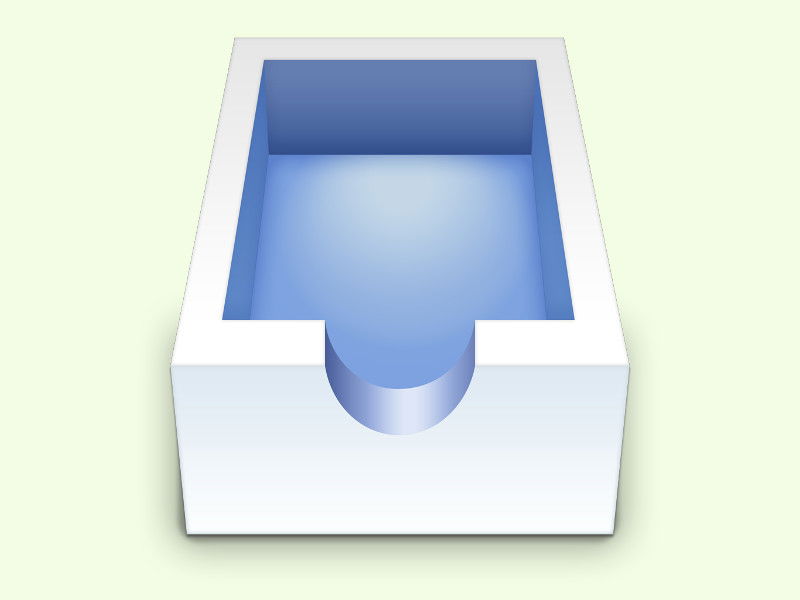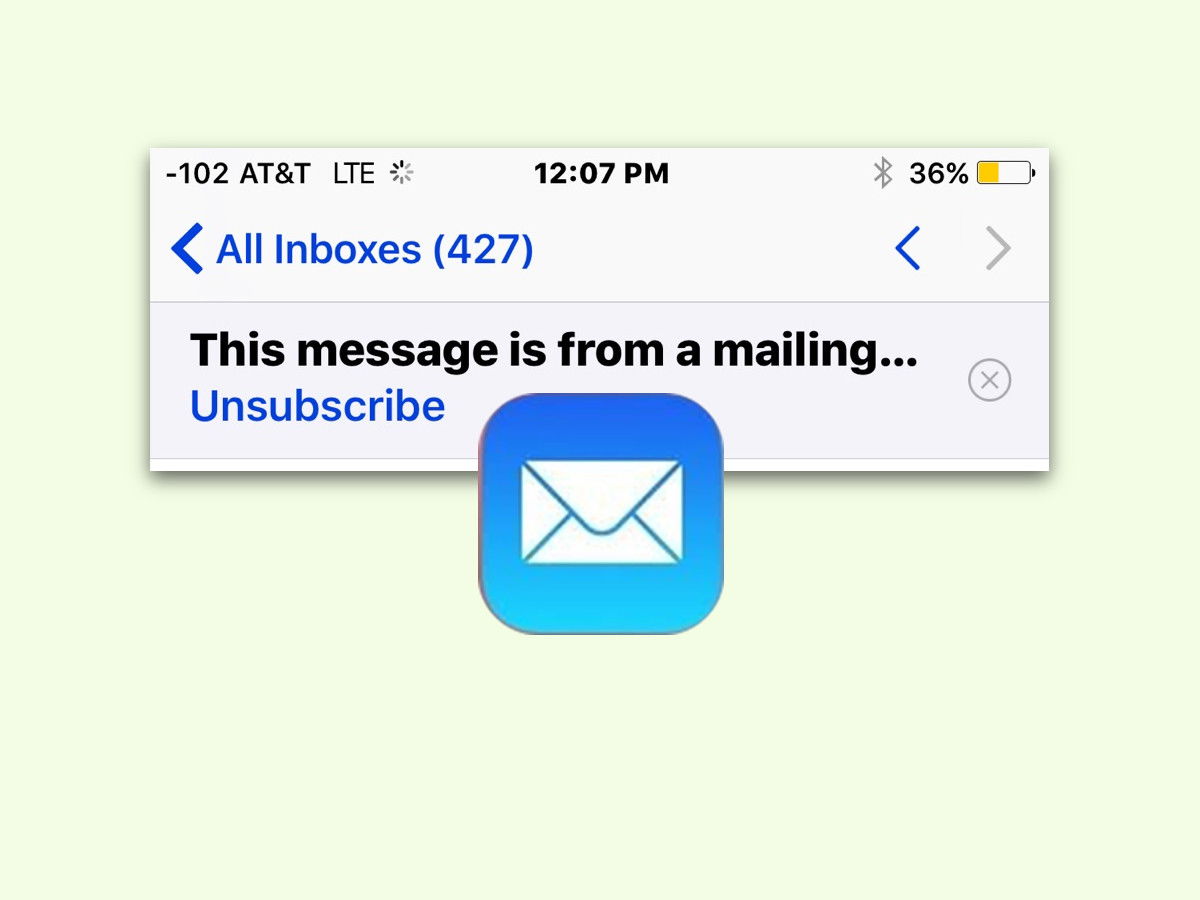
17.07.2017 | iOS
Wer öfter eMails von Listen bekommt, für die er sich nie angemeldet hat, muss sie wieder loswerden. Bei seriösen Sendern findet sich in der Nachricht ein Link zum Abbestellen – noch schneller geht’s ab iOS 10 aber auch mit der Direkt-Funktion zum Beenden des eMail-Abos.
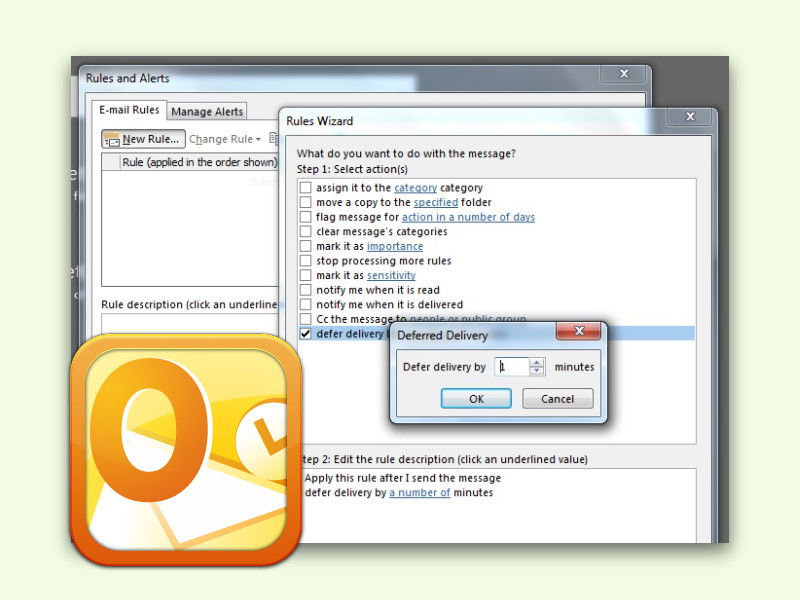
10.02.2017 | Office
In Gmail ist eine Funktion zum Stoppen einer eMail nach dem Senden integriert. Sie greift, bevor die Nachricht den Empfänger erreicht – wenn der Absender schnell genug reagiert und auf Rückgängig klickt. Bei Outlook lässt sich etwas Ähnliches realisieren.

27.12.2016 | Tipps
Beim Schreiben von eMails mit Gmail merkt sich Google die eingegebenen Adressen. So können sie bei der nächsten Nachricht automatisch vorgeschlagen werden. Wer das nicht will, schaltet die Option ab.
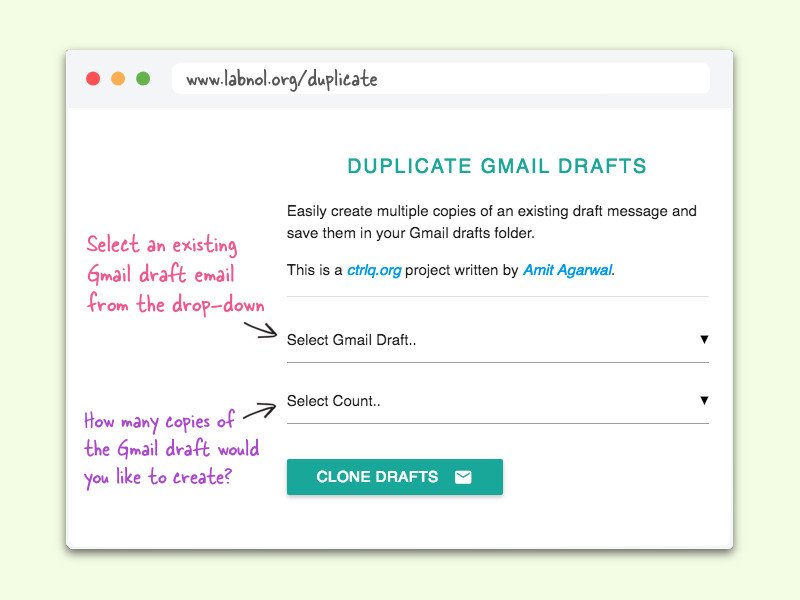
17.12.2016 | Tipps
Soll eine eMail an mehrere Leute separat gehen, kann man entweder den ganzen Text manuell in mehrere Nachrichten kopieren. Bei Gmail geht das auch viel einfacher.
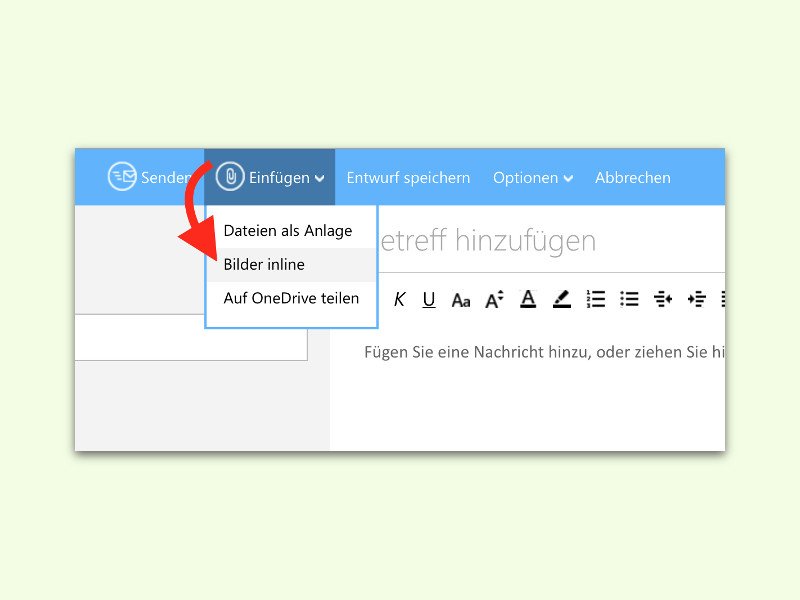
27.06.2016 | Tipps
Beantwortet man unterwegs eMails, etwa über die Web-Oberfläche Outlook.com von Microsoft, muss man dabei nicht auf das Einfügen von Grafiken verzichten. Im Gegenteil: Bilder und Fotos können mit wenigen Klicks direkt in einen Entwurf eingesetzt werden.
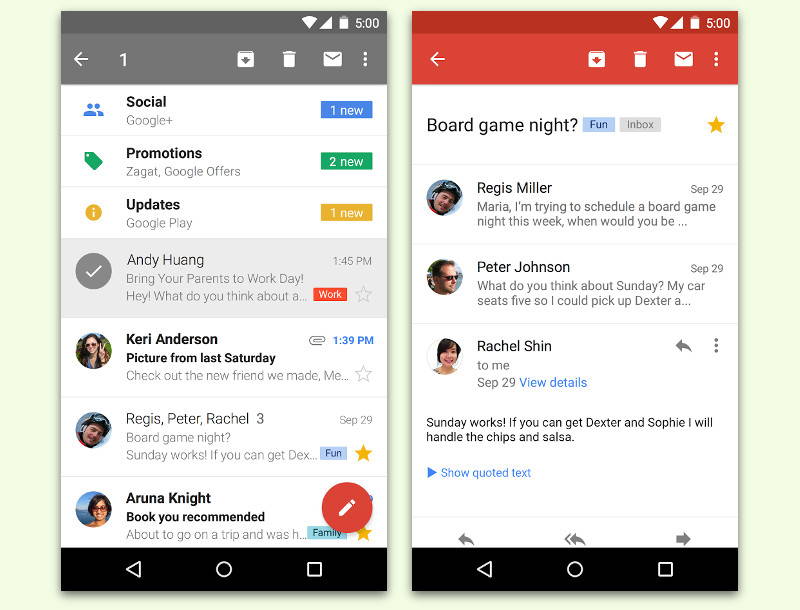
18.06.2016 | Android
Auf den meisten Android-Handys ist die Gmail-App für das Google-Postfach bereits ab Werk installiert. Auf den ersten Blick kann die Oberfläche der App allerdings etwas kompliziert erscheinen. Hier ein Überblick darüber, wie sich eMails schreiben, beantworten und verwalten lassen.

27.04.2016 | iOS
Mit der Fotos-App von iOS können Fotos auch bearbeitet werden. Zum Beispiel können Bilder zugeschnitten, gedreht, Filter auf sie angewendet oder die Helligkeit und Farben angepasst werden. Wer dabei das Original behalten möchte, kann es vorher duplizieren.
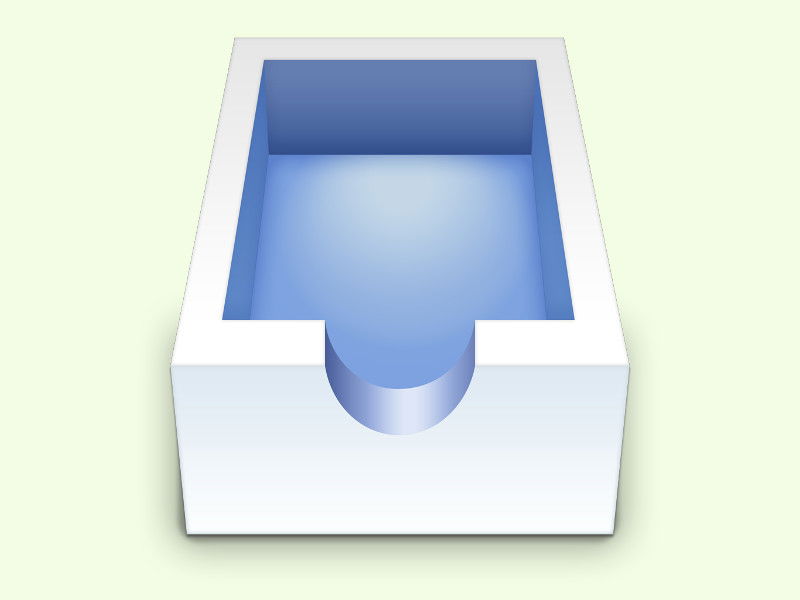
22.04.2016 | Tipps
Wer eine eMail gesendet hat, dann aber feststellt, dass etwas vergessen wurde, muss das Senden schnell stoppen können. Bei Apple Mail ist das aber gar nicht so einfach. Es sei denn, man verwendet einen Trick.