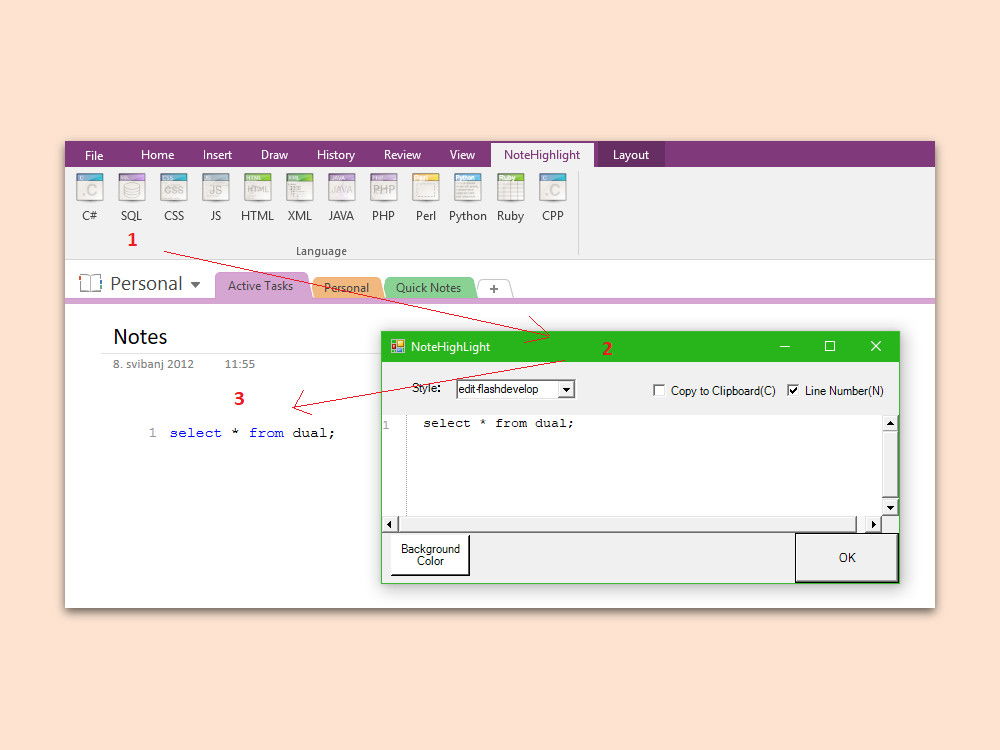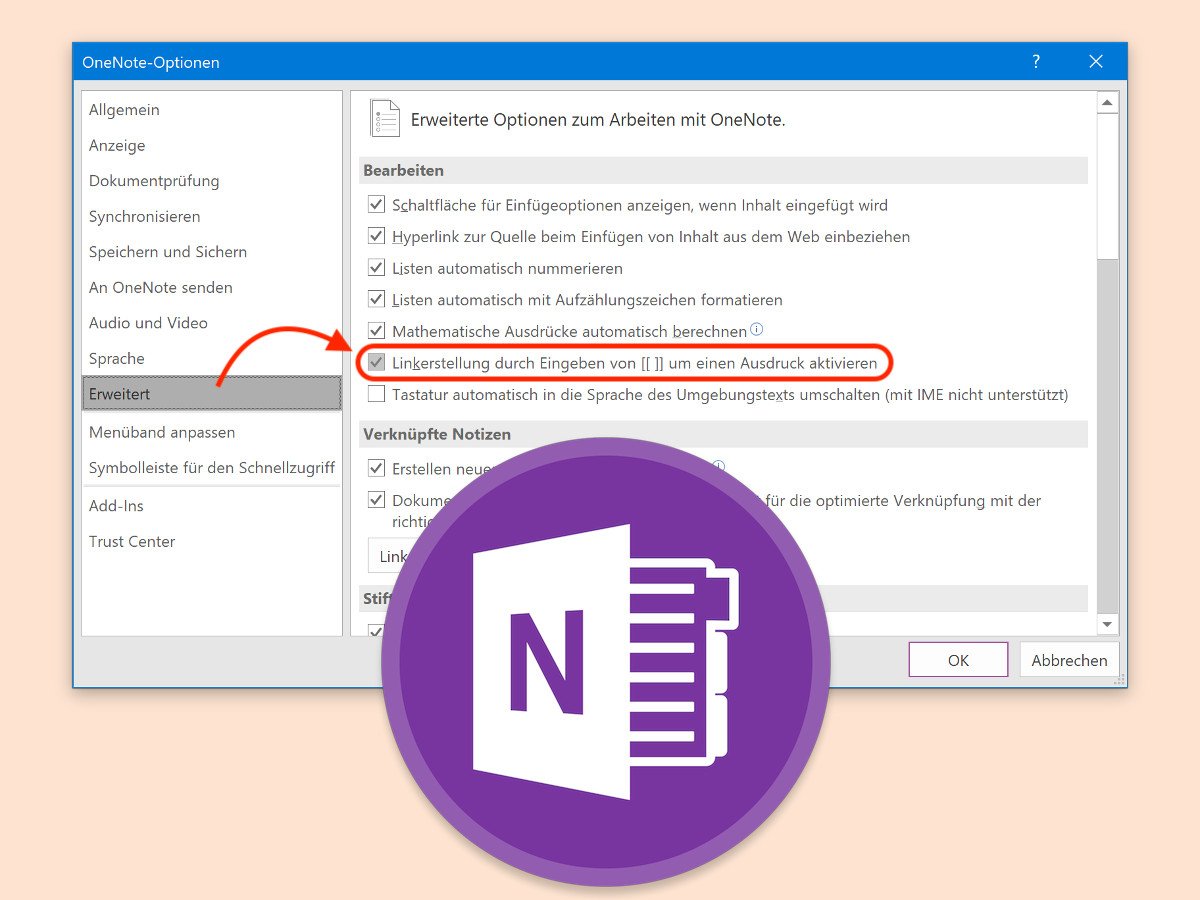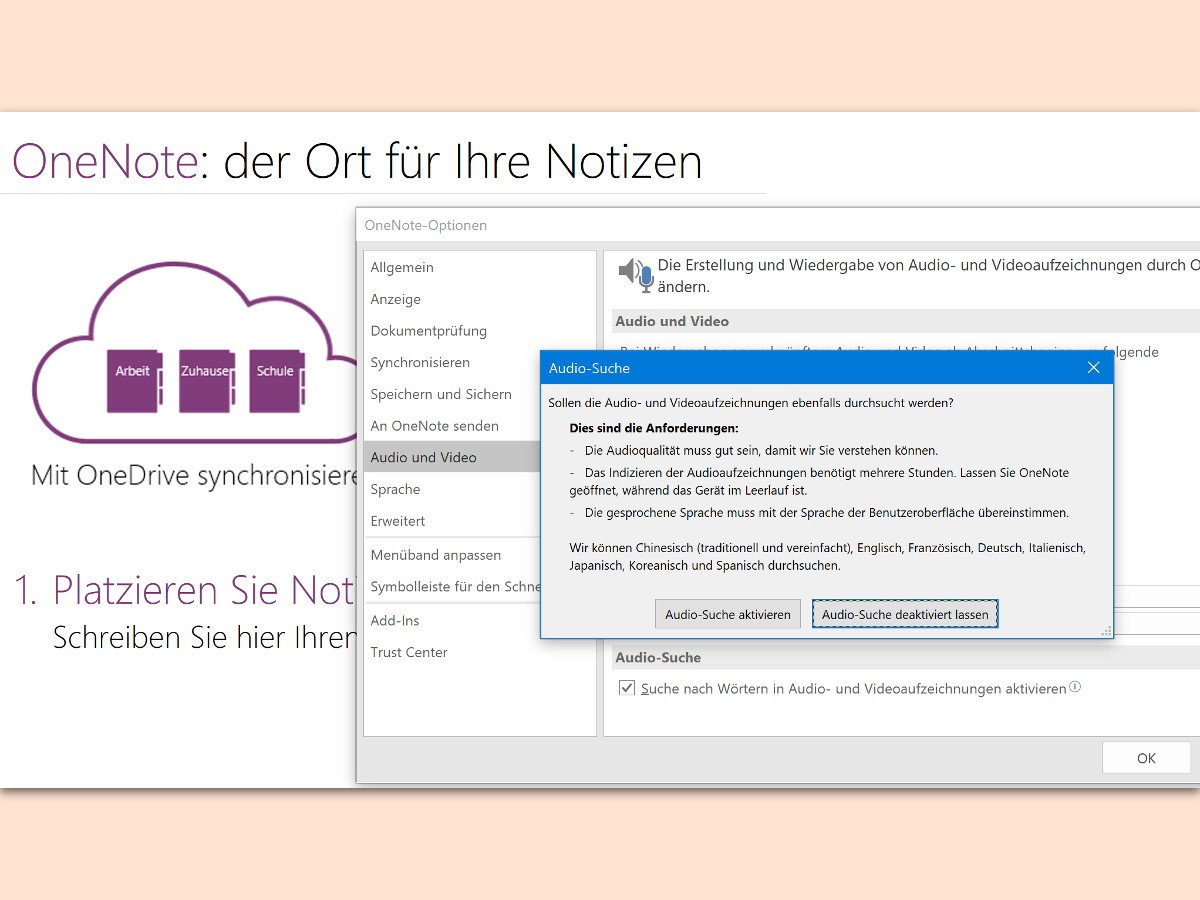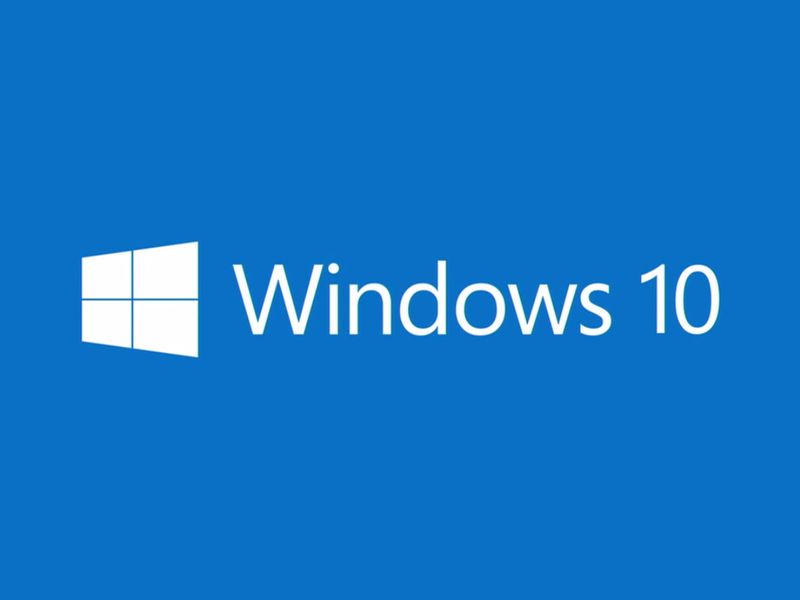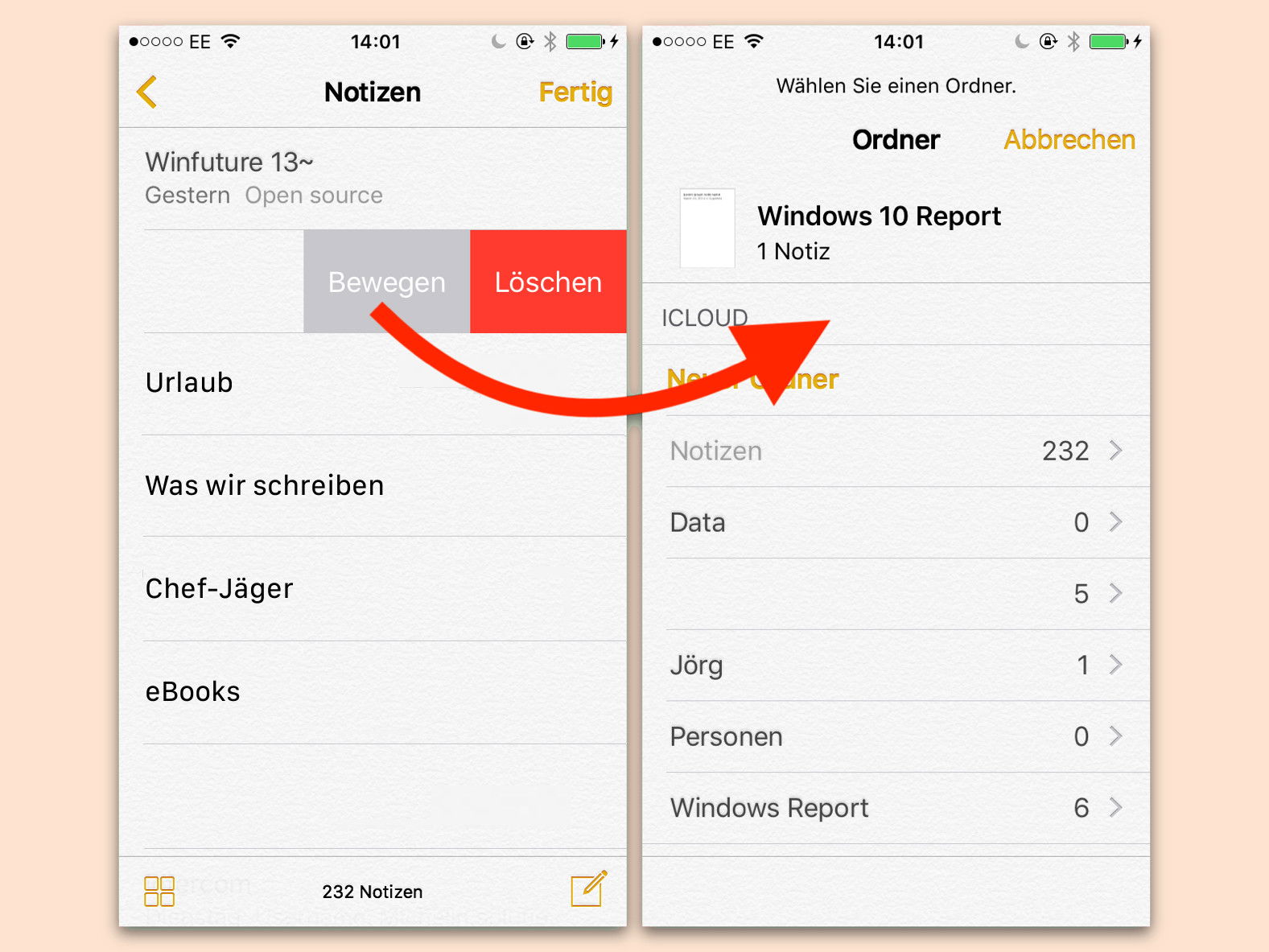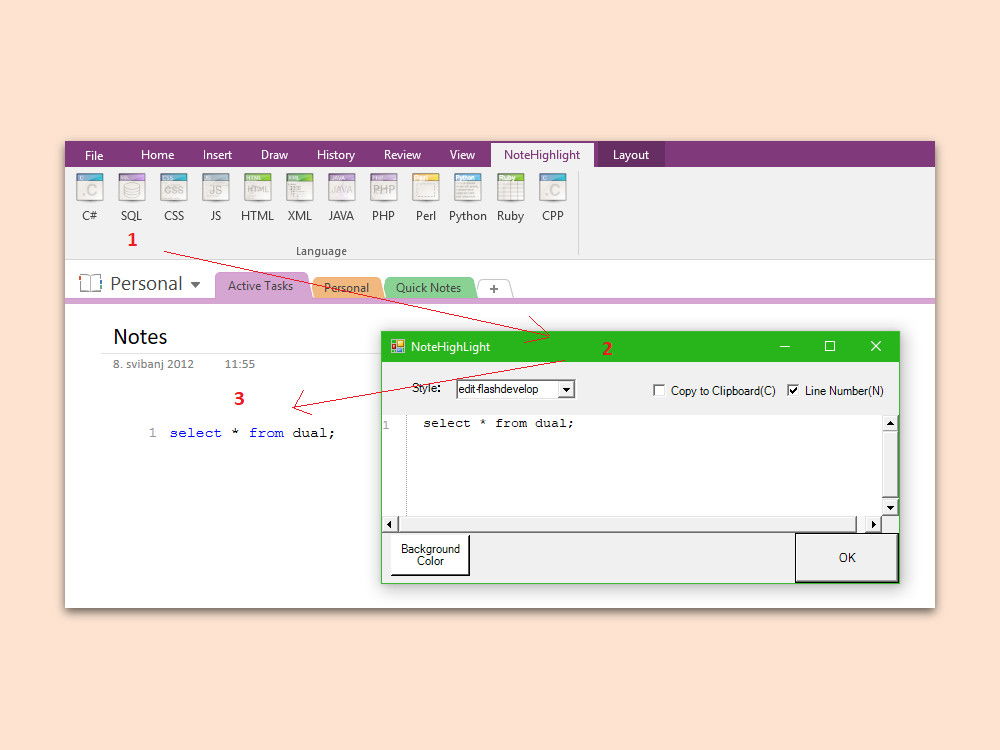
20.11.2017 | Office
Als Notizen lassen sich in OneNote nicht nur Aufzeichnungen, Texte und Tabellen nutzen. Man könnte dort auch Code-Schnipsel speichern, die immer wieder benötigt werden. Es gibt einen Trick, mit dem man Code in OneNote mit Syntax-Highlighting versehen kann.

07.11.2017 | Social Networks
Es gibt Funktionen, an die haben wir uns so sehr gewöhnt, dass wir sie für selbstverständlich halten. Beispielsweise die Möglichkit, den Inhalt einer Webseite zum späteren Nachlesen zu speichern – oder ein Lesezeichen anzulegen, um die interessante Webseite...

06.11.2017 | Office
Wer an einem größeren Projekt arbeitet, kann nicht alle Ideen und Kommentare direkt in die Word-Datei einfügen. Denn das wäre schnell unübersichtlich. Für solche Fälle ist es sinnvoller, OneNote-Notizen mit dem Word-Dokument zu verknüpfen.
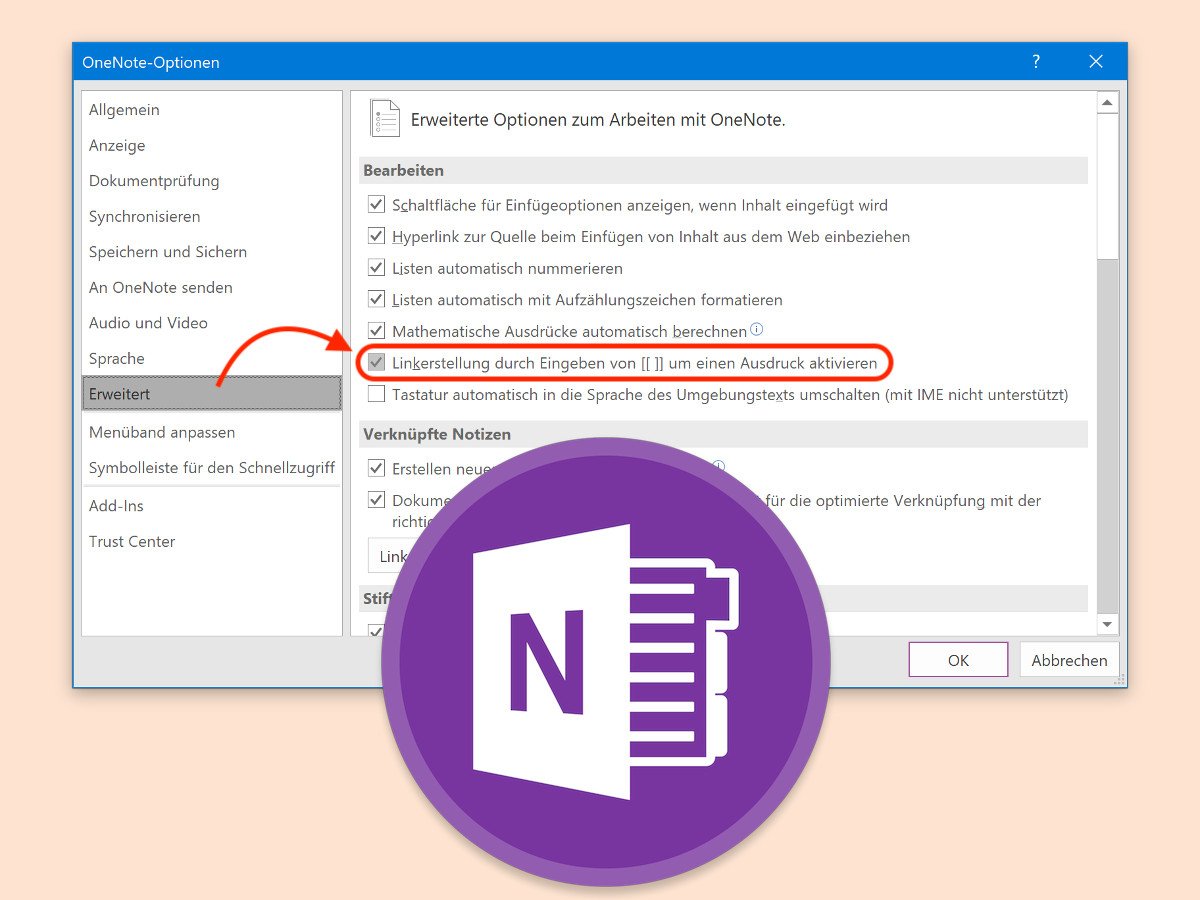
05.11.2017 | Office
Beim Eintippen von Notizen, die sich auf andere Notizen beziehen, ist es einfacher, wenn man die entsprechenden Seiten im OneNote-Notizbuch direkt anklicken kann. Solche internen Verknüpfungen lassen sich direkt beim Eintippen der Notizen anlegen.
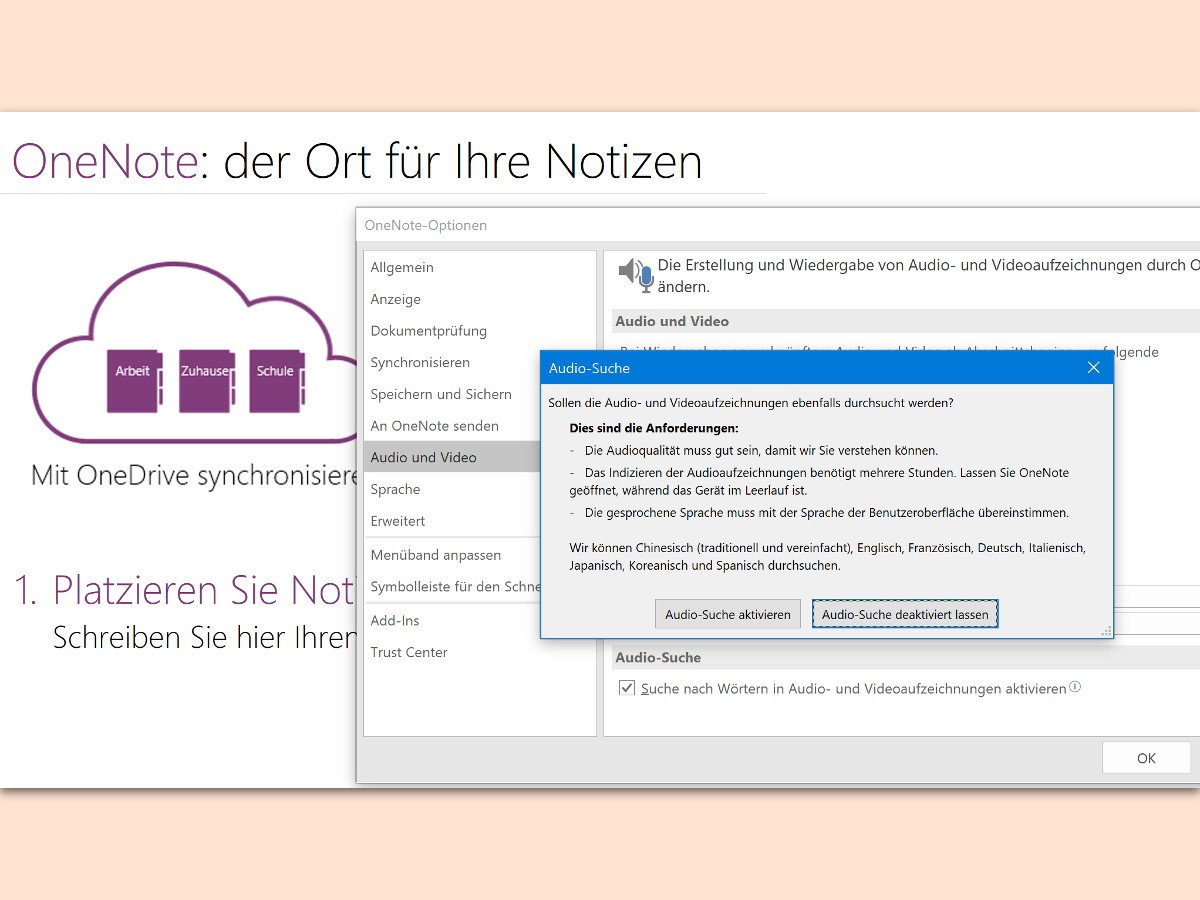
04.11.2017 | Office
Besonders praktisch an OneNote ist, dass sich hier viele Arten von Notizen einfügen lassen. Sie müssen auch nicht unbedingt als Text gespeichert werden: Die Notiz-Software von Microsoft Office verarbeitet auch Video- und Audio-Aufzeichnungen. Sogar suchen lässt sich darin.
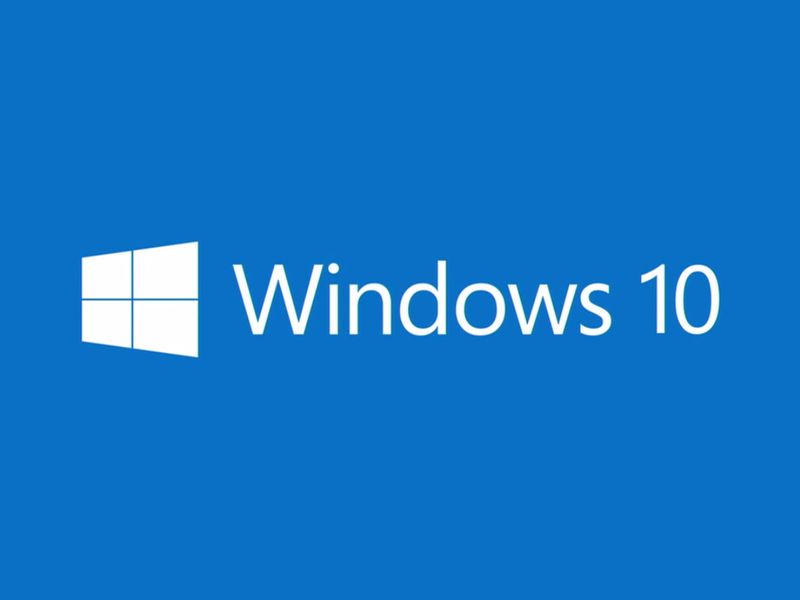
03.11.2017 | Windows
In Windows 10 lassen sich Notizen von Bildschirm ausblenden, indem sie einfach durch Klick auf das entsprechende Symbol in der Task-Leiste minimiert werden. Wer sämtliche Notizen vom Bildschirm verschwinden lassen möchte, ohne sie wirklich zu löschen, nutzt diesen Trick.

03.11.2017 | Windows
In Windows 7 können Nutzer Post-It-Notizen einzufügen. Im Ink-Bereich von Windows 10 steht eine ähnliche Funktion ebenfalls bereit. Wer seinen PC upgradet, kann wichtige Notizen übertragen. Man muss nur wissen, wie.
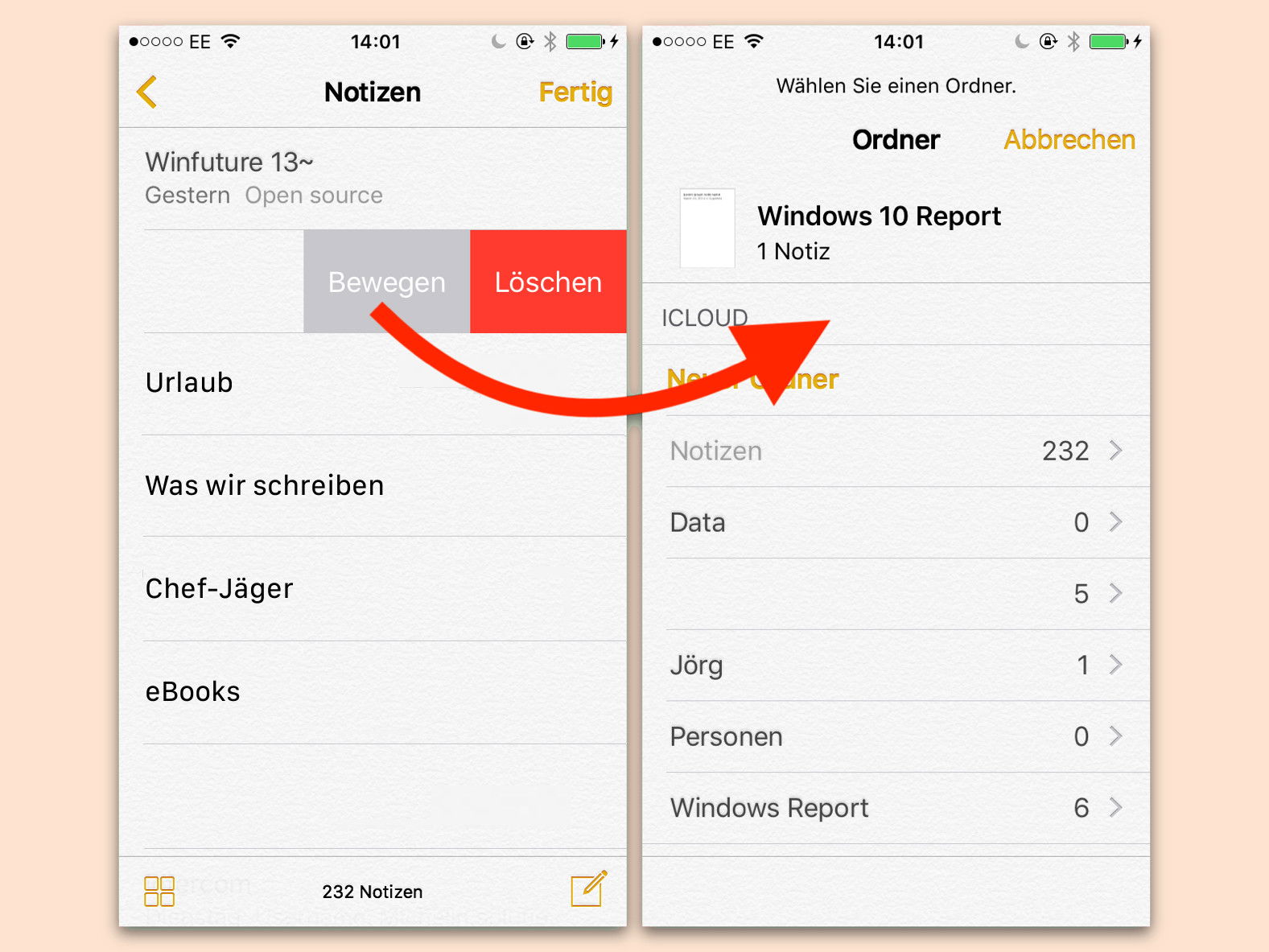
22.08.2017 | iOS
Notizen können am iPhone entweder lokal oder in der iCloud abgelegt werden. Wer umziehen will, muss nicht jede geschriebene Notiz einzeln verschieben. Das geht auch gleich mehrfach.