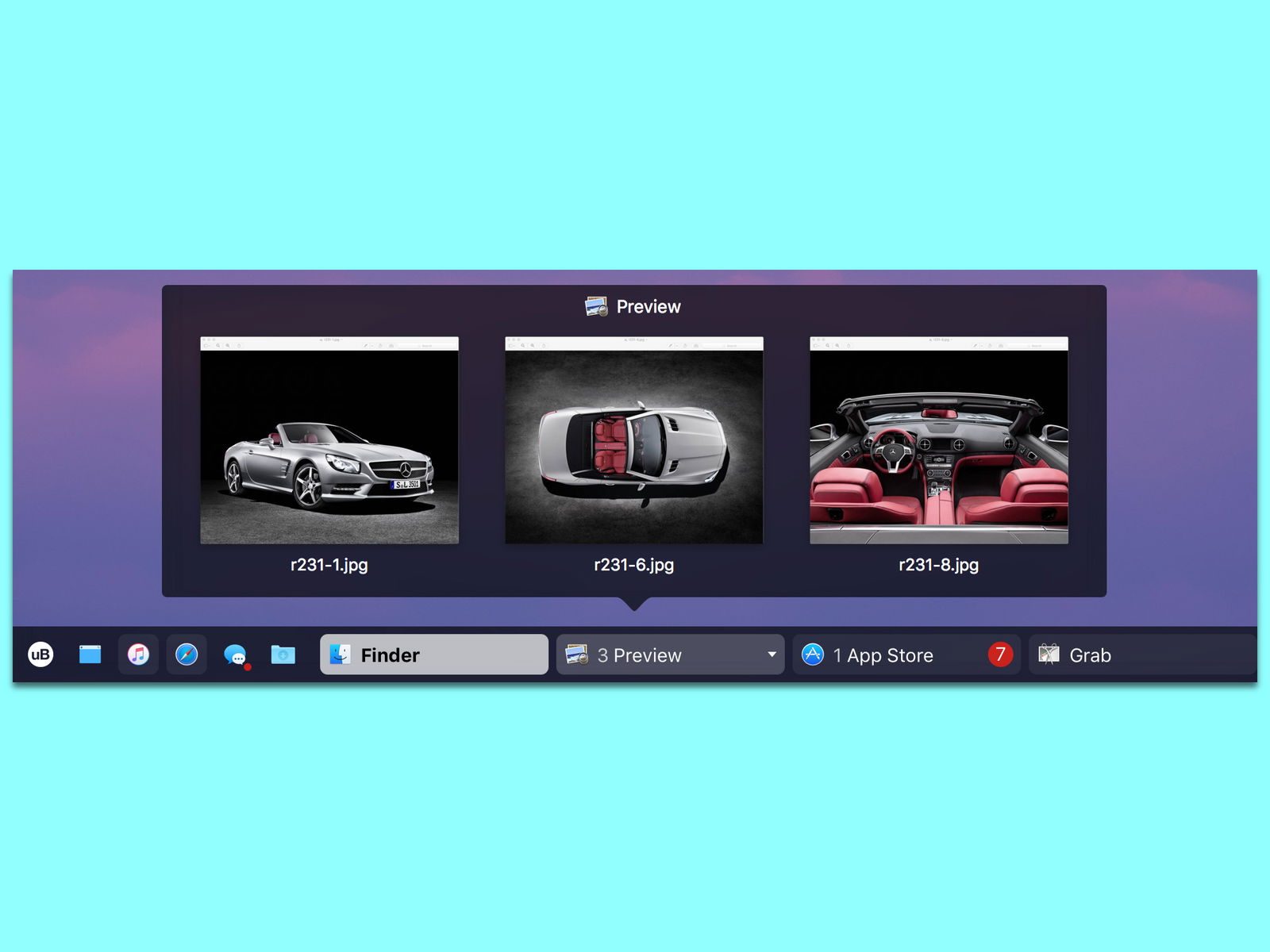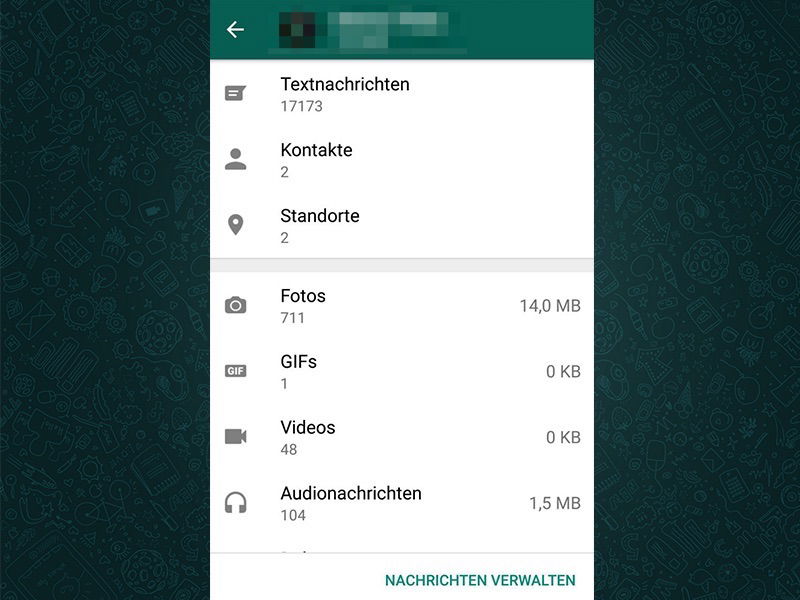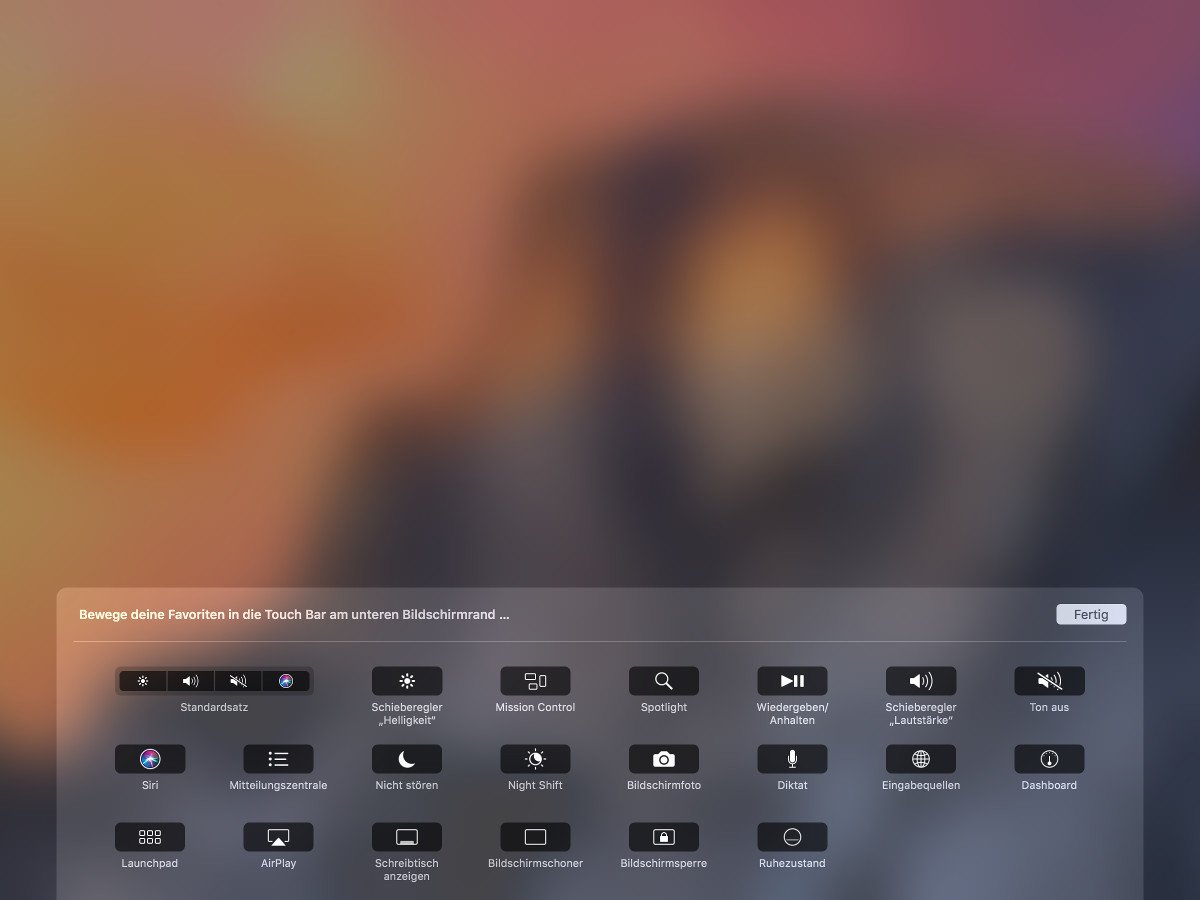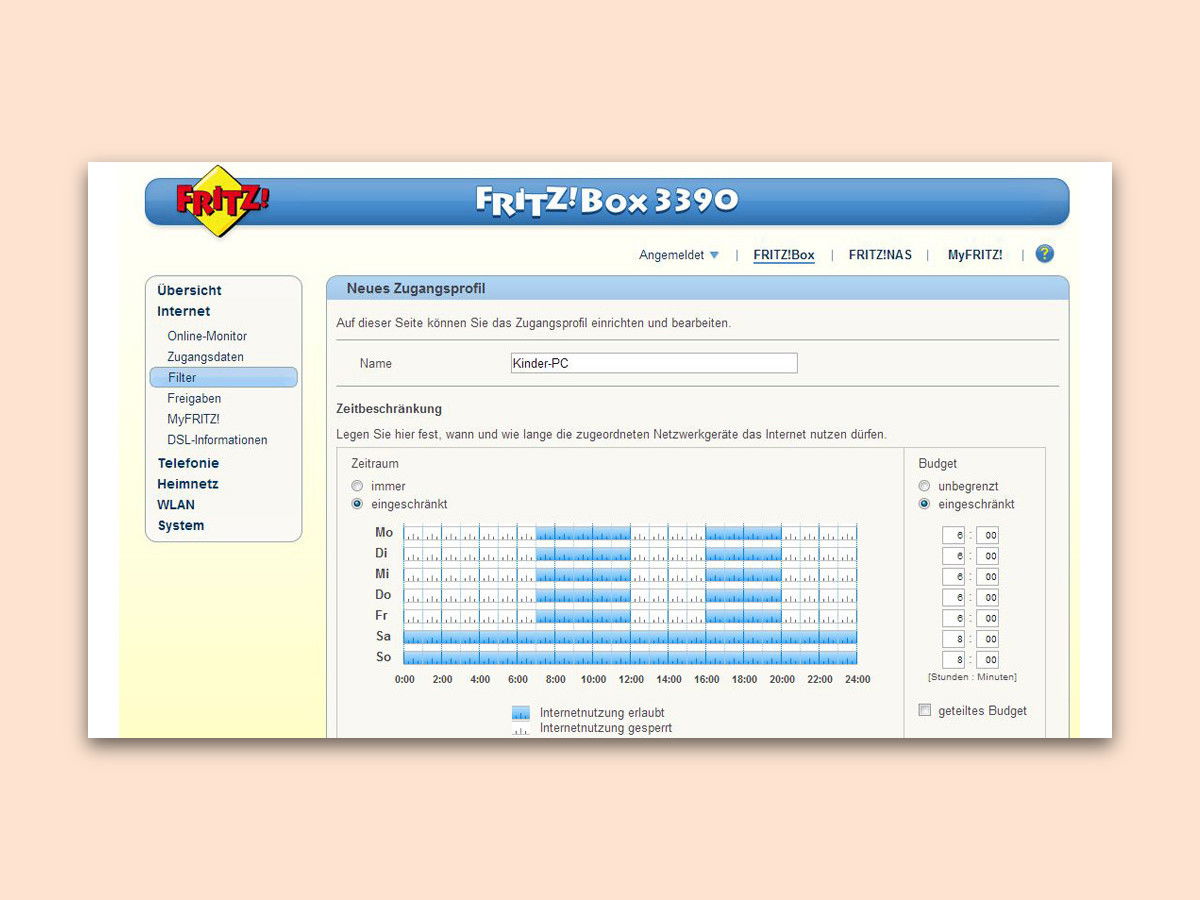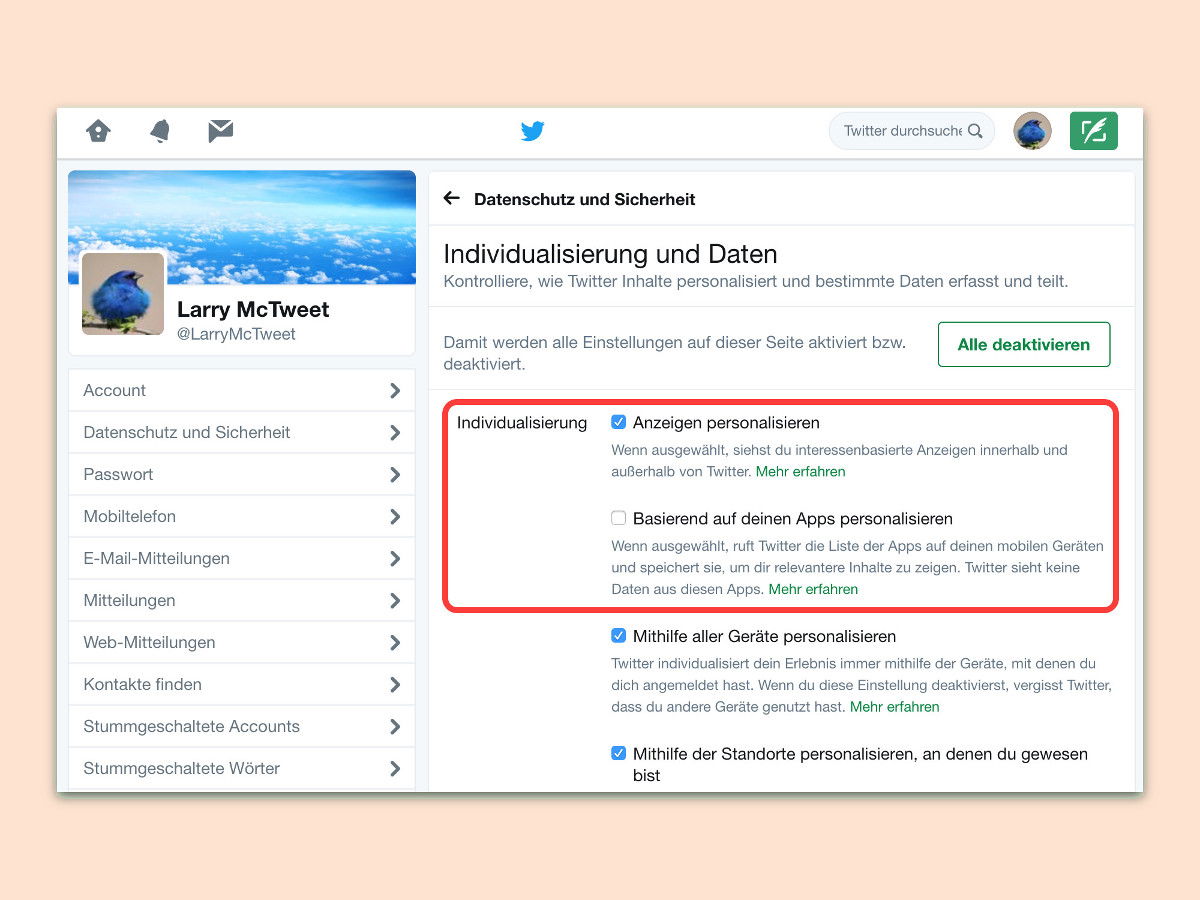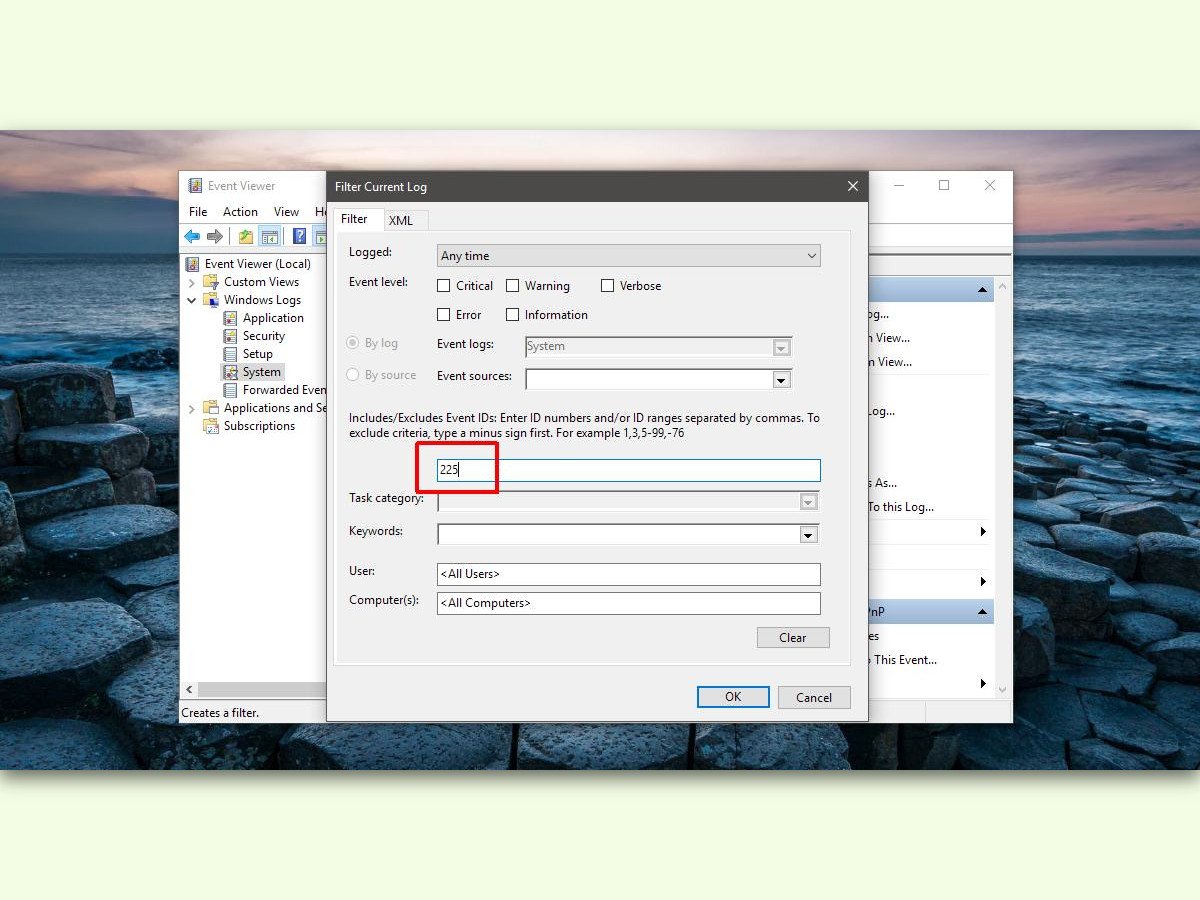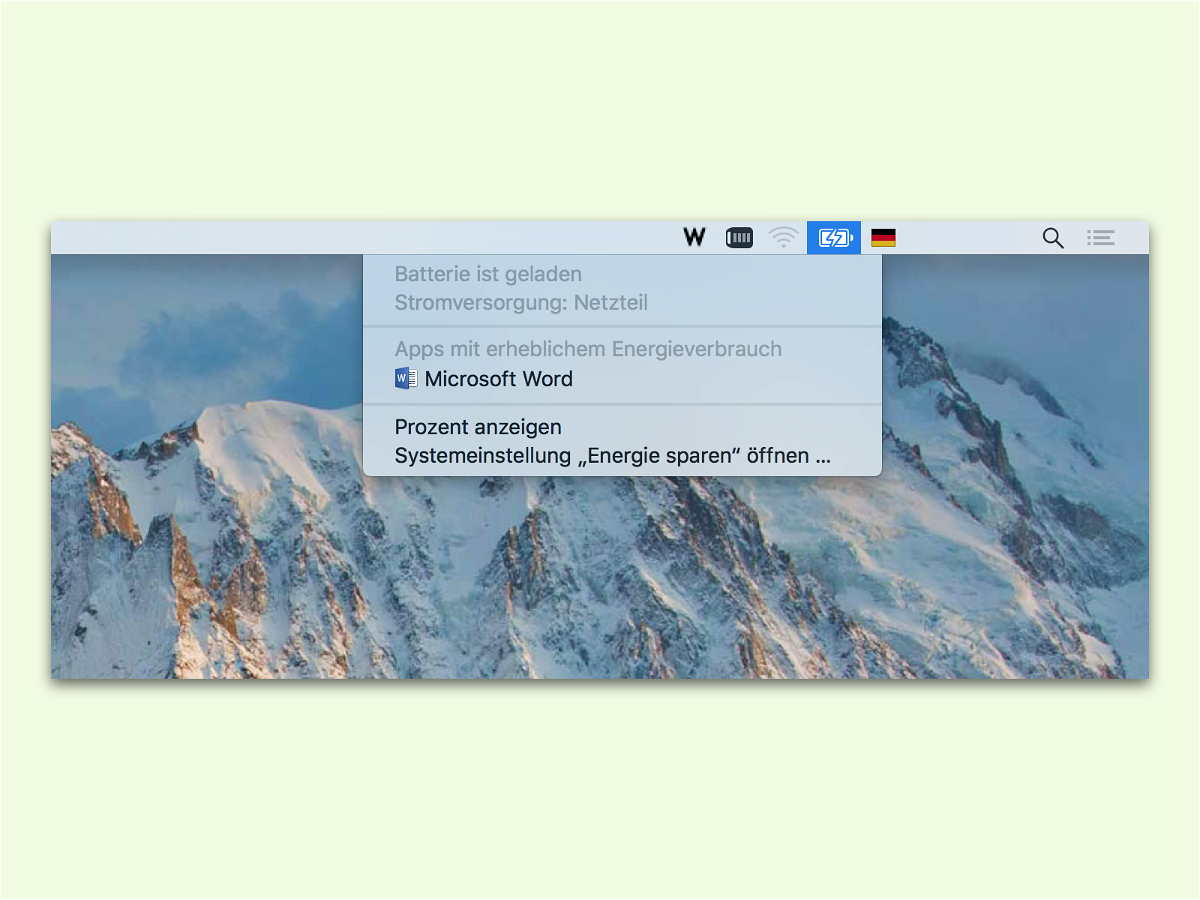13.07.2018 | Windows
Zweimal im Jahr veröffentlicht Microsoft ein großes Update für Windows 10 – mit geänderten und neuen Funktionen. Wer die Aktualisierung nicht automatisch einspielen will, z.B. weil bei Programmen damit Probleme auftreten, kann diese Feature-Updates auch bewusst verzögern.
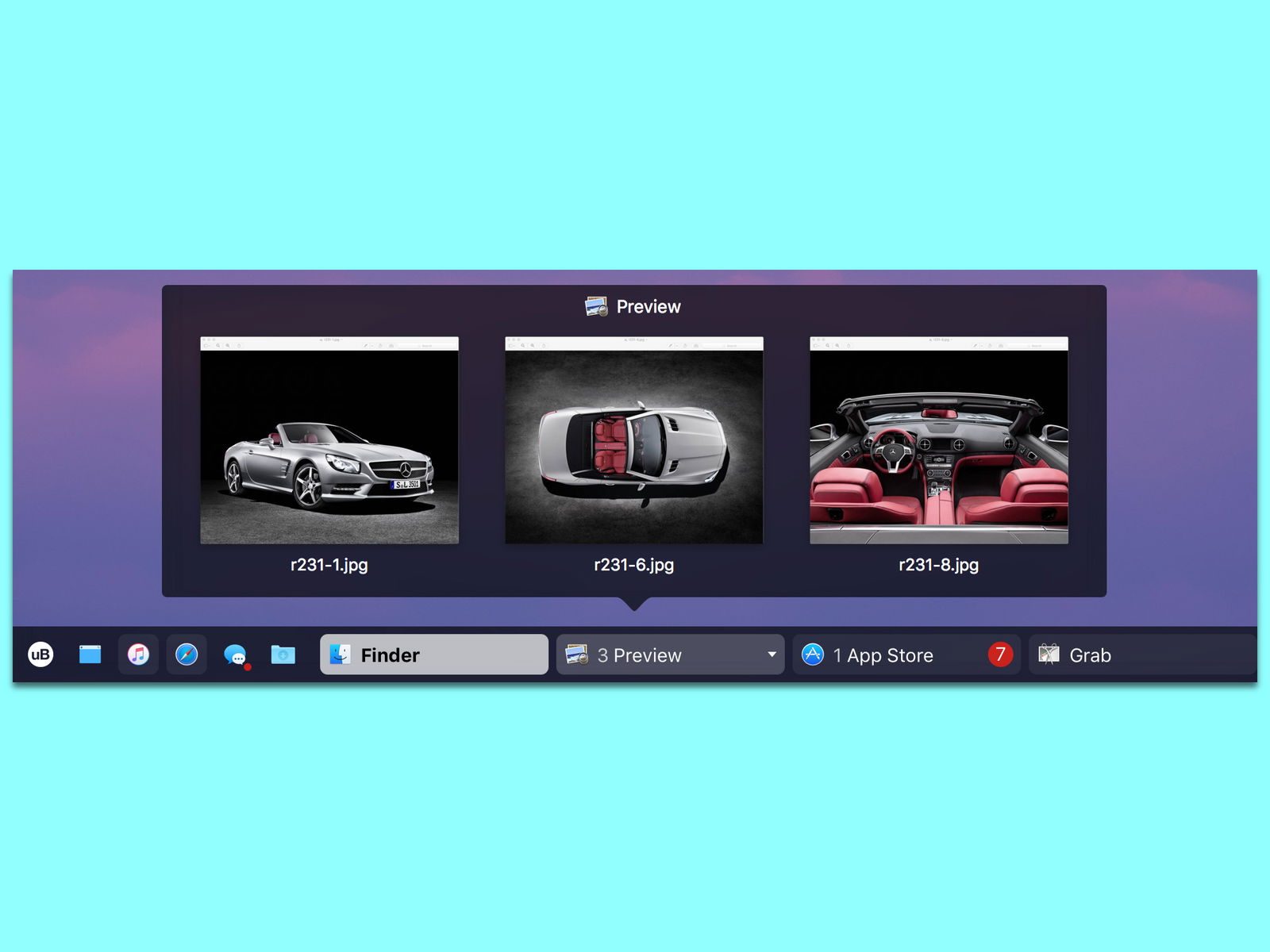
28.04.2018 | macOS
In Windows gibt es die Taskleiste, beim Mac das Dock – so ist das schon seit Jahren oder gar Jahrzehnten. Nicht jeder kommt aber mit der Programm-Leiste von macOS zurecht, besonders nicht als Umsteiger. Mit uBar gibt es eine interessante und schicke Alternative.
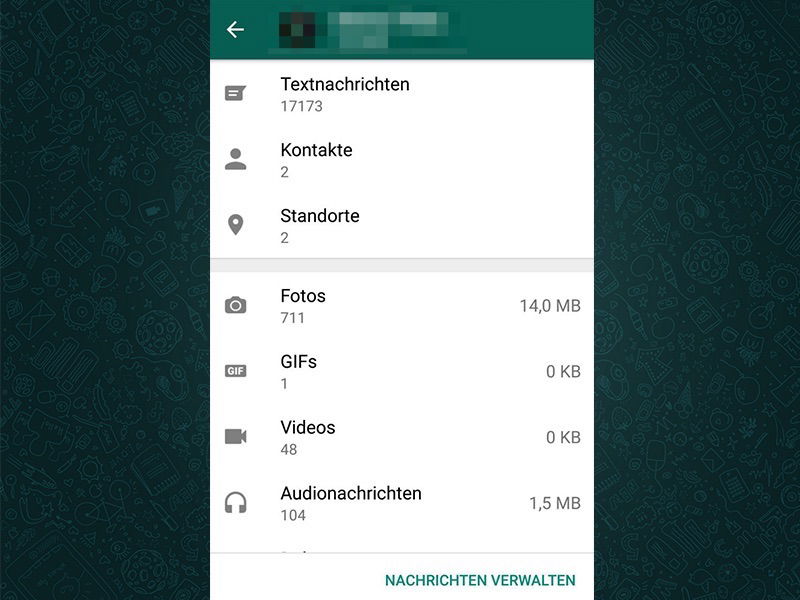
30.01.2018 | Social Networks
In WhatsApp-Chats sammeln sich über die Zeit eine ganze Menge Daten an, vor allem, wenn viele Fotos oder Videos ausgetauscht werden. Wie viel Speicherplatz jeder einzelne Chat in WhatsApp beansprucht, lässt sich einfach und bequem über die Speichernutzung erfragt...
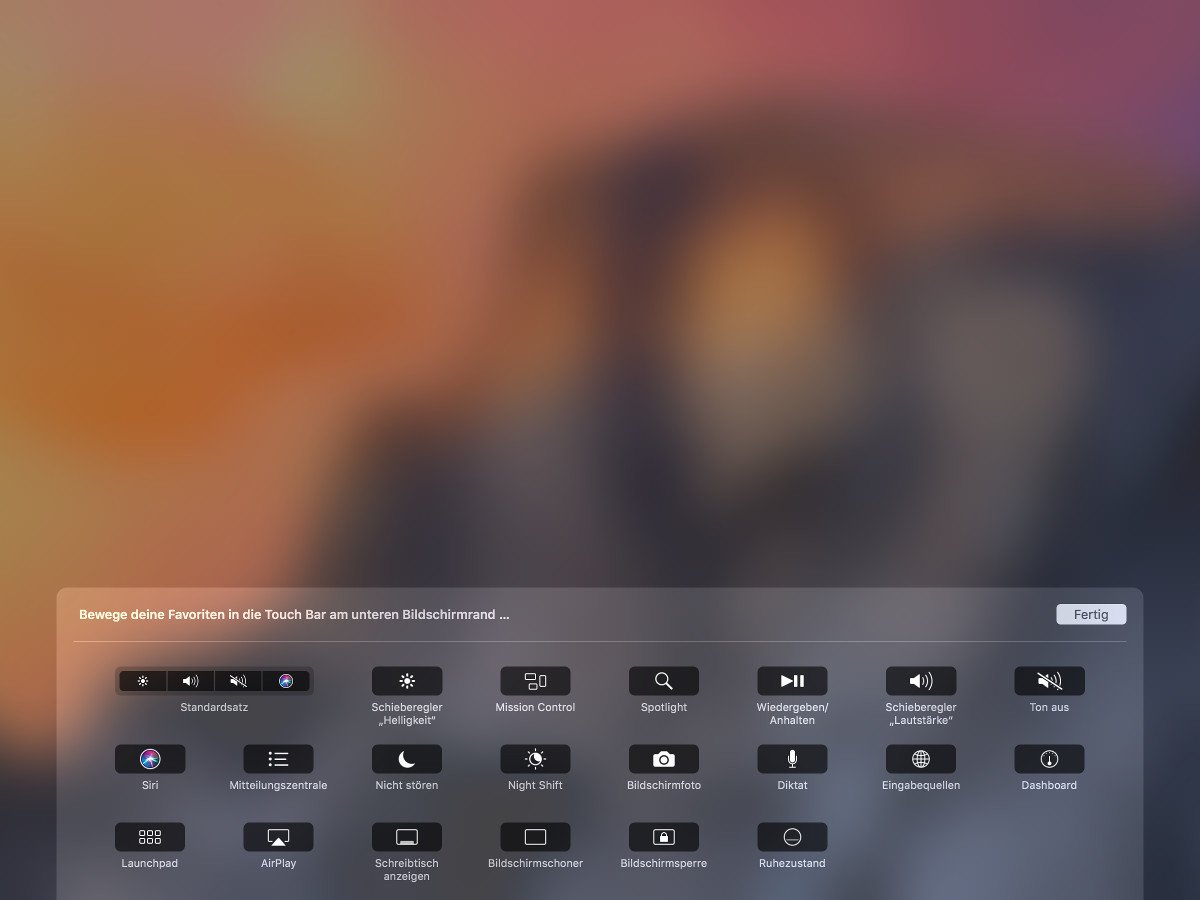
14.11.2017 | macOS
Aktuelle MacBooks von Apple unterstützend mit der Touch Bar eine neue Eingabemethode mit einem kleinen, schmalen Bildschirm. So lassen sich je nach Kontext und gerade genutzten Programmen andere Funktionen antippen. Welche System-Buttons auf der Touch Bar angezeigt werden sollen, kann in den Einstellungen von macOS angepasst werden.
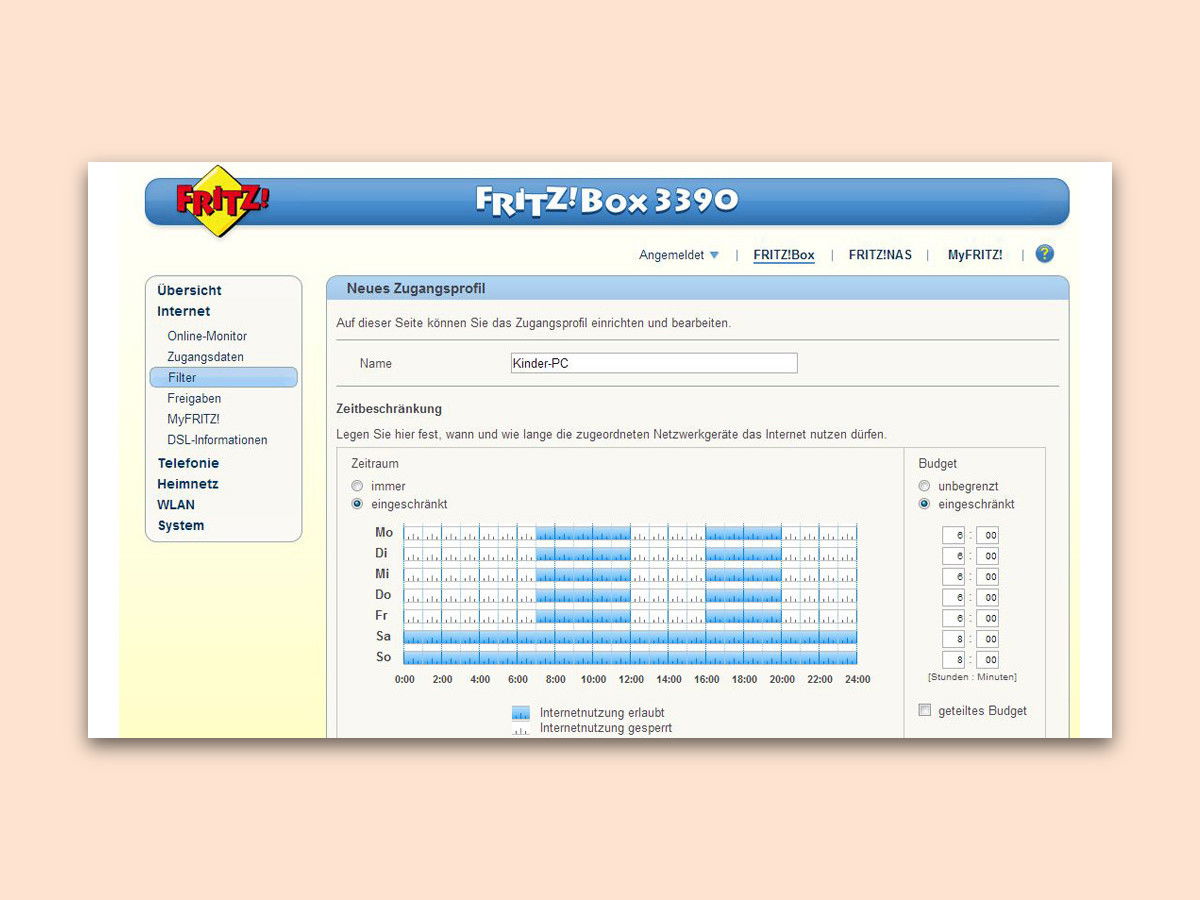
30.10.2017 | Netzwerk
Das WLAN ist für alle da – zu viel Internet ist für Kinder aber auch nicht sinnvoll. Deswegen lässt sich im FRITZ!Box-Router von AVM für bestimmte Geräte eine zeitliche Sperre für den Zugang zum Web einrichten.
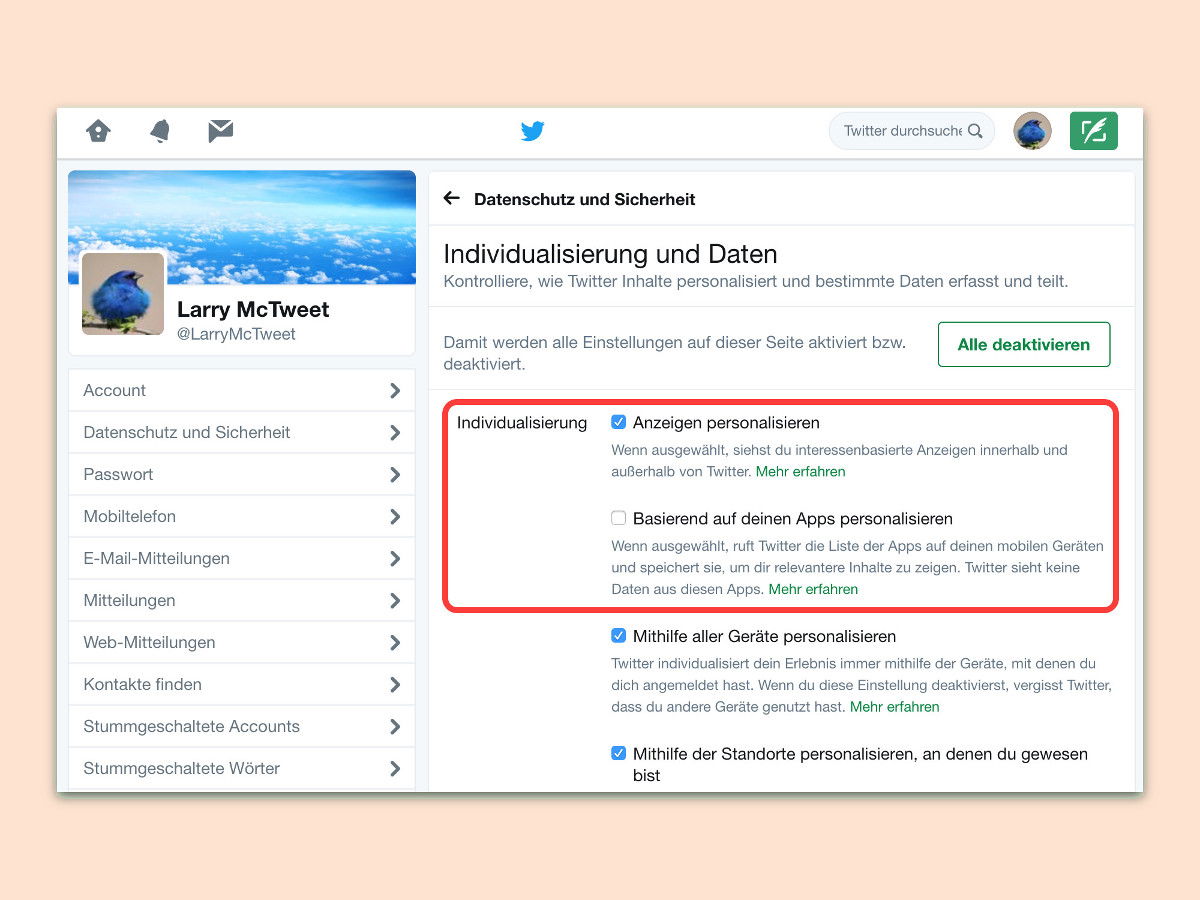
30.10.2017 | Social Networks
Bei Twitter gibt es, wie an vielen anderen Stellen im Internet auch, Werbung. Hier erscheint sie in Form gesponserter Accounts, Tweets und weiterer Anzeigen. Diese Werbung ist auf den Nutzer zugeschnitten. Wer sich nicht ausspionieren lassen will, schaltet die Individualisierung ab.
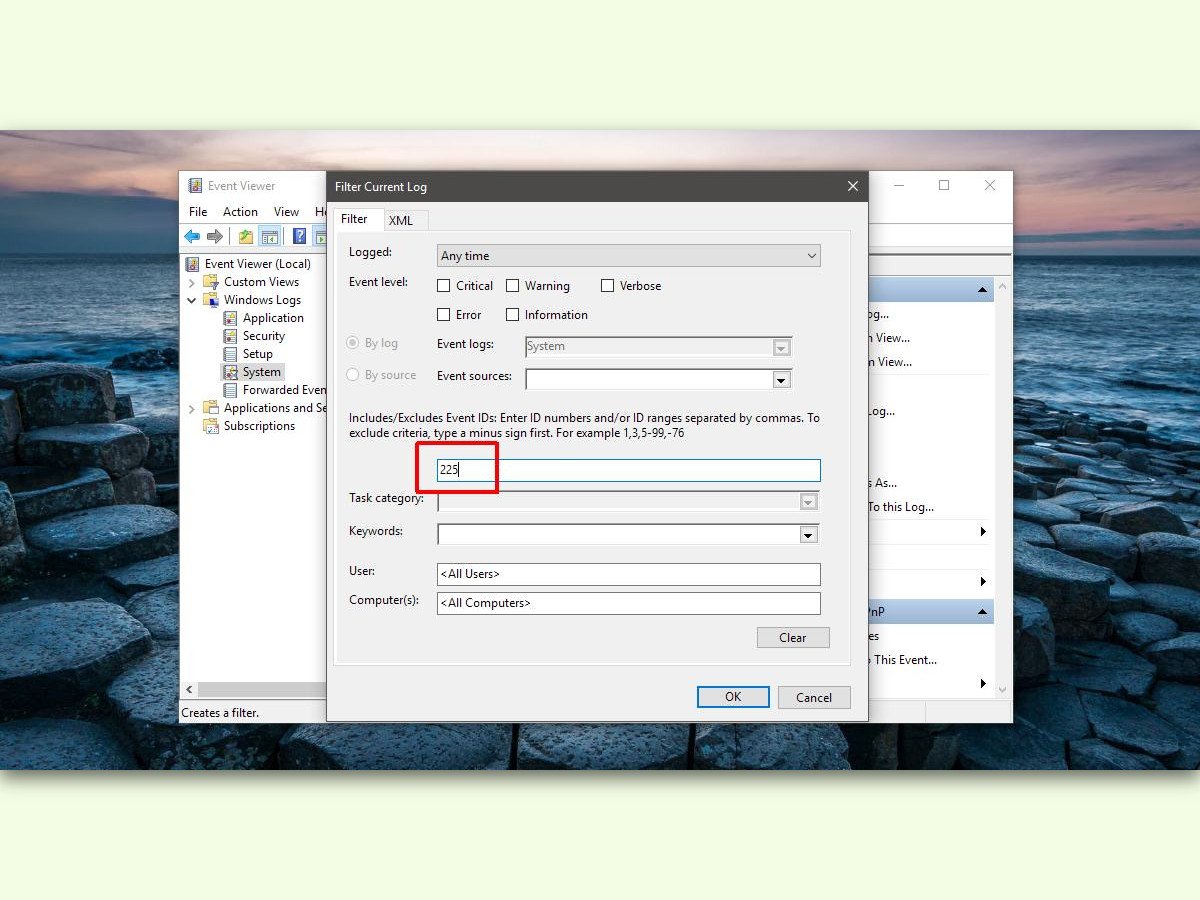
21.03.2017 | Windows
Manchmal lassen sich USB-Geräte nicht trennen, weil sie noch verwendet werden. Von welchem Programm, verrät Windows aber nicht. Herausfinden kann man es trotzdem.
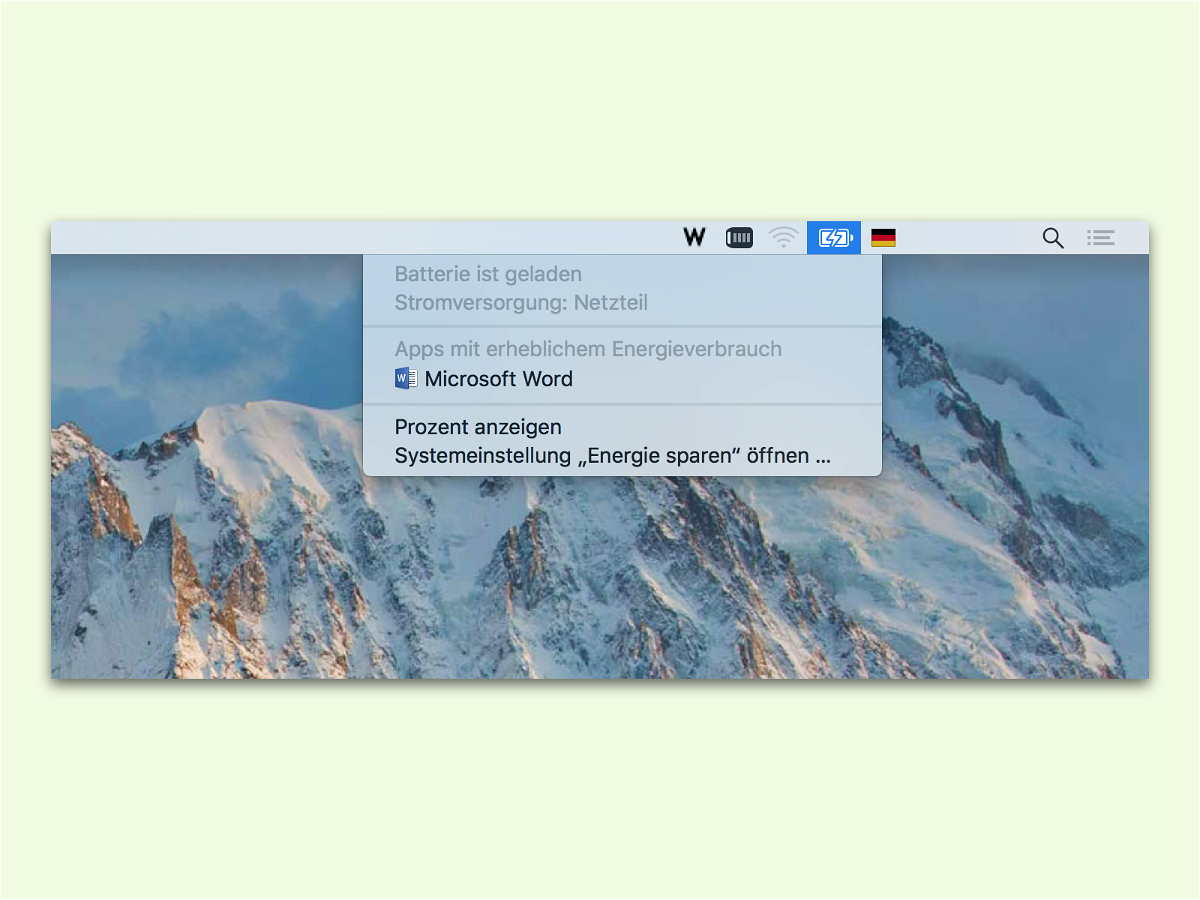
01.11.2016 | macOS
Der Akku in einem Macbook hält Stunden. Zumindest in der Theorie. Wenn aber Programme laufen, die Strom ohne Ende verbrauchen, ist selbst der größte Akku schnell leer. Solche Apps kann man schnell ermitteln – direkt im laufenden Betrieb.