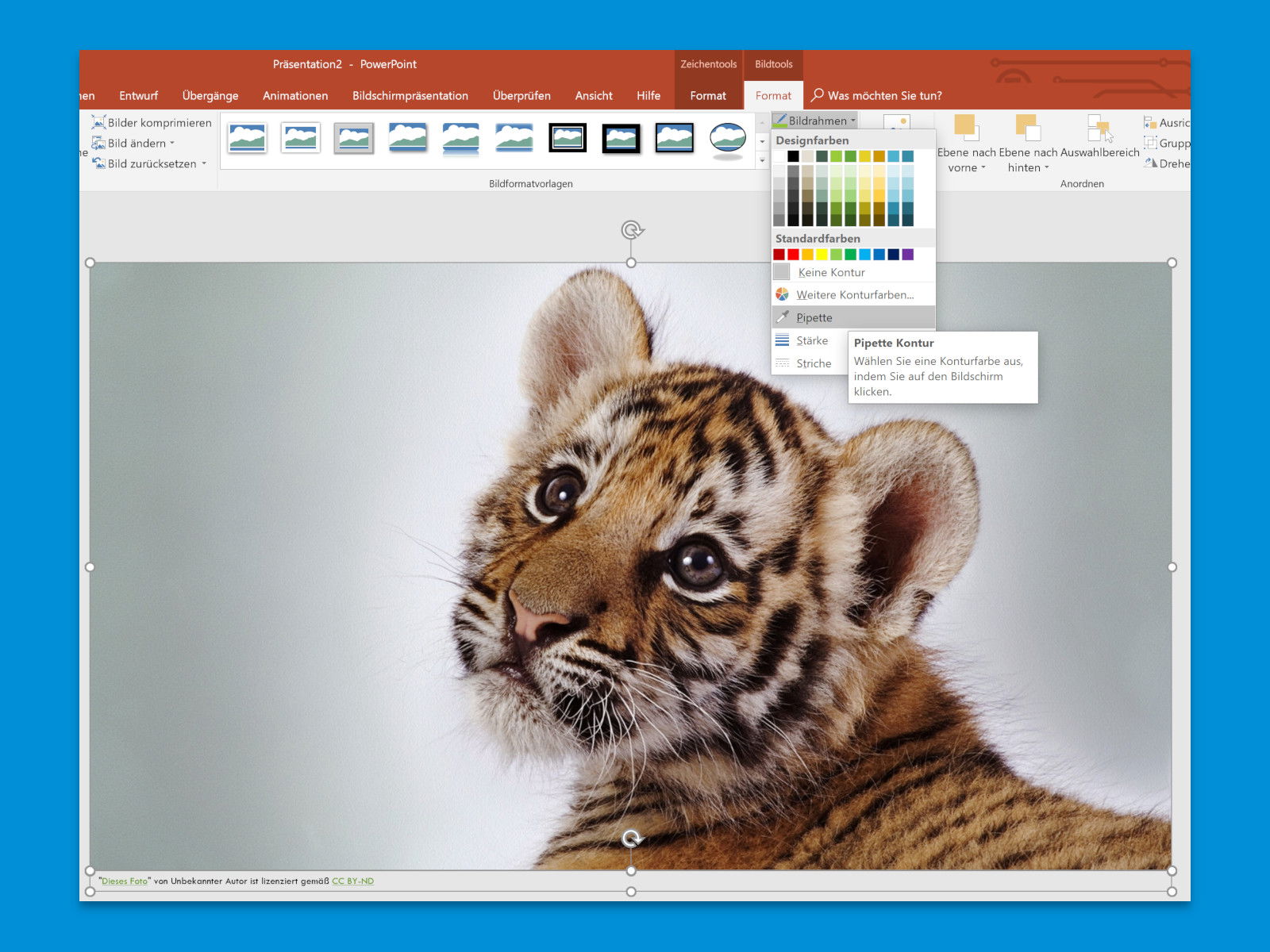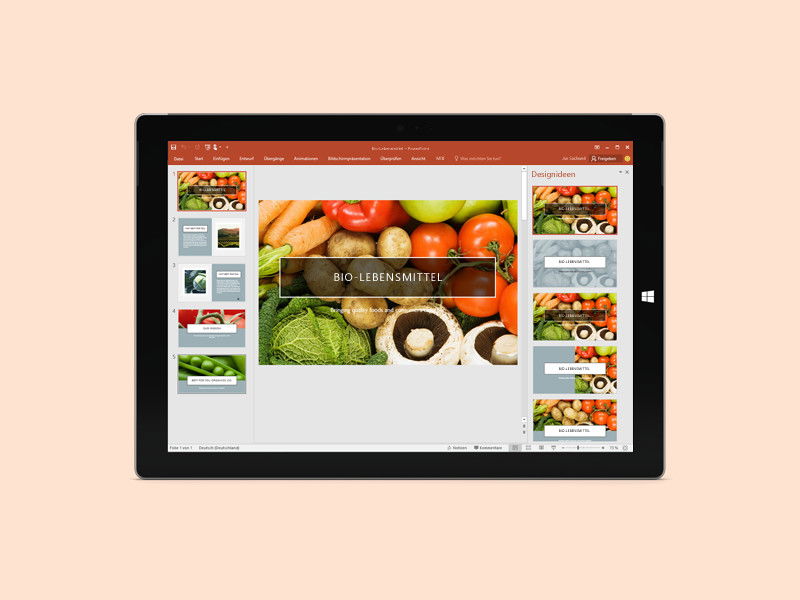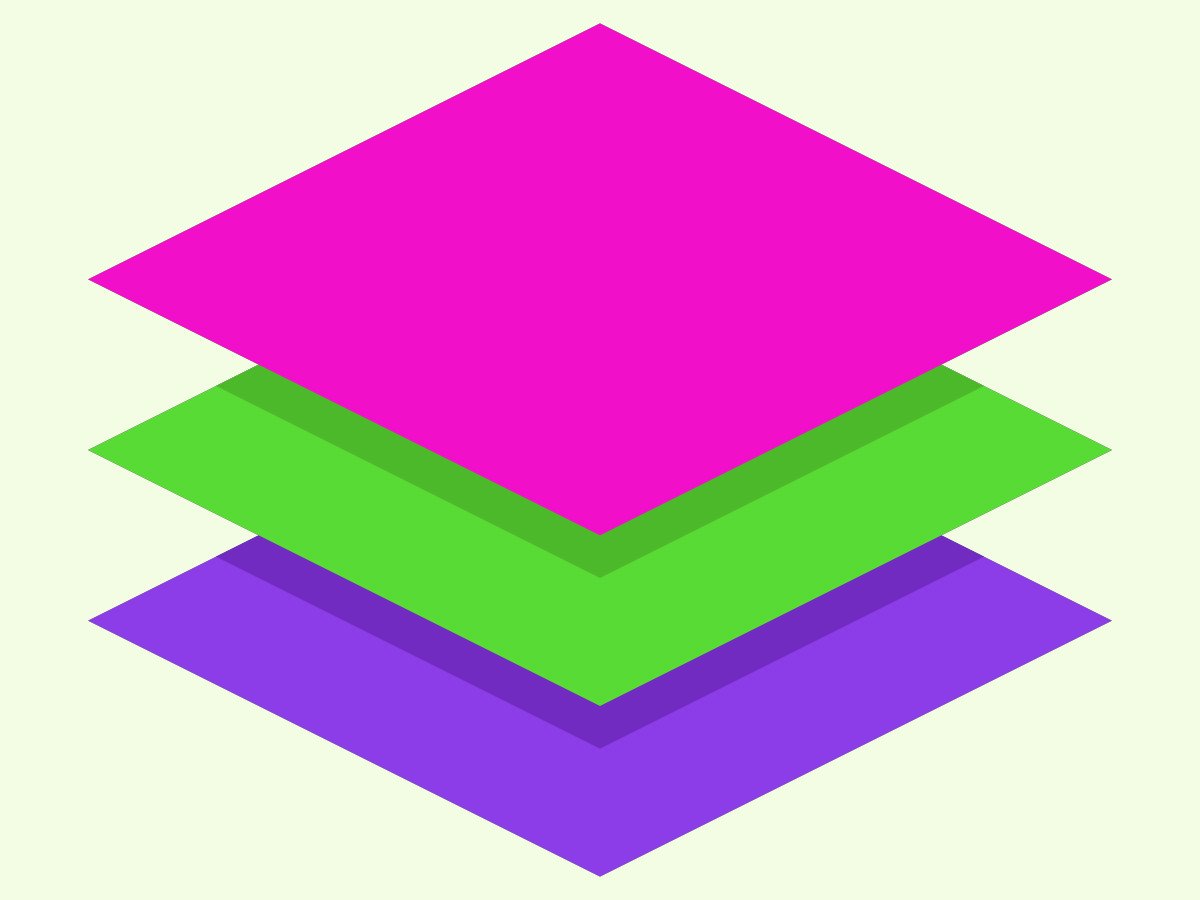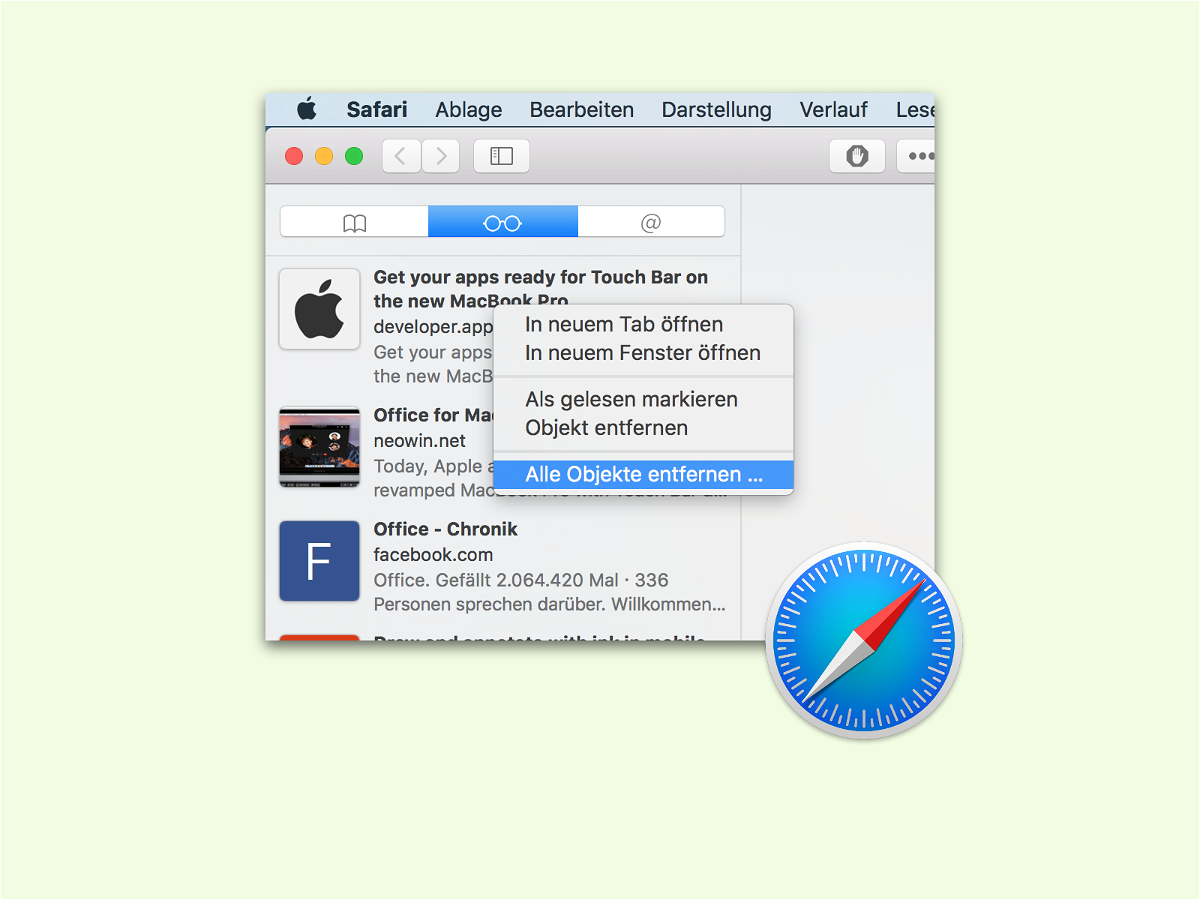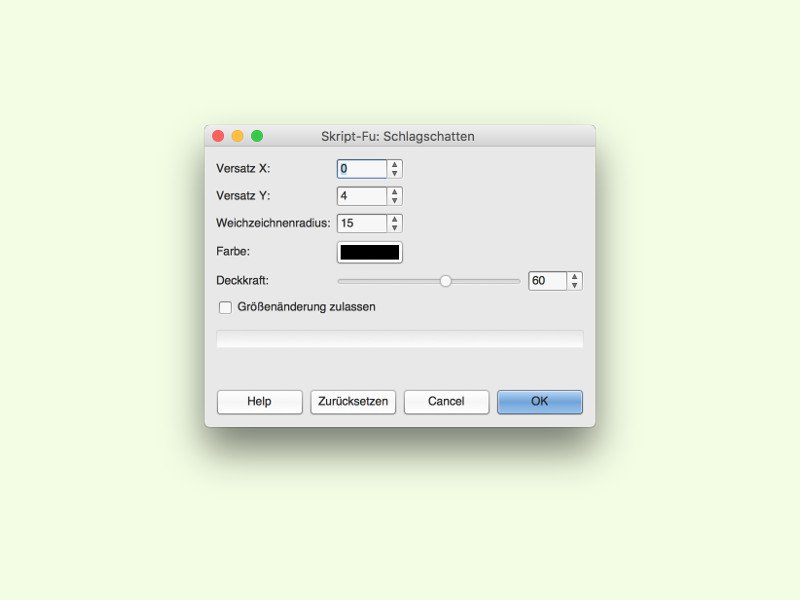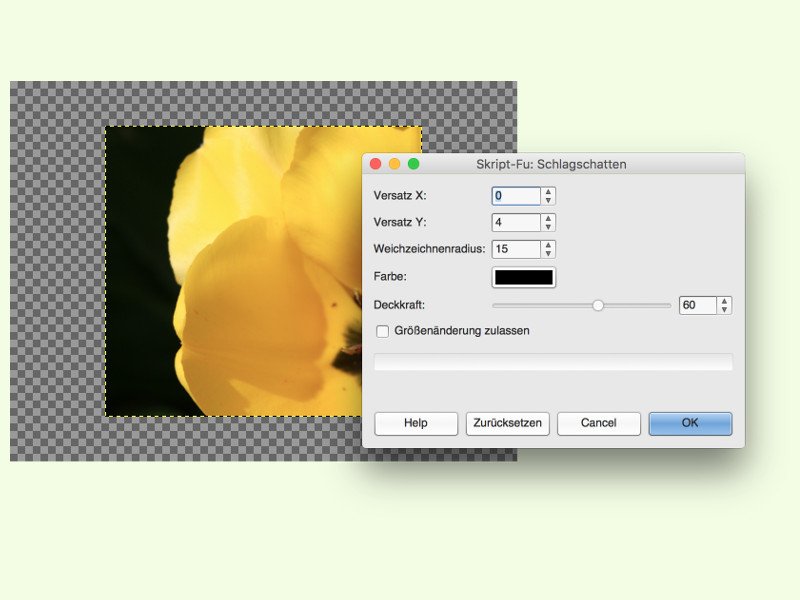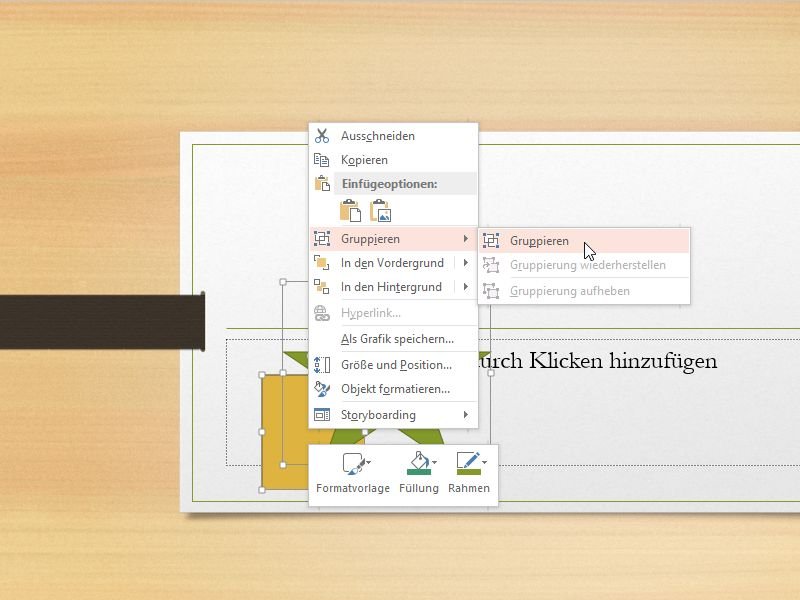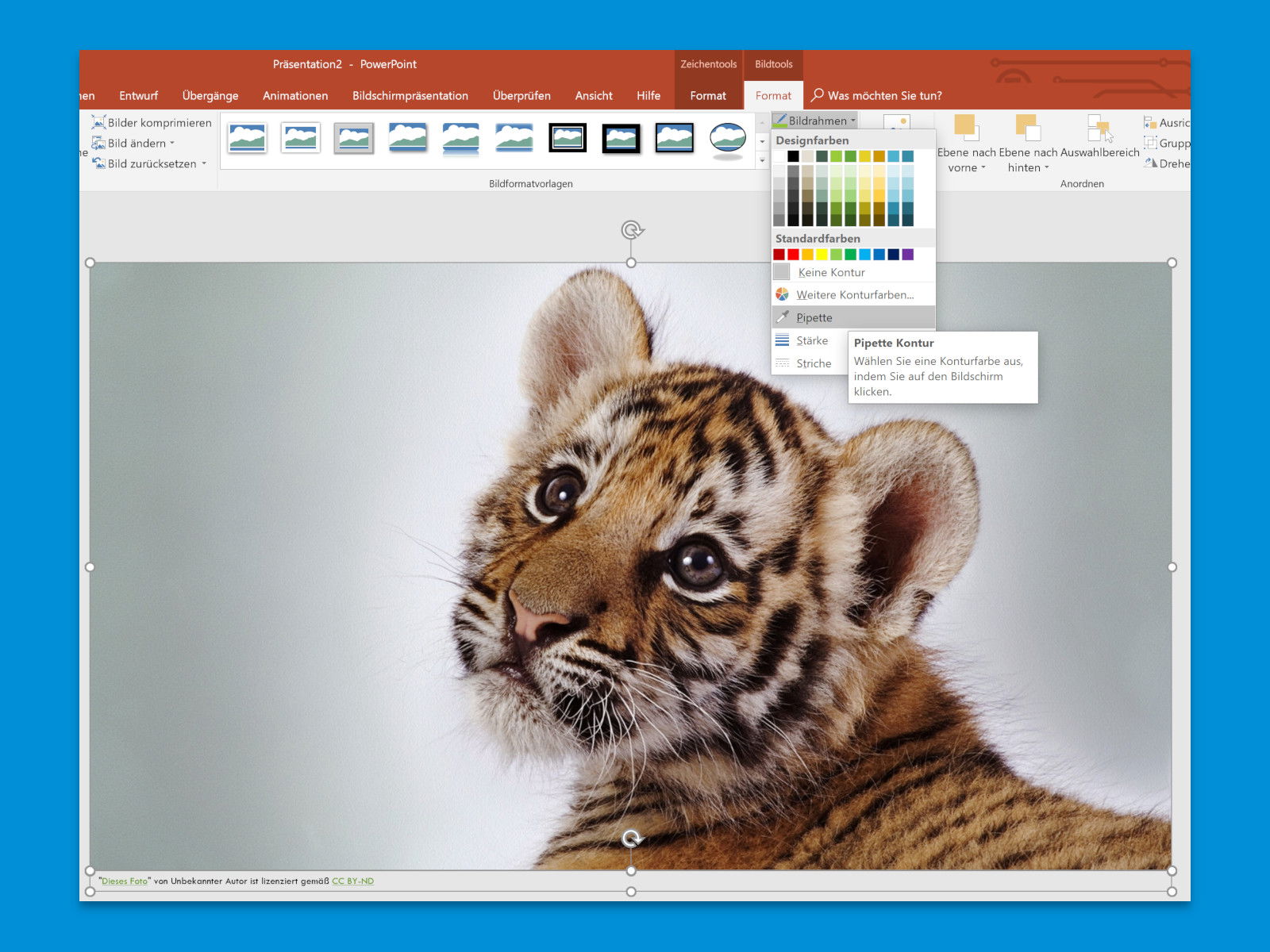
17.08.2018 | Office
Finden sich auf einer Folie in einer Präsentation zu viele Farben, macht das keinen guten Eindruck. Besser ist es, wenn nur jeweils drei Farben gleichzeitig genutzt werden. Zusammen mit Weiß, Grau und Schwarz sind der professionellen Kreativität hier keine Grenzen gesetzt.
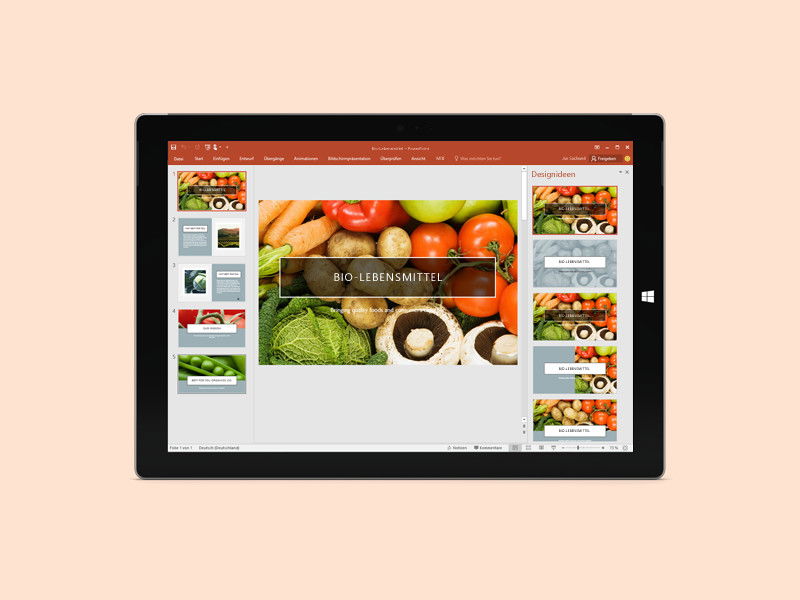
07.10.2017 | Office
Präsentationen haben bei Vorträgen und Referaten den Sinn, das Gesagte zu veranschaulichen und visuell darzustellen. Zusammenhänge lassen sich dabei mit Animationen noch leichter erklären und verdeutlichen.
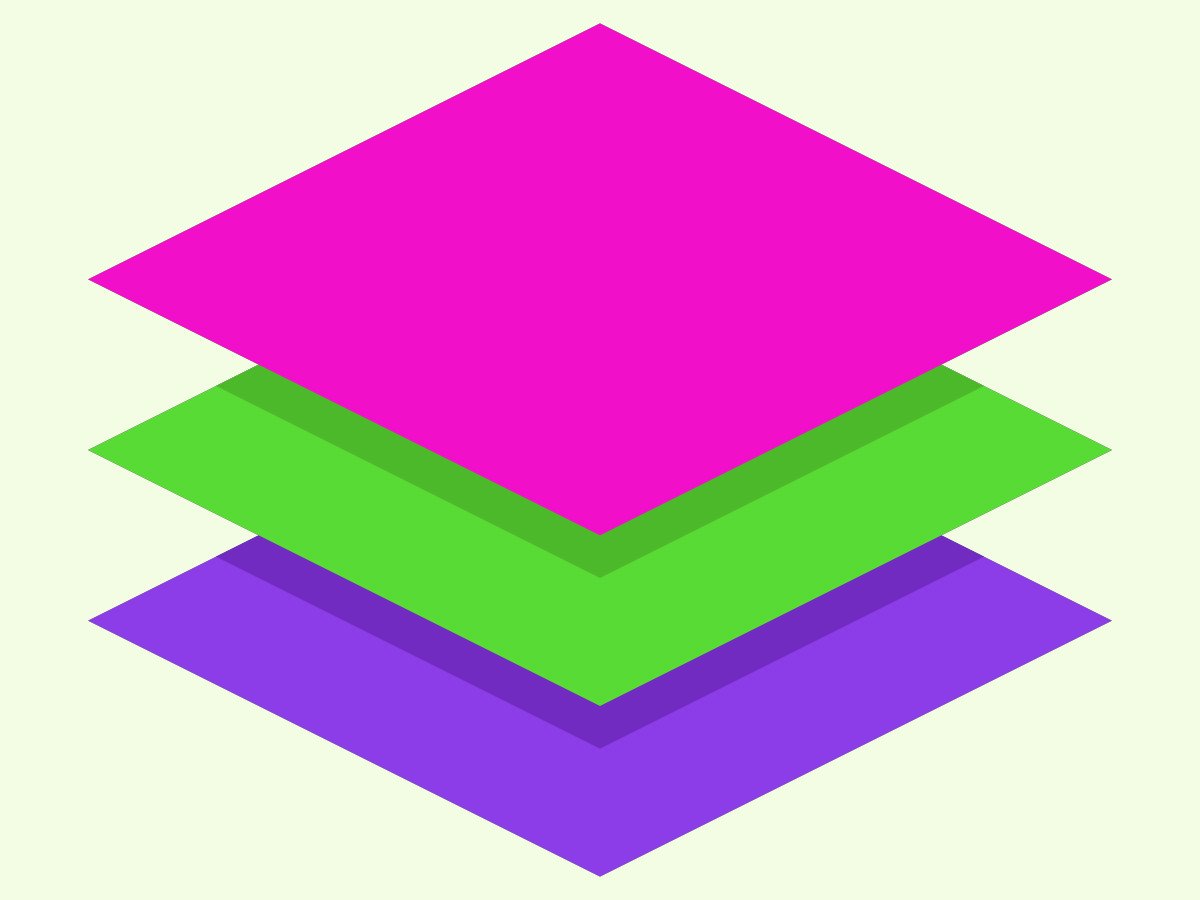
05.03.2017 | Tipps
Wer gerne Bilder bearbeitet, kommt schnell mit zwei verschiedenen Methoden der Speicherung in Berührung: Bei der einen werden Bilder in mehreren Ebenen gespeichert, die andere schrumpft die Inhalte auf eine Ebene zusammen.

27.12.2016 | Software
Zum Ausrichten von Objekten oder Ebenen eignen sich Hilfslinien besonders gut. In GIMP können diese leicht direkt aus dem Lineal erzeugt werden. Genauer wird’s über einen besonderen Dialog.
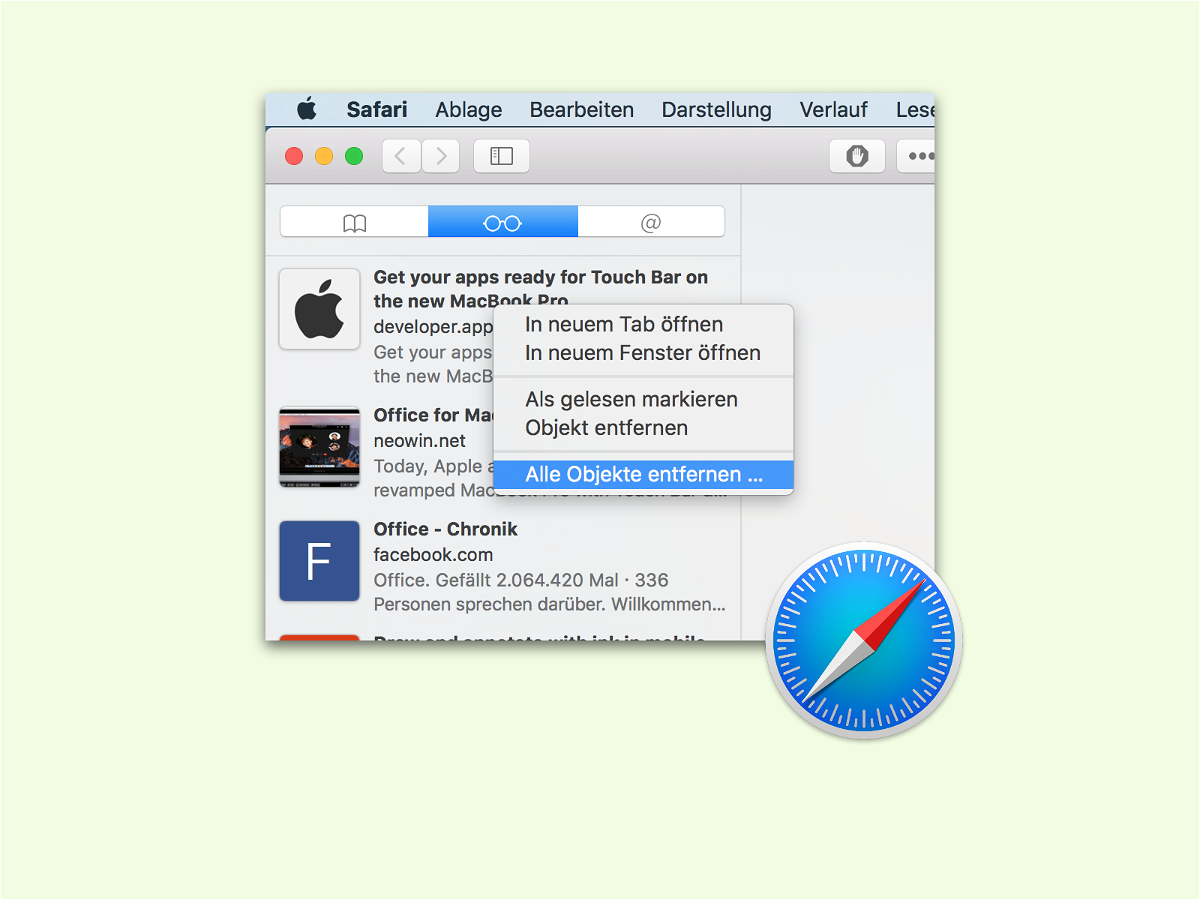
01.11.2016 | macOS
Über die Lese-Liste lassen sich im Safari-Browser Websites lokal speichern, um sie dann später zu lesen. Das klappt dann nämlich auch offline. Um später aufzuräumen, muss man die Einträge in der Lese-Liste aber nicht alle einzeln entfernen. Das geht auch einfacher.
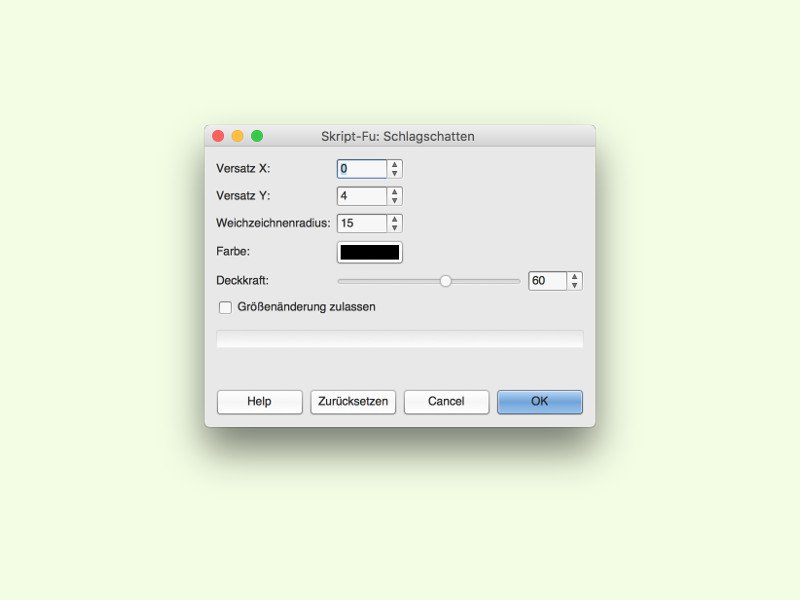
06.07.2016 | Software
Schatten gibt flachen Objekten räumliche Tiefe. Deswegen wird er bei Grafiken oft genutzt. Auch mit GIMP lassen sich Schatten erzeugen. Dabei wählt man selbst aus, wo der Schatten stehen soll.
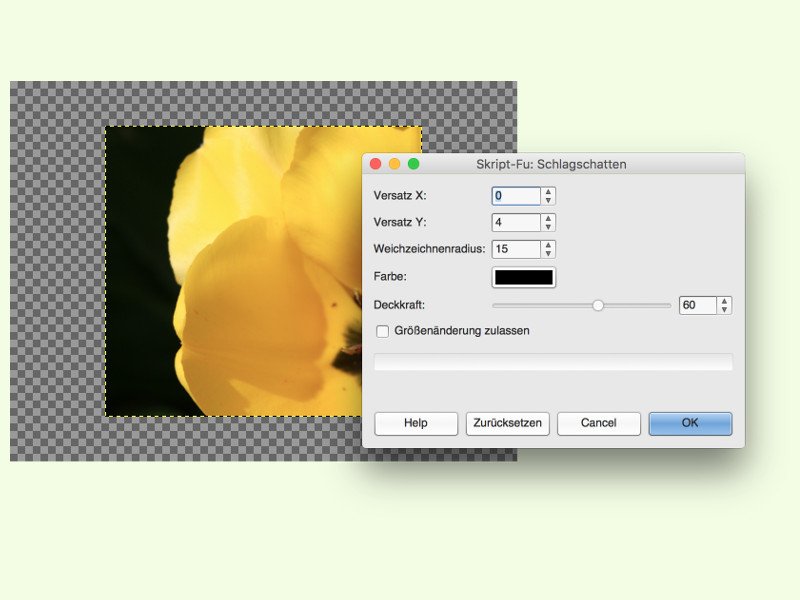
30.05.2016 | Software
Mit einem Schatten lässt sich in einer Kollage auf einfache Weise ein 3D-Effekt hinzufügen. In der Bild-Bearbeitung GIMP ist eine Schatten-Funktion schon eingebaut.
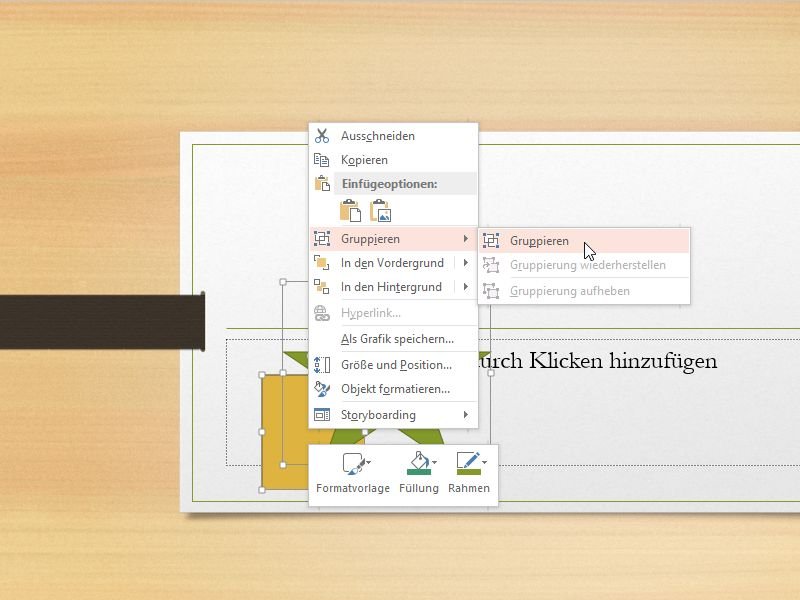
19.12.2014 | Tipps
Präsentationen in PowerPoint leben von Animationen und Folien-Übergängen. Wenn mehrere Elemente auf einmal animiert werden sollen, muss man die Animation nicht manuell für jedes einzelne Objekt neu erstellen.