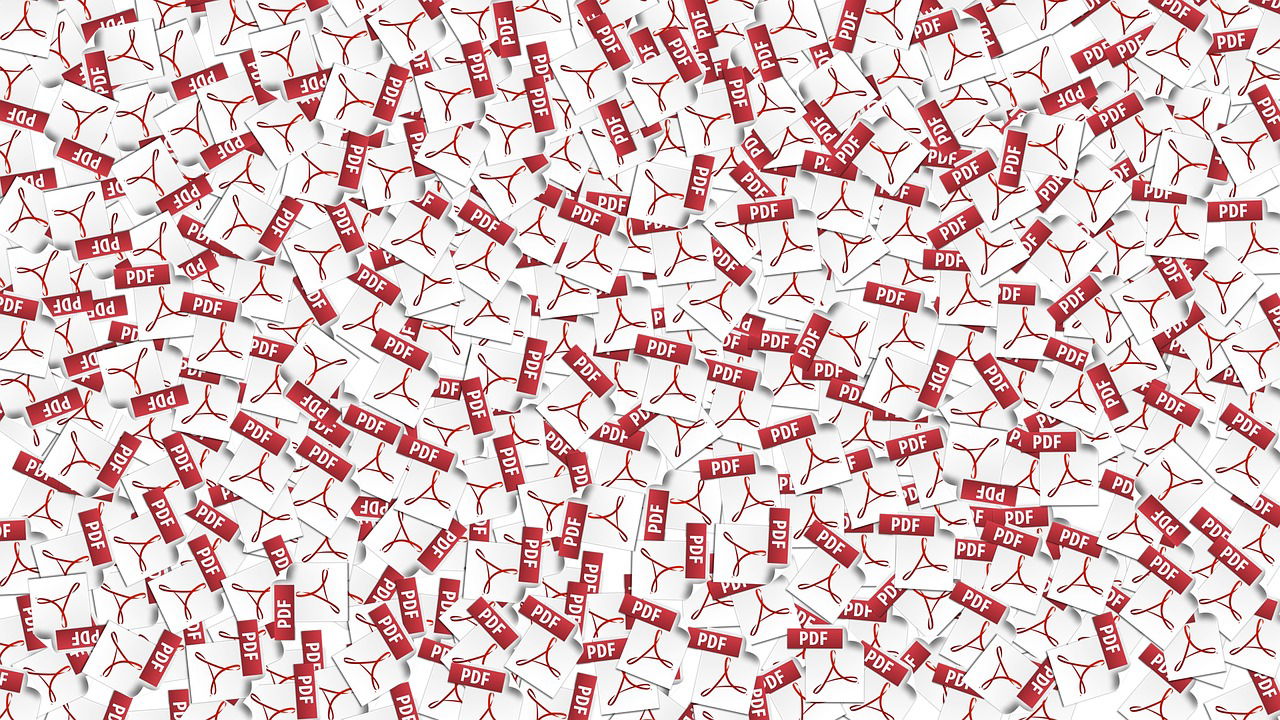
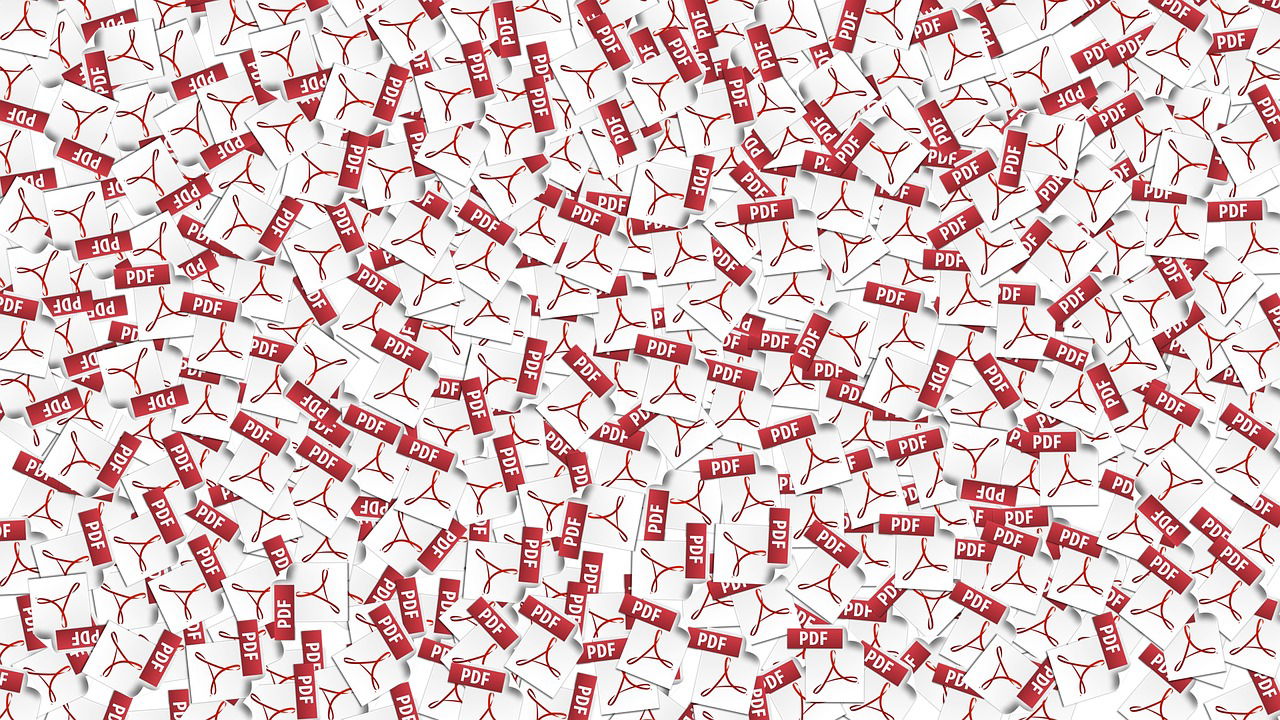
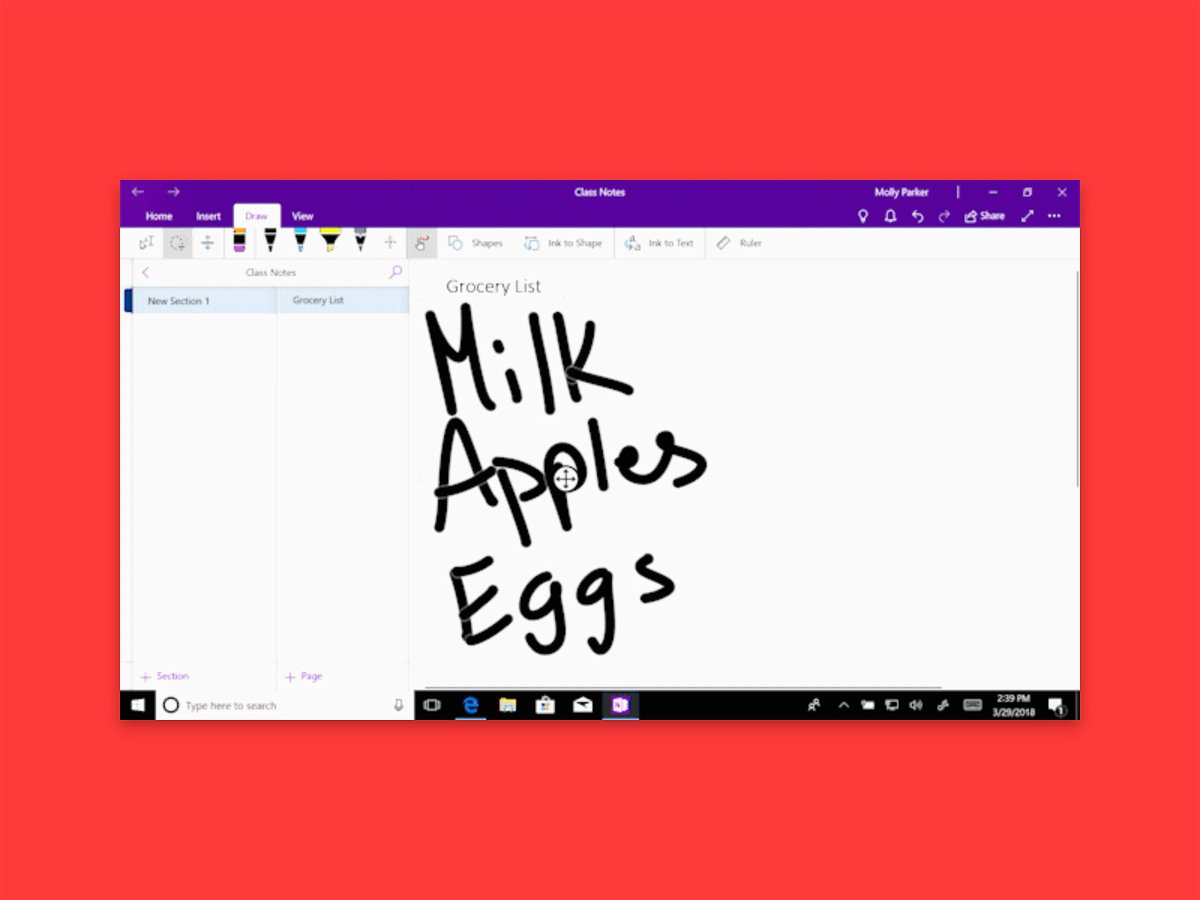
OneNote: Text in Freihand-Eingaben erkennen
Viele haben eine wirklich schlecht lesbare Handschrift. Doch was für menschliche Augen kaum zu entziffern ist, stellt für den PC kein Problem dar. Mit der Handschrift-Erkennung hilft OneNote weiter und wandelt Sauklaue im Nu in ordentlichen Text um.

Abfotografierten Text in ein Dokument umwandeln
Wer schnell mal einen Text abfotografiert und diesen gerne bearbeiten möchte, kennt das Problem: Alles noch mal abtippen – denn Texte in Fotos lassen sich nun mal nicht bearbeitebn. Wer die passende Software nutzt, kann es allerdings doch: Einfach Text im Foto...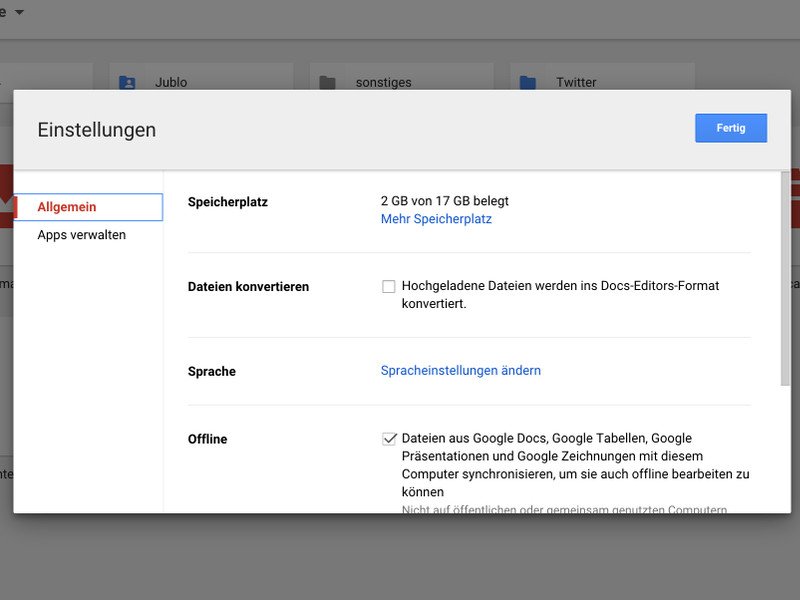
Texte in PDFs und Bildern erkennen mit Google Drive
Manchmal erhält man selbst im digitalen Zeitalter Unterlagen nur in klassischer Papierform. Wer solche Dokumente in digitaler Form braucht, muss sie umwandeln, also den Text erkennen lassen. Früher war das Sache von teuren Spezial-Programmen. Kostenlos klappt’s mit Google Drive.
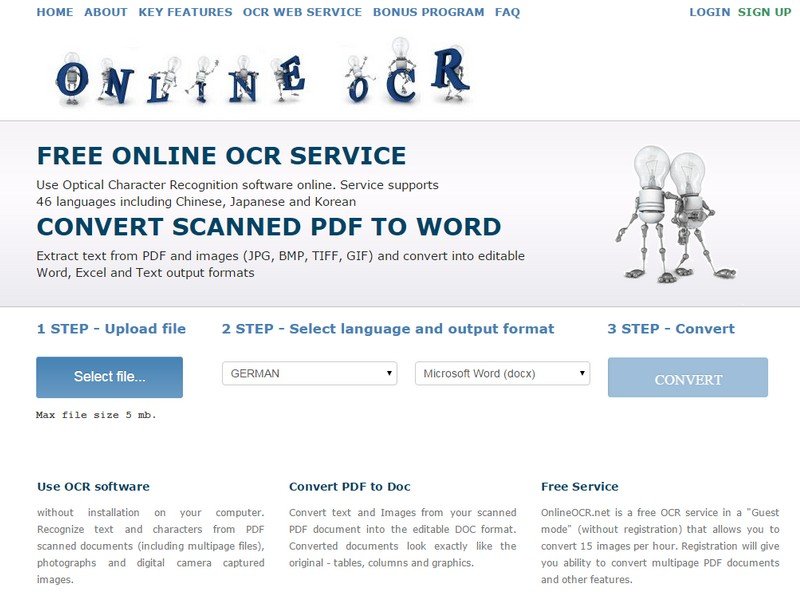
OCR: Texte online erkennen
Wer Texte auf einem Foto oder einer Scanvorlage weiterverarbeiten möchte, muss den Text in der Vorlage vorher durch eine OCR-Software erkennen lassen. Das geht auch online – und Software installieren zu müssen. Wer eingescannte Dokumente oder Text auf Fotos bearbeiten...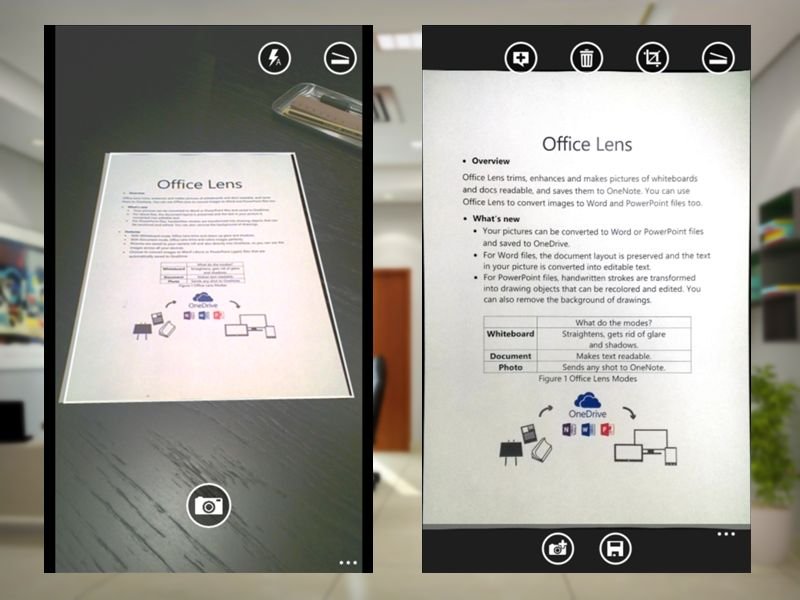
Office Lens: Dokumente schnell und einfach per Handy digitalisieren
Eine der praktischsten Apps für Windows Phone ist Office Lens. Mit der kostenlosen App können Nutzer Papierdokumente, Flipboards und Memos schnell und effizient fotografieren und darin enthaltenen Text erkennen lassen.
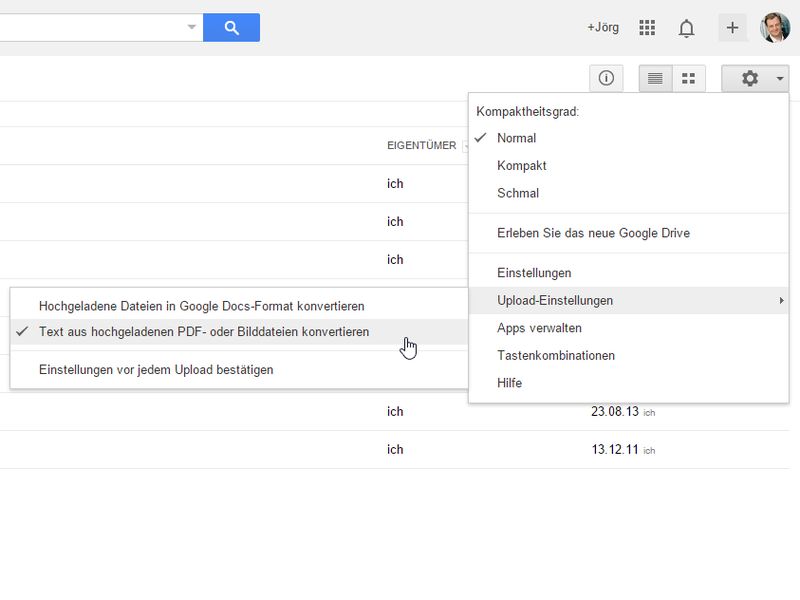
Text in eingescannten Bildern erkennen mit Google Drive
Der Onlinespeicher Google Drive kann nicht nur Office-Dateien bearbeiten und verwalten. Integriert ist auch eine kostenlose Texterkennungs-Software. Die hilft beim Digitalisieren von eingescannten Dokumenten. Wie gehen Sie vor?
Windows-Suche: Auch TIF-Grafiken indizieren
Die Suchfunktion von Windows findet fast alles. Aber eben nur fast. Texte von eingescannten TIF-Dokumenten tauchen nicht im Suchindex auf. Das lässt sich ändern. Dank einem TIF-Filter scannt Windows zukünftig auch die Inhalte von TIF-Dokumenten.



