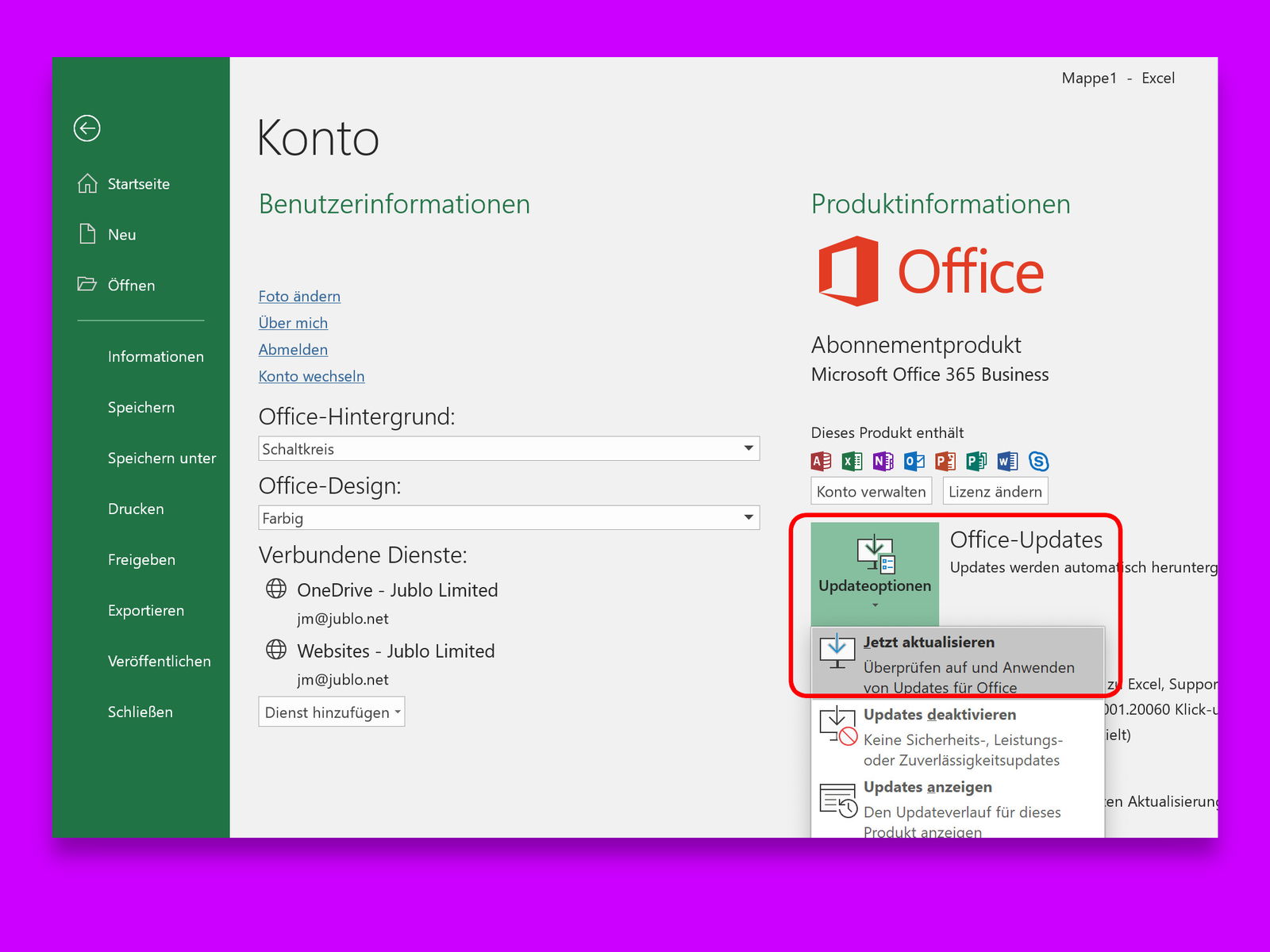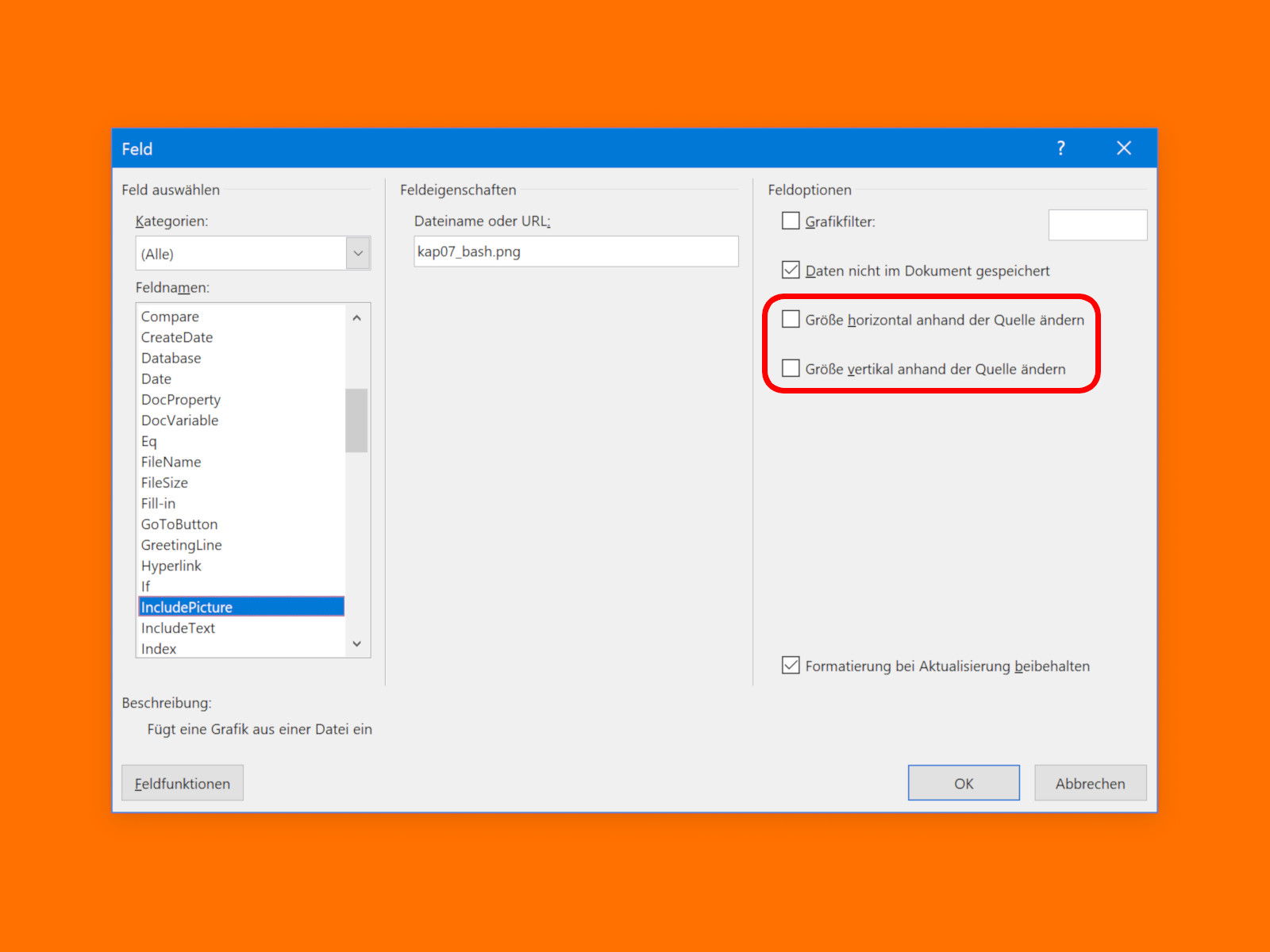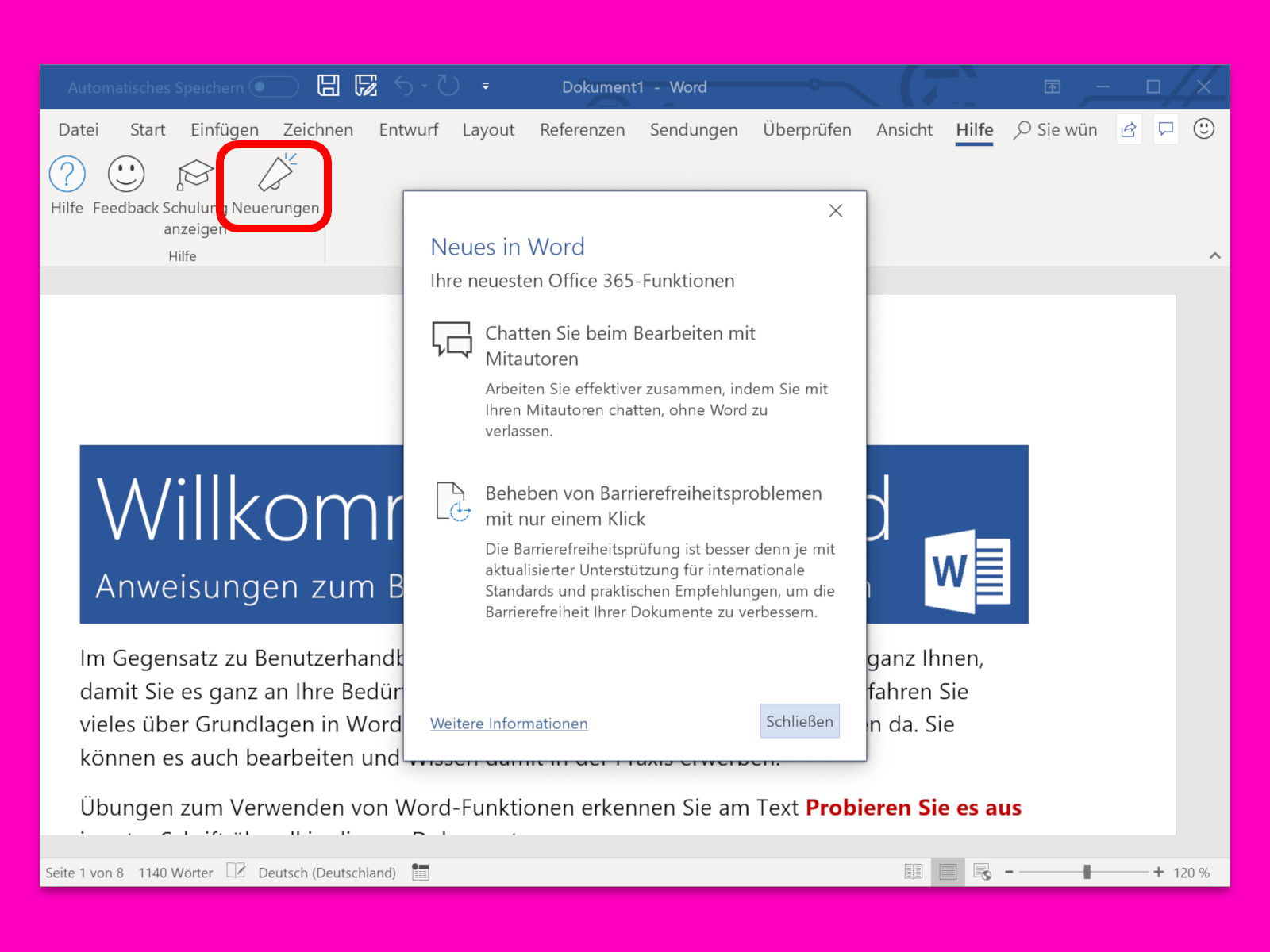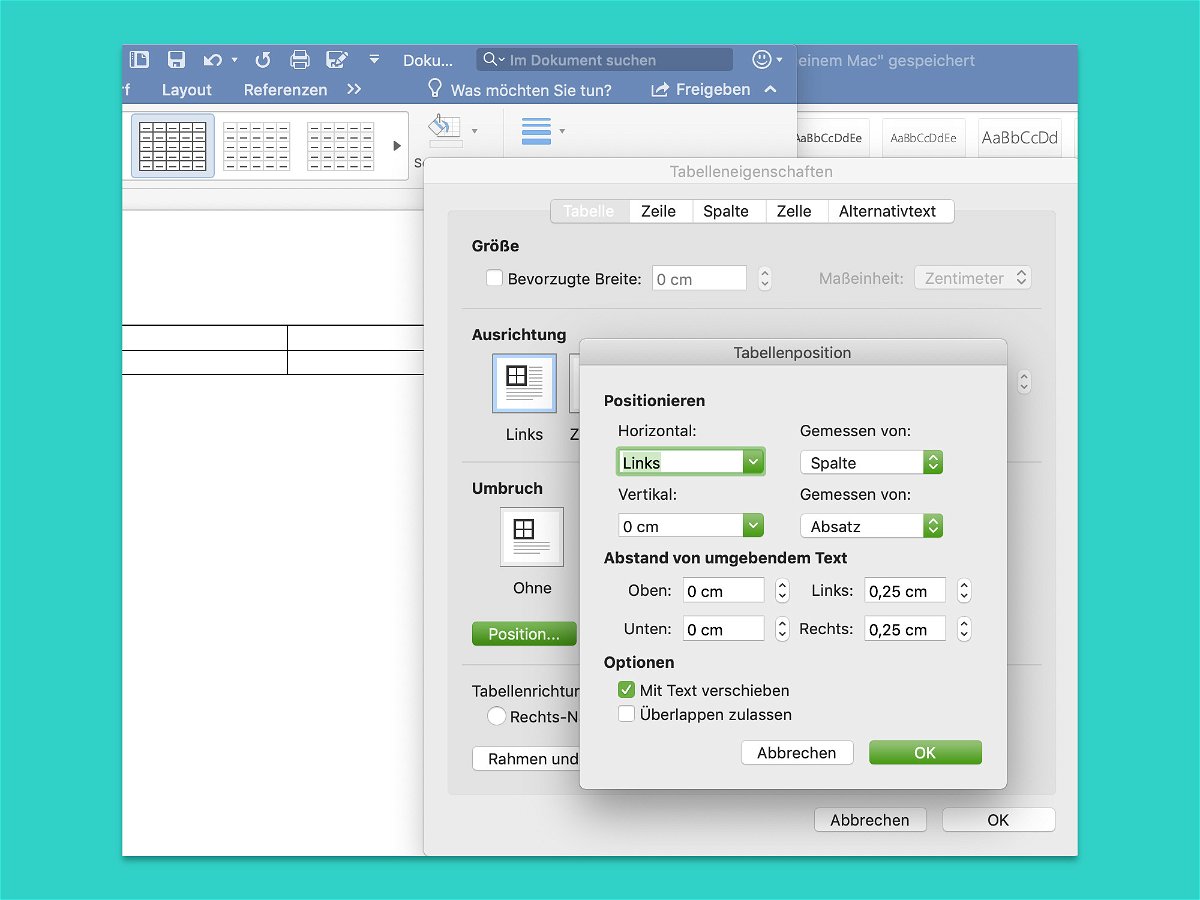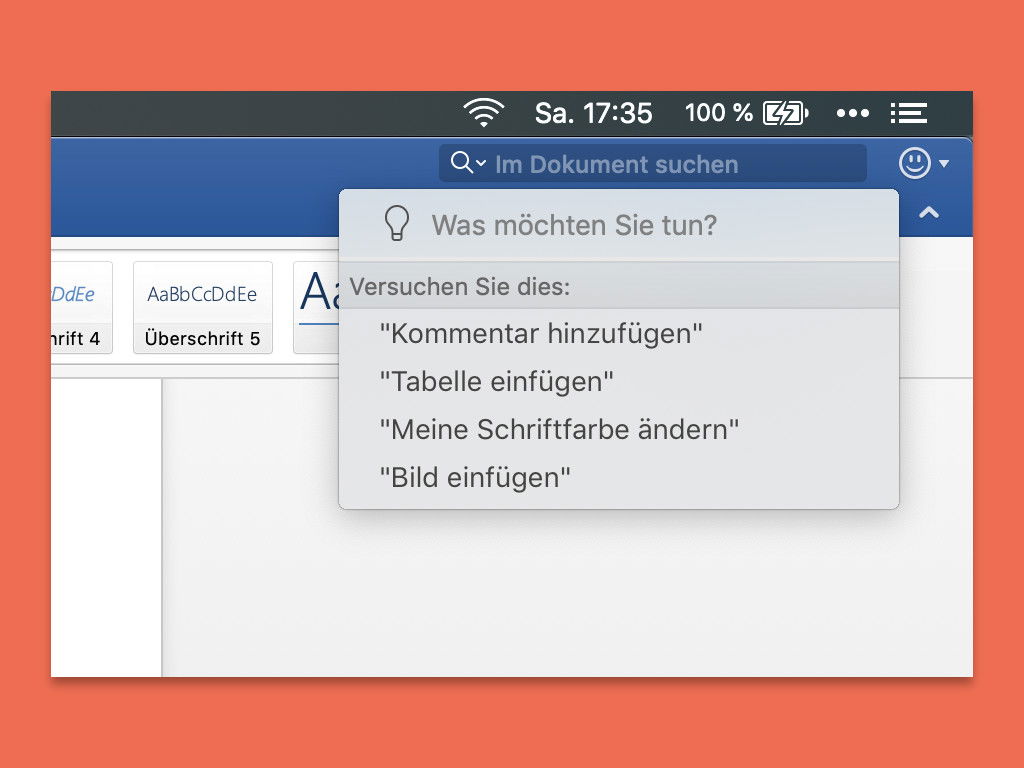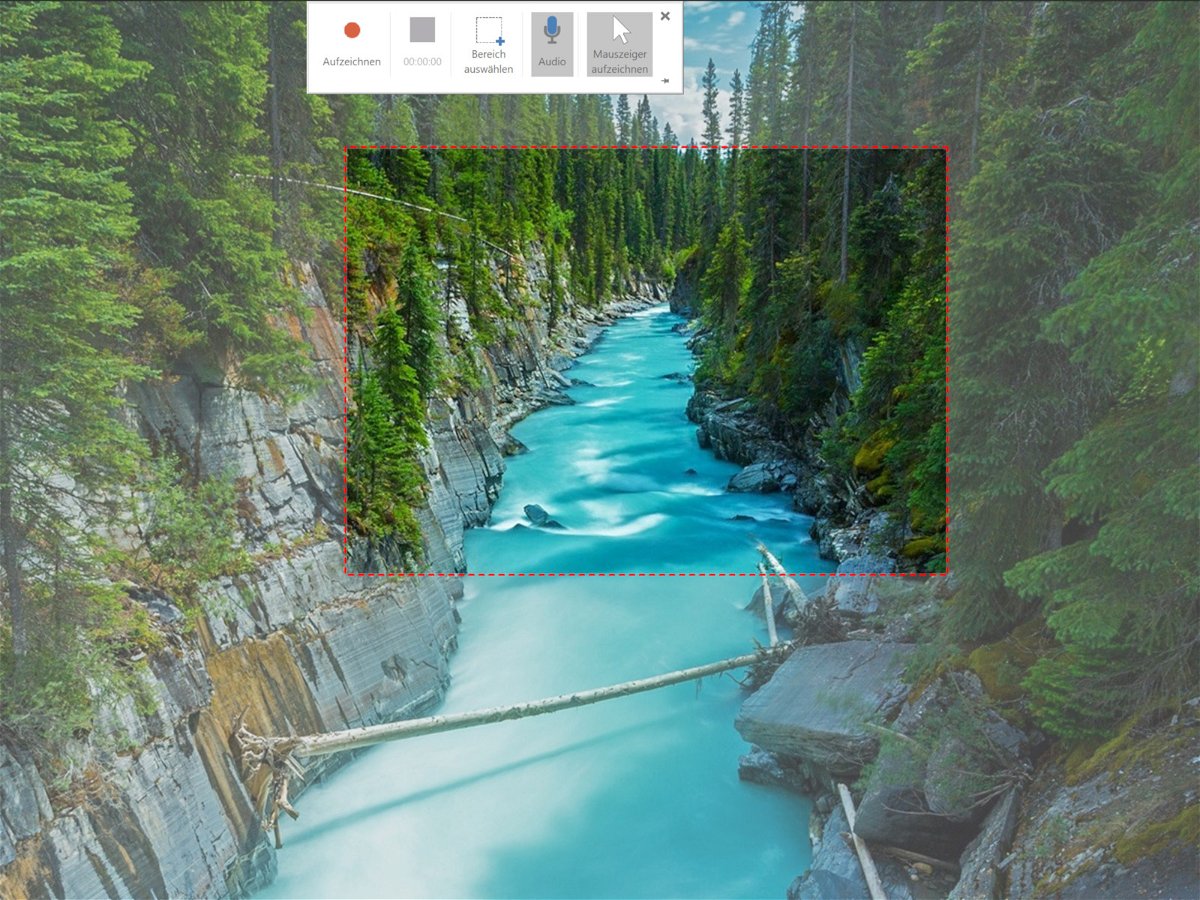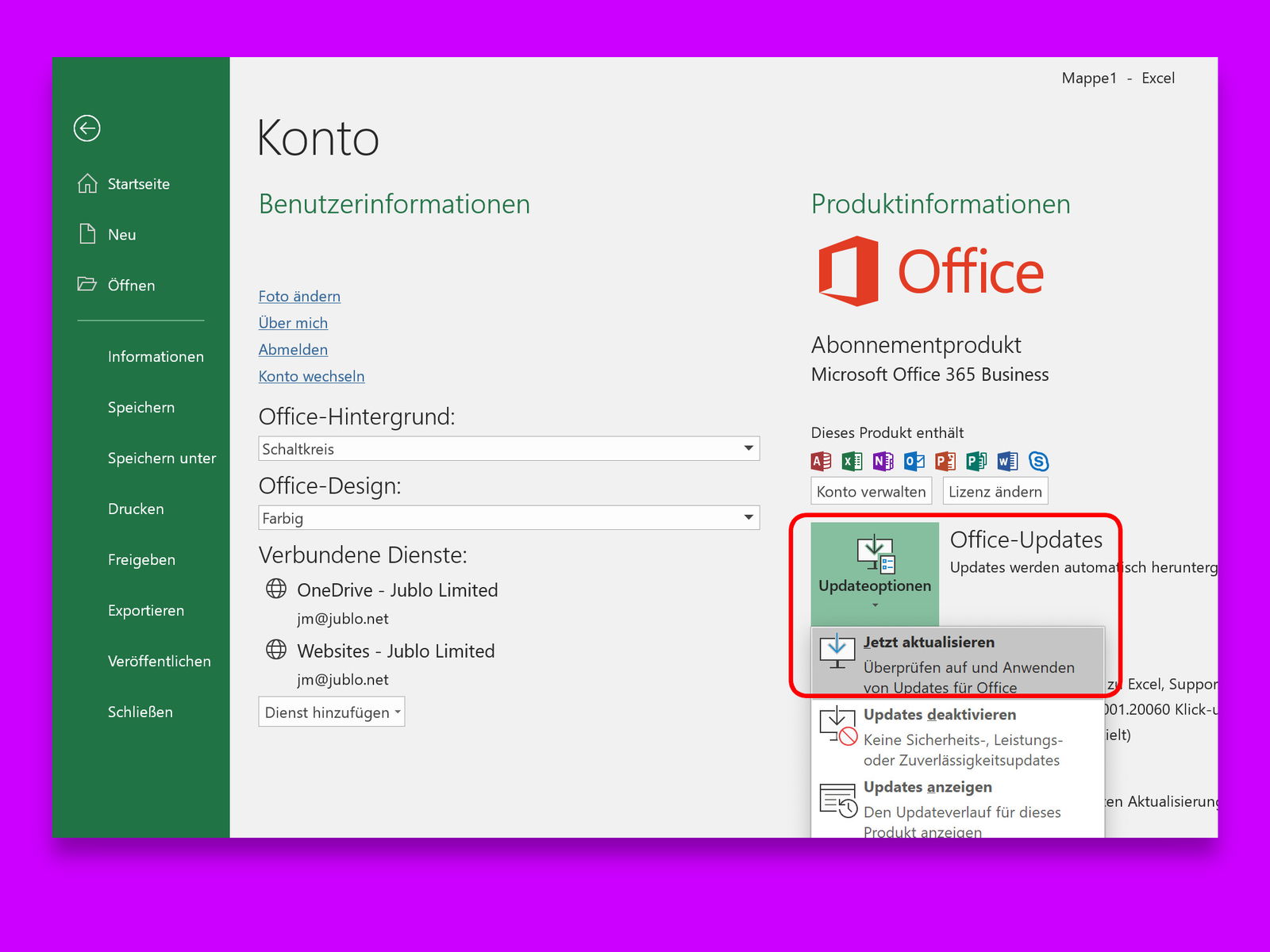
25.10.2018 | Office
Wer Office 365, also die Abo-Version von Microsoft Office nutzt, bekommt früher Zugriff auf neue Funktionen. Diese werden in Form von Updates im Hintergrund eingespielt, ohne dass Sie als Benutzer davon etwas merken. Dabei können Sie nach wie vor auch manuell nach Excel-Updates suchen.
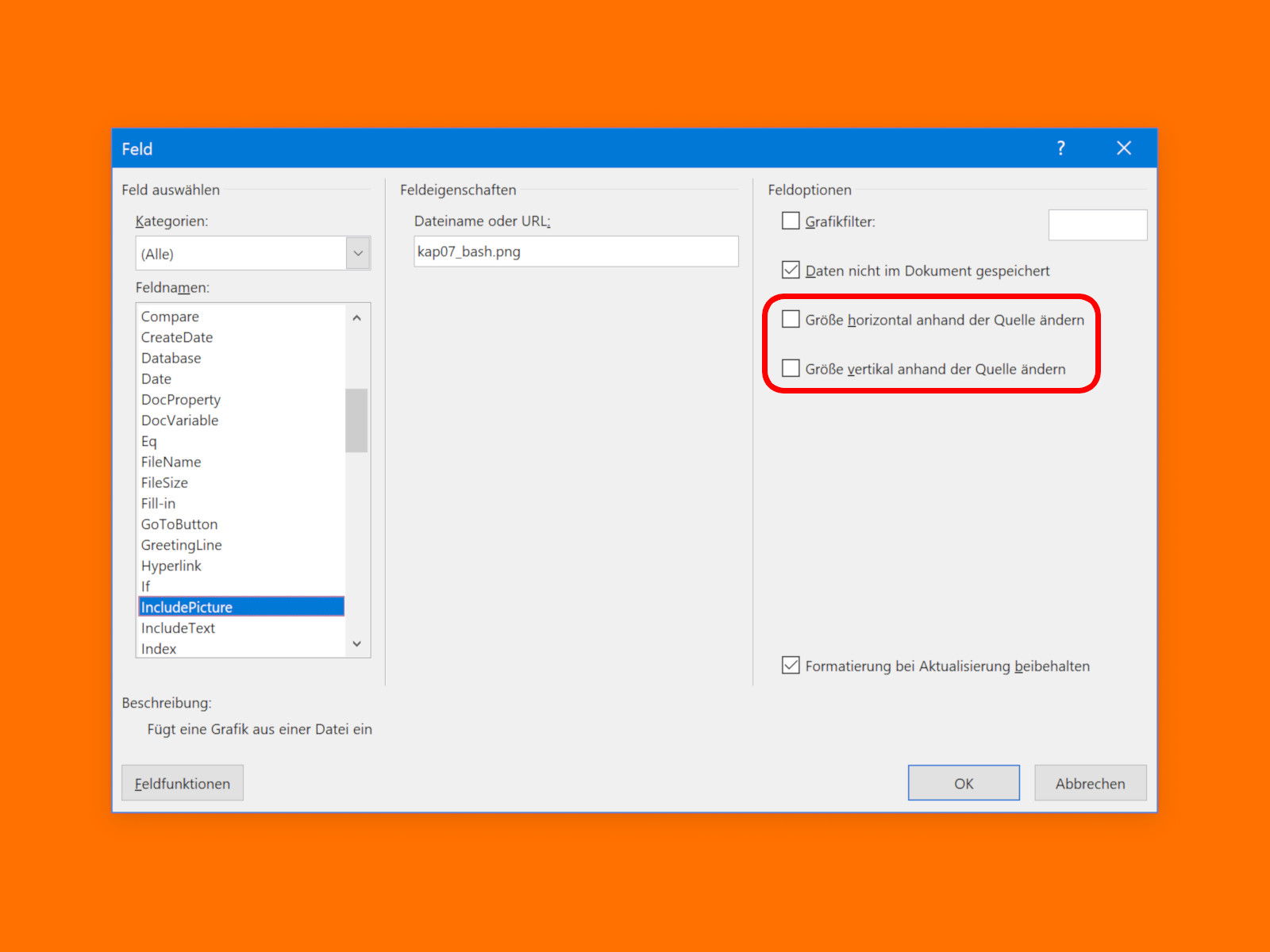
16.10.2018 | Office
Soll eine Word-Datei schön klein bleiben, kann man die enthaltenen Bilder auch verknüpft einfügen, anstelle sie direkt im Dokument zu speichern. Möglich macht’s das INCLUDEPICTURE-Feld. Das Problem: Ersetzt man das externe Bild, erscheint es in Word verzerrt.
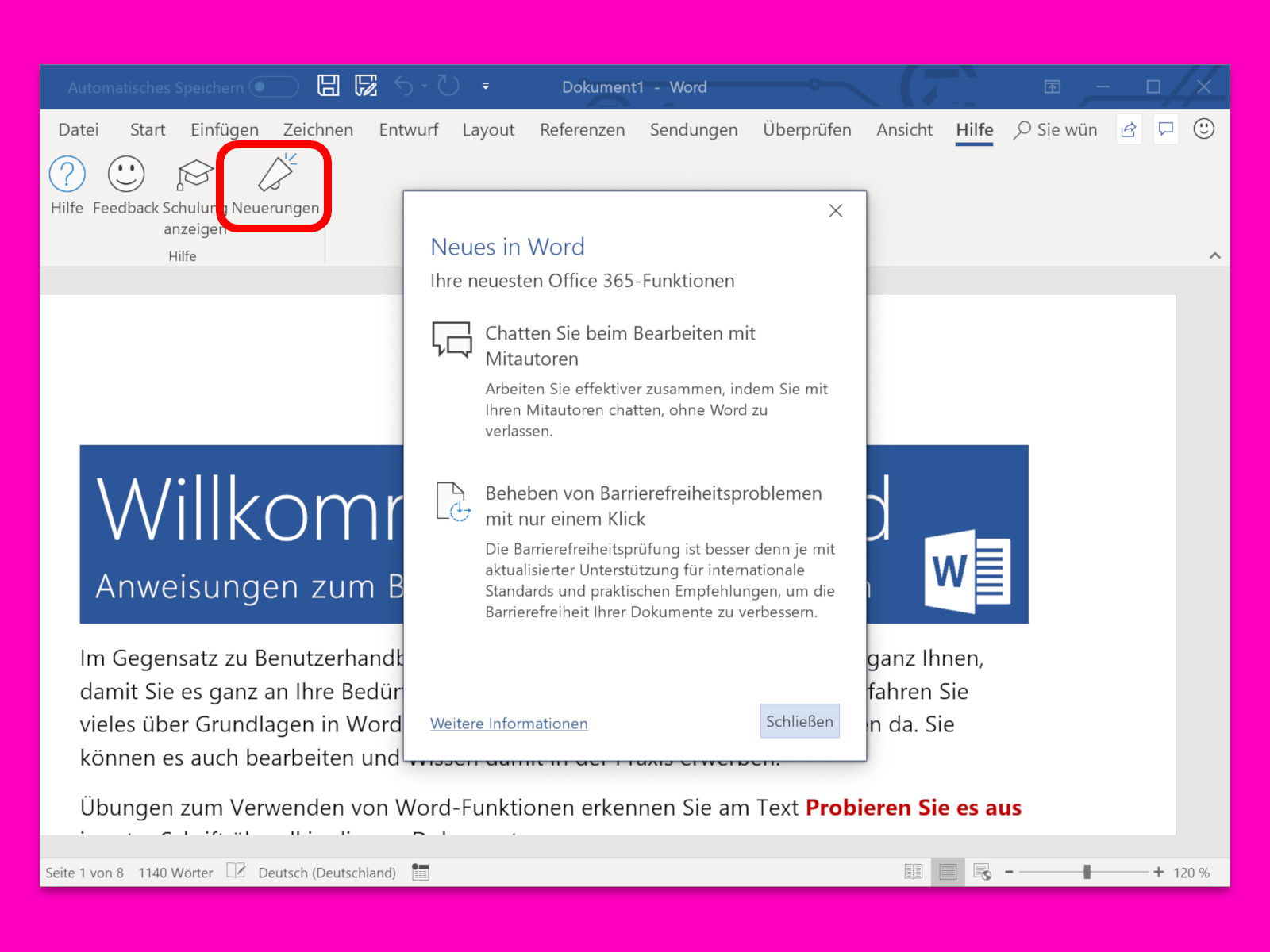
24.09.2018 | Office
Mit jeder neuen Office-Version arbeitet Microsoft an verbesserten Funktionen für Word, Excel und Co. Nutzer eines Office-365-Abos erhalten diese neuen Features als Erste. Doch was eigentlich genau neu ist, geht manchmal bei der Fülle der Funktionen unter. Zum Glück bieten die Office-Programme eine Übersicht der Änderungen.
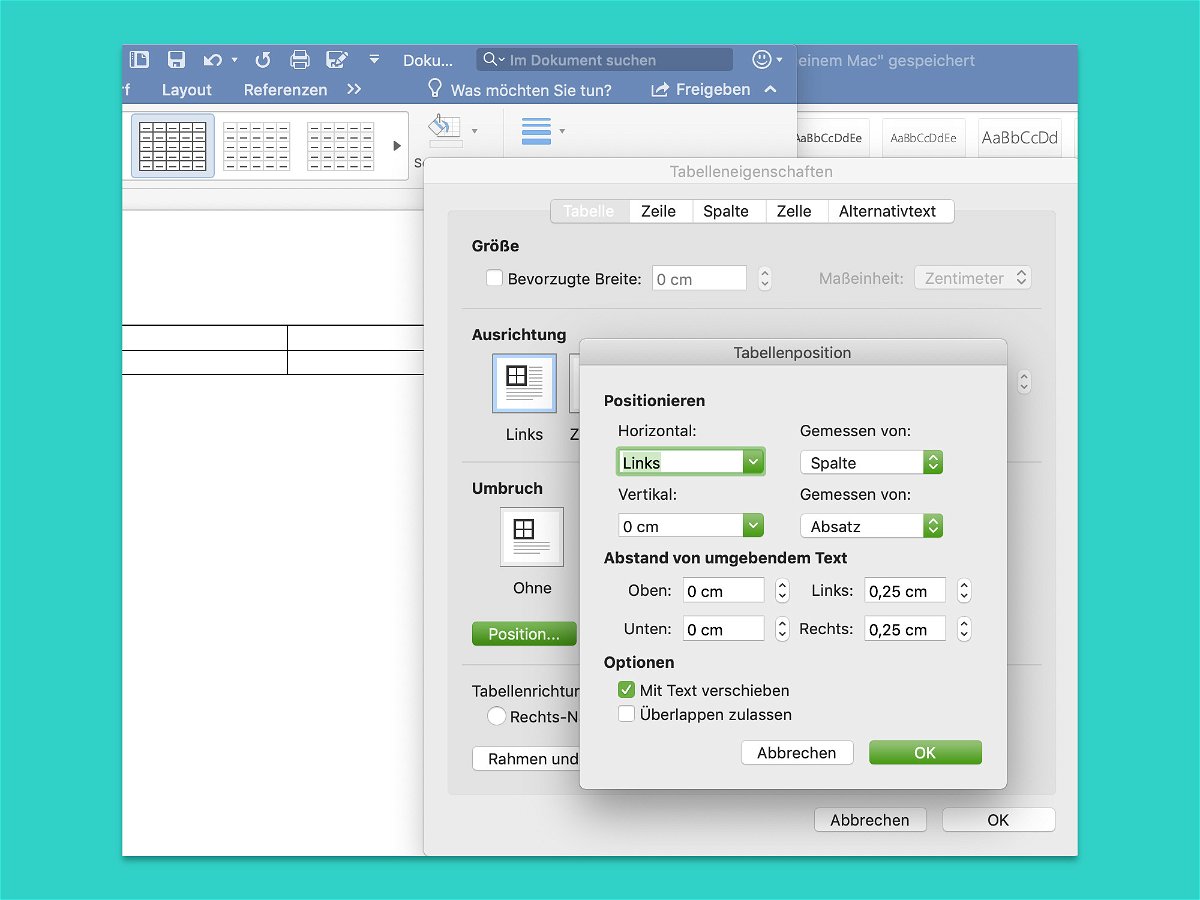
27.08.2018 | Office
Wer schon einmal versucht hat, eine Tabelle in einem Microsoft Word-Dokument zu verschieben, weiß: Die Folgen sind in der Regel eine kleine Katastrophe. Das Verschieben von Tabellen ruiniert ein perfekt formatiertes Dokument. Wir zeigen, wie sich Tabellen und Bilder in Microsoft Word ausrichten lassen.
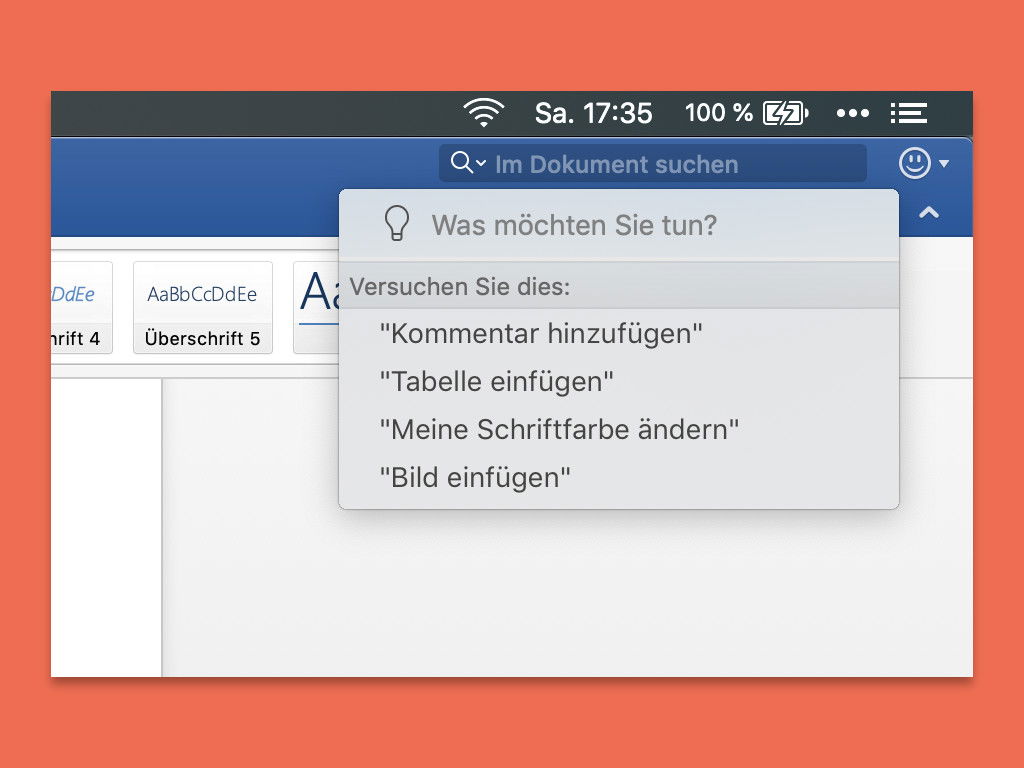
25.08.2018 | Office
Word, Excel und Co. bieten so viele Funktionen, dass manch einer sich nicht merken kann, wo welches Feature zu finden ist. Statt sich einzuprägen, in welchen Menüs Befehle zu finden sind, gibt es auch einen einfacheren Weg, um sie zu finden.

23.08.2018 | Office
Um mehr als ein Element auszuwählen, etwa 2 verschiedene Absätze in Word, 4 Zellen in Excel, 3 Grafiken in PowerPoint oder 10 Dateien im Datei-Explorer, kann entweder [Umschalt] oder [Strg] genutzt werden. Die grundlegenden Schritte funktionieren in Microsoft Office, Windows Explorer und vielen anderen Windows-Programmen. Wir zeigen, wie das klappt.
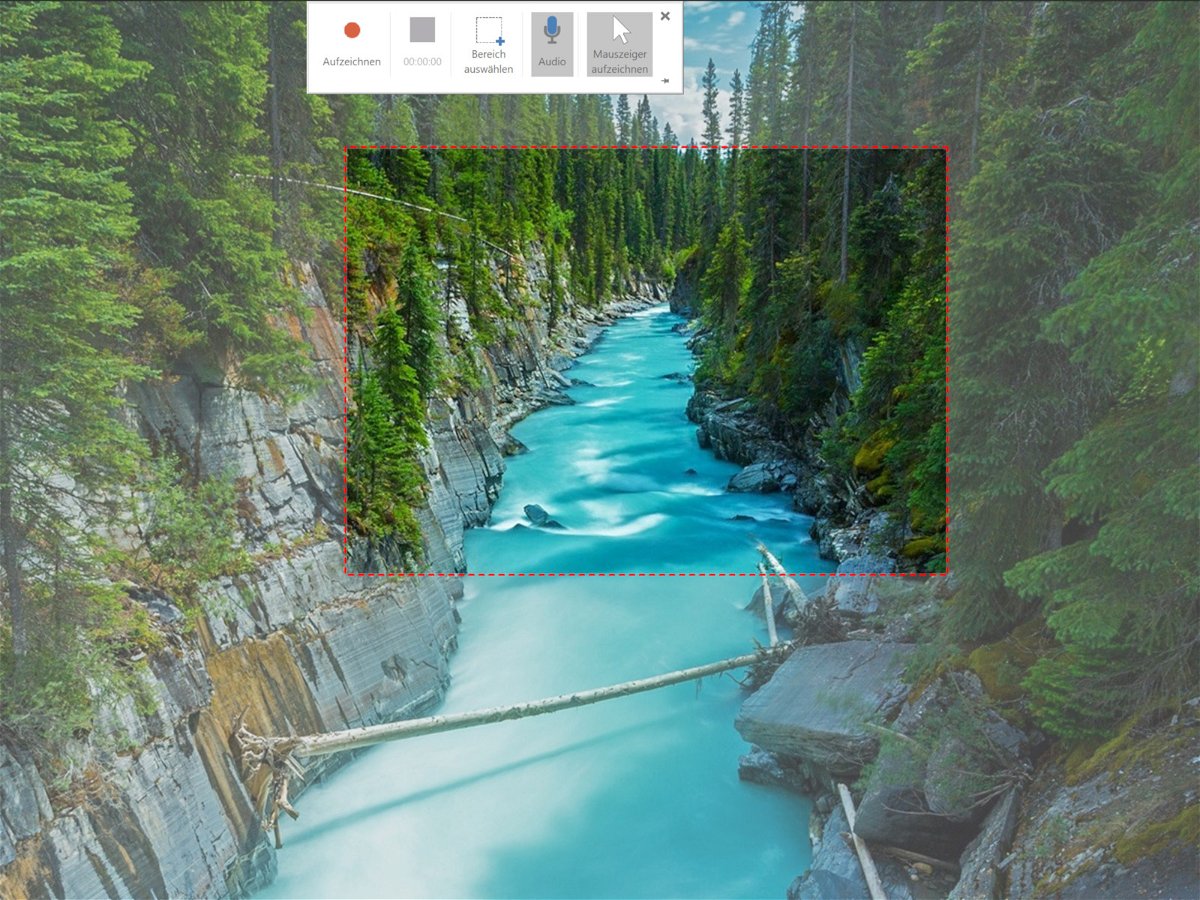
23.08.2018 | Office
Es gibt eine Vielzahl von Screencast-Tools für Windows 10. Wer etwas kurz aufnehmen müssen und weiß, dass das Video nach der Produktion nicht bearbeitet werden muss, kann einfach PowerPoint verwenden. Dazu sollte Microsoft Office auf dem System installiert sein. So erstellt man einen Screencast mit Microsoft PowerPoint.