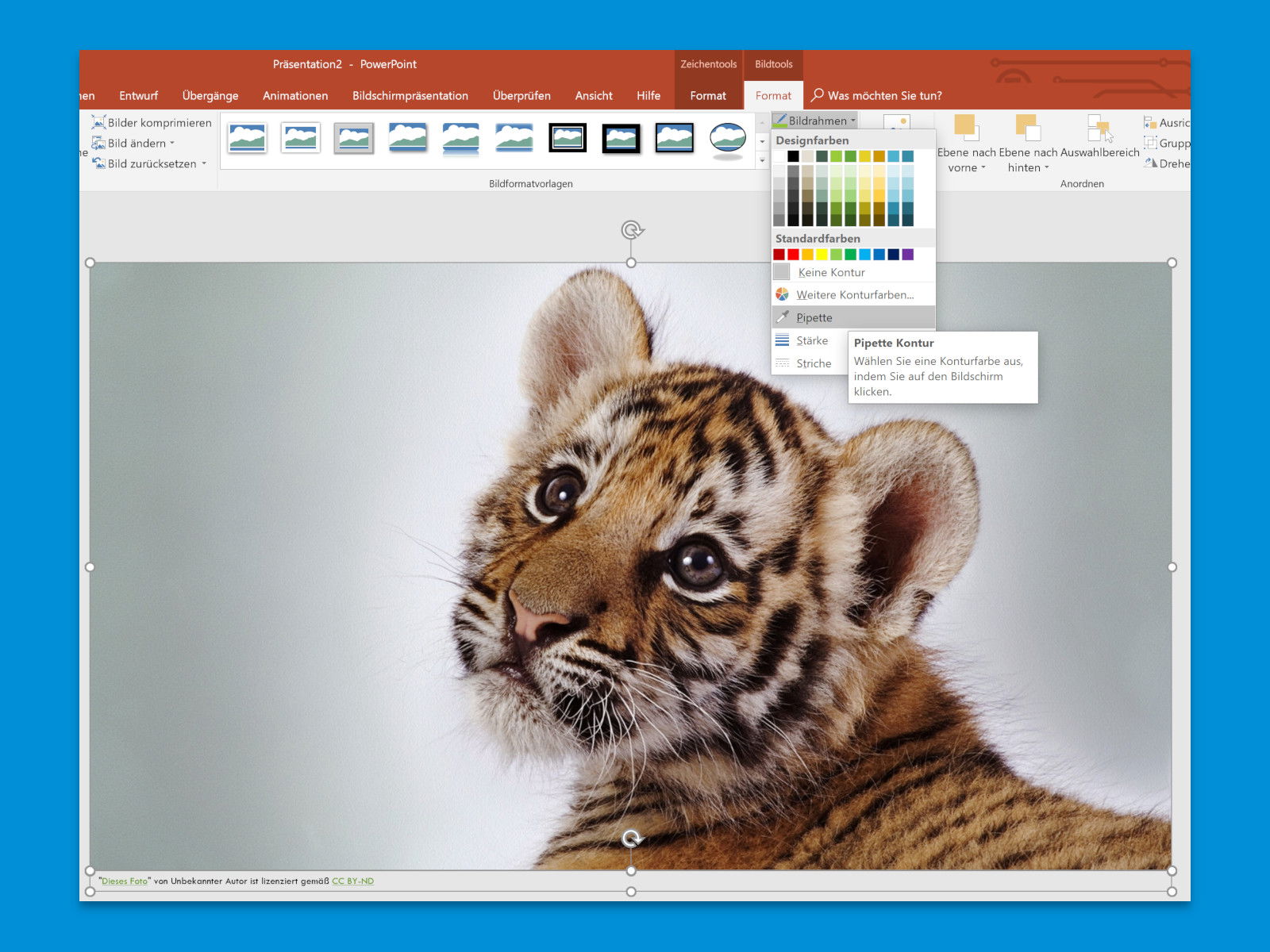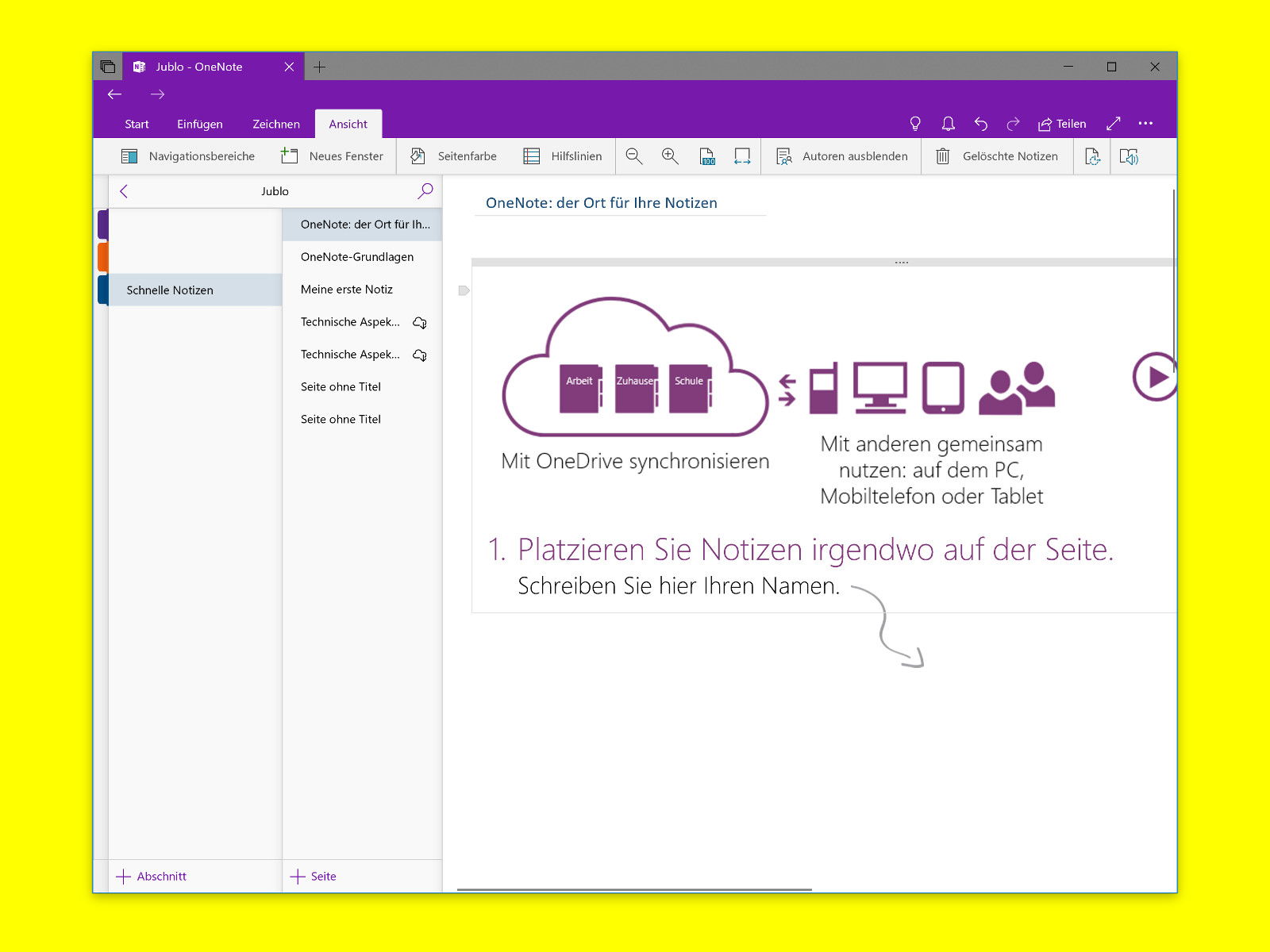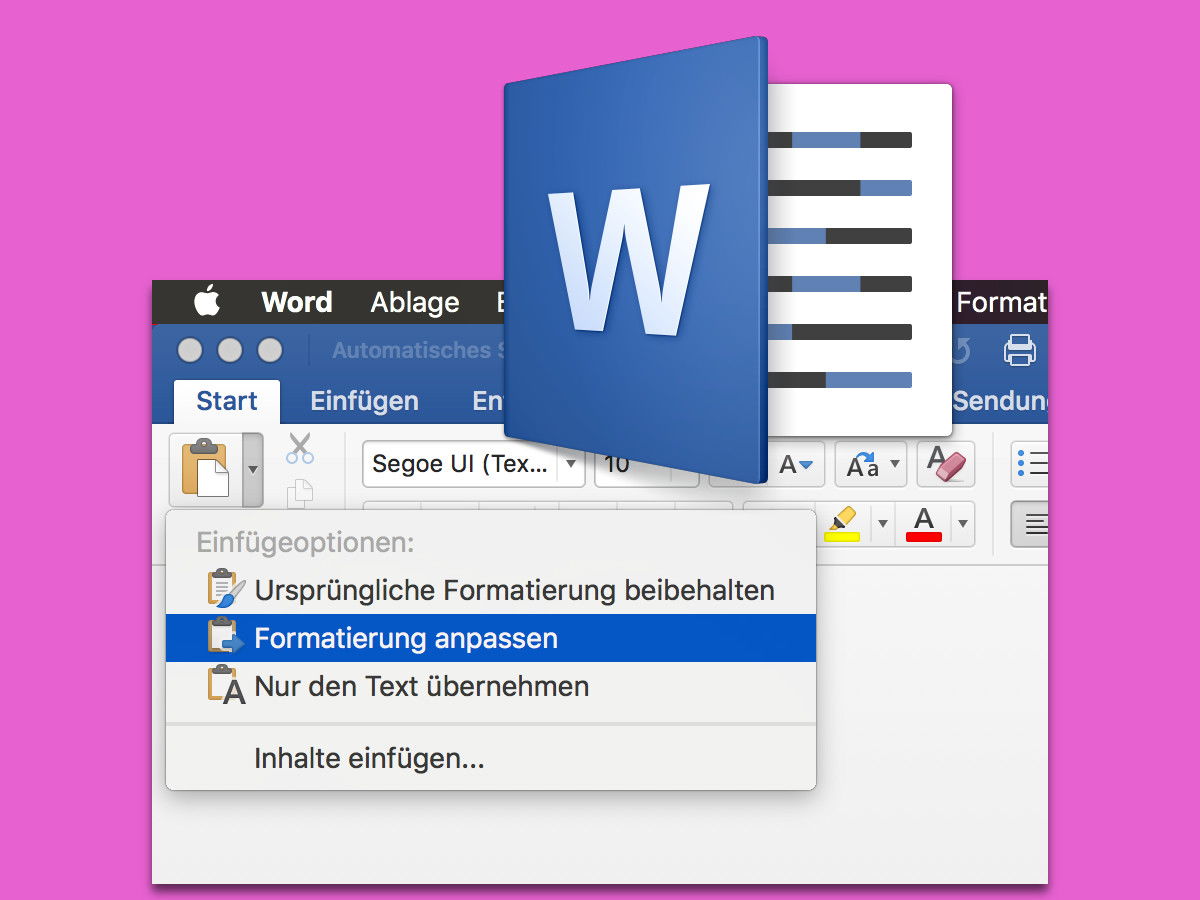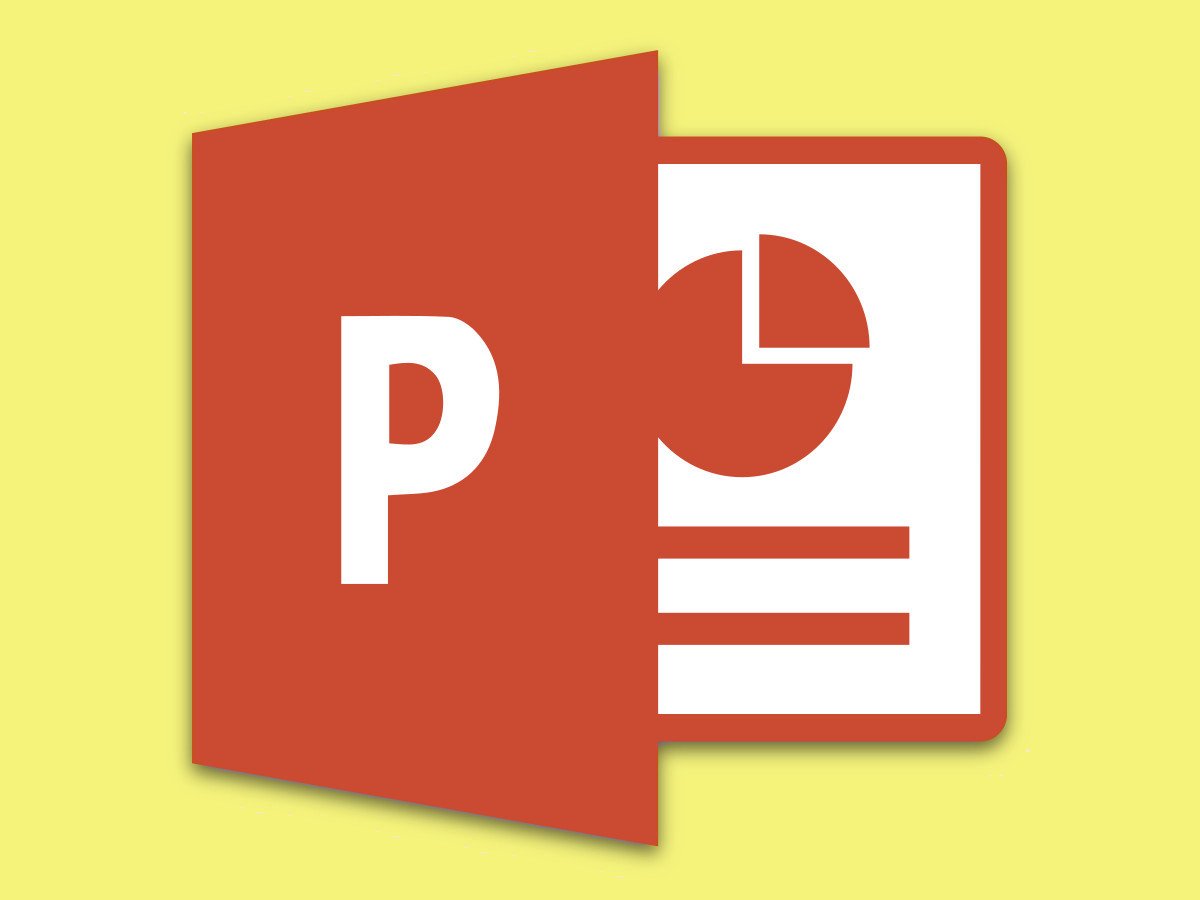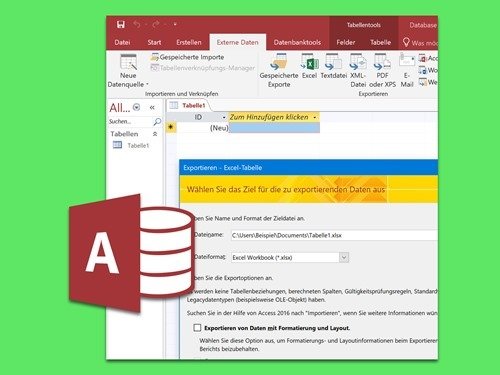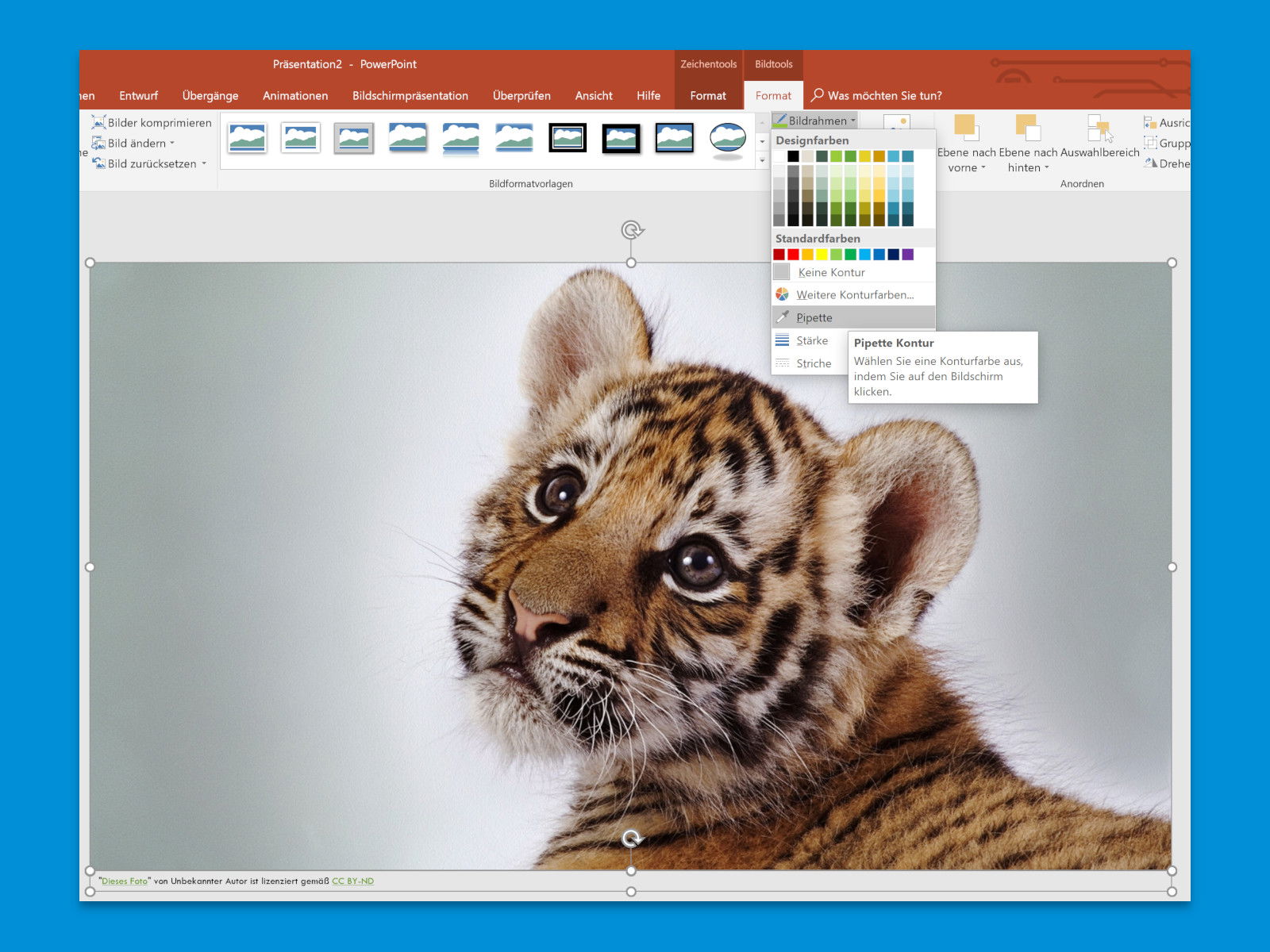
17.08.2018 | Office
Finden sich auf einer Folie in einer Präsentation zu viele Farben, macht das keinen guten Eindruck. Besser ist es, wenn nur jeweils drei Farben gleichzeitig genutzt werden. Zusammen mit Weiß, Grau und Schwarz sind der professionellen Kreativität hier keine Grenzen gesetzt.

13.08.2018 | Office
Wer in einem Büro arbeitet, muss auch eMails senden und empfangen. Oft kommt dabei Outlook zum Einsatz, das zu Microsoft Office gehört. Zeit sparen lässt sich, wenn man als Outlook-Nutzer Abkürzungen für die Tastatur kennt.
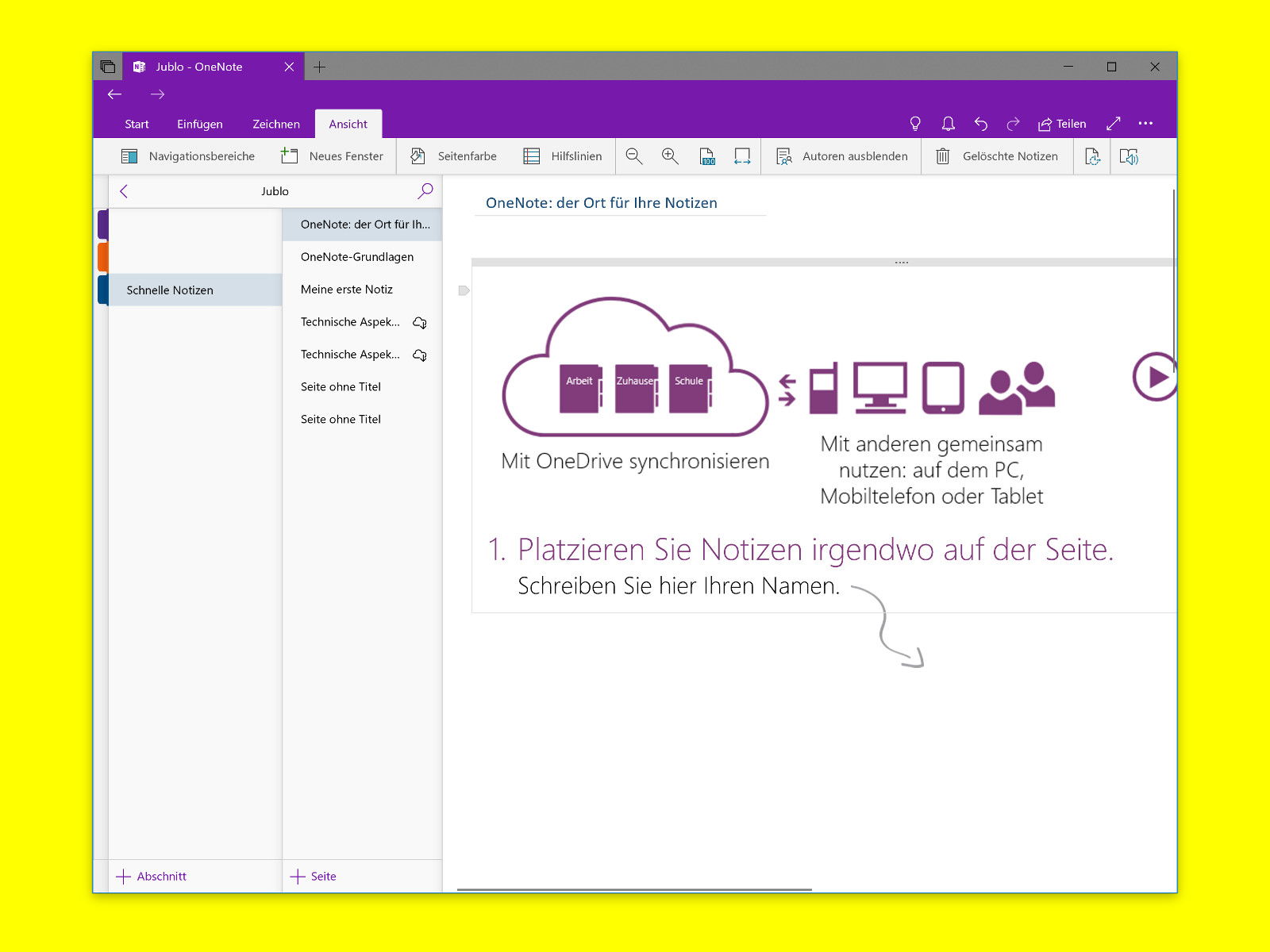
20.04.2018 | Office
Wer schnell etwas aufschreiben will, damit es nicht vergessen wird, oder auch einen genialen Einfall hat, notiert sich die Idee am besten gleich. Die kostenlose OneNote-App von Windows 10 ist dafür ideal. Ist eine Idee komplexer, lässt sich OneNote auch in mehreren Fenstern öffnen. So behält man immer den Überblick.

11.04.2018 | Office
Sind in einer PowerPoint- oder Word-Datei etliche Bilder enthalten, die man gern separat abspeichern möchte, kommt man mit manuellem, einzelnen Speichern nur langsam zum Ziel. Schneller geht’s mit einem Trick.
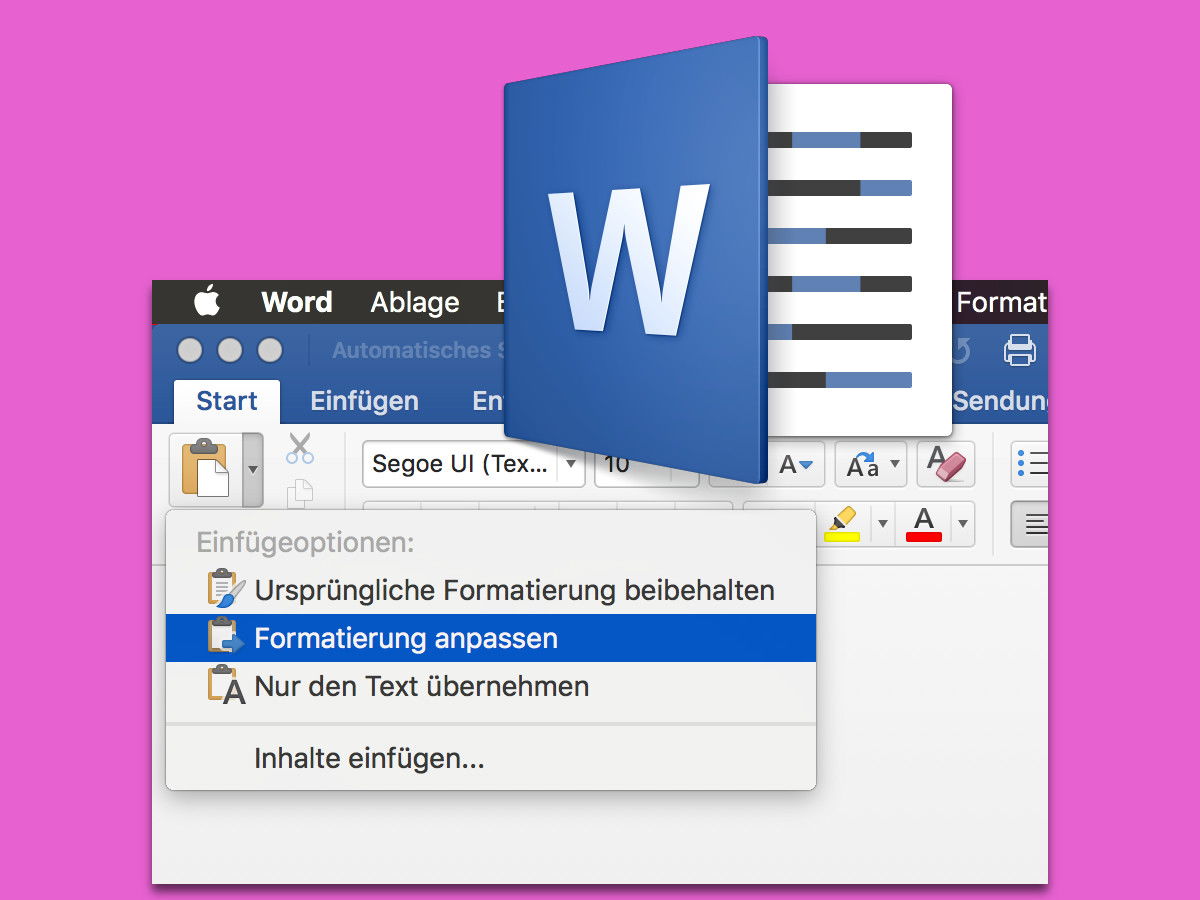
11.04.2018 | Office
Kopiert man Text oder Bidler aus dem Internet oder einem anderen Programm, um sie danach in ein Word-Dokument einzufügen, ist das Text-Programm anschließend oft verwirrt – und bringt das Design des ganzen Dokuments durcheinander. Statt der sorgsam eingestellten Schriften erscheint beispielsweise plötzlich alles in Times.
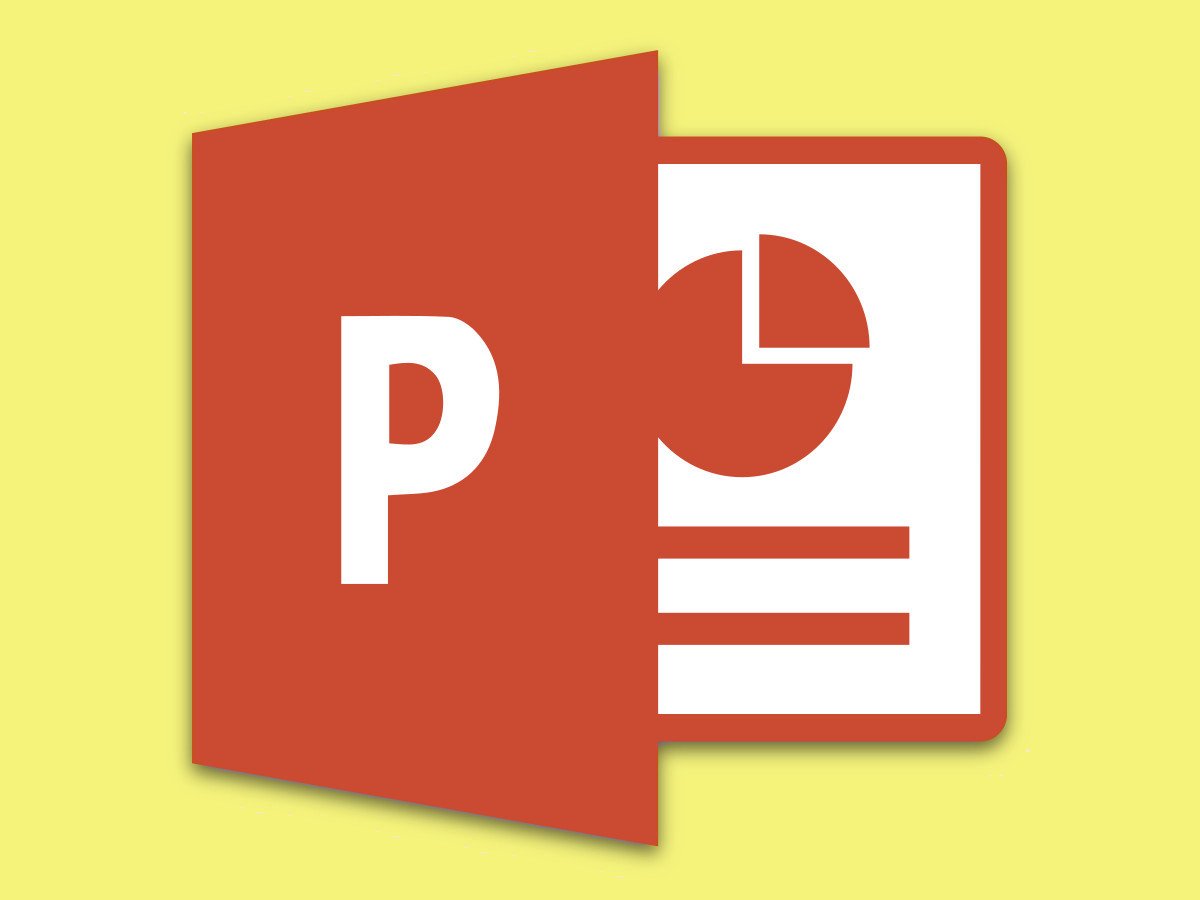
11.04.2018 | Office
Wenn der letzte Zuhörer endlich eingetroffen ist, kann die Präsentation starten. Damit dann bereits alles vorbereitet ist, kennt Microsoft PowerPoint einige Abkürzungen. So lässt sich eine Präsentation schneller beginnen.
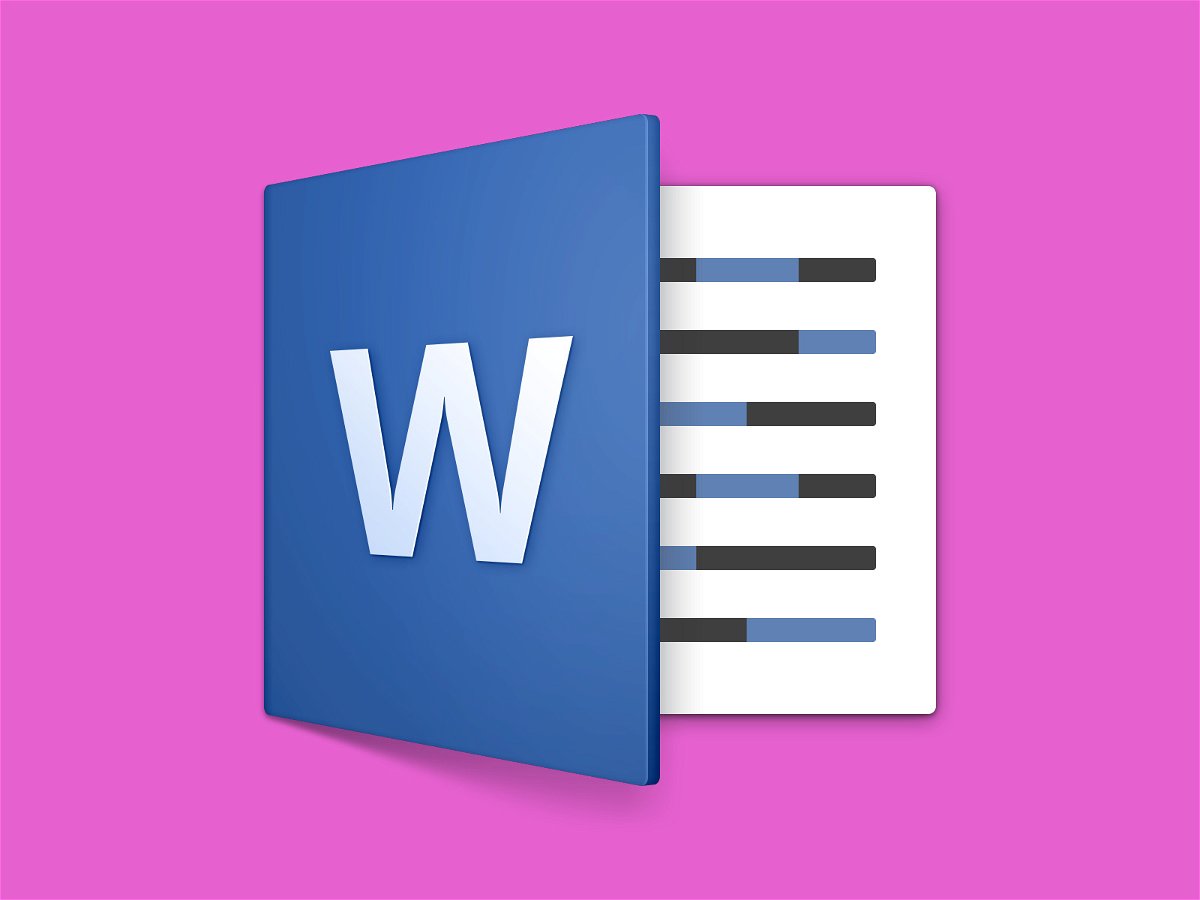
02.04.2018 | Office
Professionell gestaltete Word-Dokumente basieren immer auf sorgfältig eingesetzten Format-Vorlagen. Diese Vorlagen legen fest, welche Schriften, Größen, Farben und sonstigen Stile für eine bestimmte Art von Text eingesetzt werden. Besonders schnell lässt sich eine Format-Vorlage anwenden, wenn sie direkt oben ins Menü integriert wird.
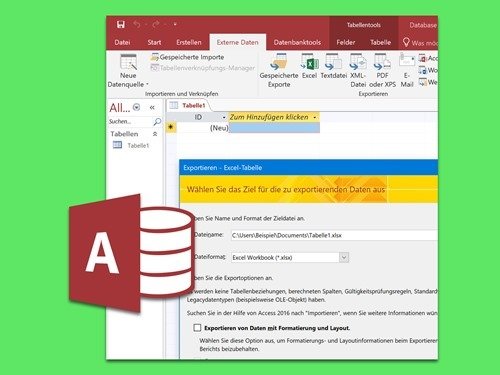
29.03.2018 | Office
Zur Verwaltung von Datensätzen, die miteinander in einer bestimmten Beziehung stehen, eignet sich das Datenbank-Programm Access von Microsoft Office optimal. Allerdings lassen sich die Daten hier weniger gut auswerten als beispielsweise in Excel. Mit einem Trick lässt sich eine beliebige Access-Tabelle aber schnell nach Excel exportieren.