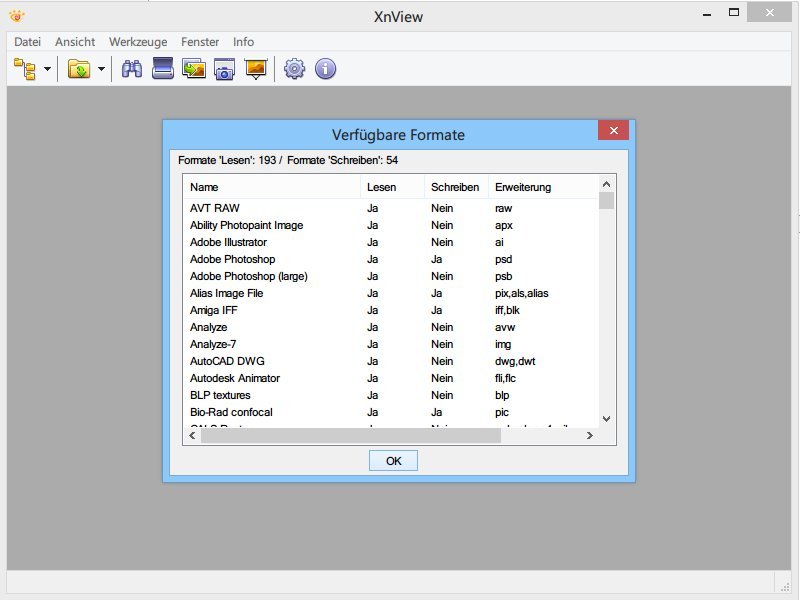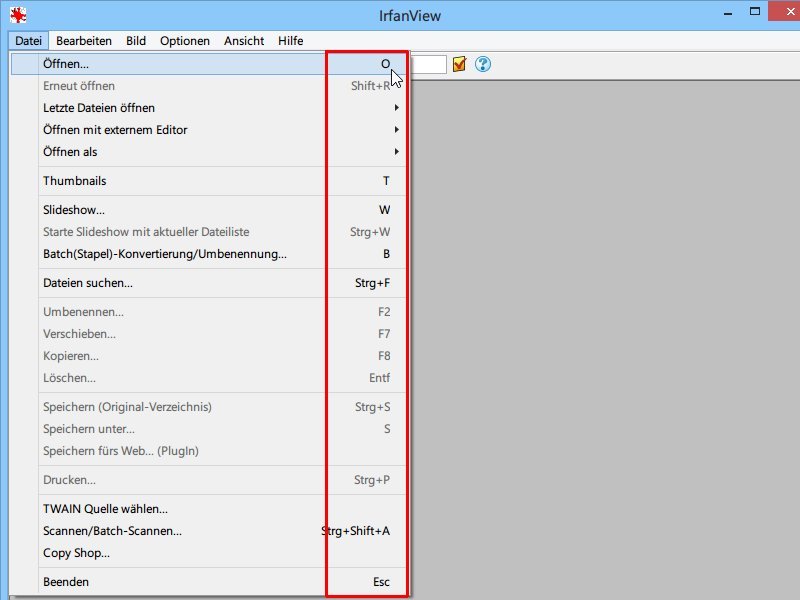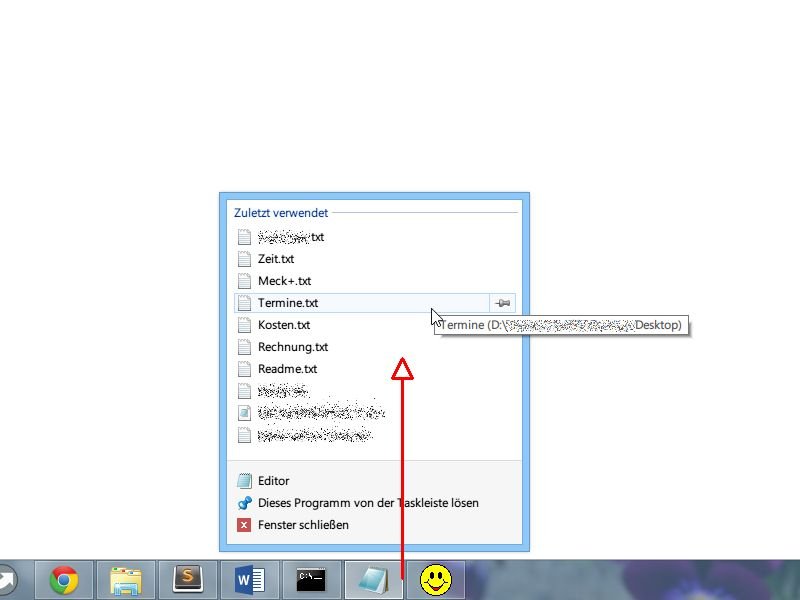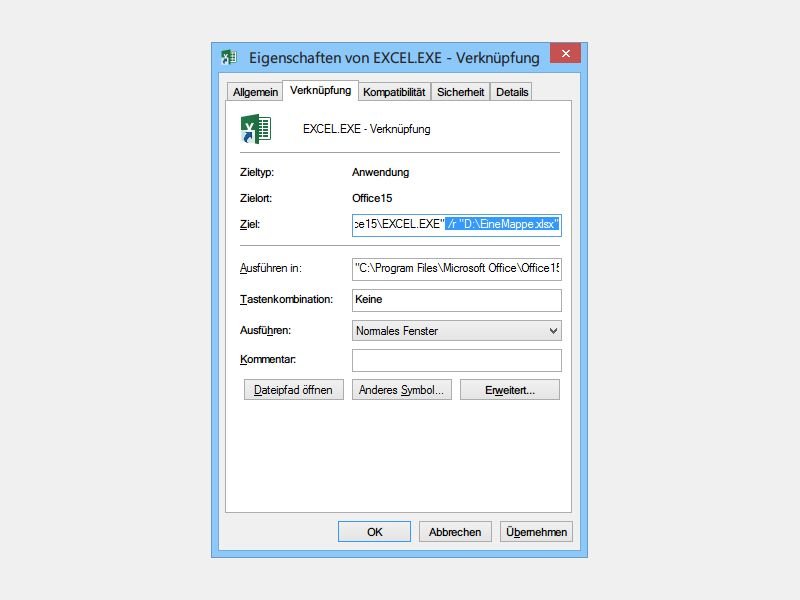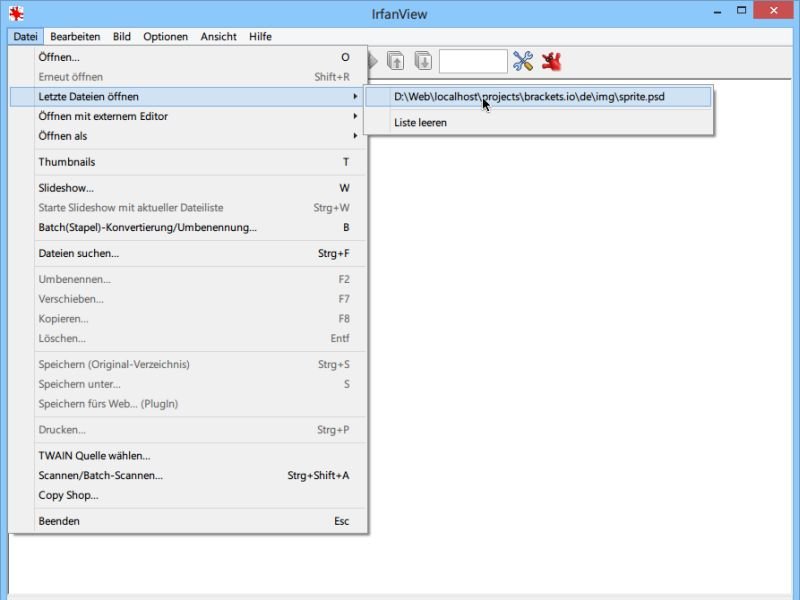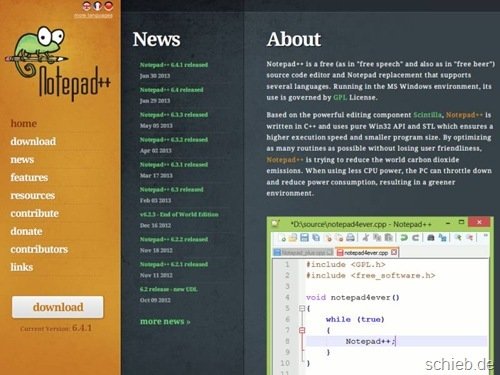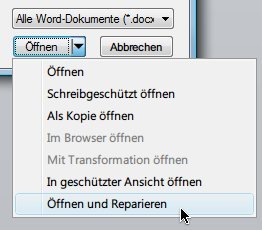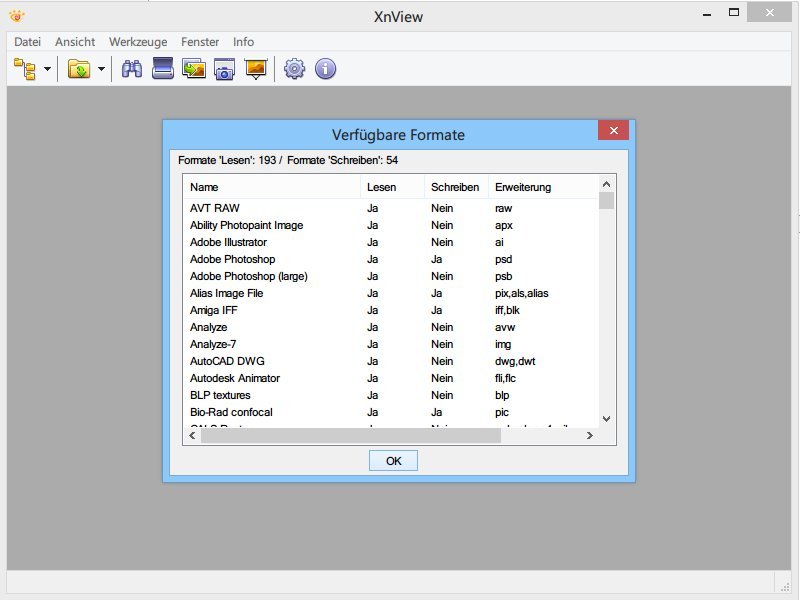
05.08.2014 | Tipps
Jemand hat Ihnen ein Bild zugeschickt, aber Sie können es beim besten Willen nicht öffnen, entweder weil Sie das Format nicht kennen oder das passende Programm nicht haben? Das ist ab sofort kein Problem mehr für Sie.
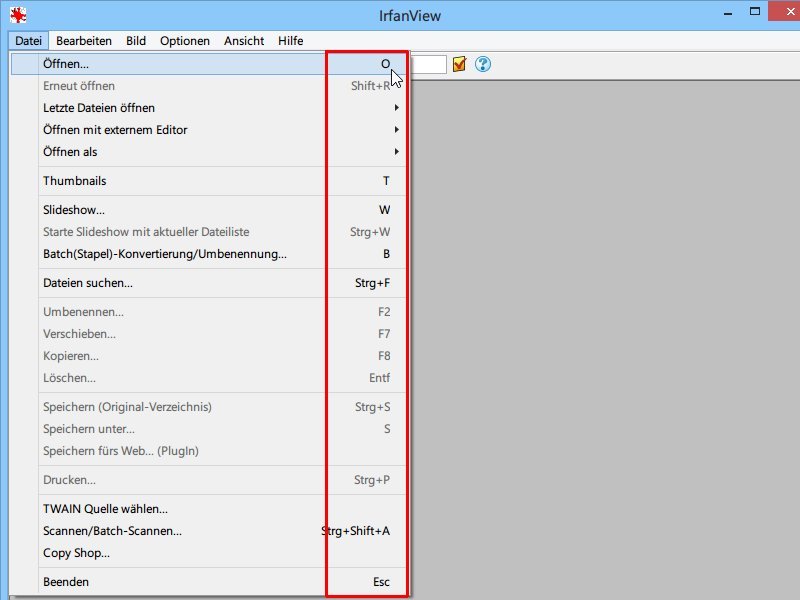
26.04.2014 | Tipps
Eines der besten Bildbetrachter ist die Freeware IrfanView. Zu den besonderen Stärken des Programms gehört seine Schnelligkeit: IrfanView ist im Nu gestartet und reagiert auch sehr flott. Noch schneller lässt sich die Anwendung per Tastatur bedienen.
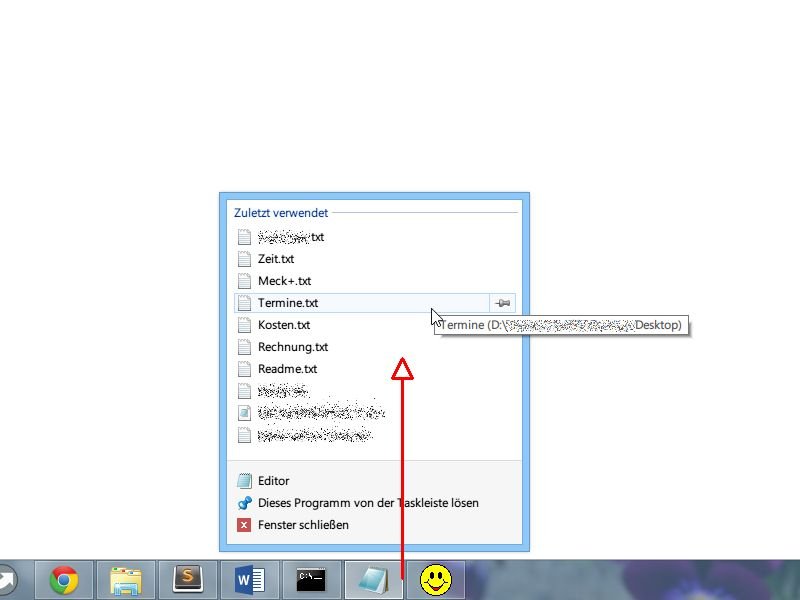
01.04.2014 | Windows
Dateien lassen sich nicht nur über Verknüpfungen oder die Ordner öffnen, in denen sie gespeichert sind. Eine kaum bekannte Funktion zum Zugreifen auf kürzlich geöffnete Dateien ist die Sprungliste der Windows-Taskleiste.
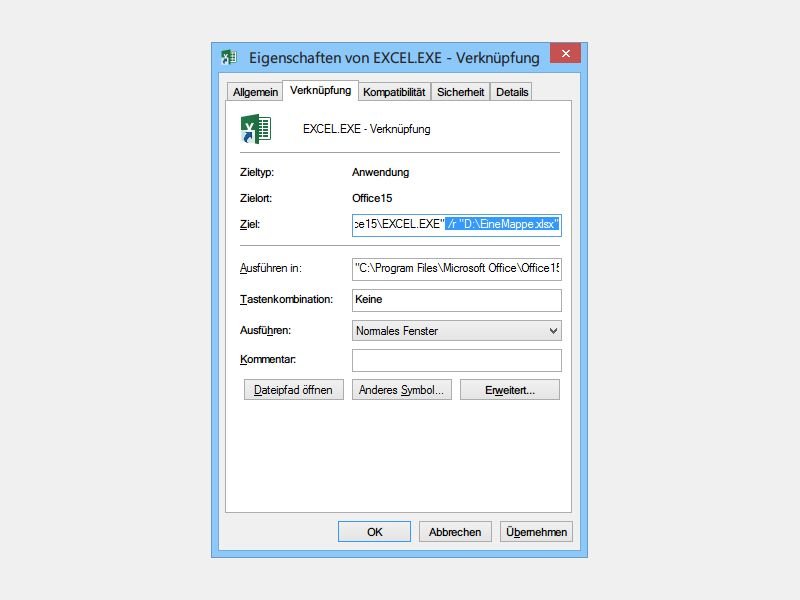
30.03.2014 | Tipps
Wollen Sie eine Excel-Tabelle sowieso nur lesen, aber nicht ändern, können Sie die Datei auch gleich schreibgeschützt öffnen. Das spart anderen Bearbeitern den Warnhinweis beim Öffnen.
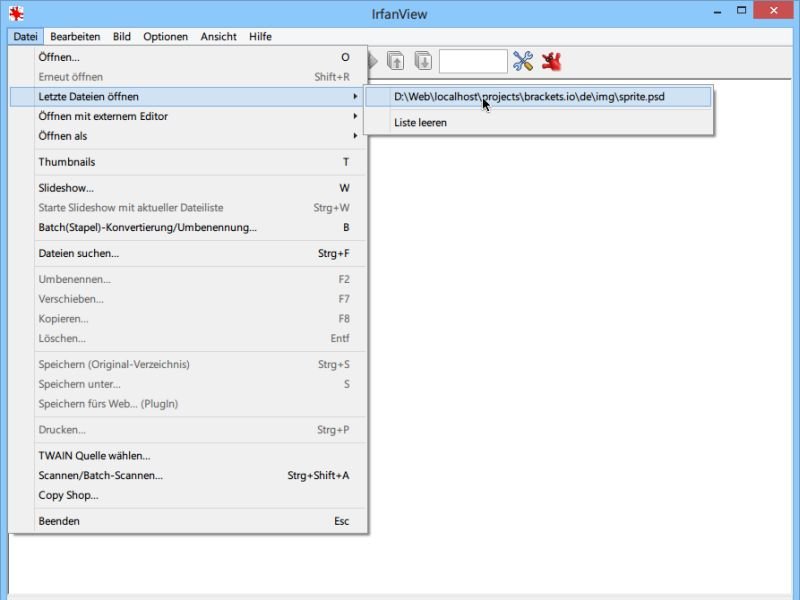
29.12.2013 | Software
Beim Betrachten von Fotos ist das Gratis-Tool IrfanView ungeschlagen. Doch wie hieß die Datei, die Sie gerade noch offen hatten, schnell wieder? Welche Bilder geöffnet werden, darüber führt IrfanView Buch. So greifen Sie in Sekunden wieder auf kürzlich geöffnete Dateien zu.
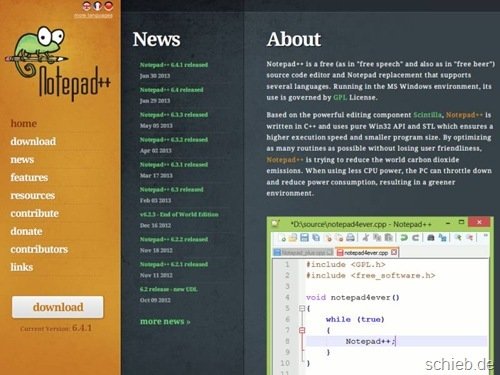
04.07.2013 | Tipps
Seit gefühlten Ewigkeiten enthält Windows einen Editor für Textdateien. Bei großen Dateien wird er allerdings sehr langsam – oder muss ganz passen. Wie können Sie Textdateien mit mehreren Megabyte trotzdem problemlos öffnen?
13.03.2013 | Tipps
Jemand hat Ihnen eine Photoshop-Datei (*.psd) gesendet, aber Sie haben kein Photoshop, um sie zu öffnen? Die gute Nachricht: Sie müssen das Programm gar nicht haben. Denn andere Bildprogramme können *.psd-Dateien ebenfalls lesen.
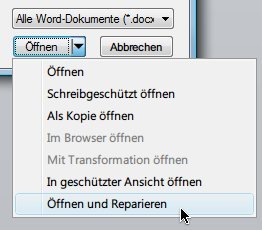
01.03.2013 | Office
Sie möchten ein wichtiges Dokument öffnen, aber Word zeigt nur eine Fehlermeldung an? Das kann passieren, wenn die Datei beschädigt wurde, zum Beispiel während eines Kopiervorgangs. Vielleicht können Sie das Word-Dokument reparieren lassen.