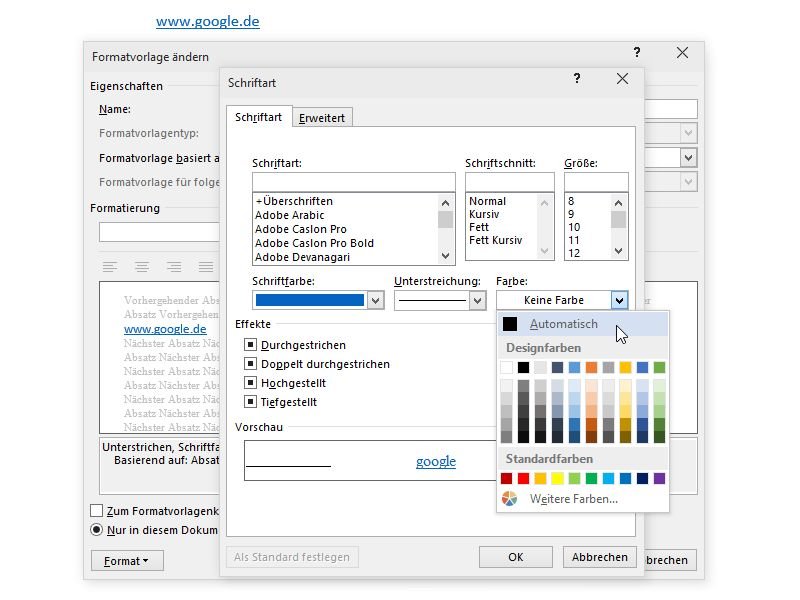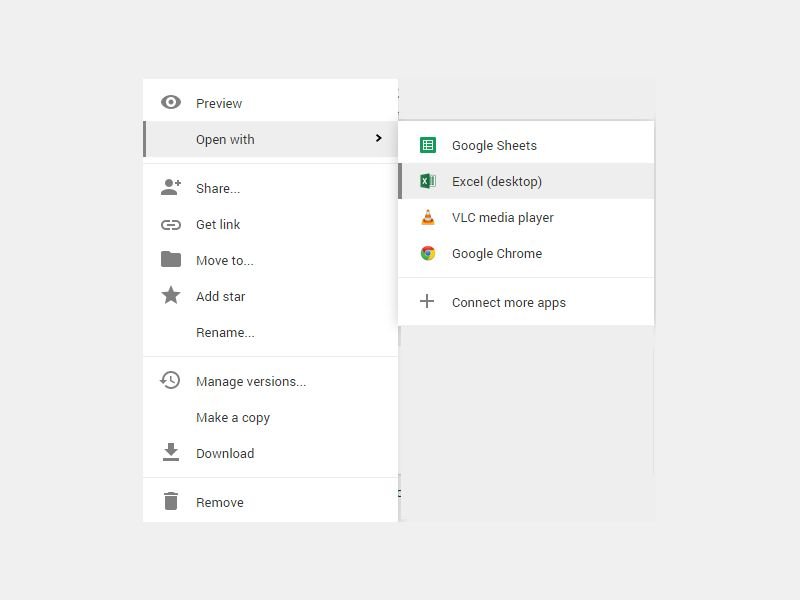28.12.2015 | Windows
Wenn man gerade ein Dokument oder eine andere Datei öffnen oder speichern will und daher den jeweiligen Dialog vor der Nase hat, kann ihn auch zum Durchsuchen von Ordnern nutzen. Denn kaum bekannt ist: Aus dem Öffnen- und Speichern-Fenster heraus lassen sich auch neue Explorer-Fenster anzeigen.
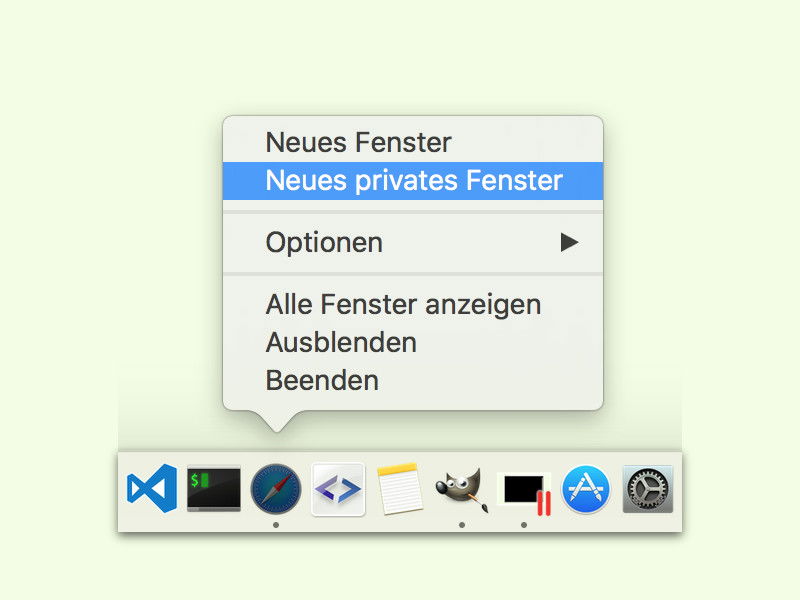
20.12.2015 | Internet
Wer auf die Schnelle ein neues privates Fenster des aktuellen Browsers braucht – etwa, um eine Webseite im ausgeloggten Zustand anzuzeigen –, muss nicht erst umständlich auf irgendeinen Button im Browser-Fenster klicken. Das geht am Mac auch einfacher.

18.12.2015 | macOS
Neben *.docx ist *.odt ein verbreitetes Format für Textdateien. Meist von OpenOffice oder LibreOffice gespeichert, lassen sich solche Dokumente mit einem Trick auch in Word für Mac öffnen.
26.08.2015 | Windows
Mit der neuen Fotos-App von Windows 10 kann man Bilder ansehen, als Album verwalten, auf OneDrive zugreifen und mehr. Wer doch lieber die klassische Foto-Anzeige von vorherigen Windows-Versionen haben will, kann sie wieder aktivieren.
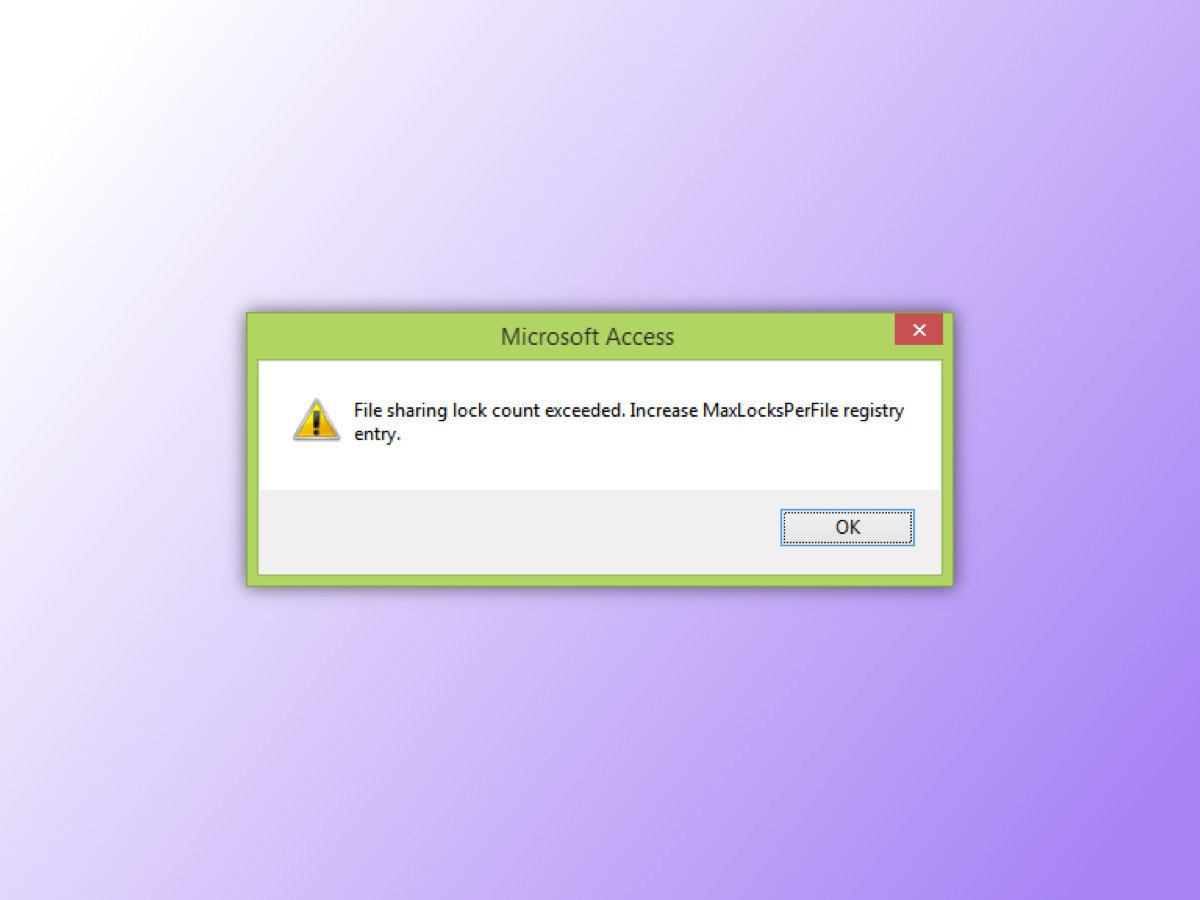
08.07.2015 | Netzwerk
In Windows gibt es eine Obergrenze, wie oft eine Datei gleichzeitig von mehreren übers Netzwerk geöffnet werden kann. Wird dieses Limit überschritten, können andere sie nicht mehr öffnen. Mit einer Registry-Option wird festgelegt, wie viele Nutzer eine Datei gleichzeitig öffnen dürfen.
![Word: [Strg]+Klicken zum Öffnen von Links abschalten](https://cdn.schieb.de/wp-content/uploads/2015/04/word-optionen-strg-klick-links-oeffnen.jpg)
23.04.2015 | Office
Das Schreibprogramm Word verfügt für die einfachere Bedienung über viele Tastenkürzel. So wird mit [Strg] + [S] das Dokument gespeichert, und mit [Strg] + Mausklick lassen sich eingebettete Links im Browser öffnen. Wer das nicht will, stellt die Funktion ab.
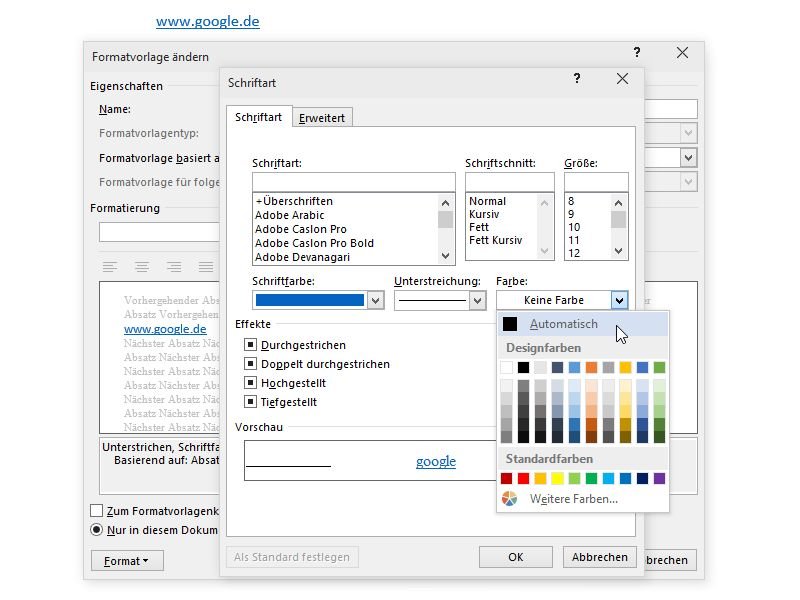
12.02.2015 | Tipps
Hin und wieder verstellt sich Outlook in der Formatierung: Jegliche Hyperlinks, etwa zu Webseiten, werden dann nicht mehr in der Linkfarbe unterstrichen, sondern etwa in Schwarz. Wie behebt man diesen lästigen Fehler dauerhaft?
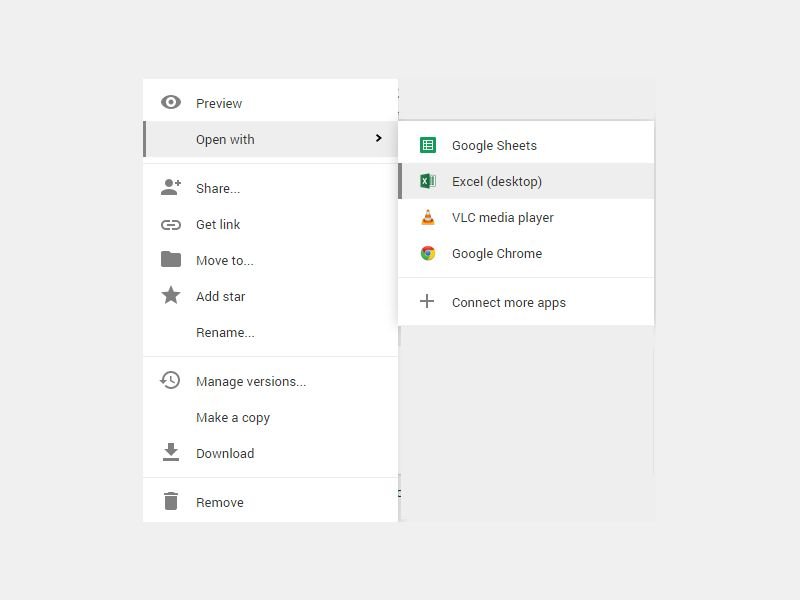
13.11.2014 | Tipps
In der Onlinefestplatte Google Drive lassen sich Dokumente aller Art abspeichern. Zum Öffnen sind Sie ab sofort nicht mehr nur auf Webdienste beschränkt. Es lassen sich jetzt auch Programme wie Word oder VLC verwenden. Wie geht das?


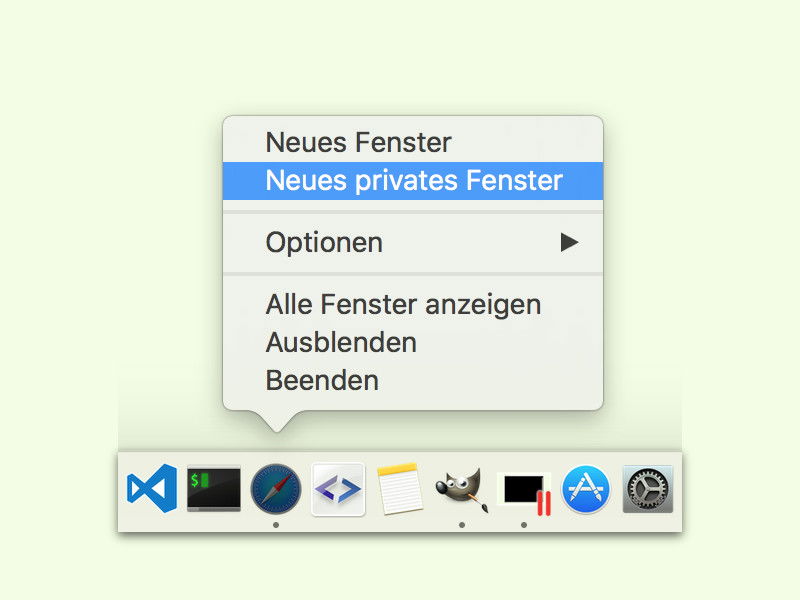

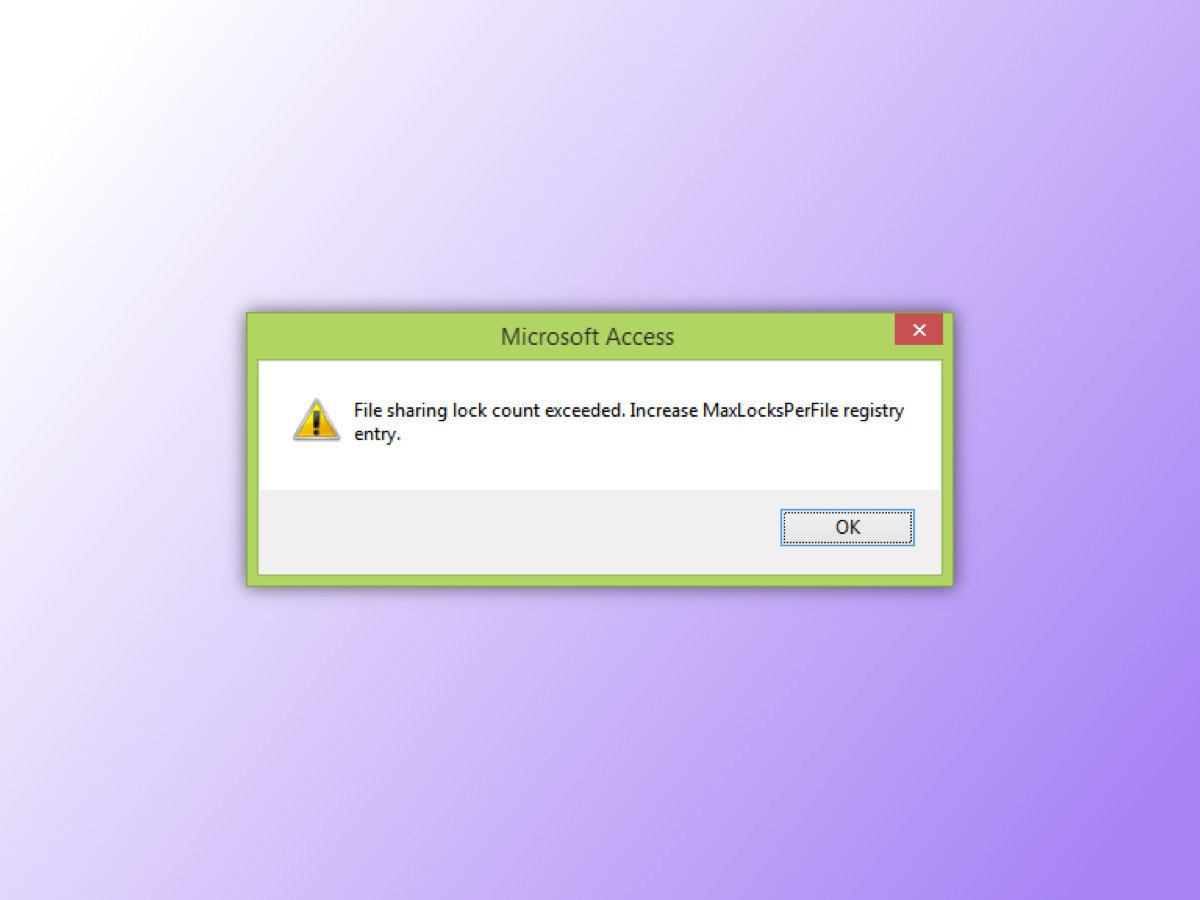
![Word: [Strg]+Klicken zum Öffnen von Links abschalten](https://cdn.schieb.de/wp-content/uploads/2015/04/word-optionen-strg-klick-links-oeffnen.jpg)