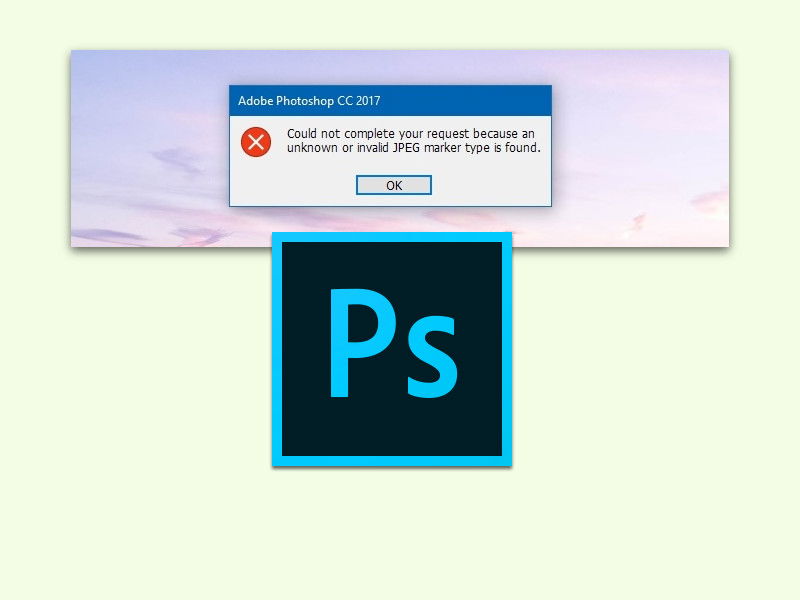
Falsche Photoshop-Fehler
Mit Photoshop lässt sich viel machen. Gerade bei einfachen Problemen weiß man aber oft nicht weiter. Zum Beispiel dann, wenn beim Öffnen eines Bilds nur eine Meldung über ungültige oder fehlende JPEG-Marker erscheint.
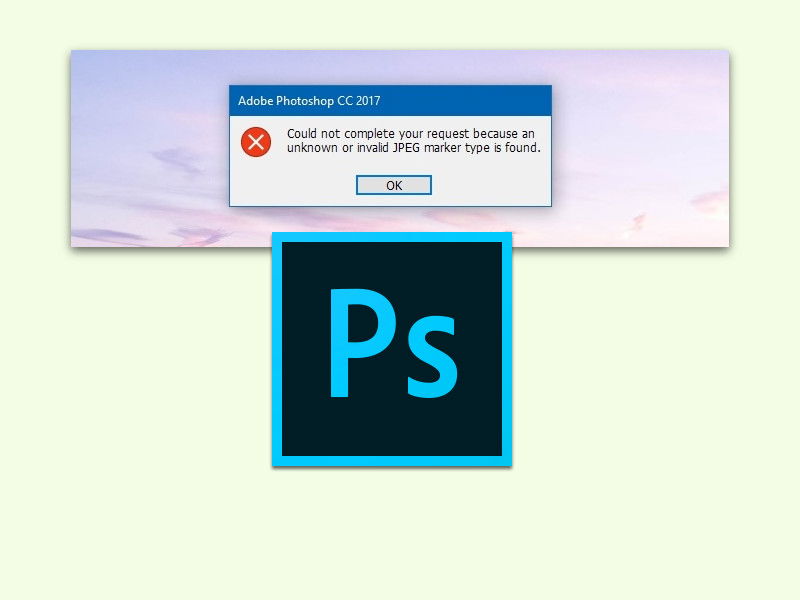
Mit Photoshop lässt sich viel machen. Gerade bei einfachen Problemen weiß man aber oft nicht weiter. Zum Beispiel dann, wenn beim Öffnen eines Bilds nur eine Meldung über ungültige oder fehlende JPEG-Marker erscheint.

Wer viel in Microsoft Word arbeitet, muss immer wieder verschiedene Dateien öffnen, neue erstellen und diese beizeiten auch ausdrucken. Für diese Funktionen ist nicht unbedingt der Griff zur Maus erforderlich. Es geht auch einfacher.
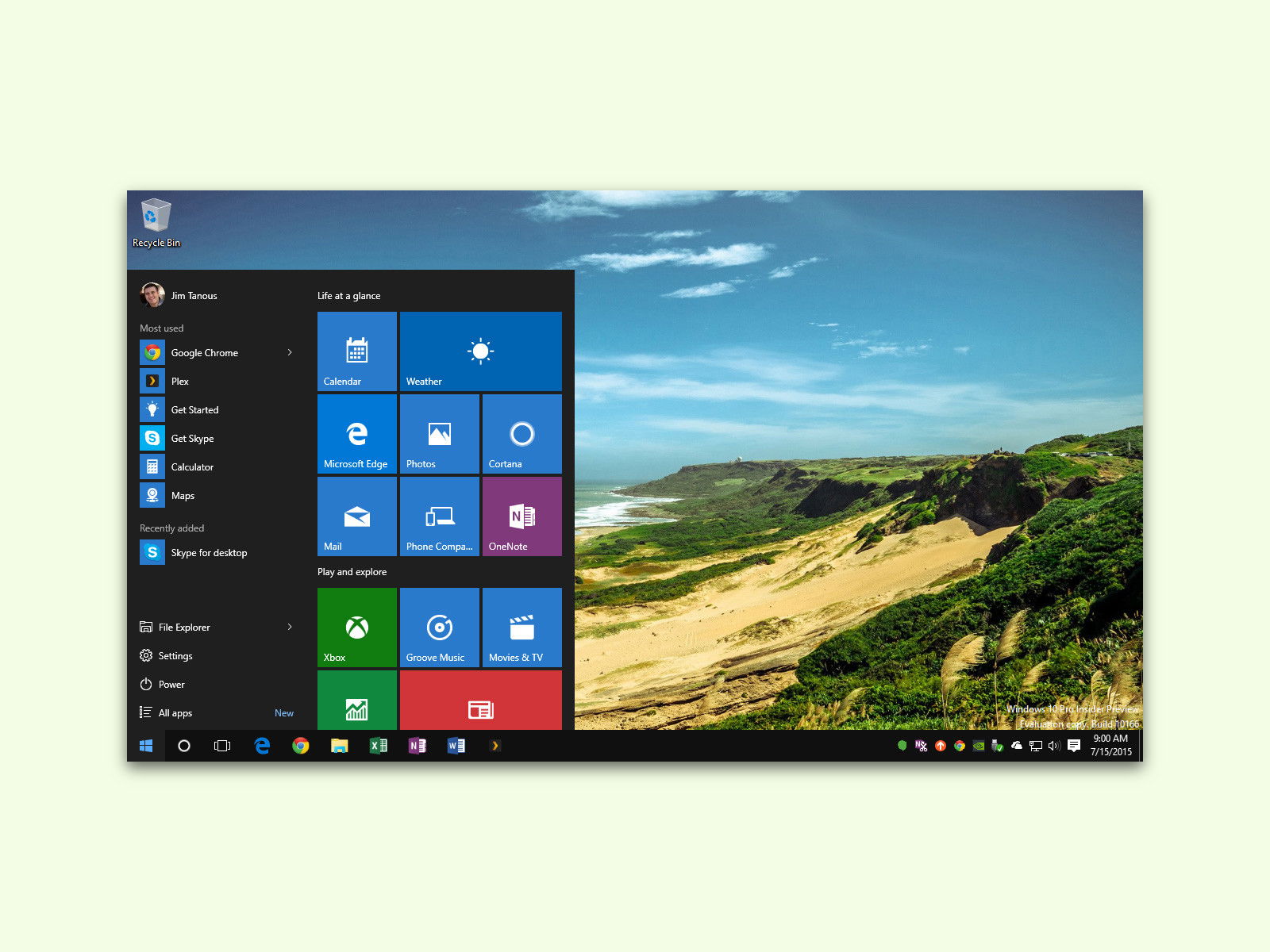
Manchmal braucht man ein Programm mehrfach. Das kann zum Beispiel bei zwei IrfanView-Instanzen der Fall sein oder auch bei zwei Explorer-Fenstern. Mit einem Trick lässt sich schnell eine zweite Instanz eines Programms starten.
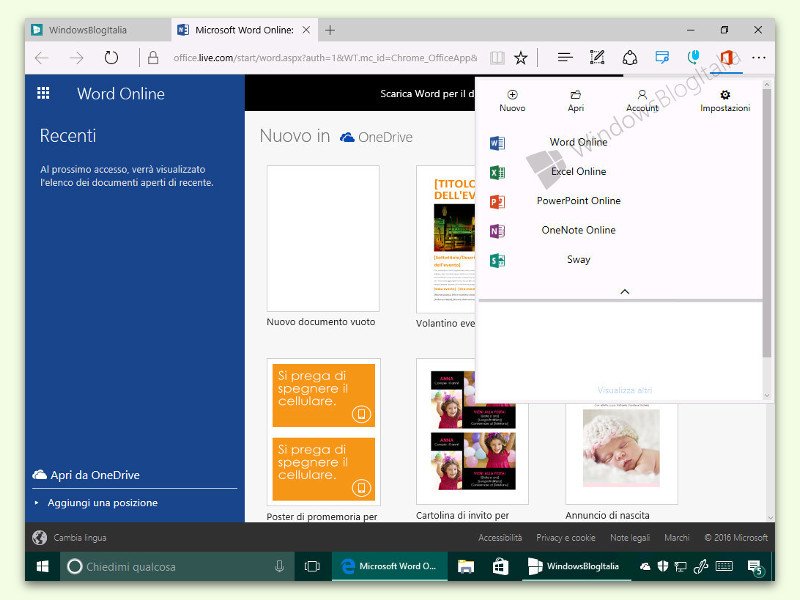
Die Online-Apps von Microsoft Office sind eine praktische Sache, wenn man unterwegs mal eben schnell ein Word-Dokument oder eine Excel-Tabelle bearbeiten will, ohne die Dateien direkt in der installierten Office-Instanz zu öffnen. Mit der zugehörigen Edge-Erweiterung klappt das wesentlich leichter.
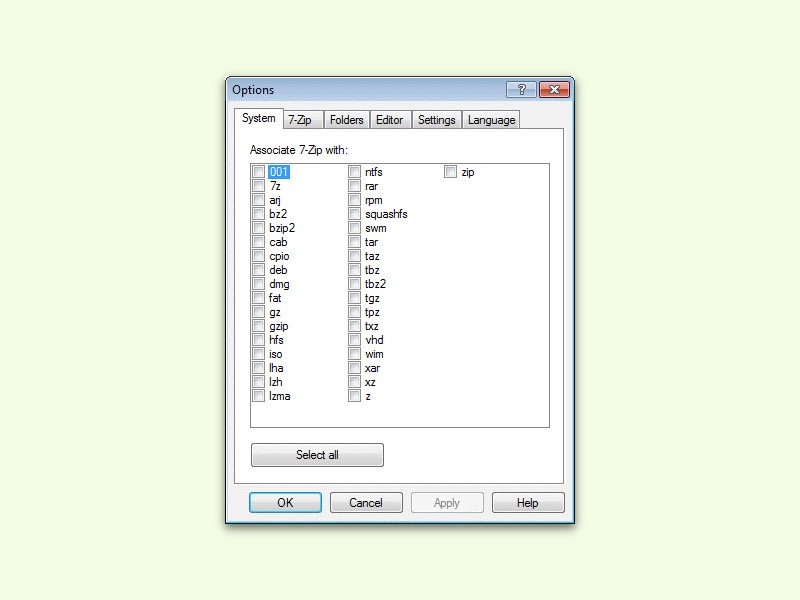
Meist werden *.zip-Archive im Explorer geöffnet. Allerdings können so keine anderen Archiv-Typen gelesen werden – *.rar-Dateien bleiben etwa außen vor. Mit einer Alternative wie 7-Zip ist das Problem gelöst. Auf Wunsch lassen sich Archive direkt mit 7-Zip öffnen.
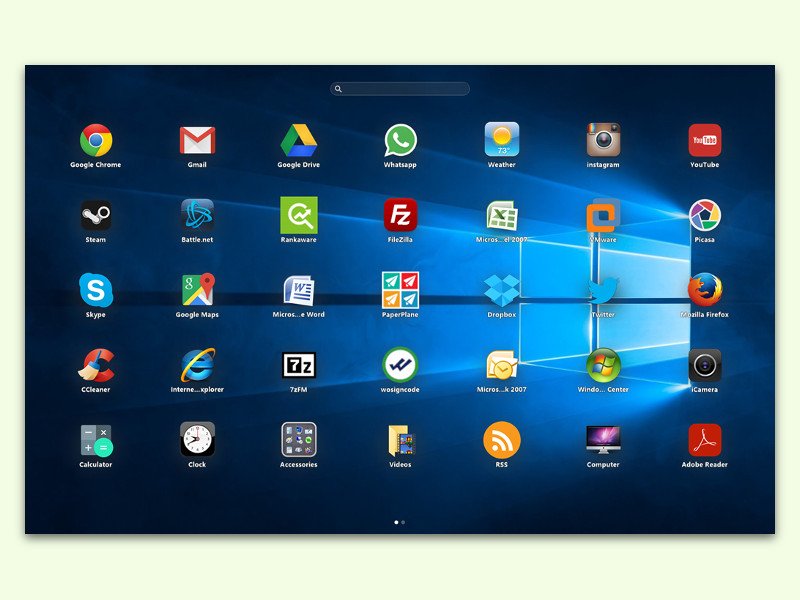
Am iPad werden alle installierten Apps in einem Raster mit Symbolen angezeigt. Ähnlich sieht auch das Launch-Pad von OS X aus. In Windows gibt es aber keinen solchen Starter. Mit PaperPlane lässt sich die Funktion schnell nachrüsten.
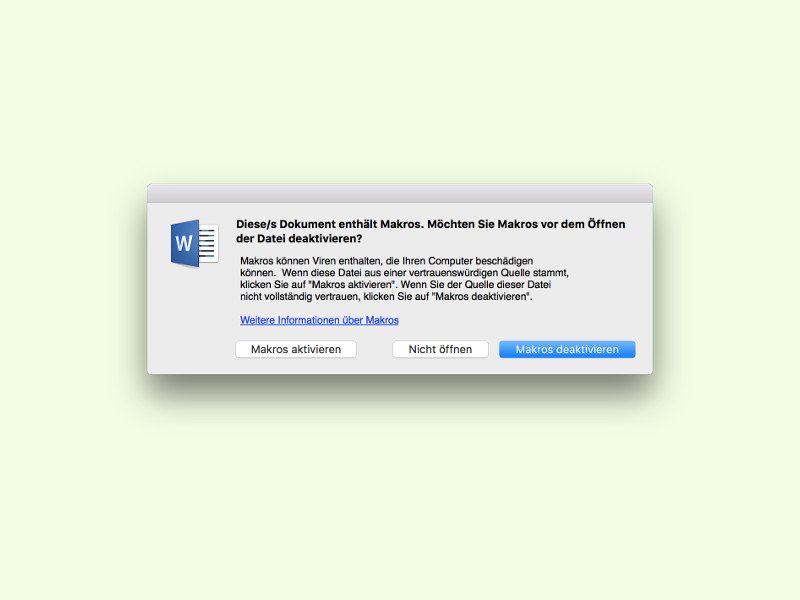
Makros sind kleine Programme. Sind sie in einem Word-Dokument enthalten, werden sie unter Umständen direkt beim Öffnen der Datei ausgeführt. Deswegen warnt Word vor solchen Dateien. Wer nur sichere Word-Dokumente öffnet, kann die Warnung aber auch abschalten.
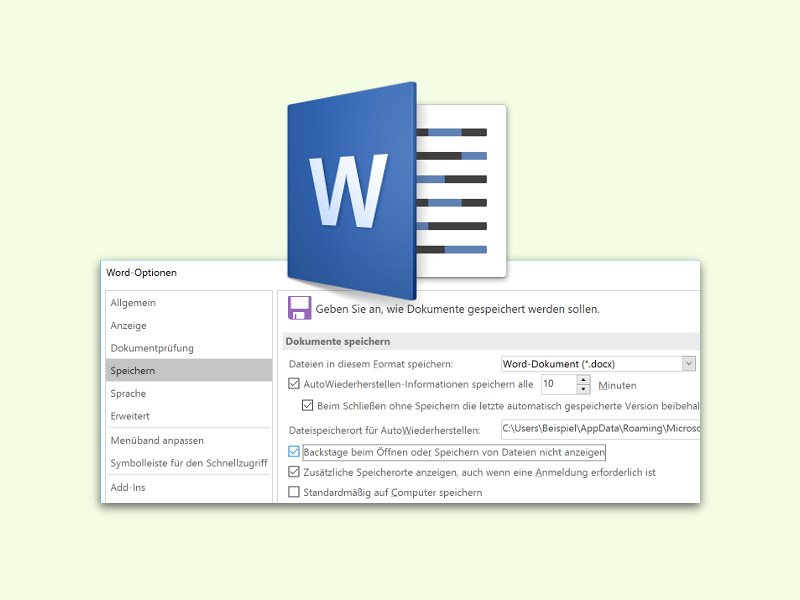
Ruft man in Office 2016 die Speichern-Funktion auf, wird zunächst nachgefragt, ob man das Dokument in der Cloud oder auf der lokalen Festplatte speichern will. Wer direkt das Speichern-unter-Fenster sehen will, ändert eine Einstellung.