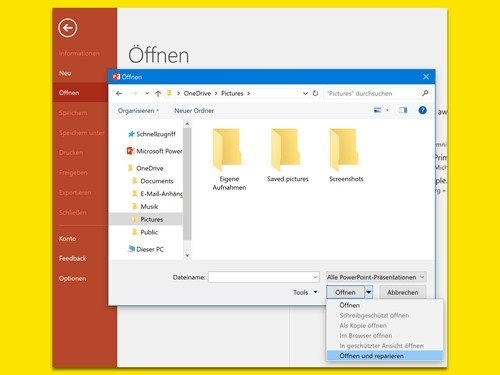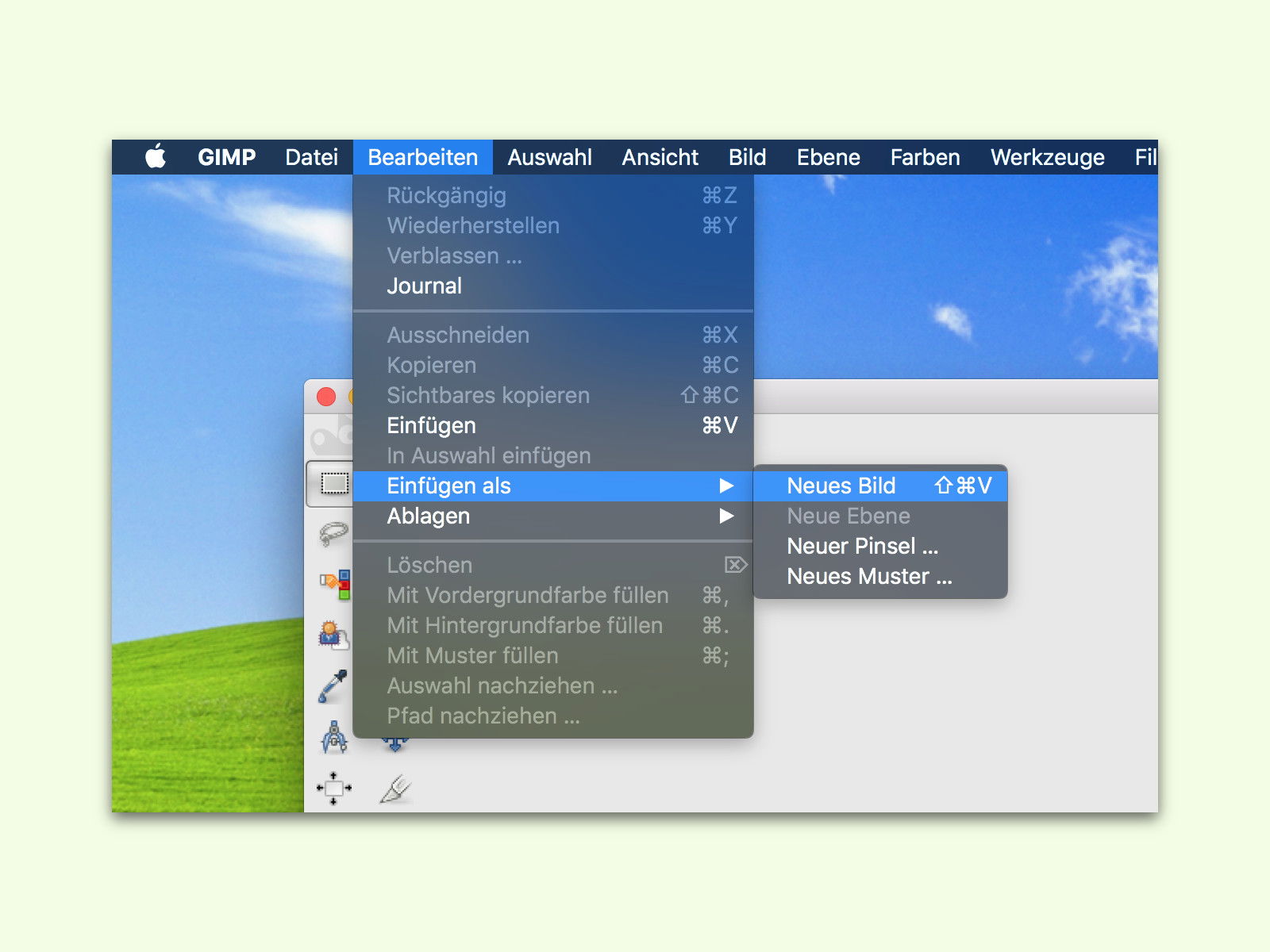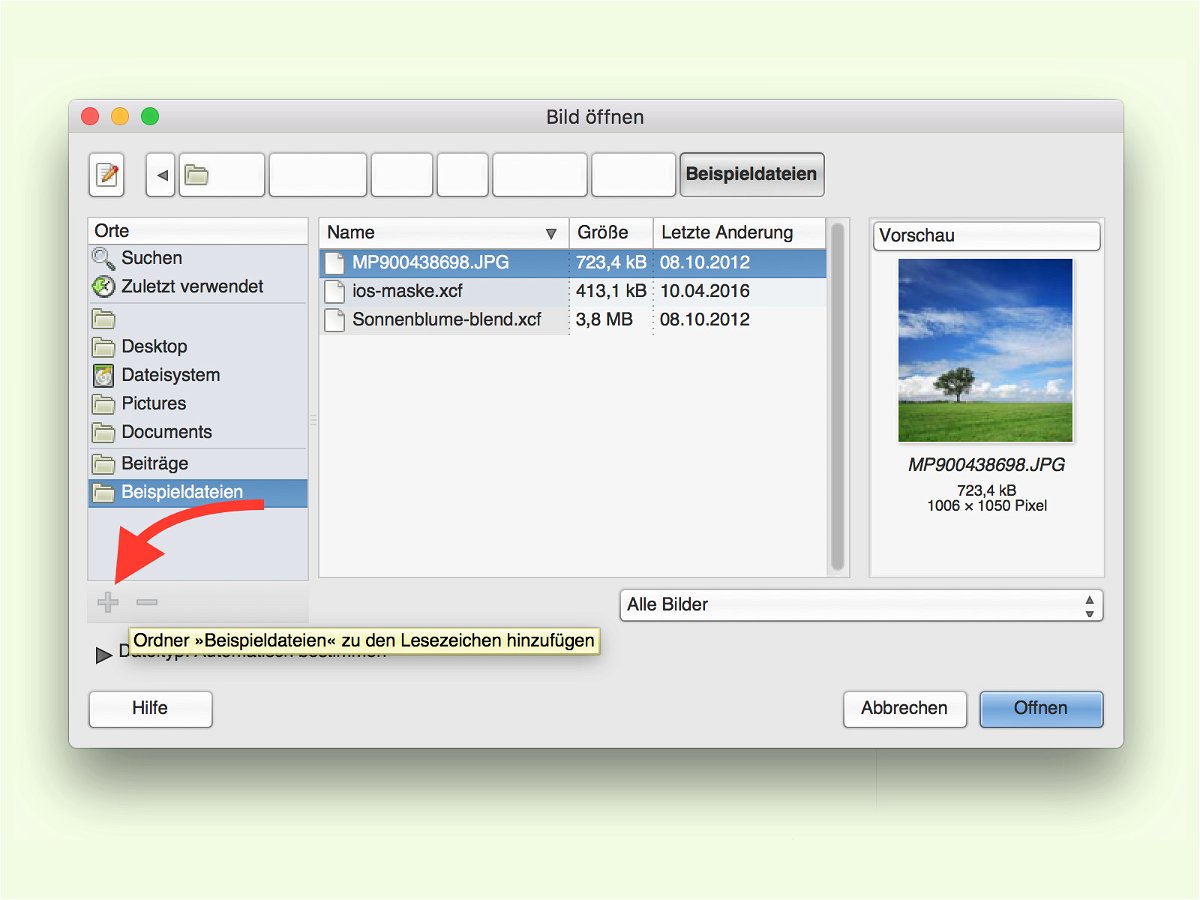24.11.2018 | Windows
Wer jede Menge Dateien aus dem Internet herunterlädt, braucht schnellen Zugriff auf die geladenen Objekte. Normalerweise muss aber immer erst ein neues Explorer-Fenster geöffnet werden, um dann den Downloads-Ordner zu erreichen. Das geht auch einfacher.

18.05.2018 | Windows
Beim Kopieren und Verschieben mancher Ordner und Dateien sind Admin-Rechte erforderlich. Man kann aber nicht einfach den Explorer als Administrator starten. Mit einem Trick gelingt die Ordner-Aktion trotzdem.

01.04.2018 | Linux
Jede Linux-Distribution bringt ihren eigenen Datei-Manager mit – der entspricht etwa dem Datei-Explorer von Windows oder dem Finder von macOS. Großer Vorteil von Datei-Managern unter Linux: Sie behandeln alles als URL, selbst lokale Ordner. Besondere Verzeichnisse sind dabei über Kürzel extra schnell aufrufbar.
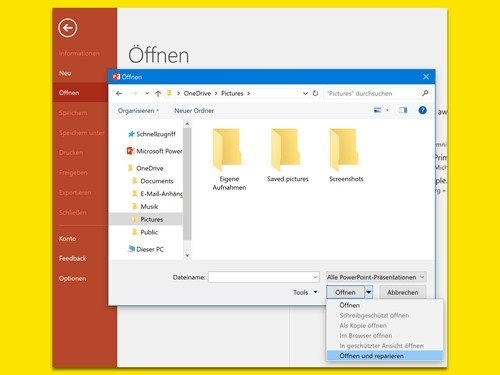
02.03.2018 | Office
Wenn der Computer abstürzt oder ein anderes unerwartetes Ereignis eintritt, können Word-Dokumente, Excel-Tabellen und Co. beschädigt werden. Dann lassen sich die Dateien nicht mehr problemlos auf jedem Gerät öffnen. Oft lassen sich die Fehler mit der integrierten Reparatur-Funktion korrigieren.

07.02.2018 | Software
Beim Öffnen und Speichern von Grafiken wechselt das kostenlose Bild-Programm GIMP (www.gimp.org) immer in den zuletzt genutzten Ordner. Wer in einen höheren Ordner wechseln will, muss nicht immer ganz vom Wurzel-Verzeichnis beginnen. Es geht auch viel einfacher.
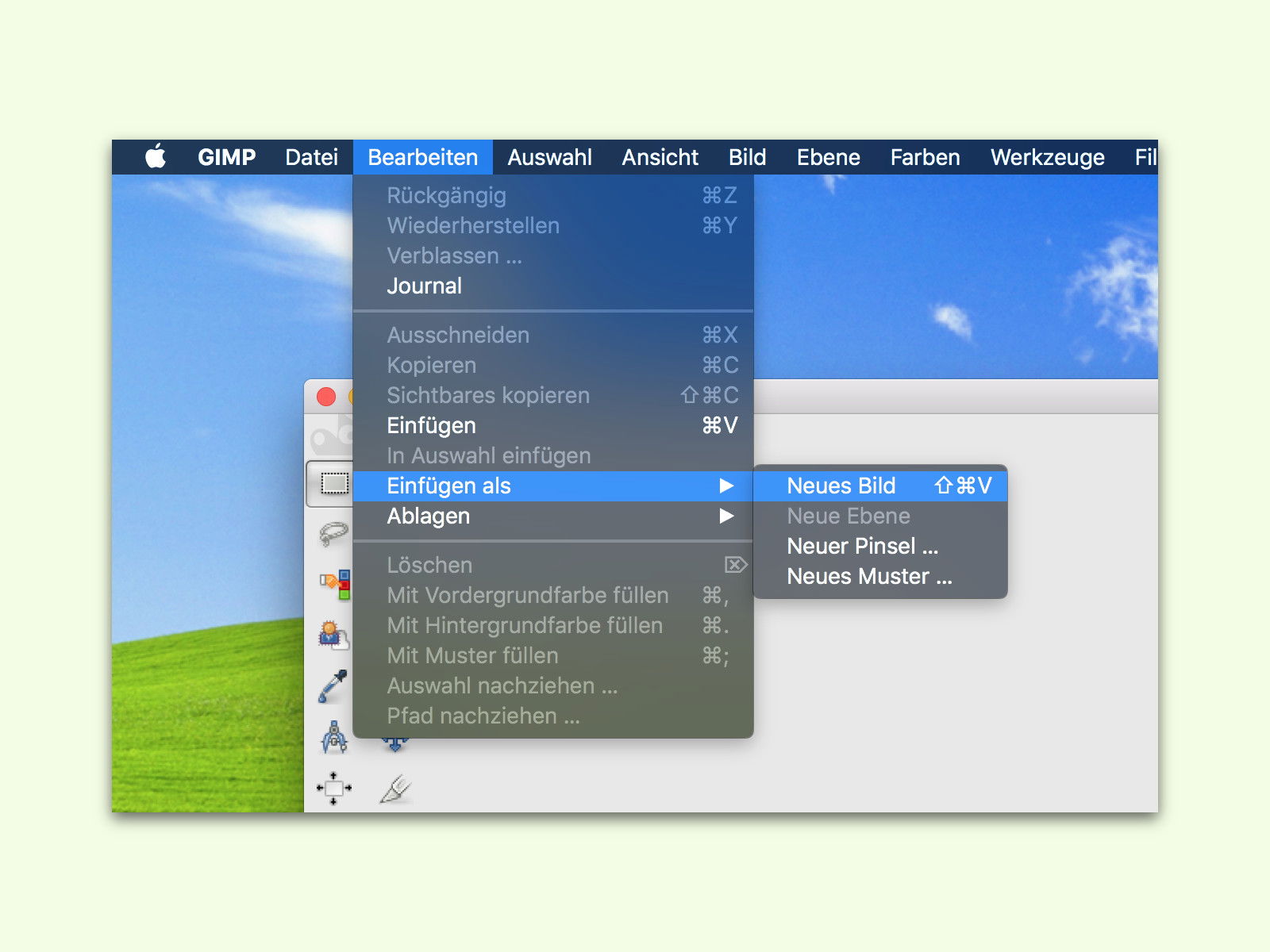
25.07.2017 | Software
Um die Datei kleiner zu machen, ist manchmal die Anzahl der Farben in einer PNG-Grafik auf eine bestimmte Palette beschränkt. Wird eine solche Datei in GIMP geöffnet, erscheint sie aber nur leer. Mit einem Trick lässt sie sich trotzdem bearbeiten.
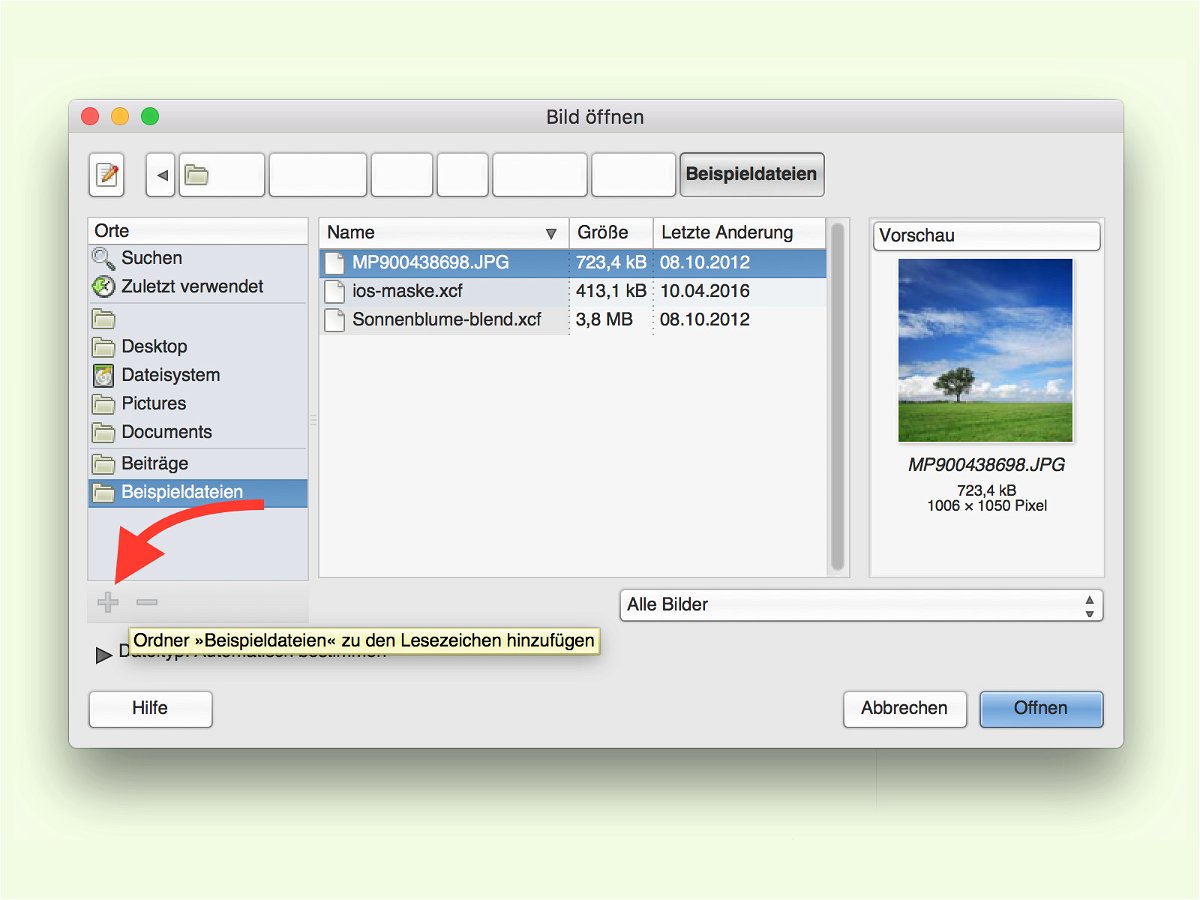
14.06.2017 | Software
Wenn es um das Öffnen und Speichern von Bildern geht, hat das Programm GIMP immer seine eigenen Dialoge statt der standardmäßigen Dialoge von Windows oder macOS. Wer immer wieder auf die gleichen Ordner zugreift, kann sie schneller erreichen.

01.06.2017 | macOS
An größeren Dokumenten arbeitet man länger. Und bestimmte Referenzen oder andere Dateien im Word-Format braucht man immer wieder. Sie lassen sich schneller öffnen, wenn sie angeheftet werden.