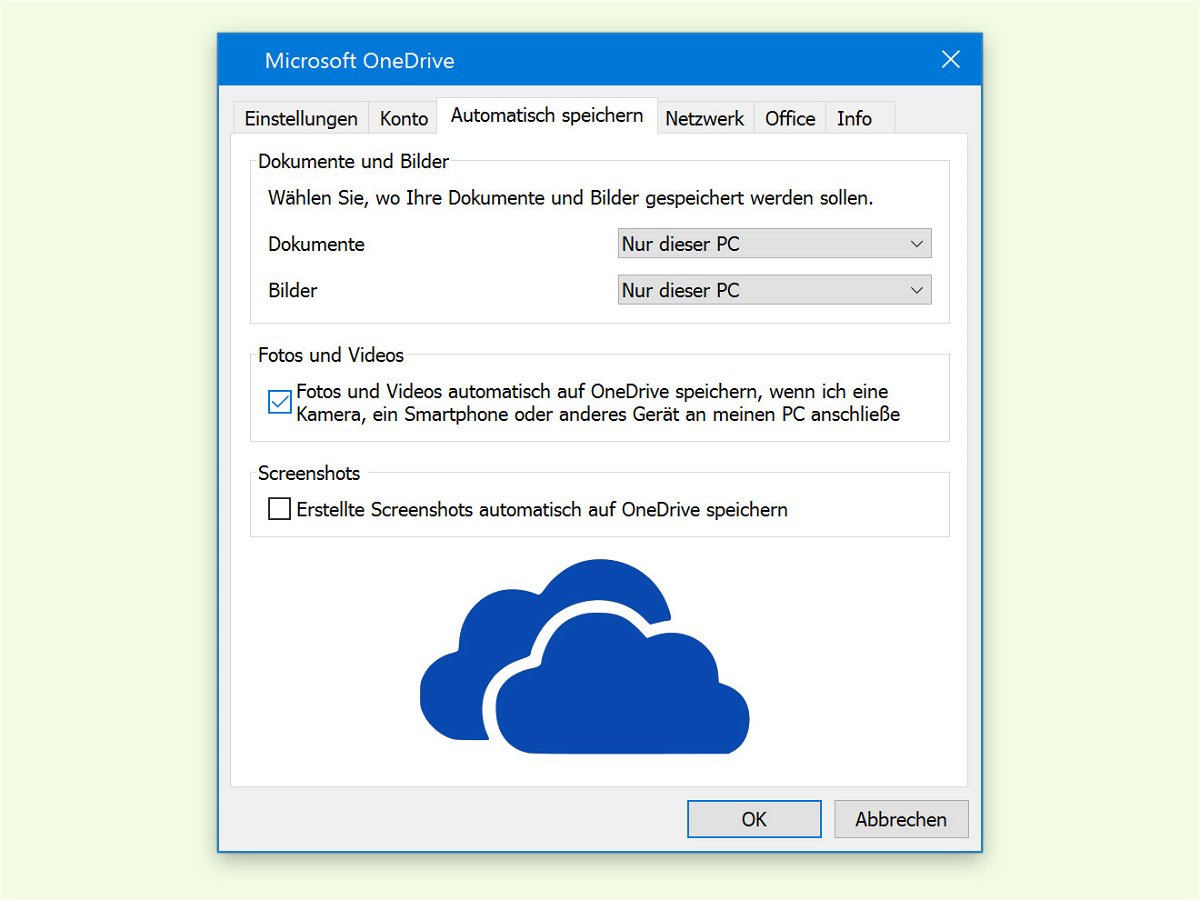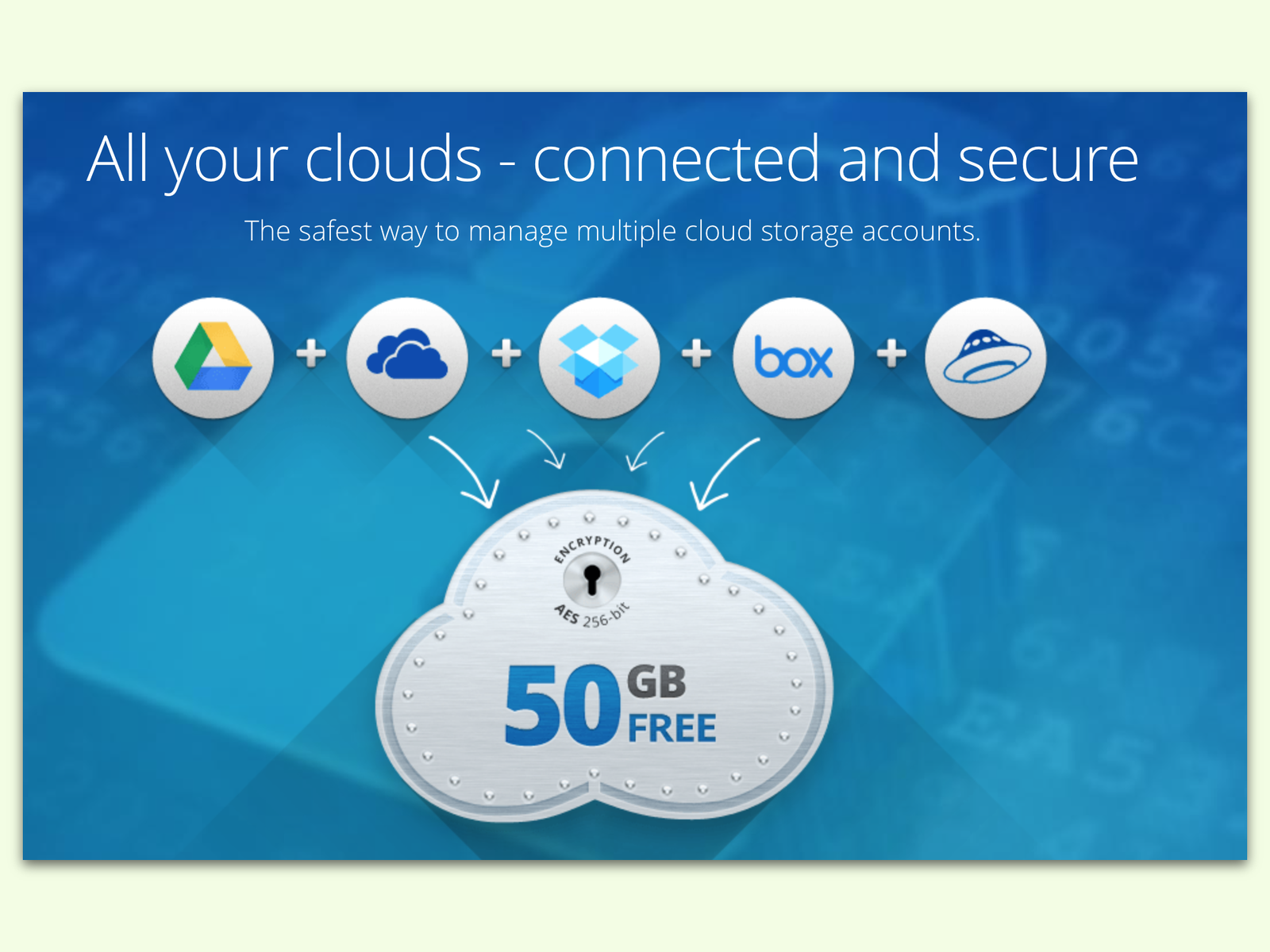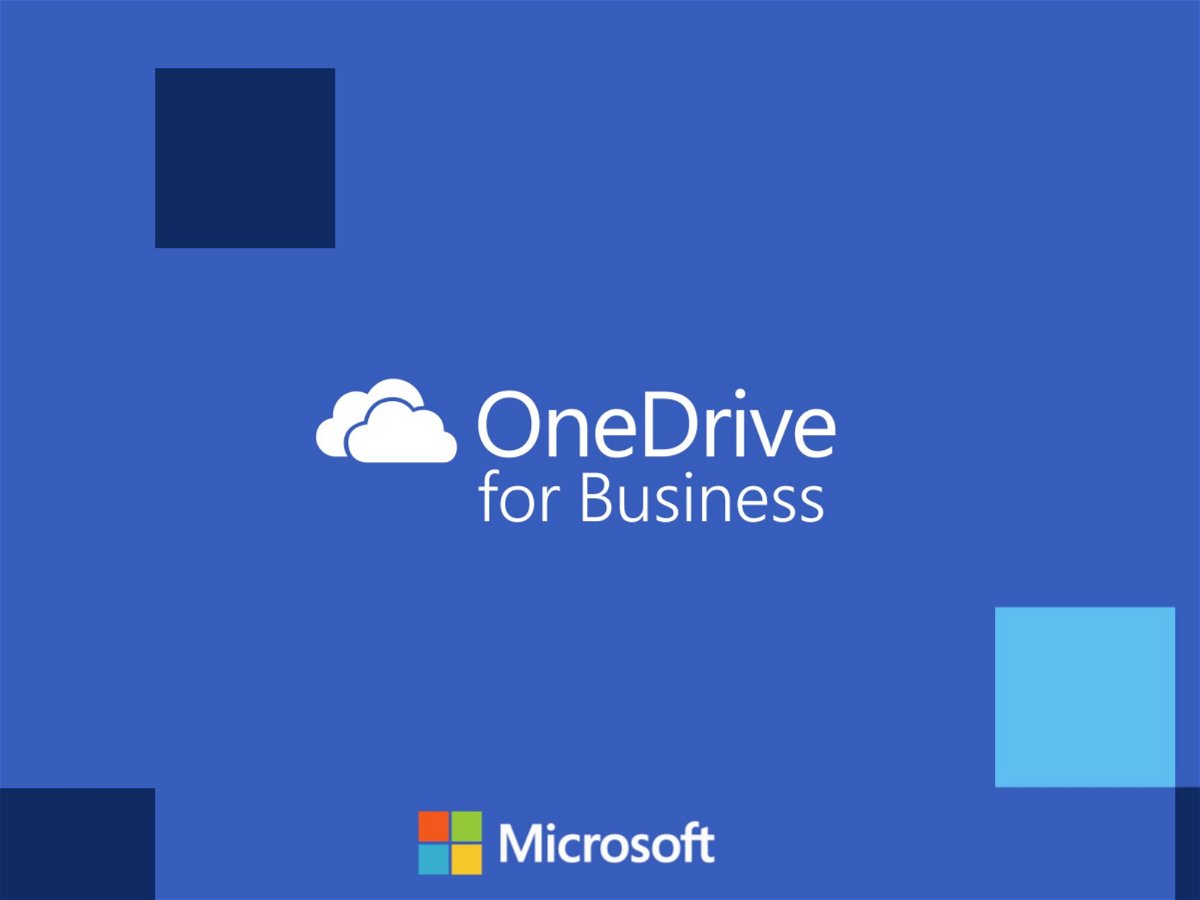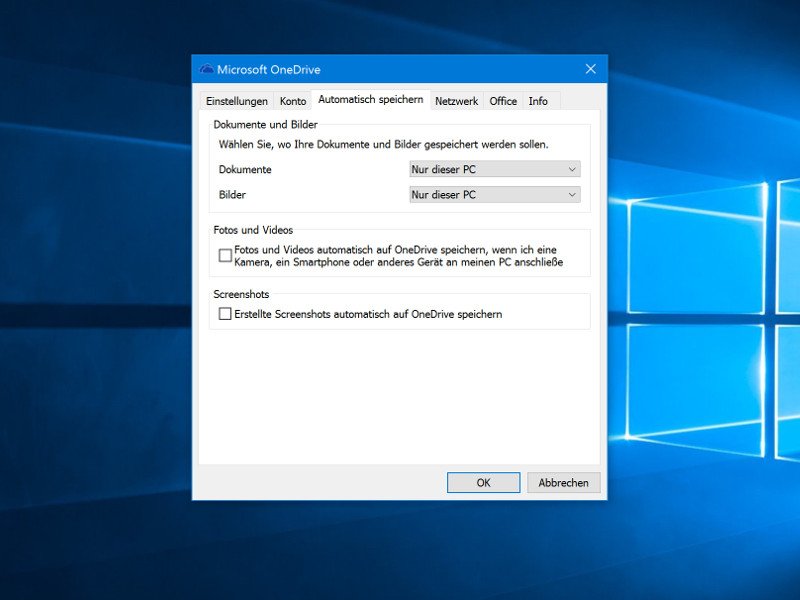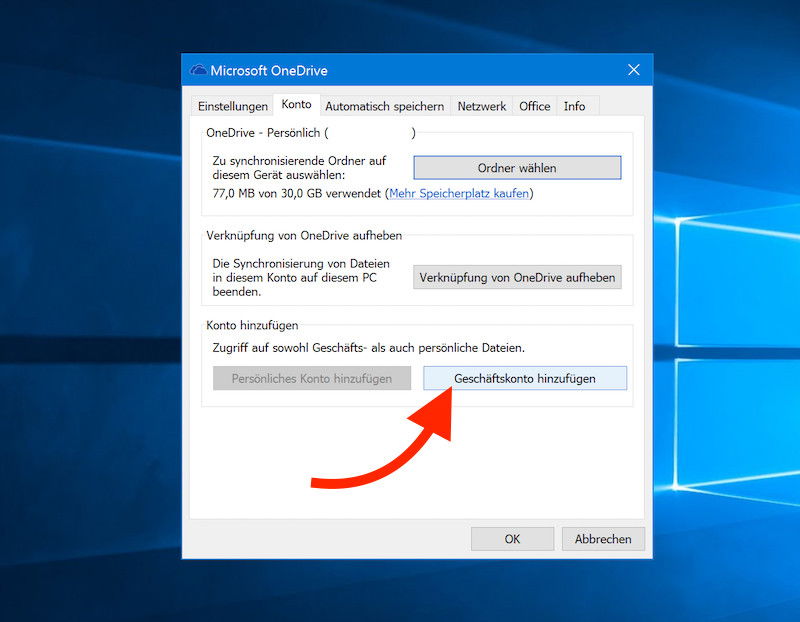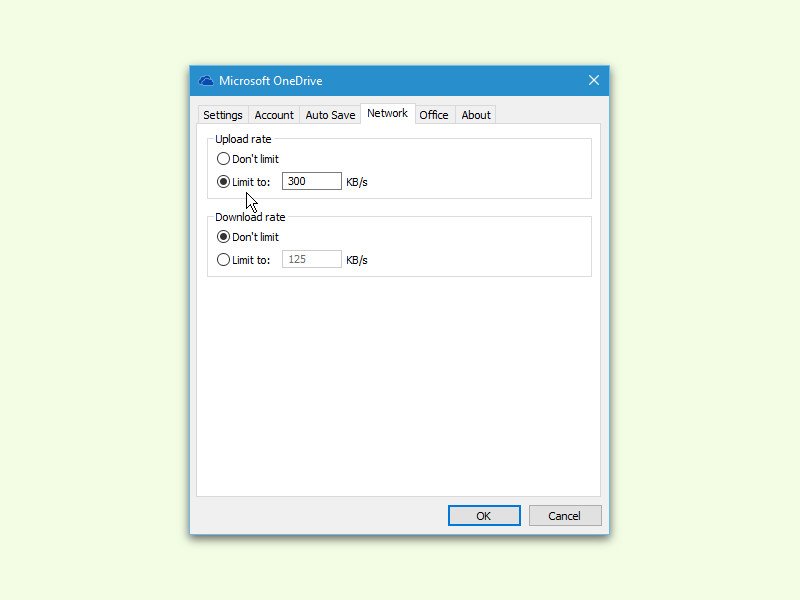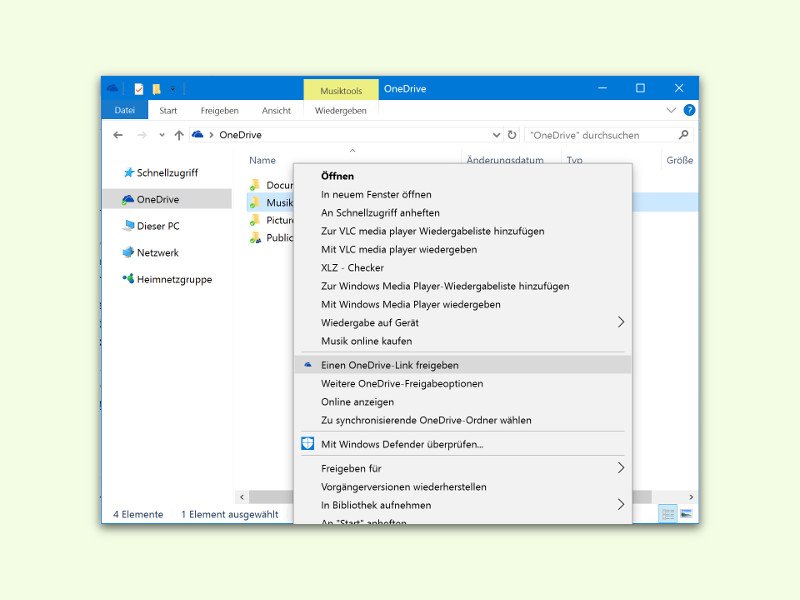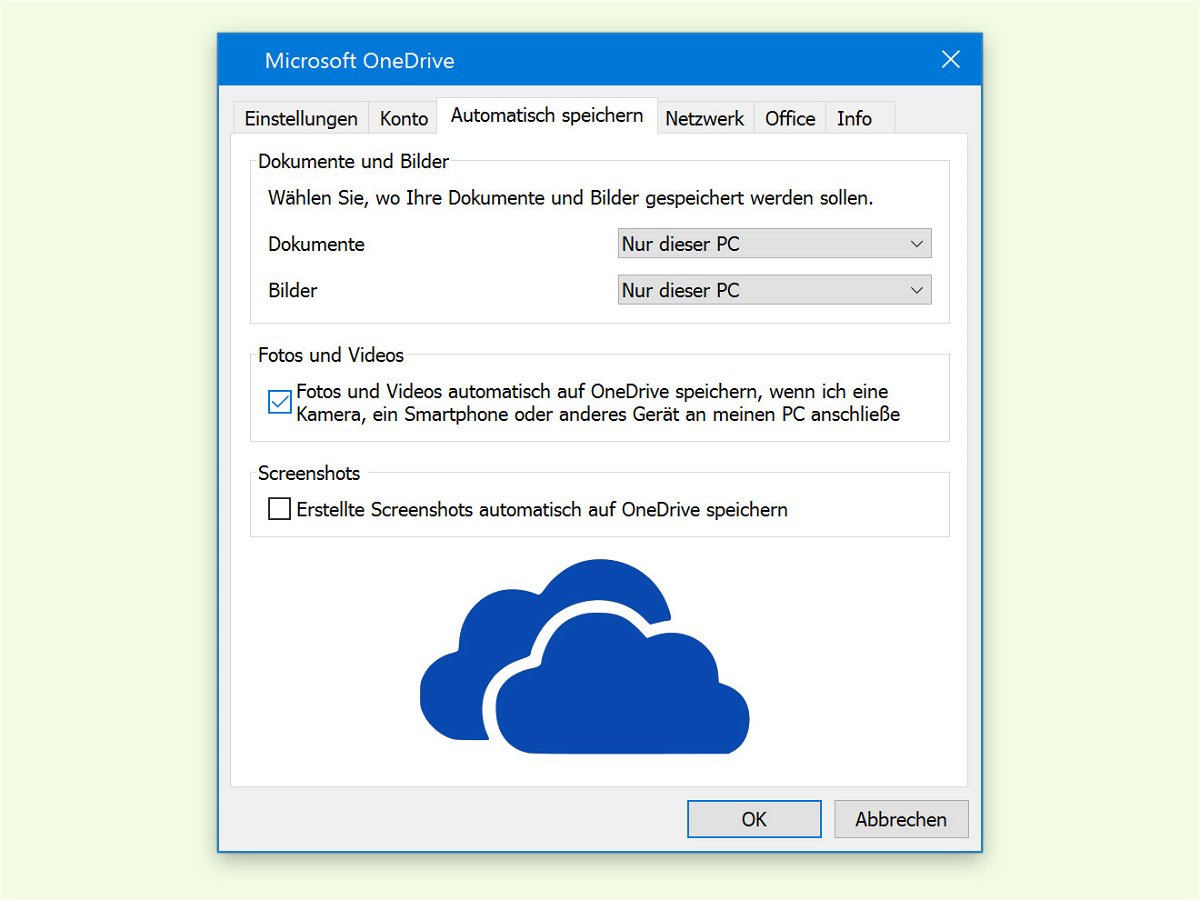
03.01.2017 | Tipps
Wer unterwegs gern mit dem Handy fotografiert, will seine Fotos nicht verlieren. Auch dann nicht, wenn das mobile Gerät ein Problem hat oder verloren gehen sollte. Mit OneDrive lassen sich Aufnahmen direkt bei der Synchronisierung mit dem PC auch in der Cloud sichern.
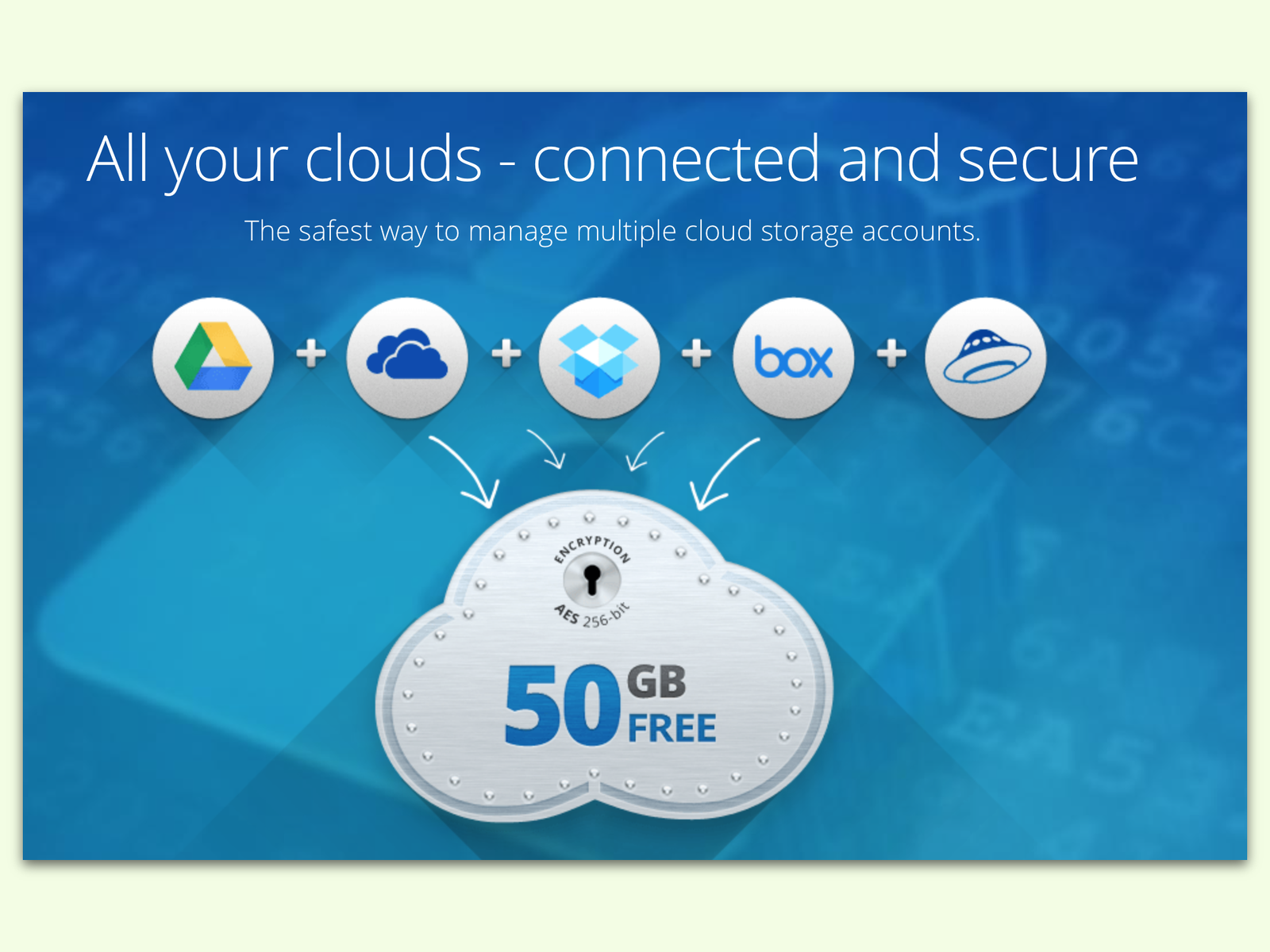
04.11.2016 | Mobility
Dropbox, Google Drive, OneDrive, Box … heute gibt es viele Anbieter im Internet, die sich als Web-Speicherplatz nutzen lassen. Und jeder Anbieter hat seine eigene App. Dateien gesichert in der Cloud speichern – egal, in welcher: Das geht mit Cloudz.
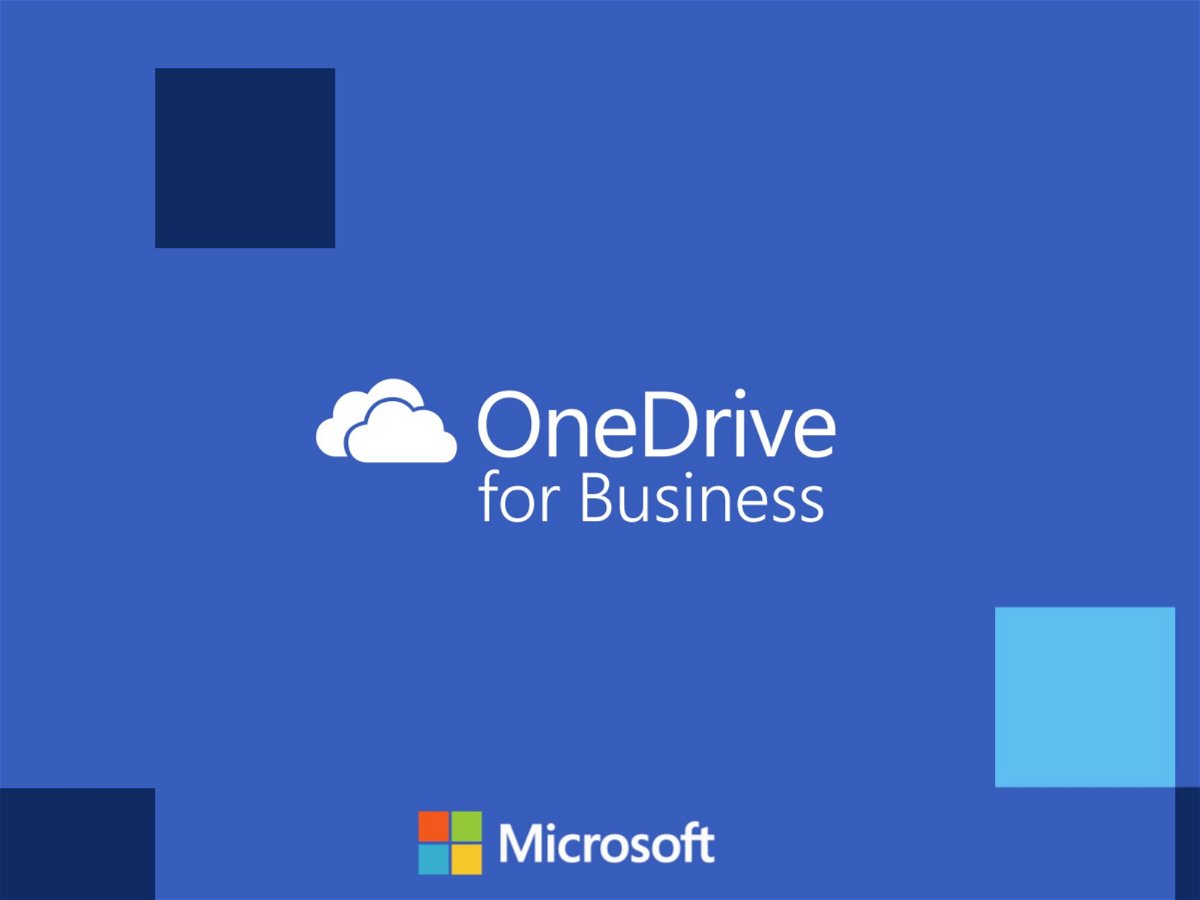
30.08.2016 | Tipps
Sind Dateien in der OneDrive-Cloud gespeichert, lassen sie sich für andere teilen. Eine ähnliche Freigabe-Funktion gibt’s auch für Dokumente in der geschäftlichen Version, OneDrive for Business. Hier lassen sich Elemente nicht nur teilen, sondern auf Wunsch auch direkt als Download-Link weitergeben.

25.07.2016 | Windows
Wer die Microsoft-Cloud OneDrive nicht nutzen will, kann sie unsichtbar machen. Ist einem das noch nicht genug, lässt sich OneDrive auch für den gesamten Computer abstellen. Das funktioniert mit Windows 10 Pro und den Gruppen-Richtlinien.
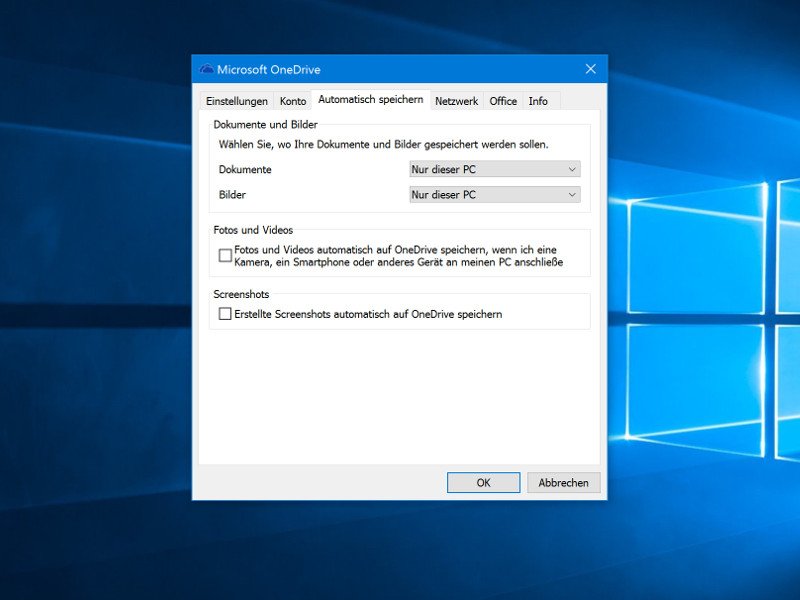
25.07.2016 | Windows
Nicht jedem ist wohl bei dem Gedanken, dass Windows 10 die eigenen, privaten Daten direkt online, in der Microsoft-Cloud, speichern möchte. Wer lieber ganz auf OneDrive verzichten will, kann die Funktion auch gänzlich abschalten.
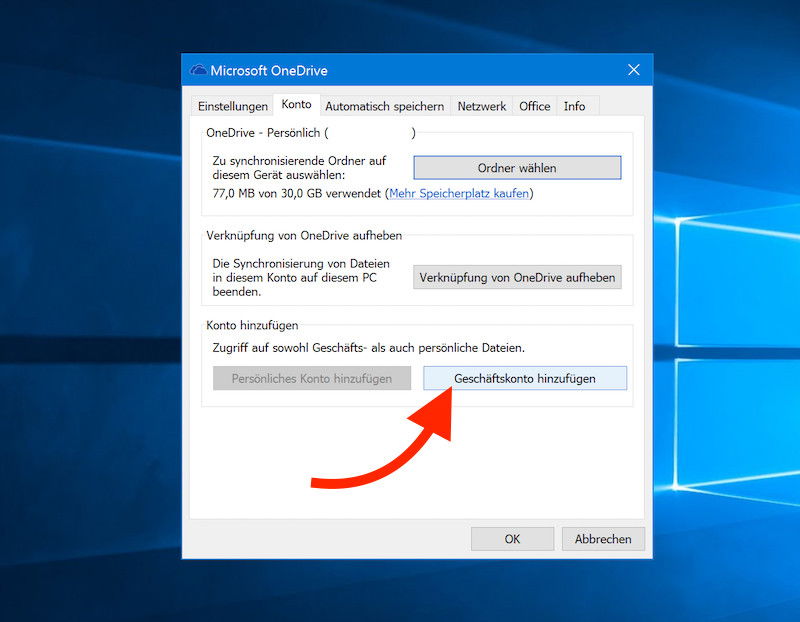
28.06.2016 | Windows
Viele verwenden nicht nur privat ein OneDrive-Konto, sondern auch in der Firma. Etwa, weil sie dort ein Office 365-Abo haben. In Windows 10 lässt sich beides auf einmal nutzen.
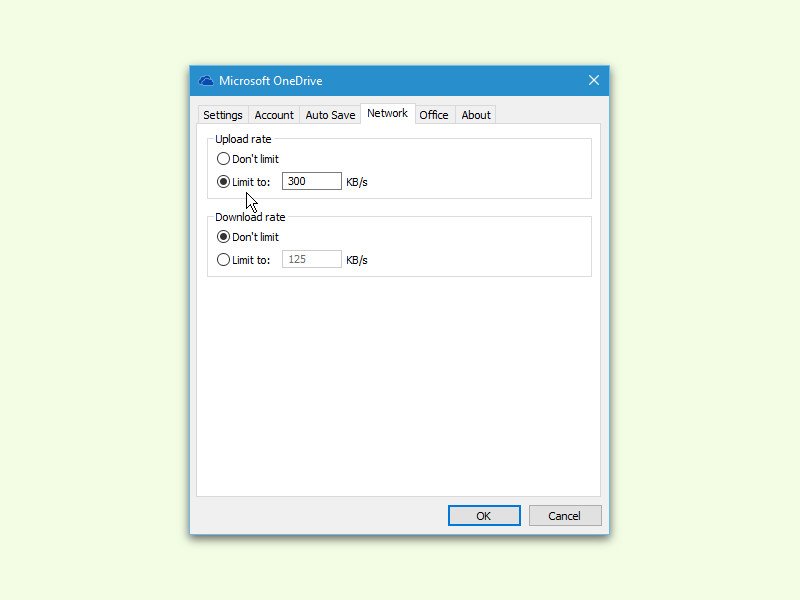
16.06.2016 | Windows
Von Haus aus begrenzt der OneDrive-Client von Windows 10 die Geschwindigkeit der übertragenen Daten bei der Synchronisierung von Dateien mit der Cloud nicht. Dadurch nimmt OneDrive unter Umständen die gesamte Internet-Bandbreite in Anspruch. Doch es geht auch anders.
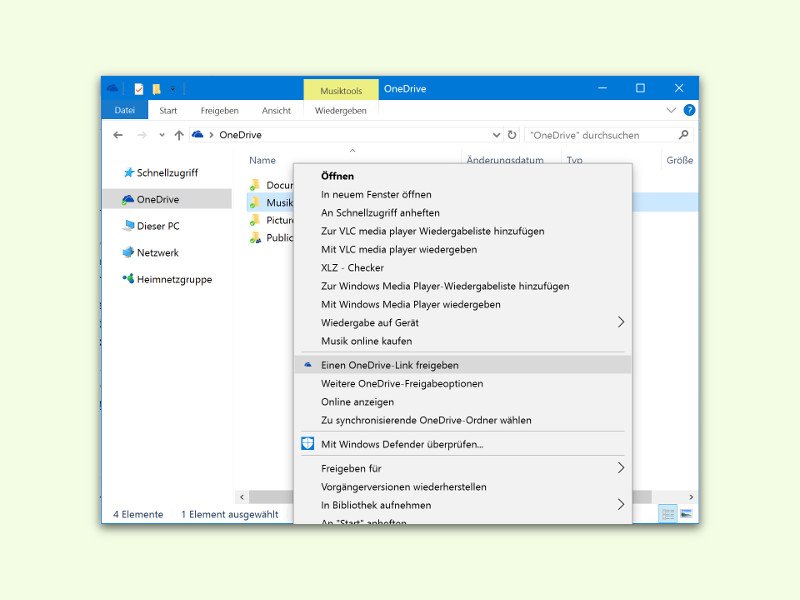
30.05.2016 | Windows
Mit der Microsoft-Cloud OneDrive lassen sich Dateien und Ordner nicht nur bequem sichern, sondern auch mit anderen teilen. Besonders einfach geht das über einen direkten Link zu der jeweiligen Datei. Der lässt sich einfach weitergeben, zum Beispiel per eMail.