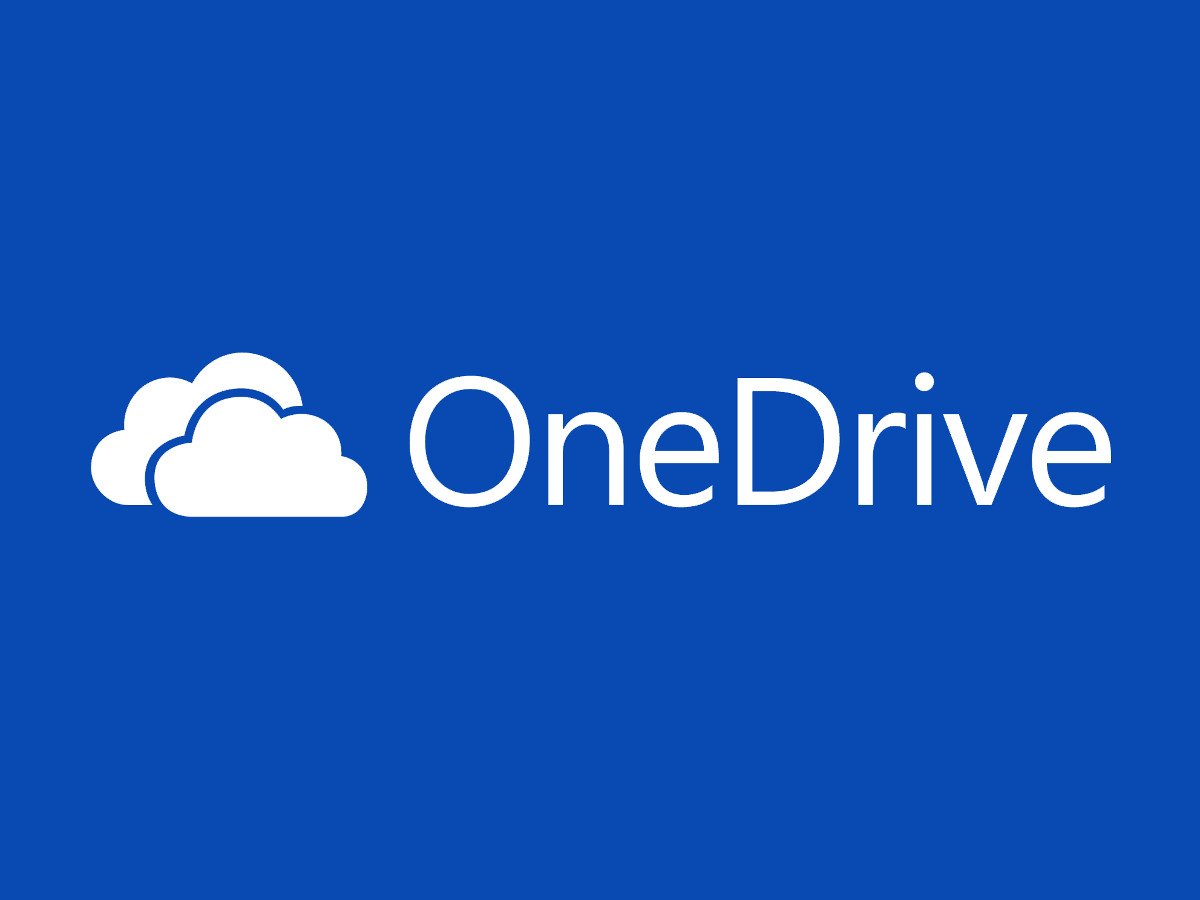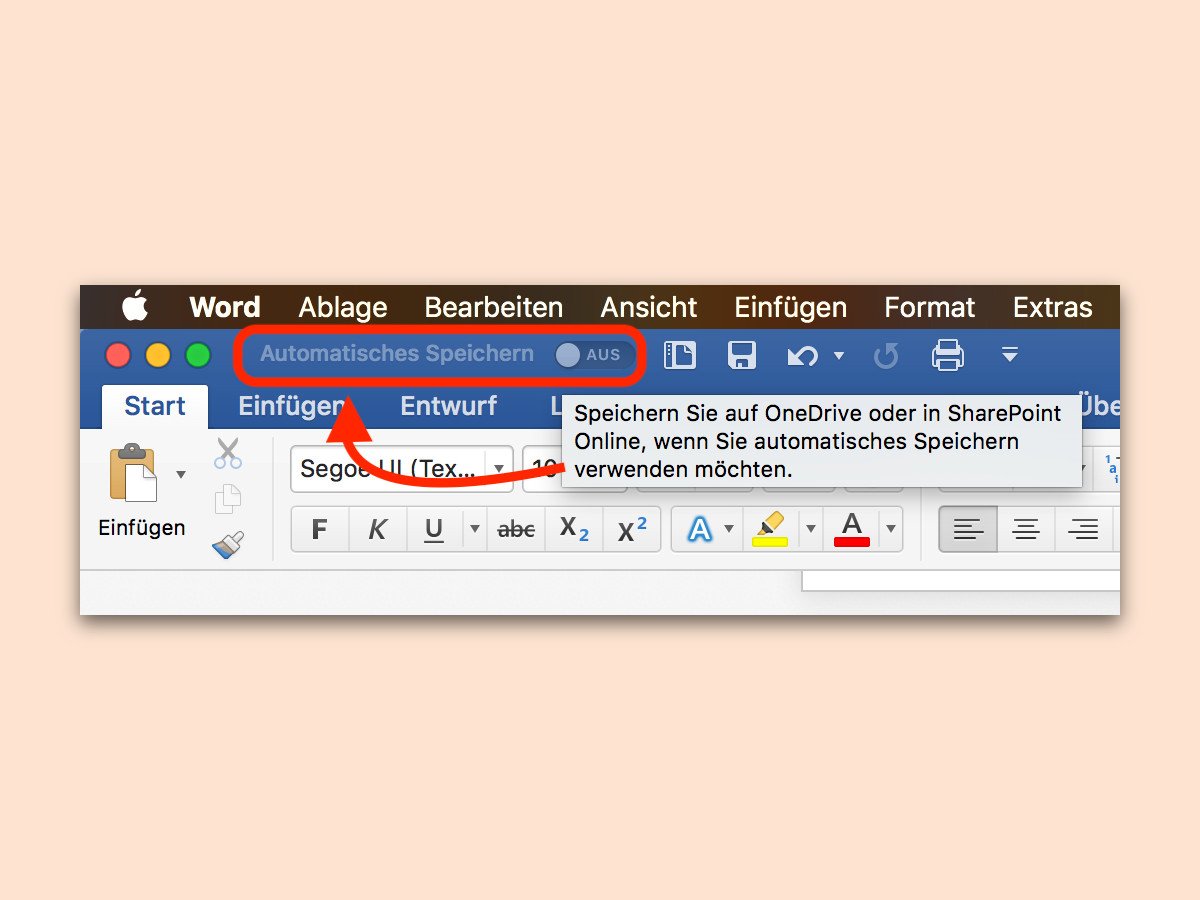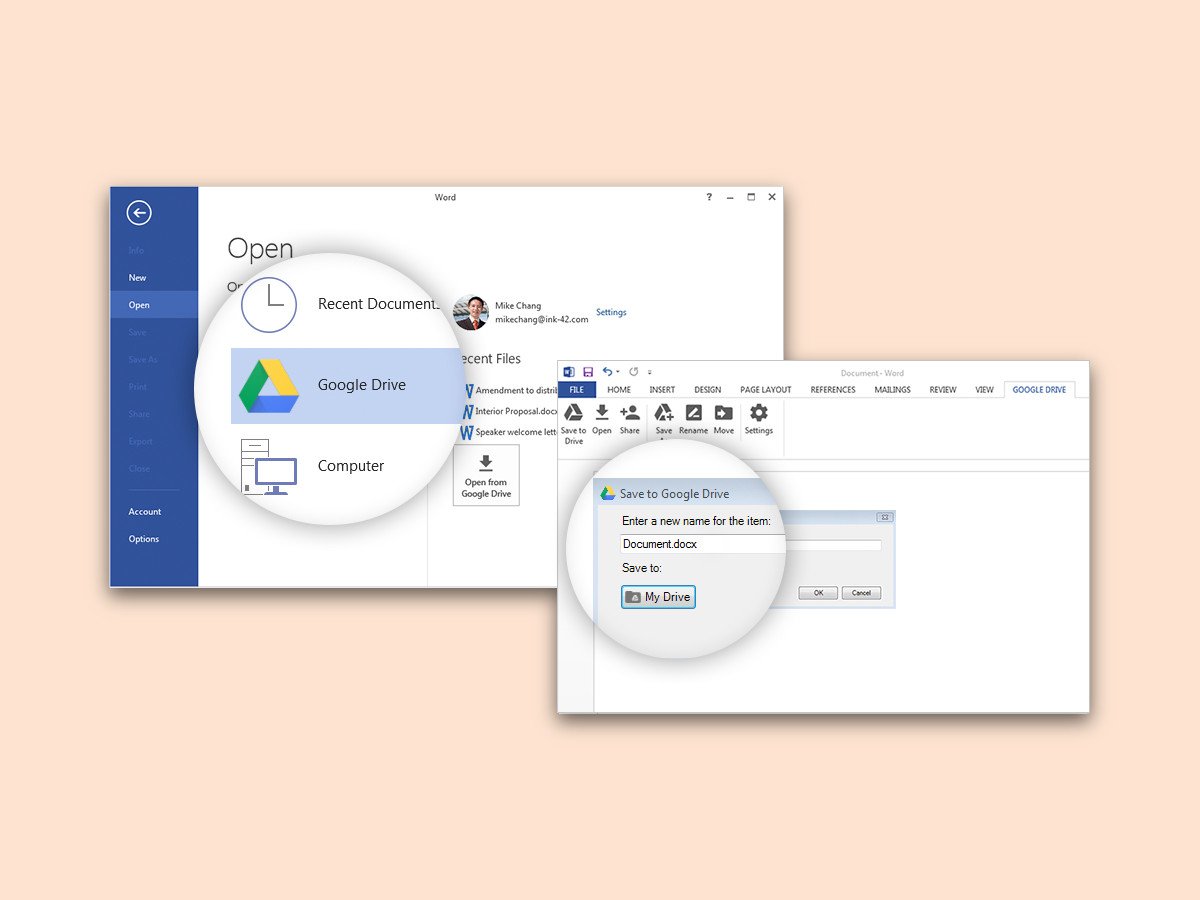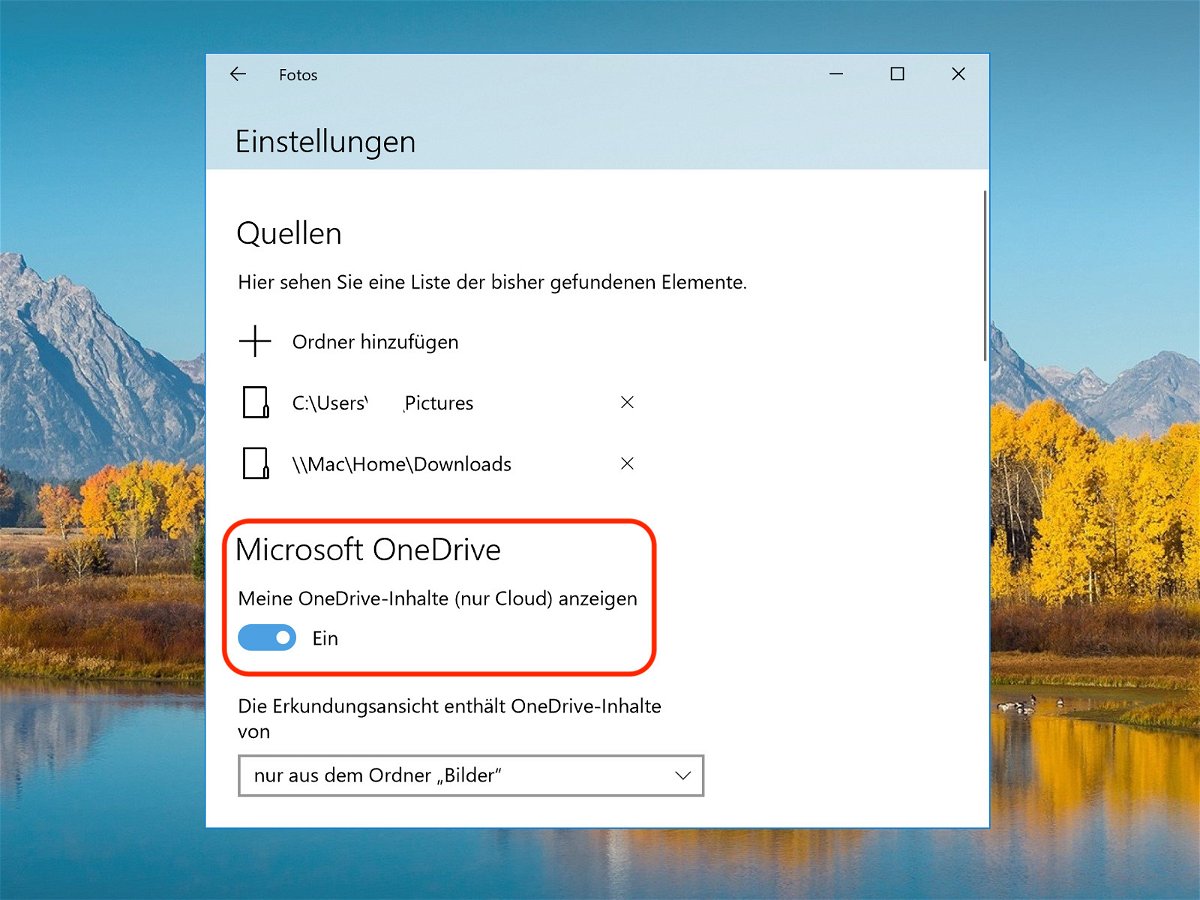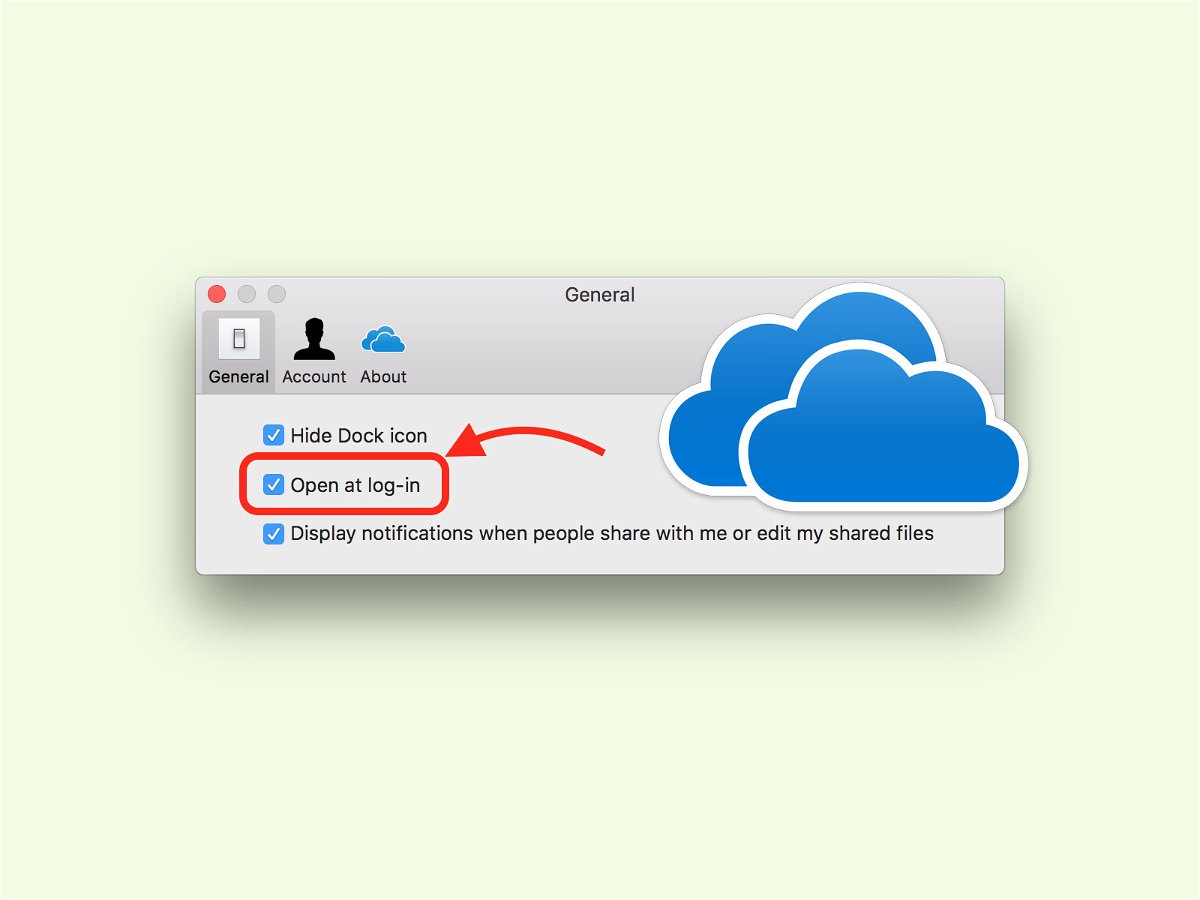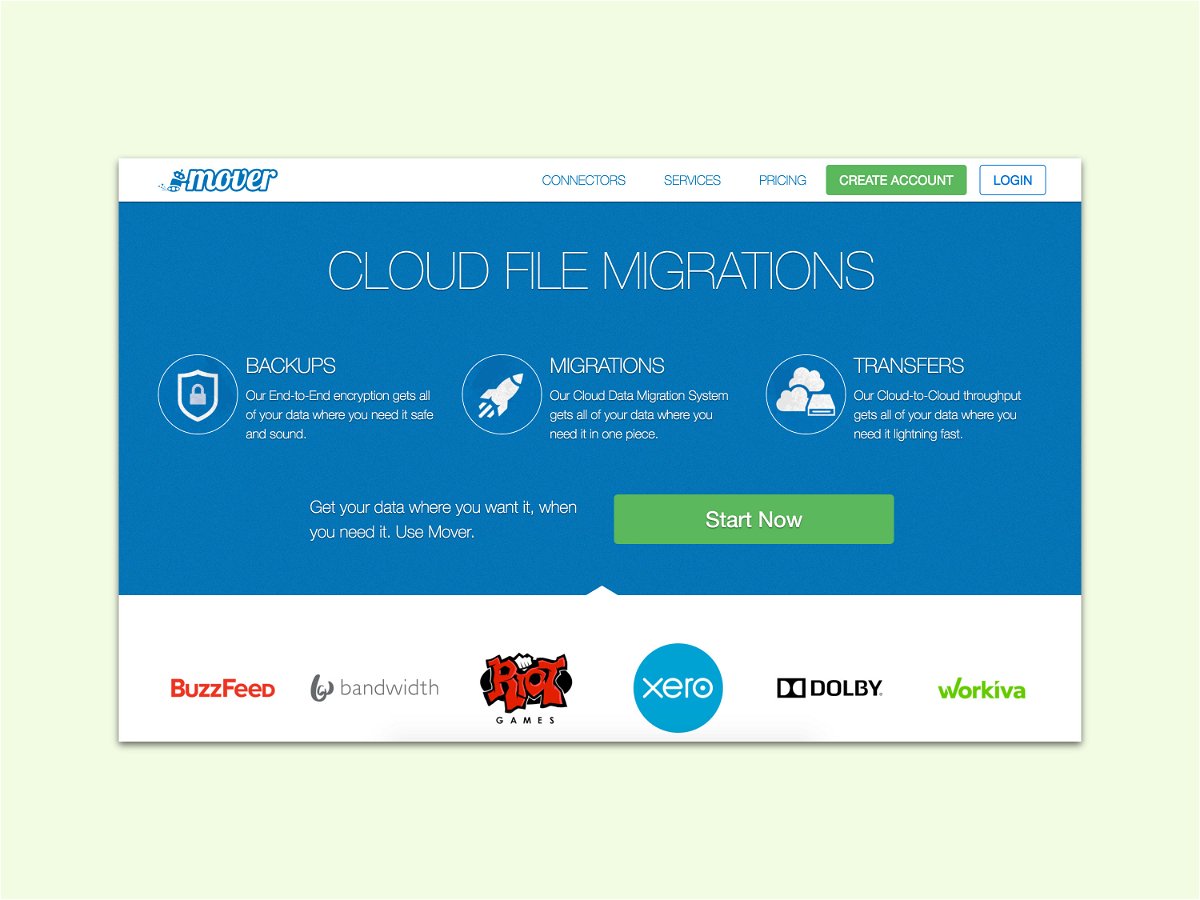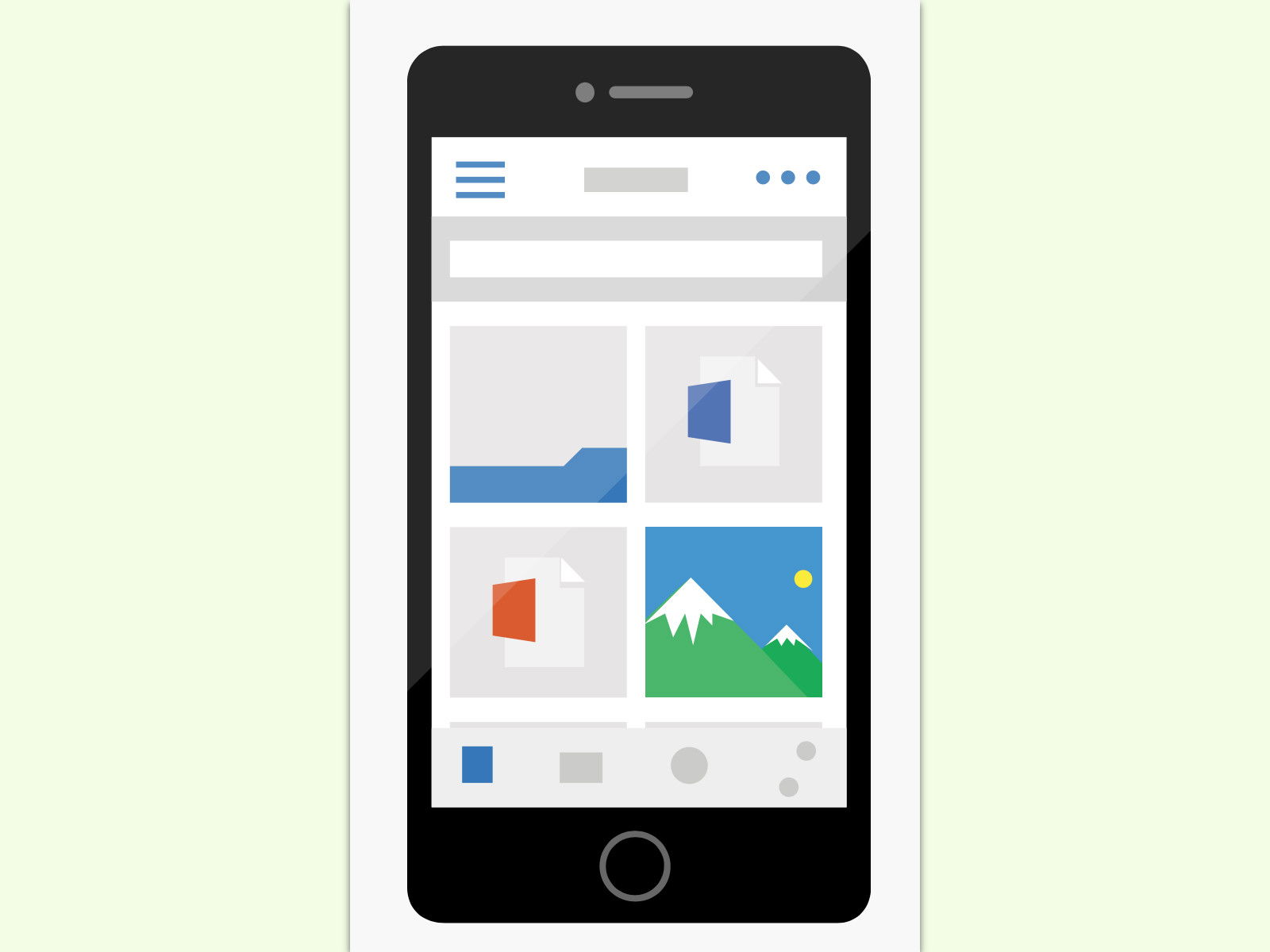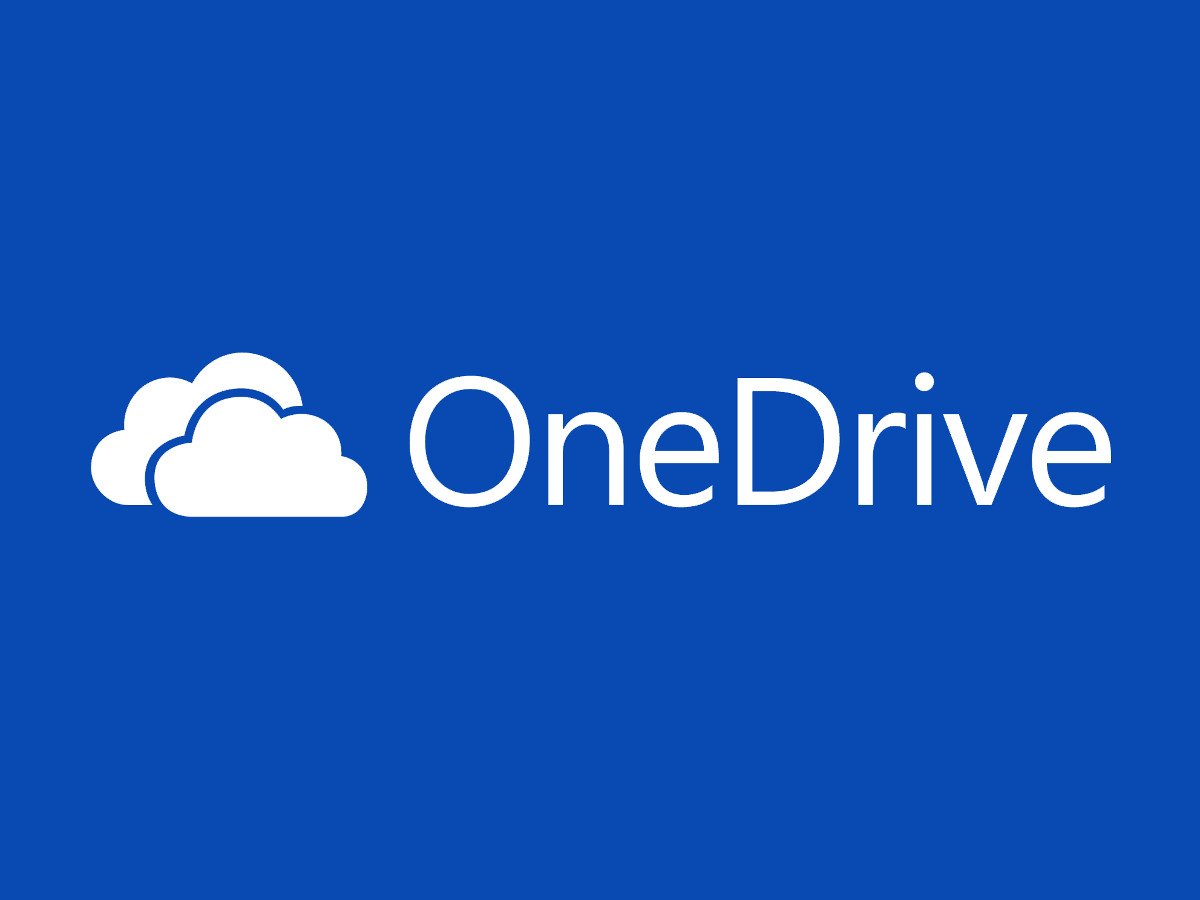
11.11.2017 | Windows
Im Fall Creators Update, der Windows 10-Aktualisierung von September 2017, gibt es eine Funktion zum Synchronisieren von Cloud-Dateien, ohne dass diese Platz belegen. Für manche Nutzer erscheint dieses neue Feature allerdings nicht. Das lässt sich leicht lösen.
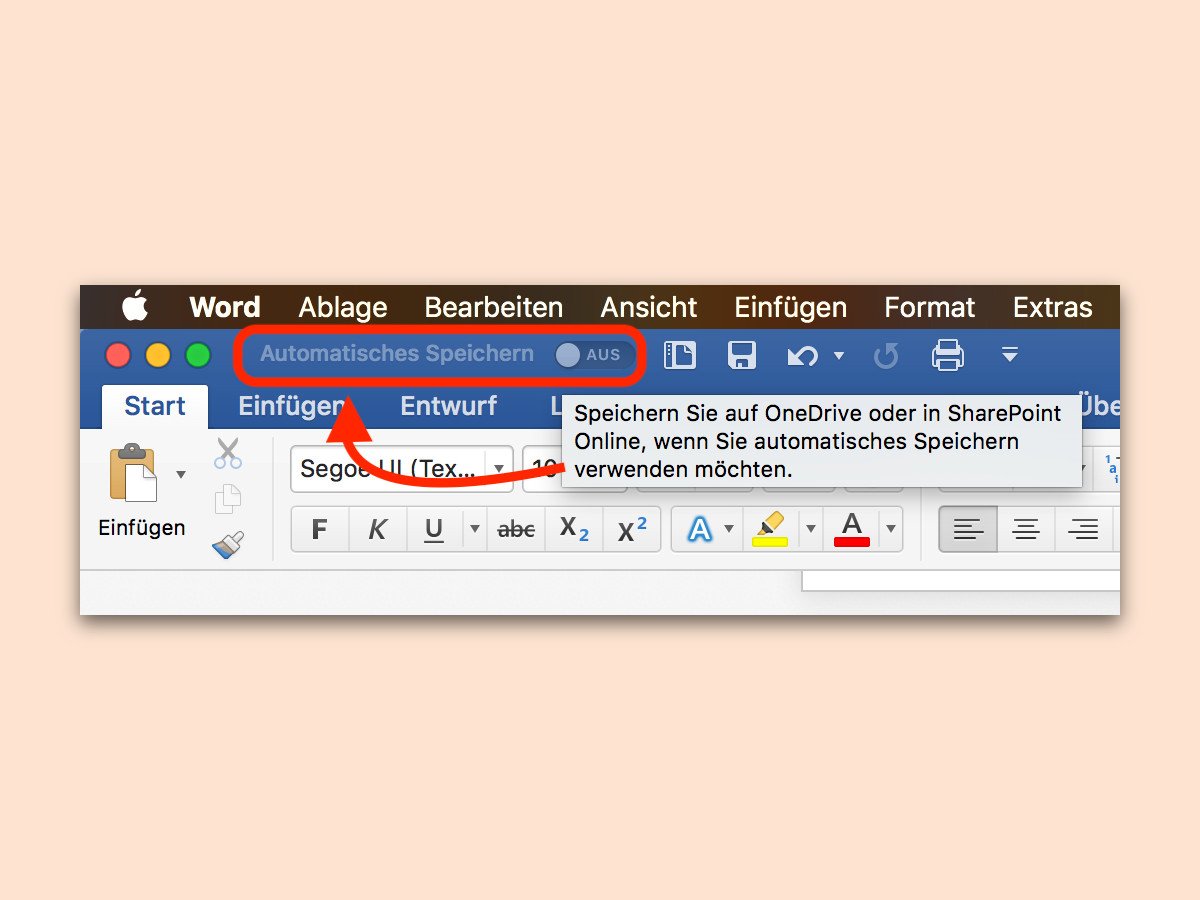
30.10.2017 | Office
Alle paar Minuten speichert Microsoft Word das aktuell geöffnete Dokument automatisch als Sicherung. Wer Dateien überhaupt nicht mehr manuell speichern will, nutzt am besten eine neue Funktion von Word 2016.
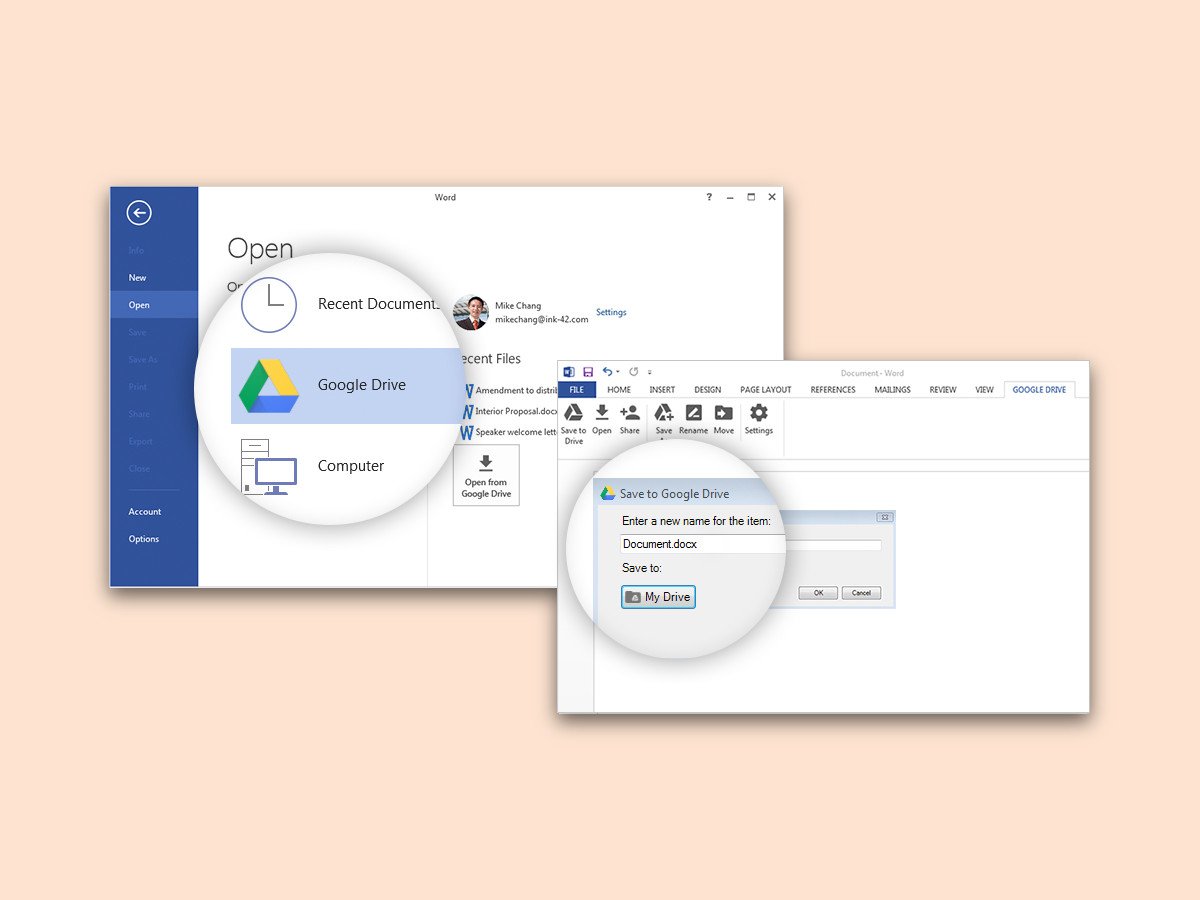
05.10.2017 | Internet
Word, Excel, PowerPoint und Co. bieten die Microsoft-Cloud OneDrive als bevorzugten Speicherort für Dateien an. Natürlich nutzt nicht jeder die OneDrive-Cloud. Wer lieber Dropbox oder Google Drive bevorzugt, kann wahlweise auch an diesen Ordner Dokumente, Tabellen und Präsentationen abspeichern.
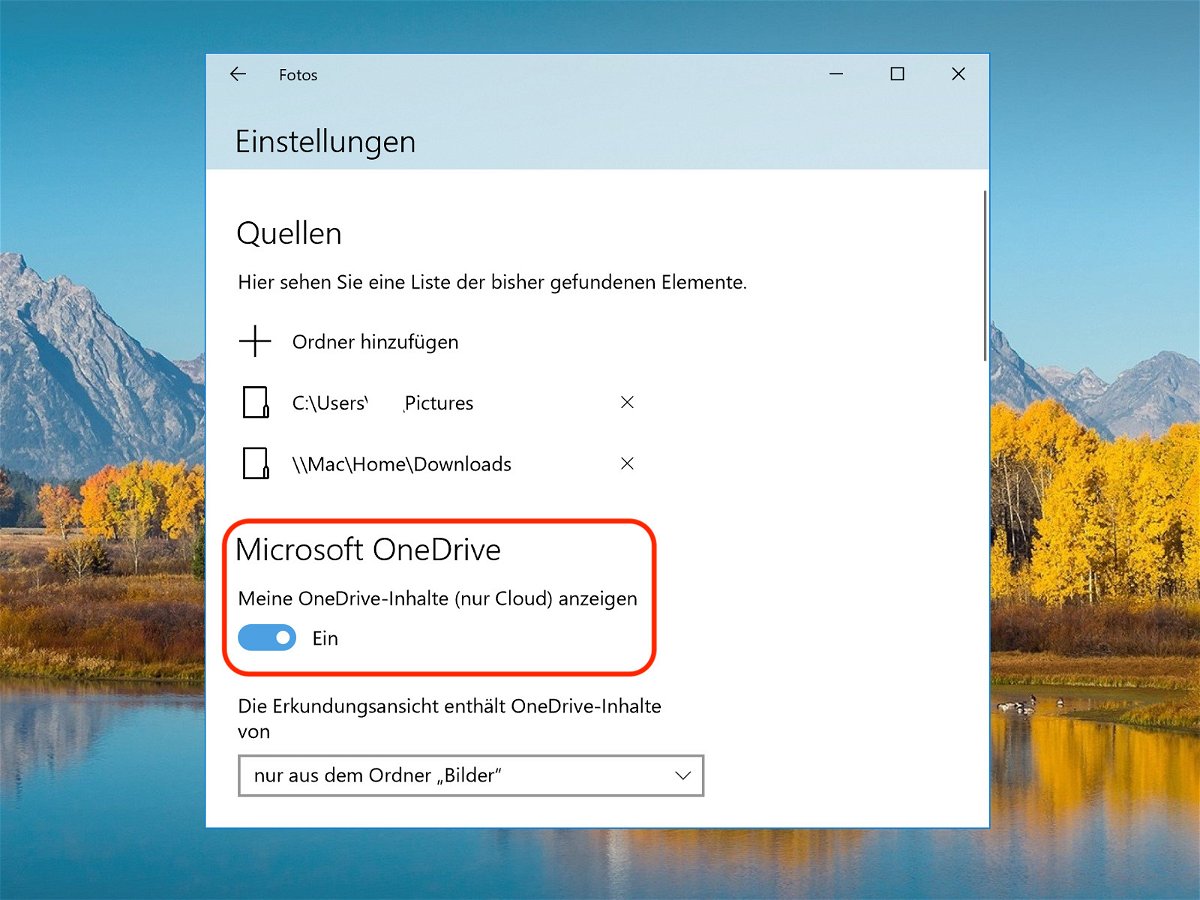
03.10.2017 | Windows
Nutzer von Windows 10 wissen: Microsoft hat den Cloud-Dienst OneDrive schon ins System integriert. Das gilt auch für die Fotos-App – wer bei OneDrive eingeloggt ist, sieht nicht nur Bilder von der lokalen Platte, sondern auch solche, die in der Cloud gespeichert sind. Wer das nicht will, stellt die Verlinkung ab.
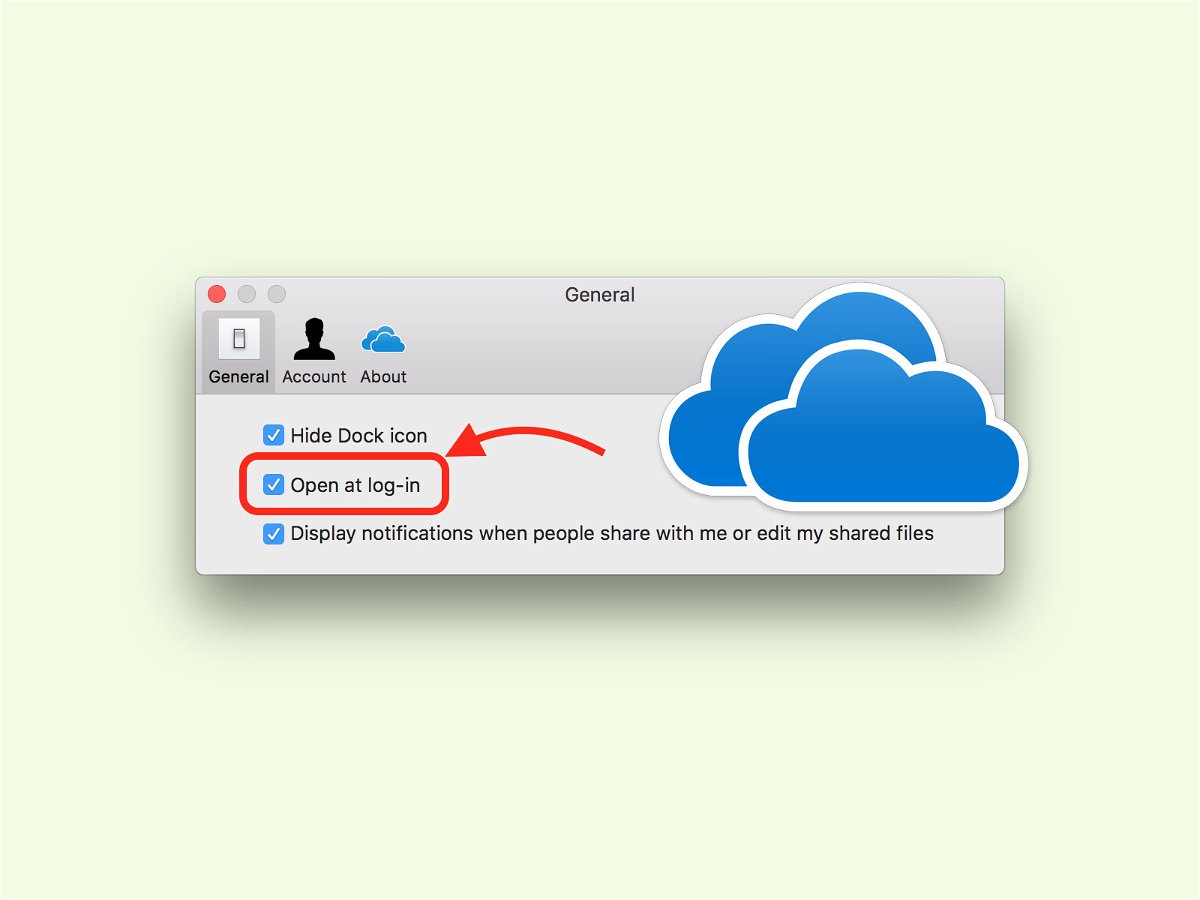
17.03.2017 | Tipps
Nicht nur in Windows 10 lassen sich Dokumente und Bilder über die Microsoft-Cloud OneDrive synchronisieren. Den Client gibt es auch für andere Systeme, unter anderem für macOS. Wer OneDrive nicht ständig braucht, sondern nur bei Bedarf, kann den Start des Systems beschleunigen.

26.02.2017 | Office
Präsentationen sind oft nicht das Werk von Einzelnen, sondern eines ganzen Teams. Besonders einfach ist die gemeinsame Arbeit an PowerPoint-Präsentationen mit der integrierten Freigabe. Hier die nötigen Schritte, um mit Kollegen an einer PowerPoint-Datei zu arbeiten.
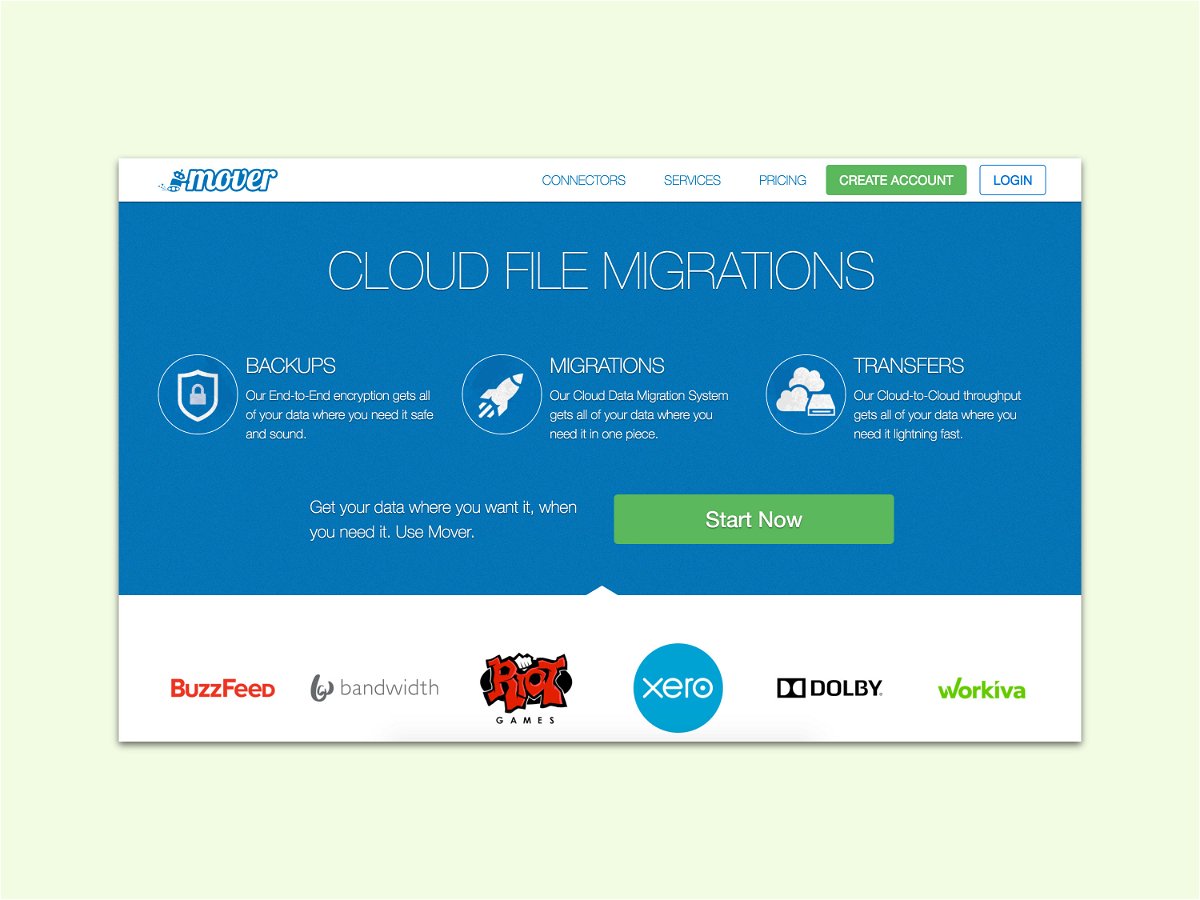
21.02.2017 | Tipps
Wer seine Daten bisher bei Google Drive oder Microsofts OneDrive abgelegt hat und jetzt zur Dropbox-Cloud wechseln möchte, muss nicht alles herunter- und dann manuell wieder hochladen. Das dauert viel zu lange. Einfacher geht’s mit einem nützlichen Web-Service.
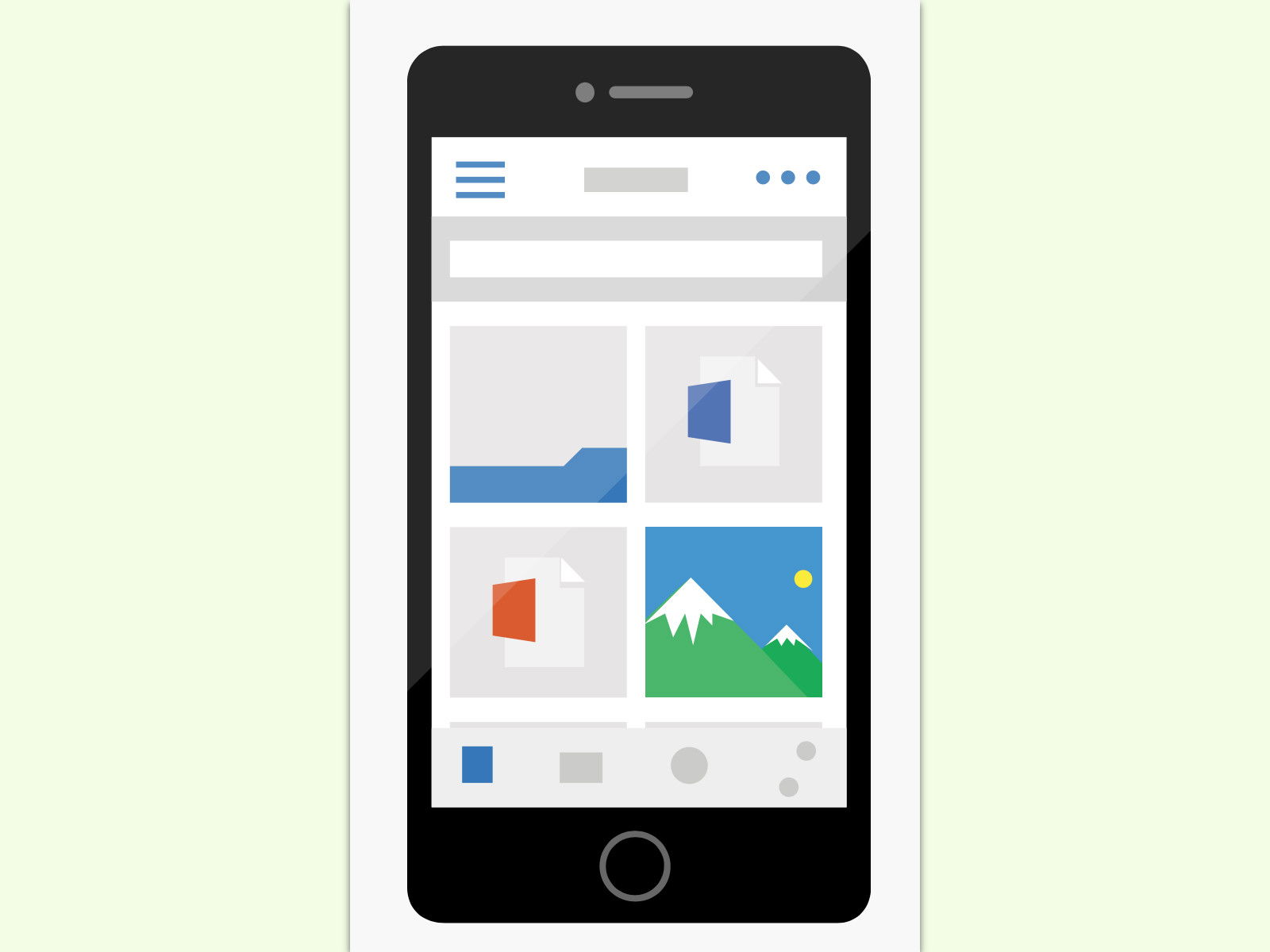
04.02.2017 | iOS
Mit OneDrive haben Nutzer eines Office 365-Abos gleichzeitig eine Online-Festplatte. In diesem Speicher lassen sich zum Beispiel Office-Dokumente ablegen, um sie dann unterwegs weiter zu bearbeiten oder jemandem zu zeigen. Der Zugriff auf die Inhalte des OneDrive ist auch über das iPhone möglich.