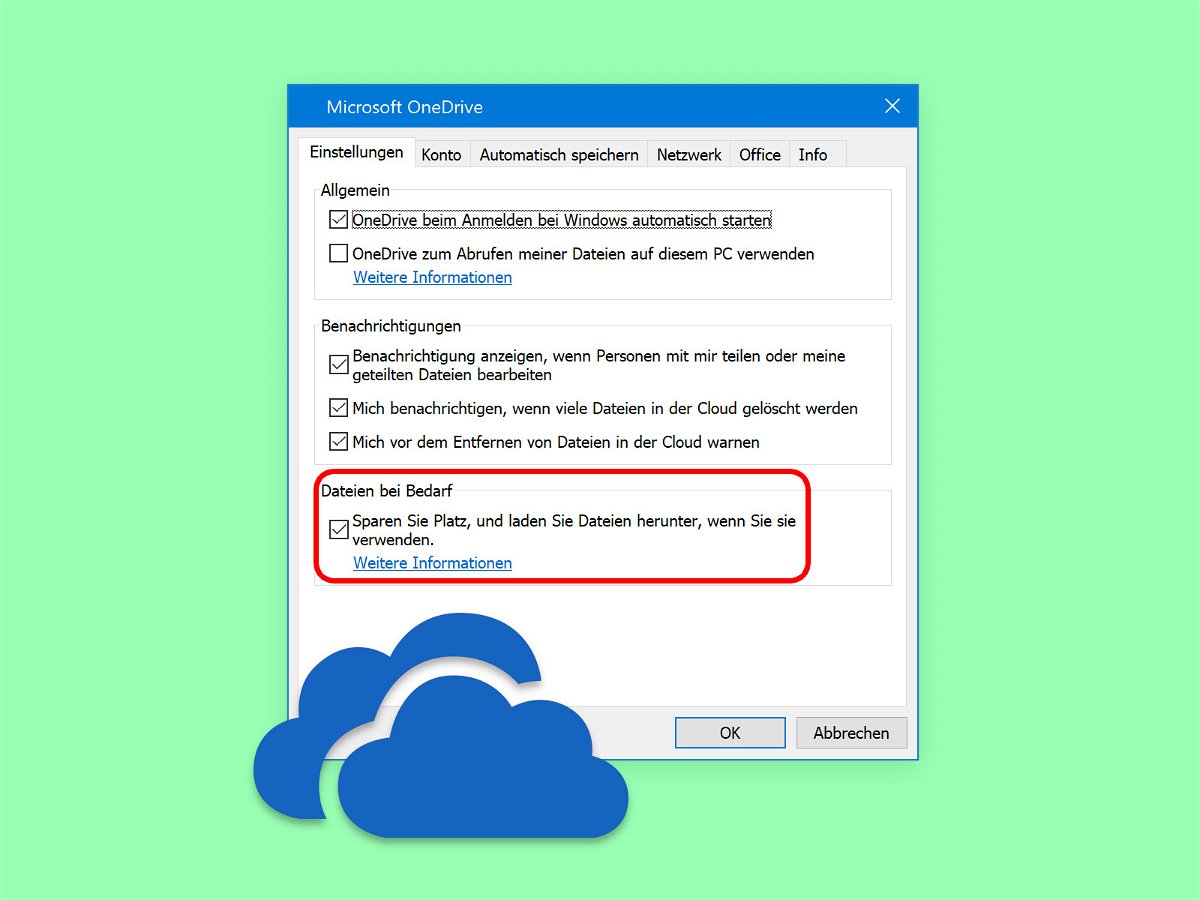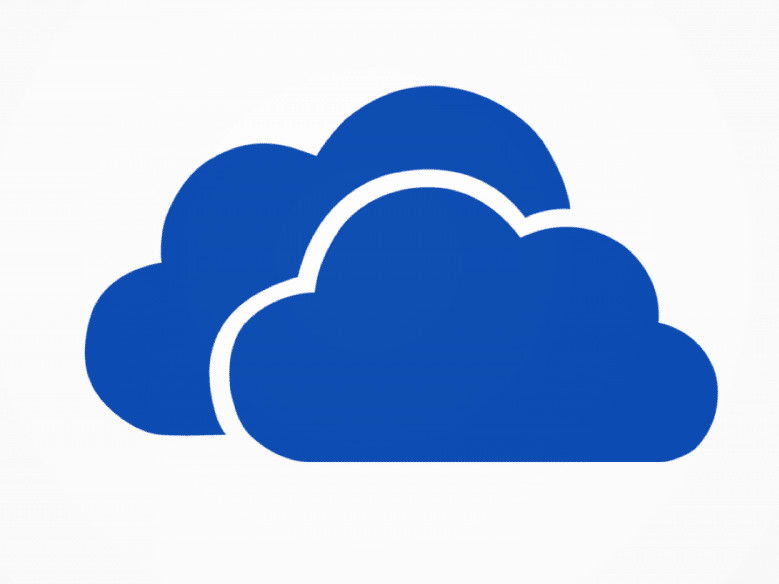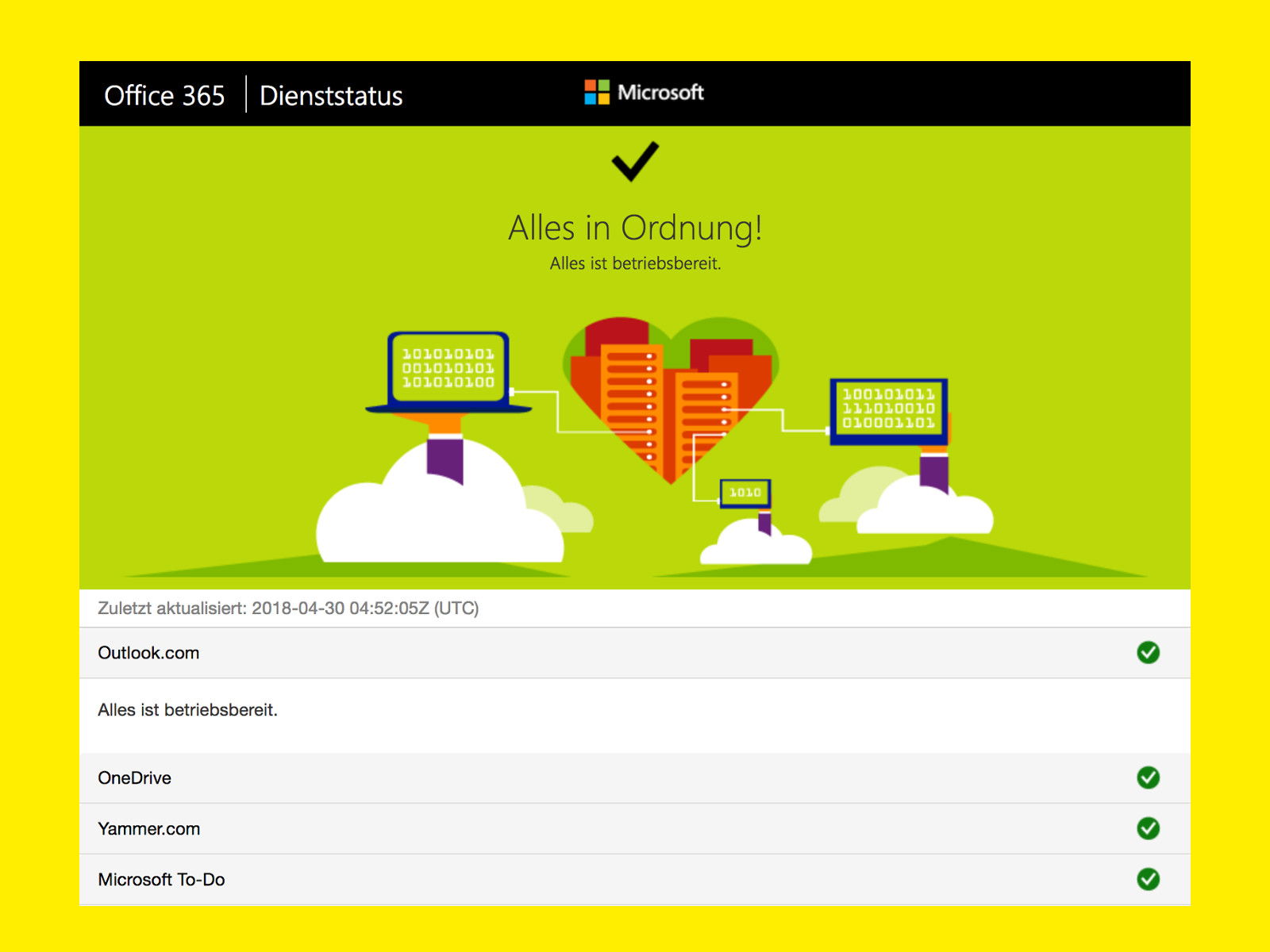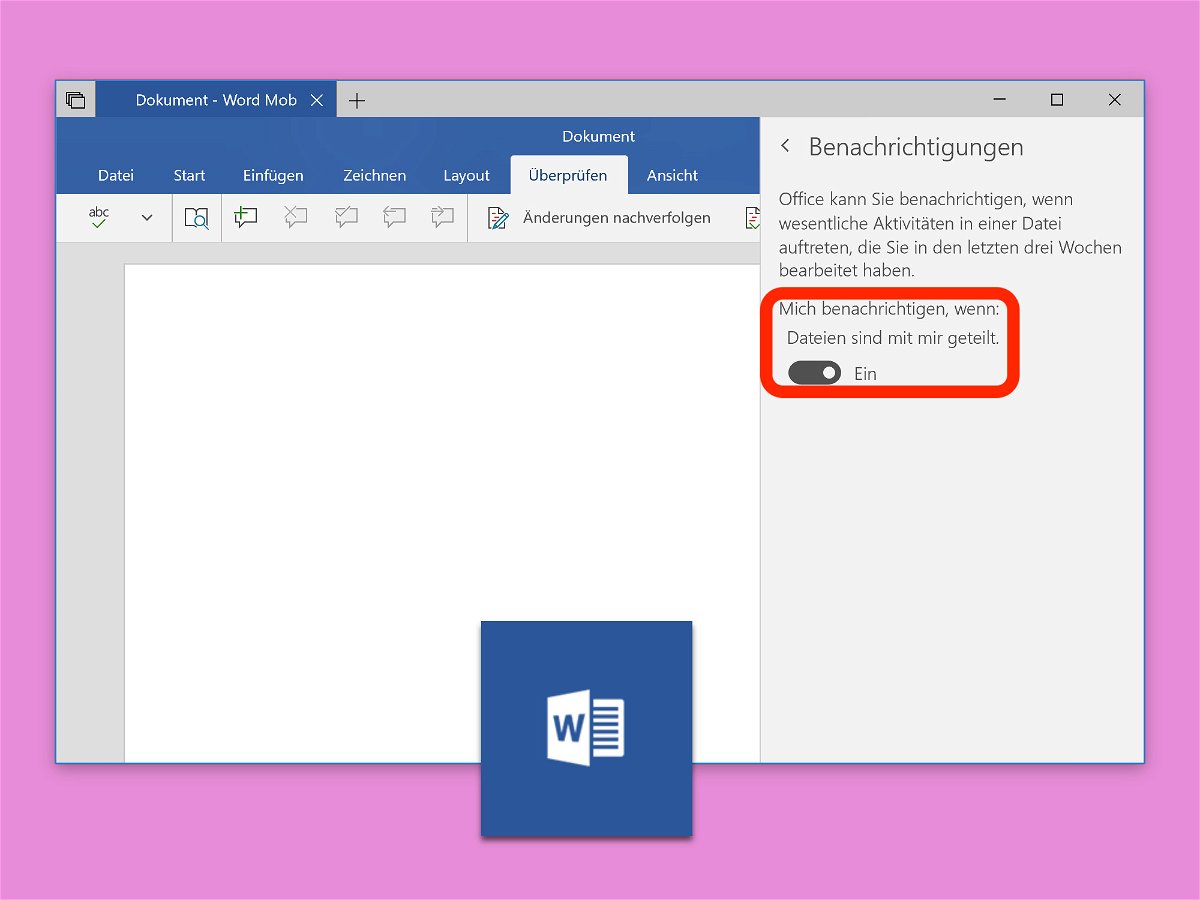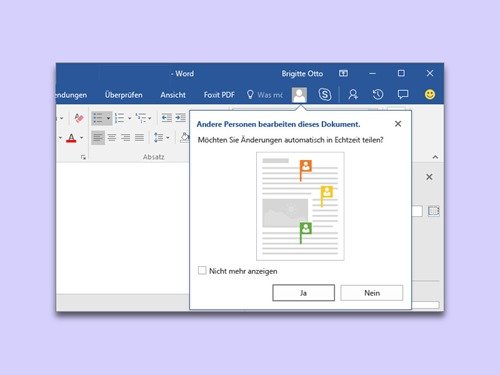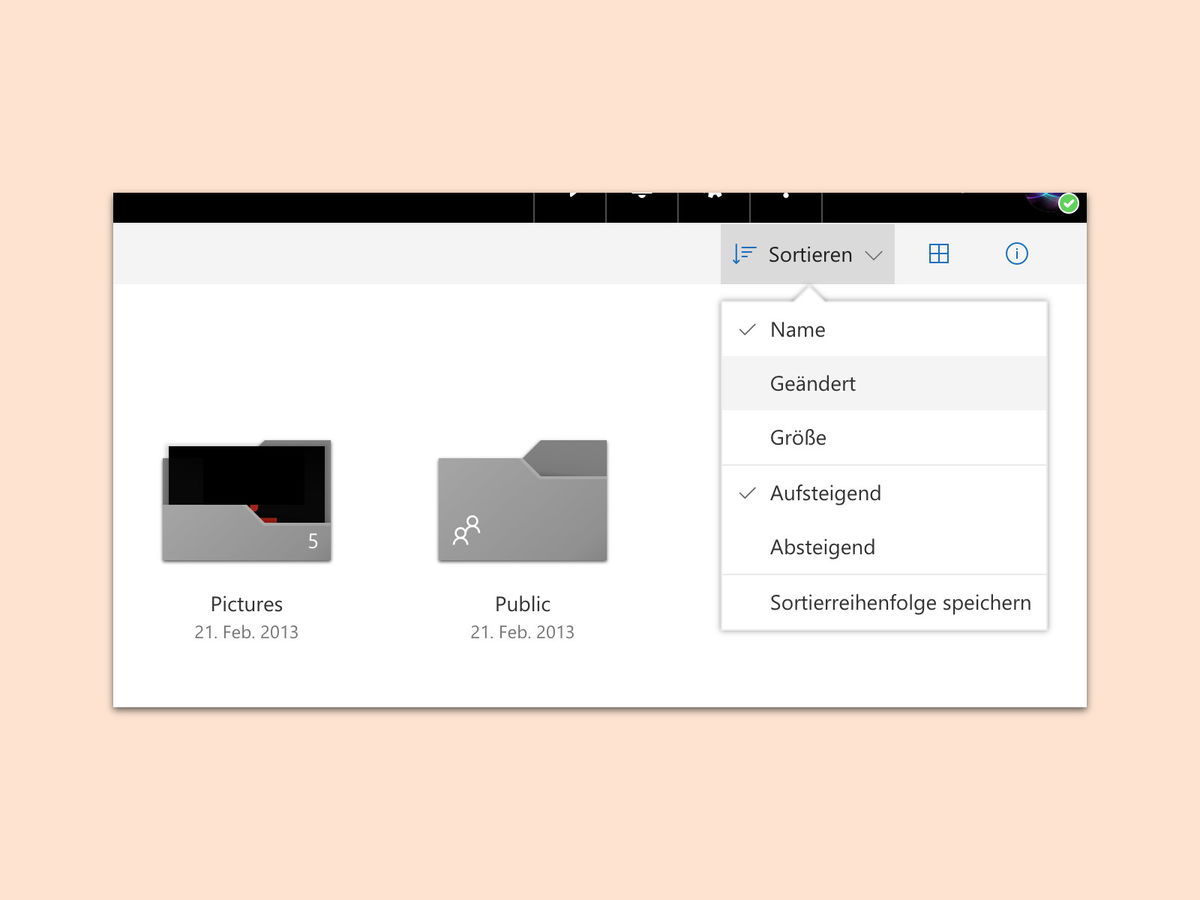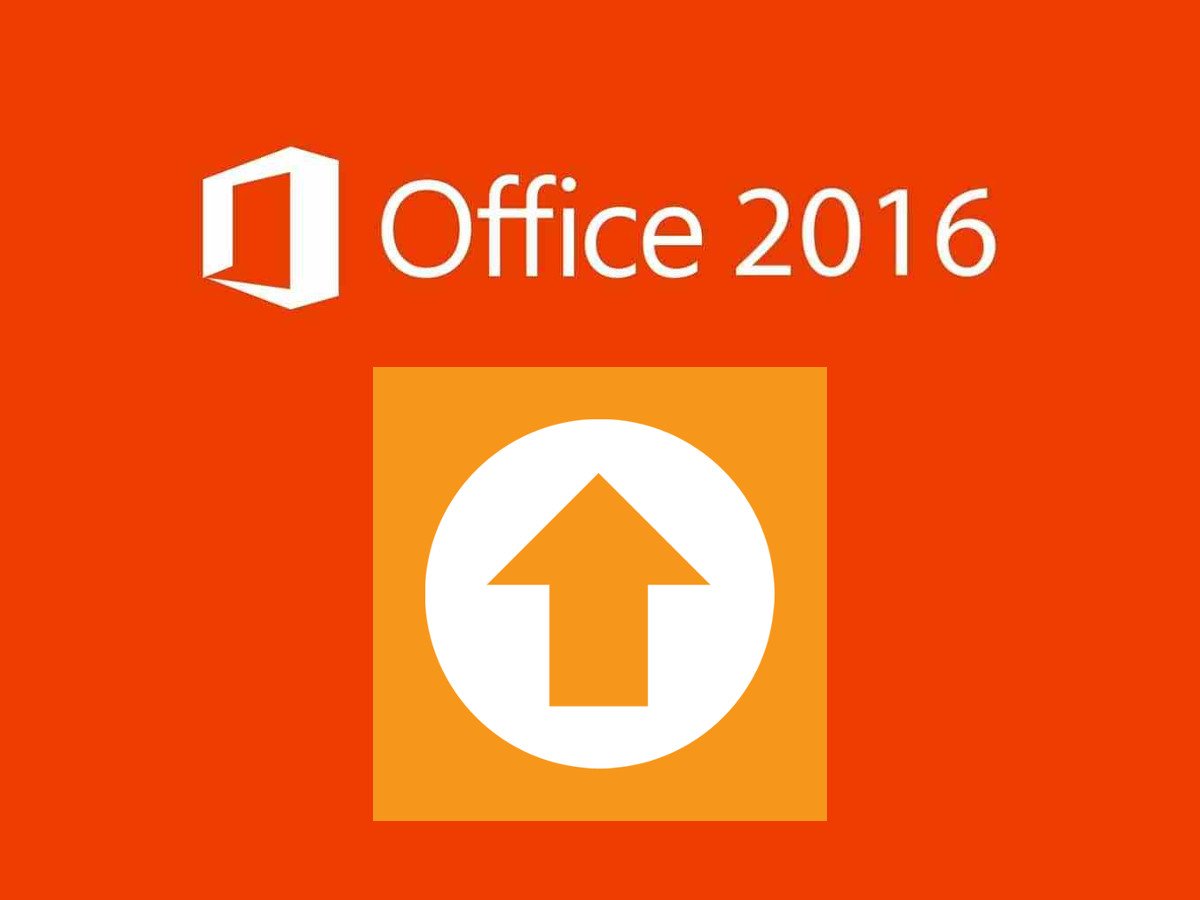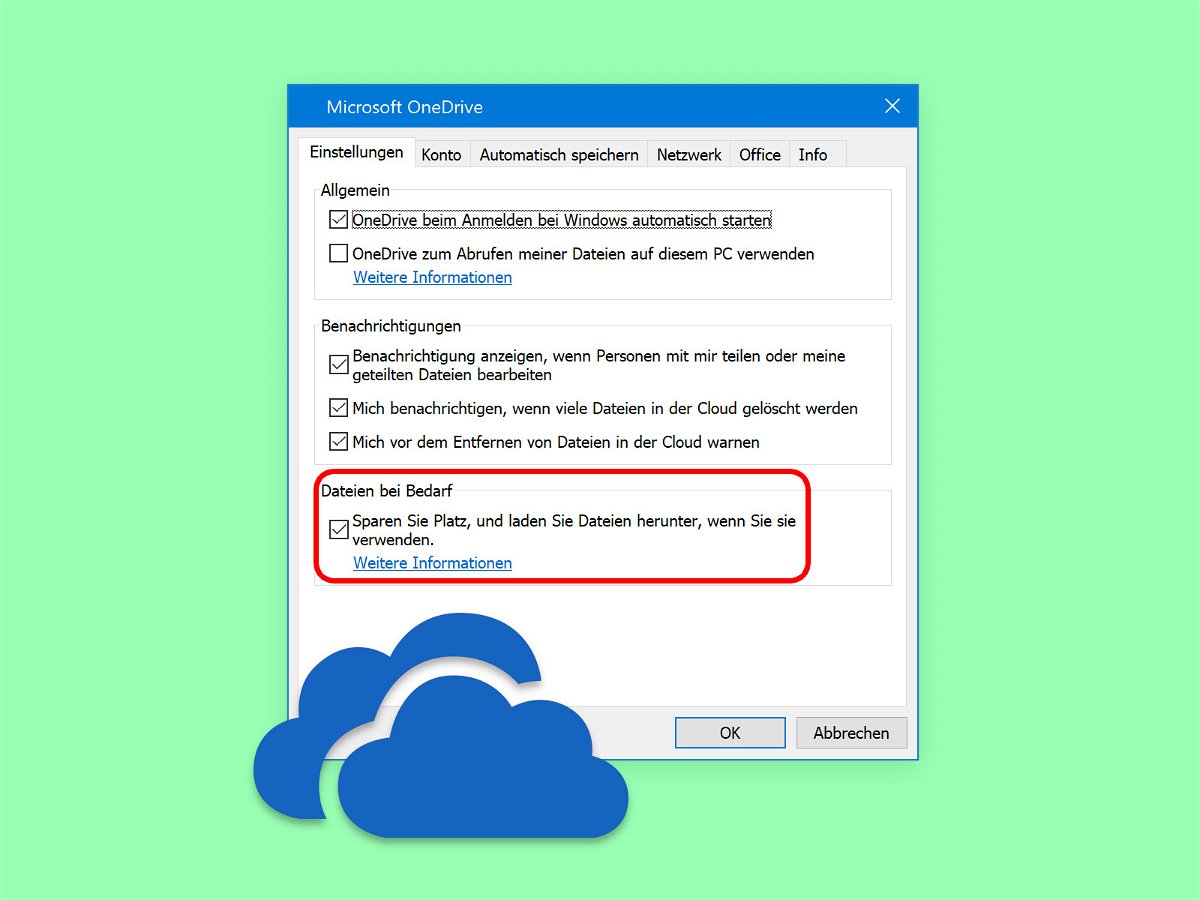
03.10.2018 | Internet
Mit der Funktion zum Abrufen von OneDrive-Dateien auf Abruf stellt Microsoft Ihre in OneDrive gespeicherten Dateien und Ordner auf Ihrem PC zur Verfügung, ohne lokalen Speicherplatz zu belegen. Sie können auch allgemeine Aufgaben wie die Suche nach Dateien oder die Anzeige ihres Speicherorts durchführen. Mit wenigen Schritten lässt sich OneDrive on Demand einrichten und verwenden – so wissen Sie immer, wann eine Datei online, lokal oder immer verfügbar ist.
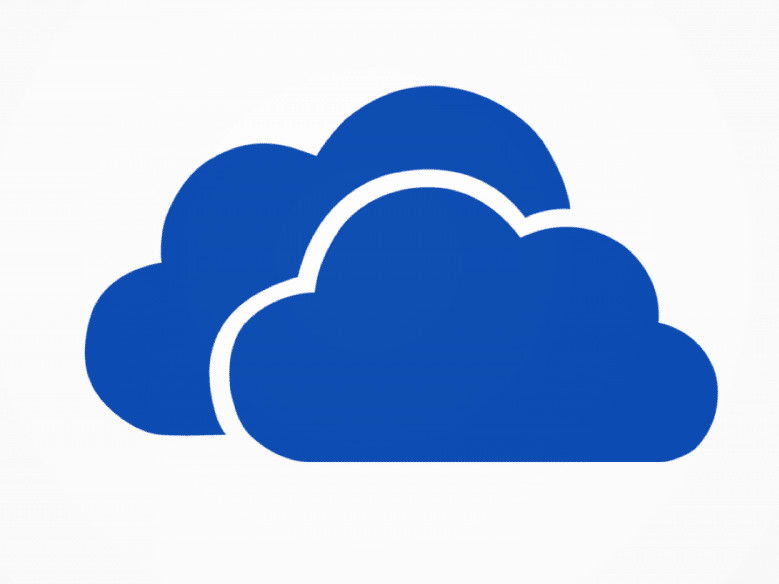
13.05.2018 | Windows
In #Windows10 erscheint die OneDrive-Cloud automatisch im System, auch im Explorer. Wer Dateien in einer anderen Cloud oder nur lokal speichert, kann das Symbol von OneDrive getrost aus dem Datei-Explorer verbannen.

02.05.2018 | Mobility
Wer seine Foto-Sammlung nicht nur am PC betrachten will, sondern auch unterwegs auf dem iPhone oder Android-Gerät, muss sie nicht manuell kopieren. Einfacher geht’s mit der OneDrive-Cloud.
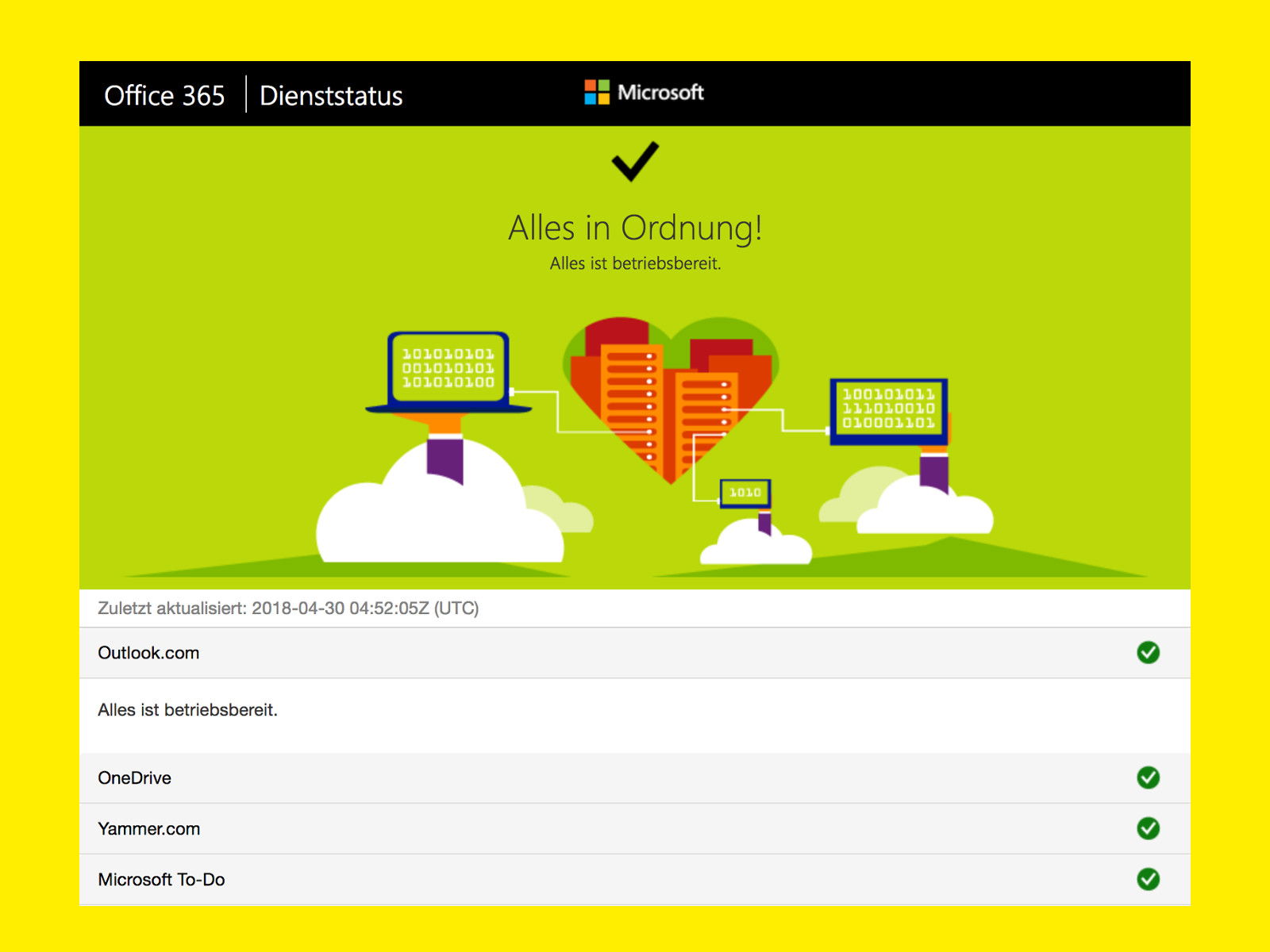
30.04.2018 | Office
Wer Dateien mit Kollegen oder auch nur auf mehreren PCs gleichzeitig nutzen möchte, kann dafür zum Beispiel die OneDrive-Cloud nutzen. Microsoft hat diese in Windows 10 integriert und bietet jedem Nutzer einige Gigabyte kostenlosen Speicher. Nur was, wenn die Synchronisierung scheitert?
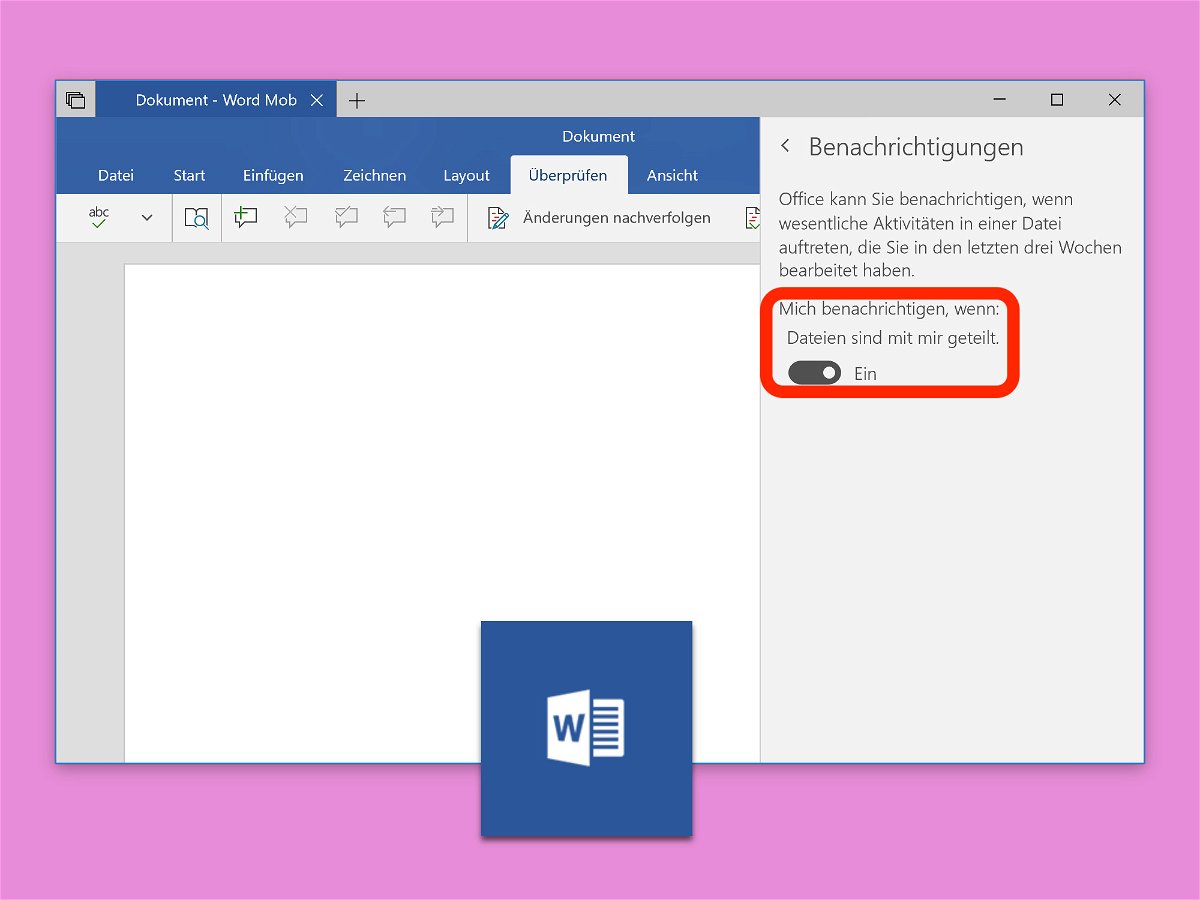
11.03.2018 | Office
Wenn mehrere Kollegen gemeinsam an einem Word-Dokument arbeiten, klappt das besonders einfach über die Office 365-Cloud (OneDrive). Hat einer der anderen Änderungen an einem Dokument vorgenommen, kann Word auf Wunsch eine Mitteilung anzeigen.
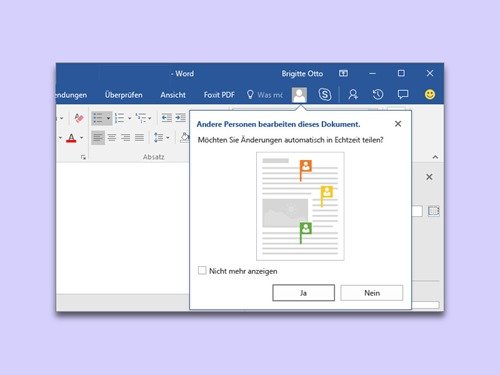
23.02.2018 | Office
Ist ein Word-Dokument in der OneDrive- oder SharePoint-Cloud gespeichert, können Kollegen mit entsprechenden Berechtigungen die Datei gleichzeitig mit dem Eigentümer bearbeiten. In Word 2016 ist die Zusammenarbeit sehr einfach.
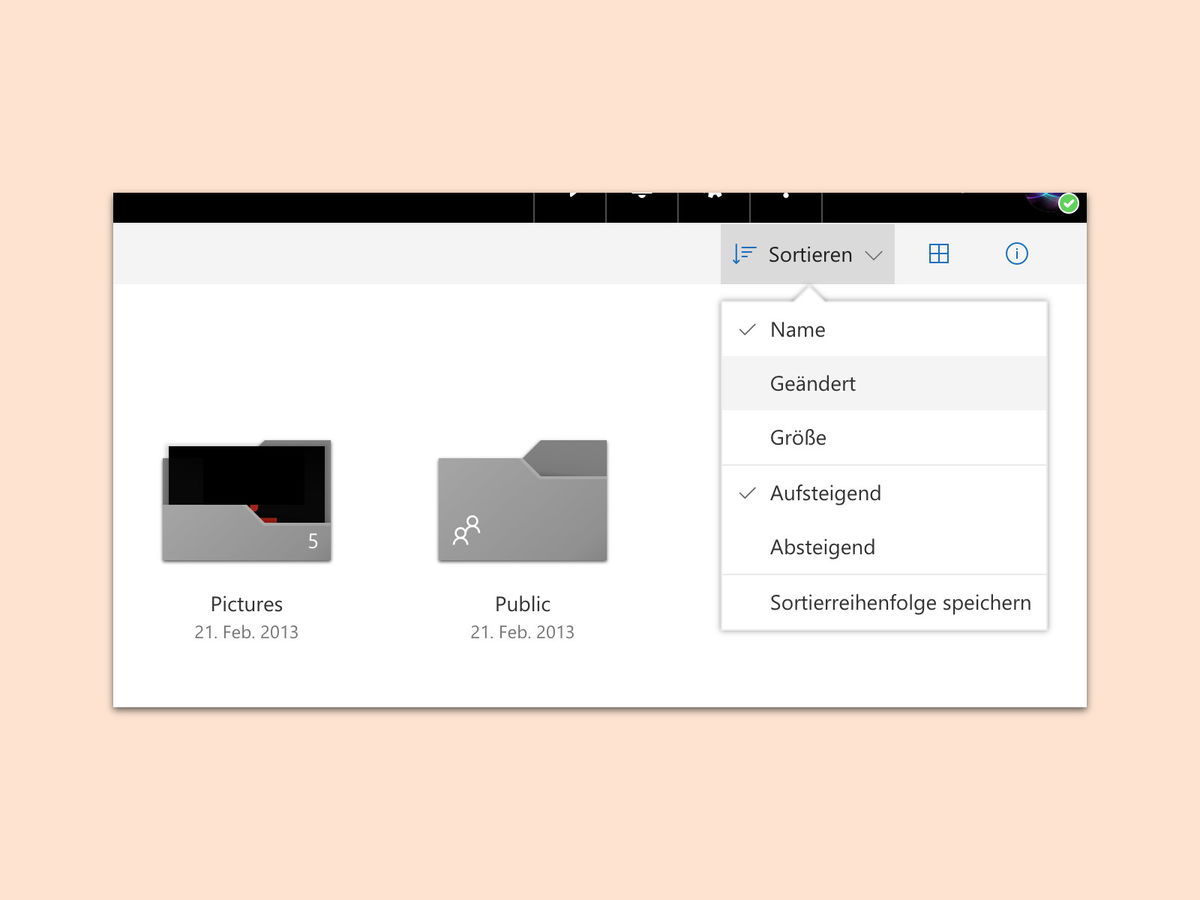
18.01.2018 | Internet
Über die OneDrive-Cloud können Nutzer von jedem Gerät mit Zugang zum Internet auf ihre Daten zugreifen. Sind viele Inhalte in OneDrive gespeichert, ist die Suche nach der richtigen Datei per Browser kompliziert. Es sei denn, man sortiert sie nach Datum.
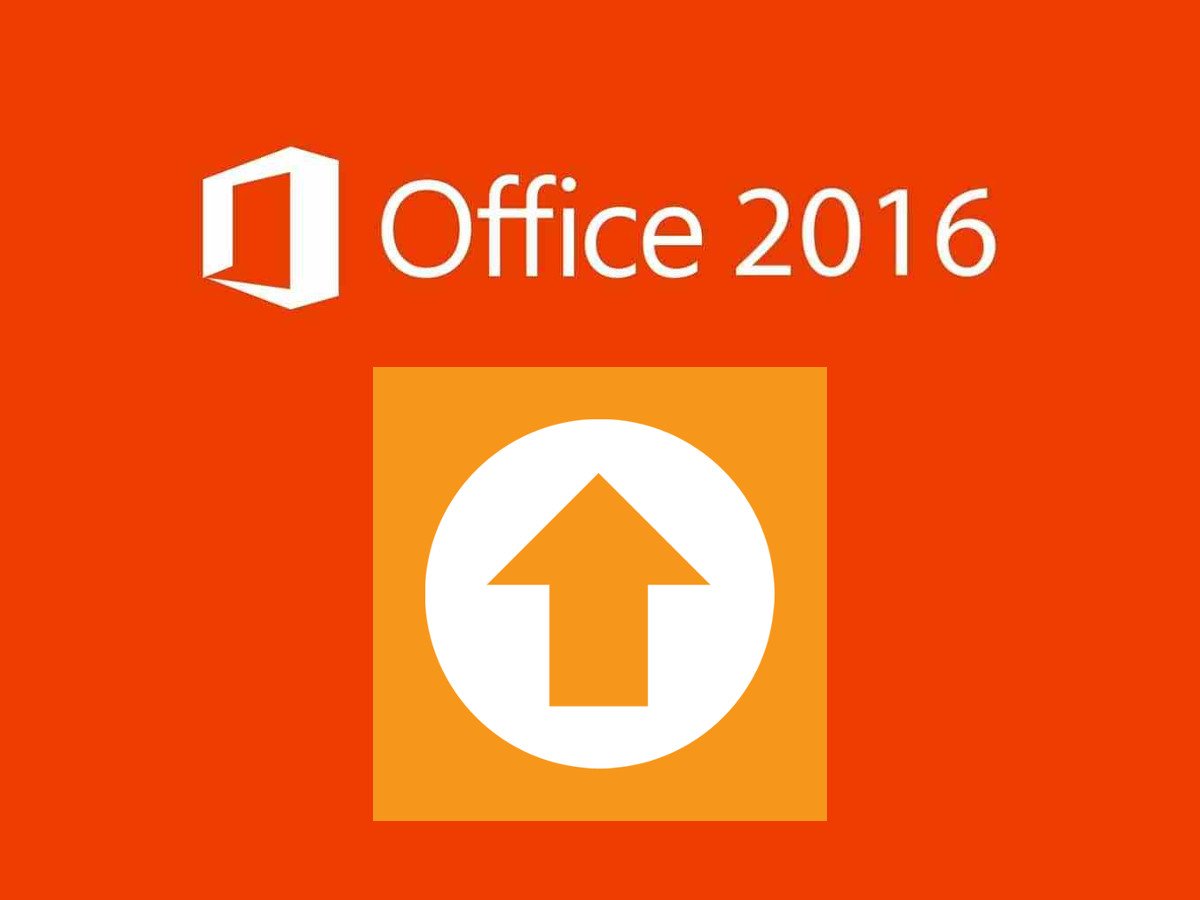
14.12.2017 | Office
Kommt auf dem eigenen Computer Microsoft Office zum Einsatz, erscheint bei jedem Öffnen eines Office-Programms unten rechts ein kleines Upload-Icon. Dahinter steckt das Microsoft Office Upload Center, das darauf wartet, Dokumente nach OneDrive hochzuladen. Wer den Dienst nicht braucht, kann das Symbol abstellen.