


Neue OneDrive-Funktionen vorab testen
OneDrive hat einen langen Weg hinter sich: von der oft belächelten (damals noch SkyDrive genannten) Nischenlösung zum Standard-Cloud-Dienst. Die normale, „Personal“ genannte Version ist in Windows 10 fest integriert. Die Professional-Version gehört zu...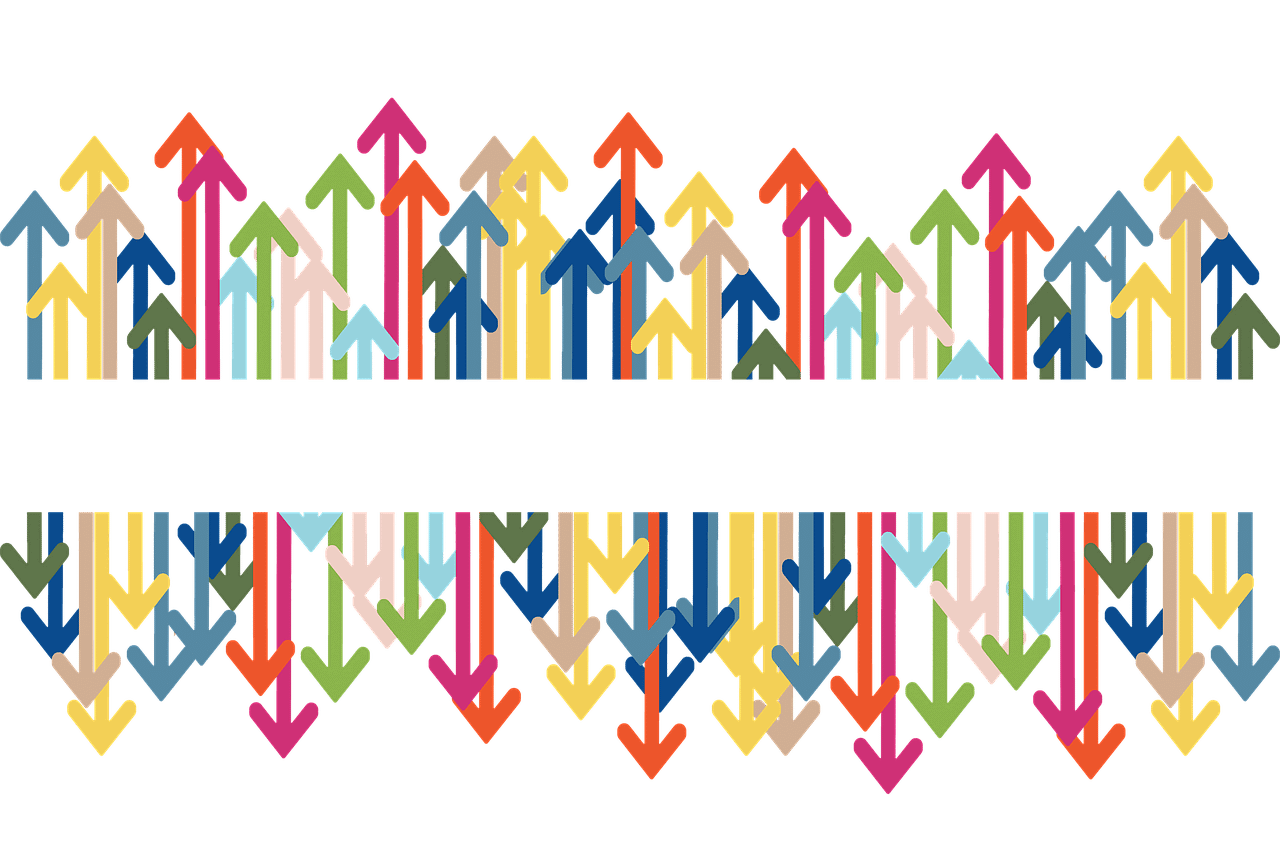
Automatischer Bildupload auf OneDrive
Ihr Smartphone ist der Immer-dabei-Fotoapparat. Mit den mittlerweile so hochwertigen Linsen können Sie tolle Bilder machen, und auf dem Gespräch speichern. So sicher das läuft, so sehr verlassen Sie sich auch darauf. Was aber, wenn Sie ein Bild versehentlich vom Gerät...
Automatisches Speichern in Word und Excel einschalten
Die Cloud ist in aller Munde: Manchmal als Heilsbringer, oft als Sicherheitsrisiko. Fest steht aber, dass Sie kaum eine Möglichkeit haben, Dateien immer zur Verfügung zu haben und die Cloud nicht zu nutzen. Mittlerweile hat auch die automatische Speicherung von...
OneDrive auf eine Speicherkarte synchronisieren
OneDrive als Standardspeicher für die eigenen Dateien ist eine schöne Sache, wenn zwei Bedingungen erfüllt sind: Eine Online-Verbindung muss bestehen, um auf die Dateien zugreifen zu können und es muss genug Speicher auf der Festplatte sein, um die Dateien dorthin...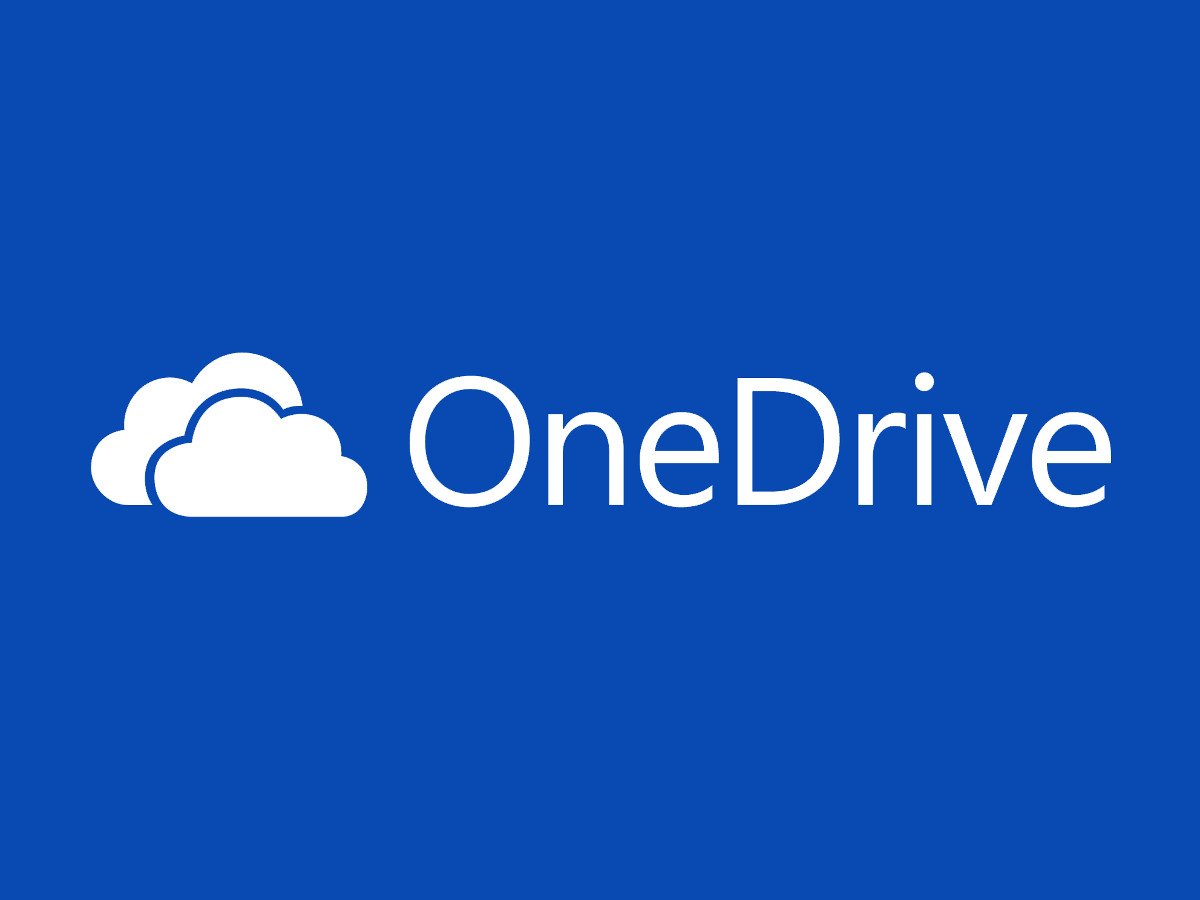
OneDrive: Hohe CPU-Auslastung stoppen
Zu Windows 10 gehört auch die Microsoft-Cloud OneDrive. Wer den Dienst nicht braucht, kann ihn zwar vom System entfernen. Nutzt man OneDrive allerdings, schlägt das Programm öfter mal mit 100% CPU-Auslastung zu Buche. Gegen diesen Ressourcen-Hunger lässt sich etwas unternehmen.
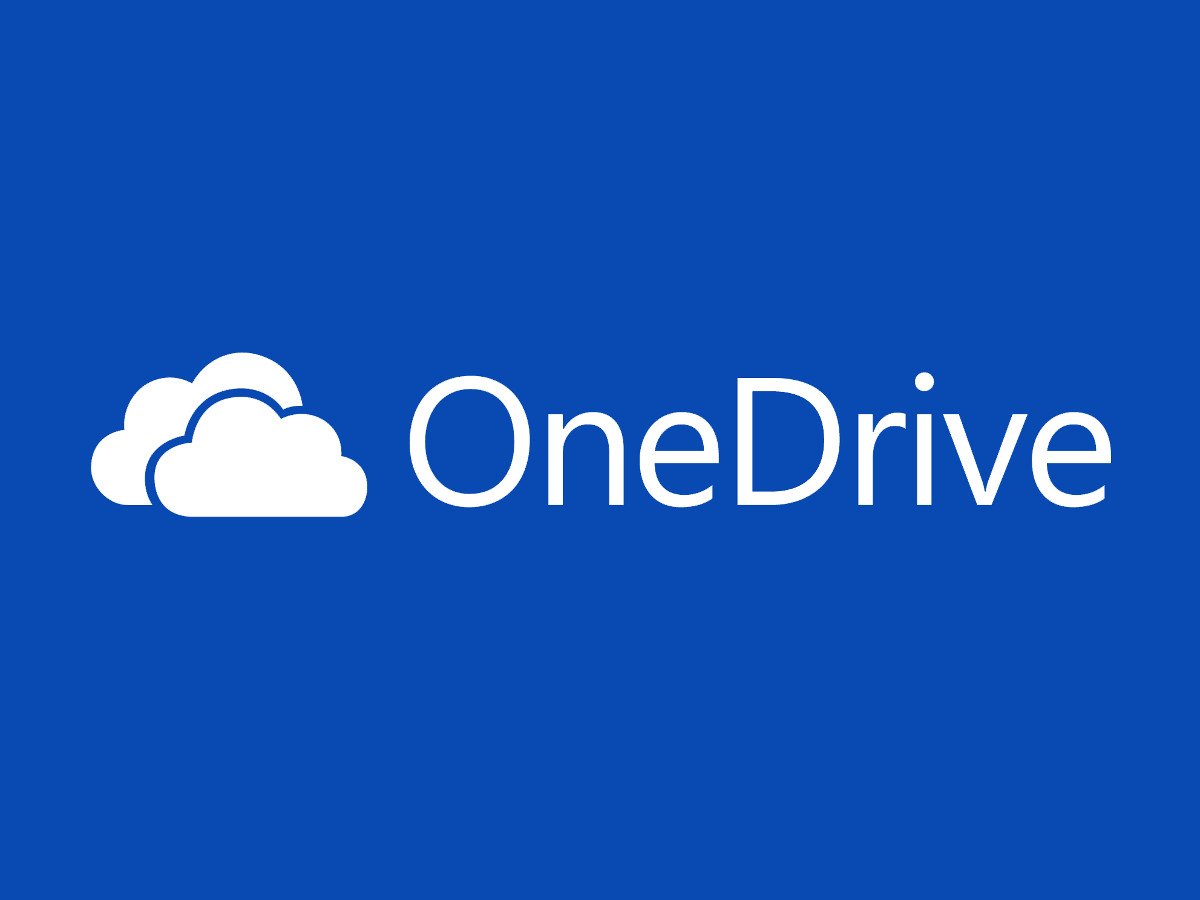
Datei an 2 PCs bearbeiten
Wer im Büro an einem Dokument gearbeitet hat und es später zu Hause noch weiter verändern möchte, schickt sich die Datei selbst per eMail zu. Soweit die klassische Methode. Viel einfacher geht’s über einen Cloud-Speicher.
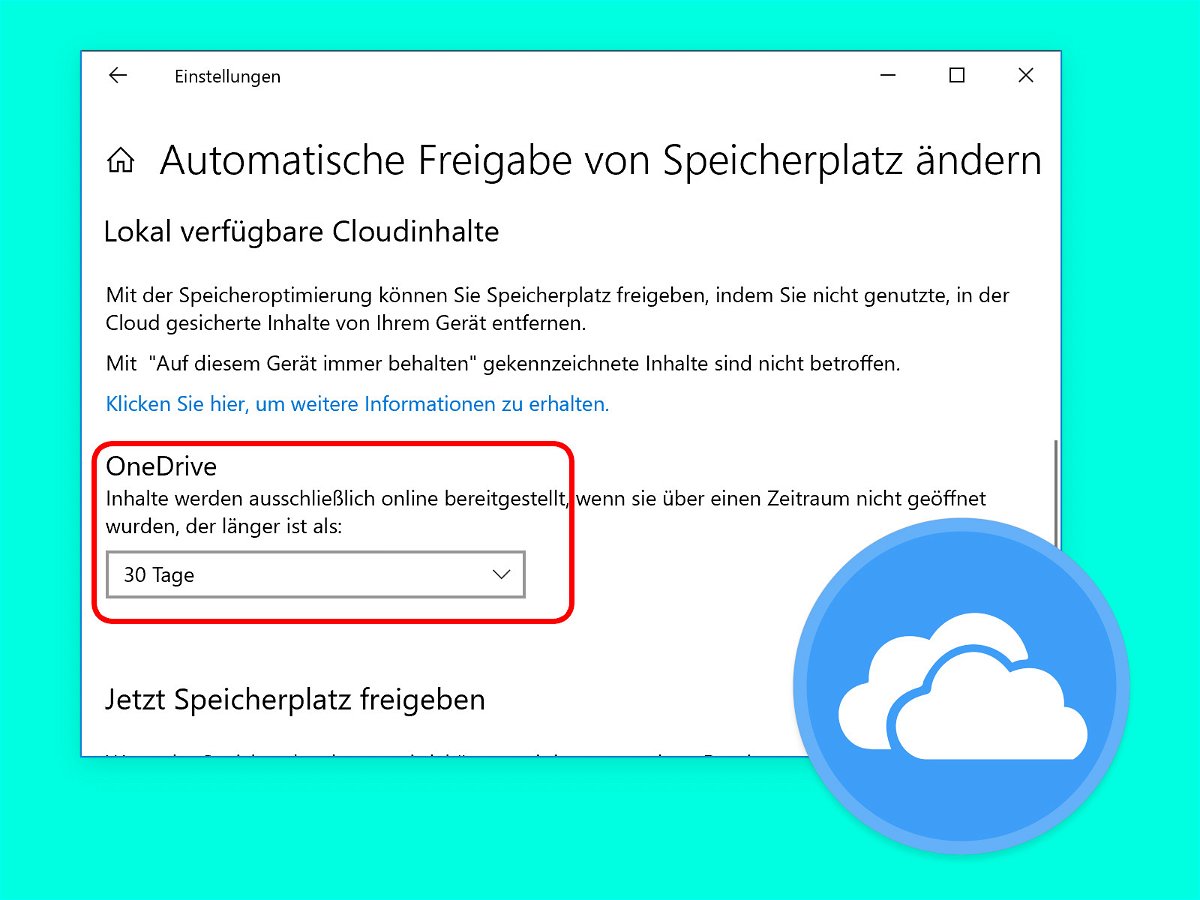
Dateien automatisch nach OneDrive auslagern
Dateien, die Sie seit einer bestimmten Anzahl von Tagen nicht mehr verwendet haben, können Sie mit Windows 10 automatisch in der Cloud aufbewahren – das spart Platz auf der Festplatte. Wir zeigen, wie sich die Funktion aktivieren lässt.



