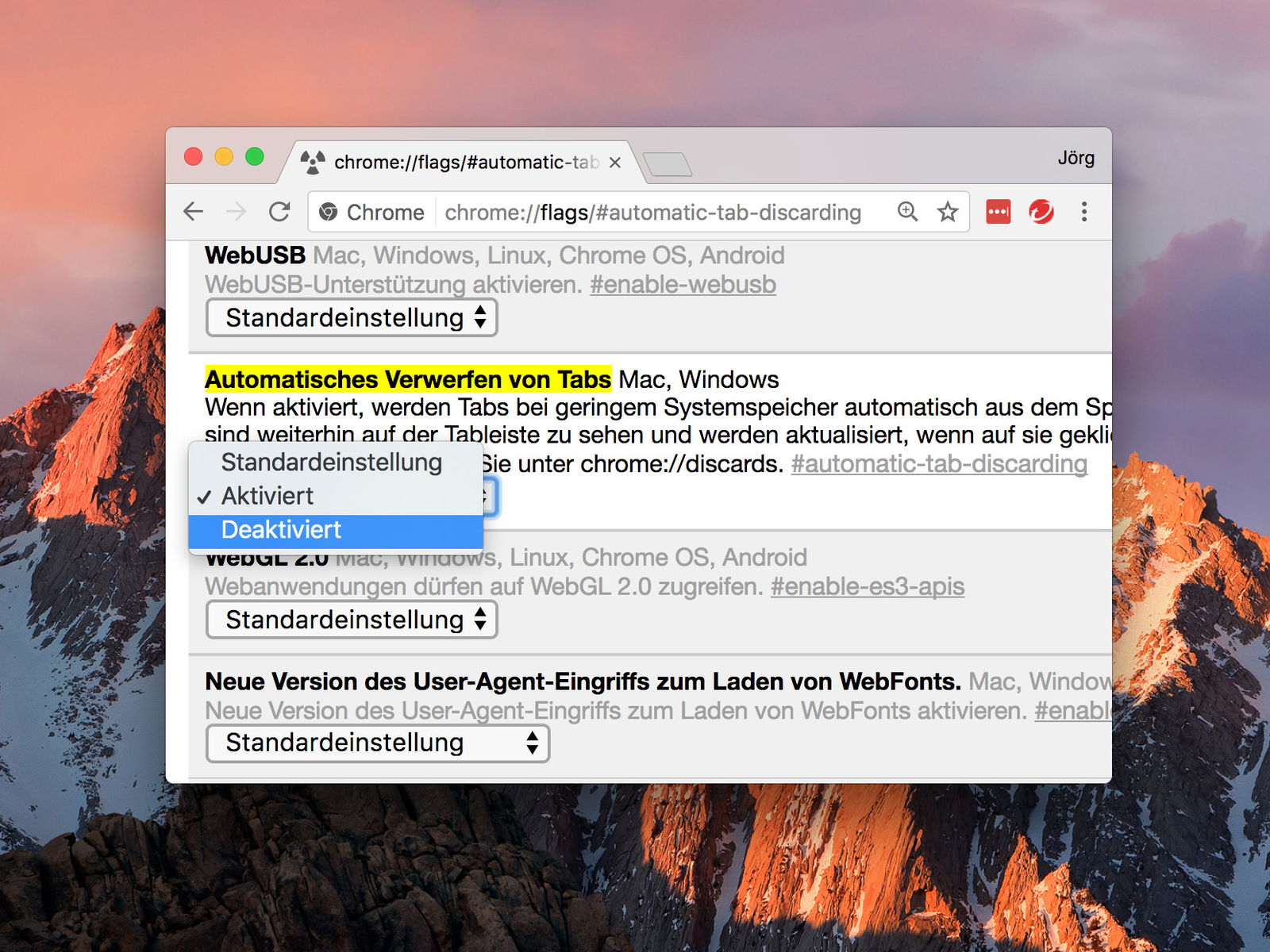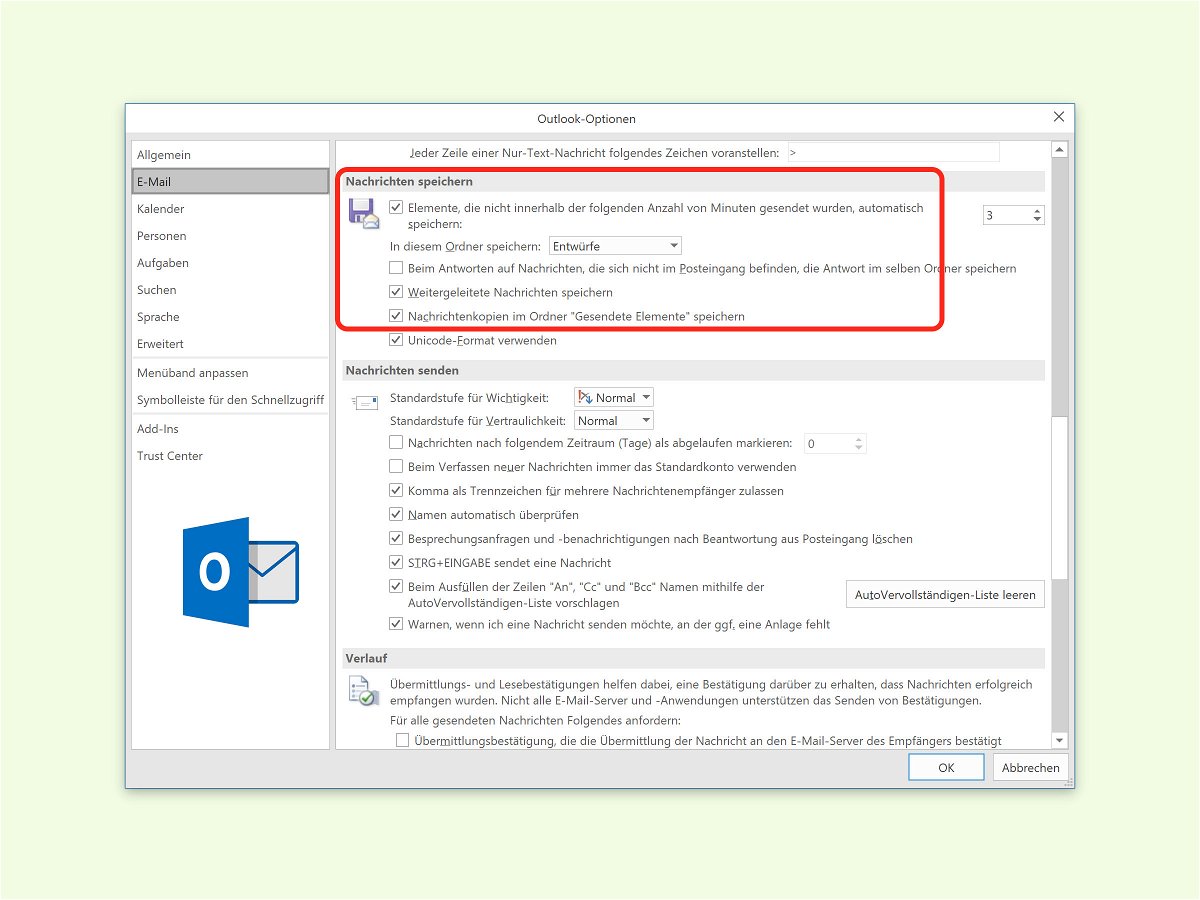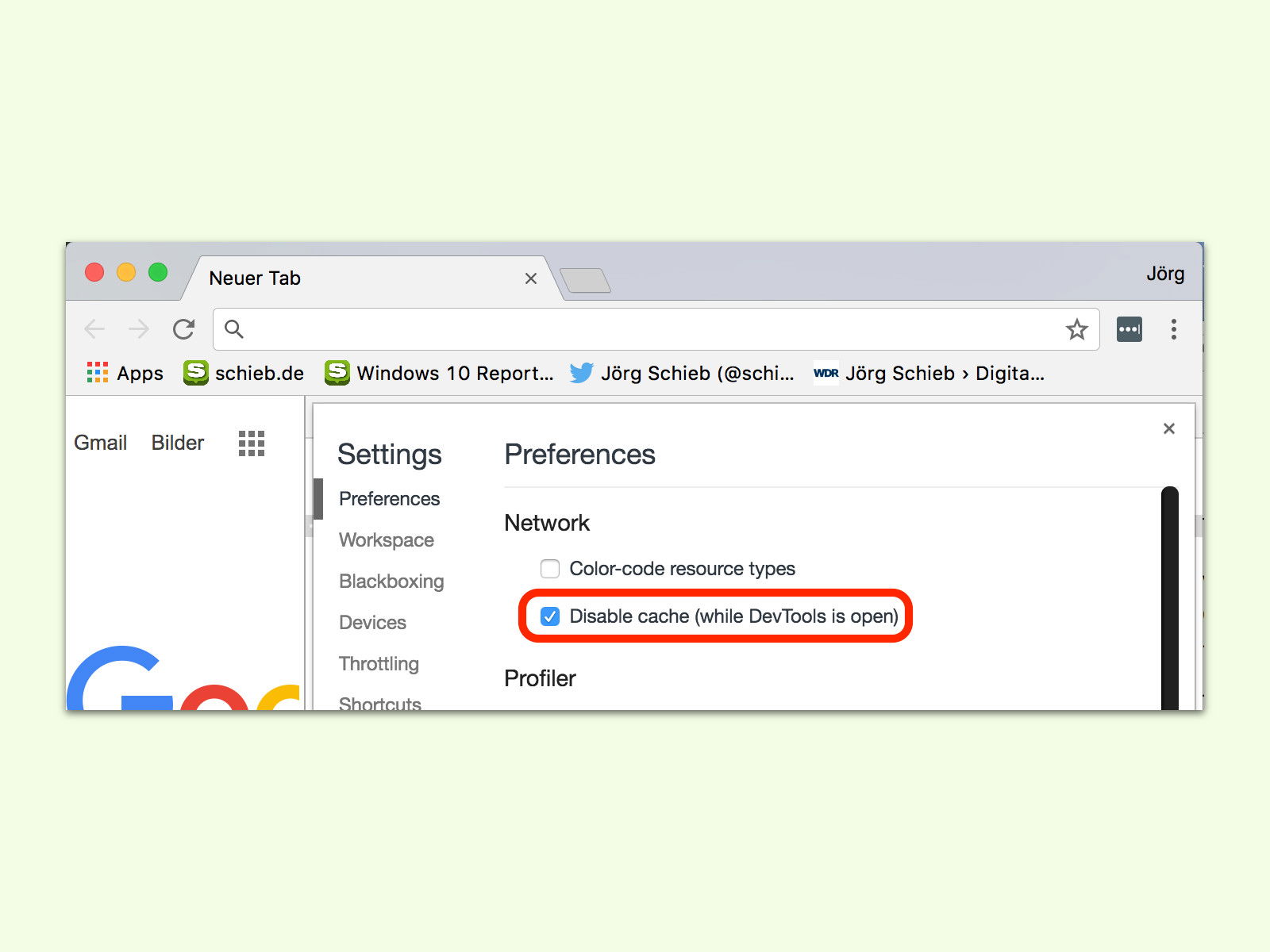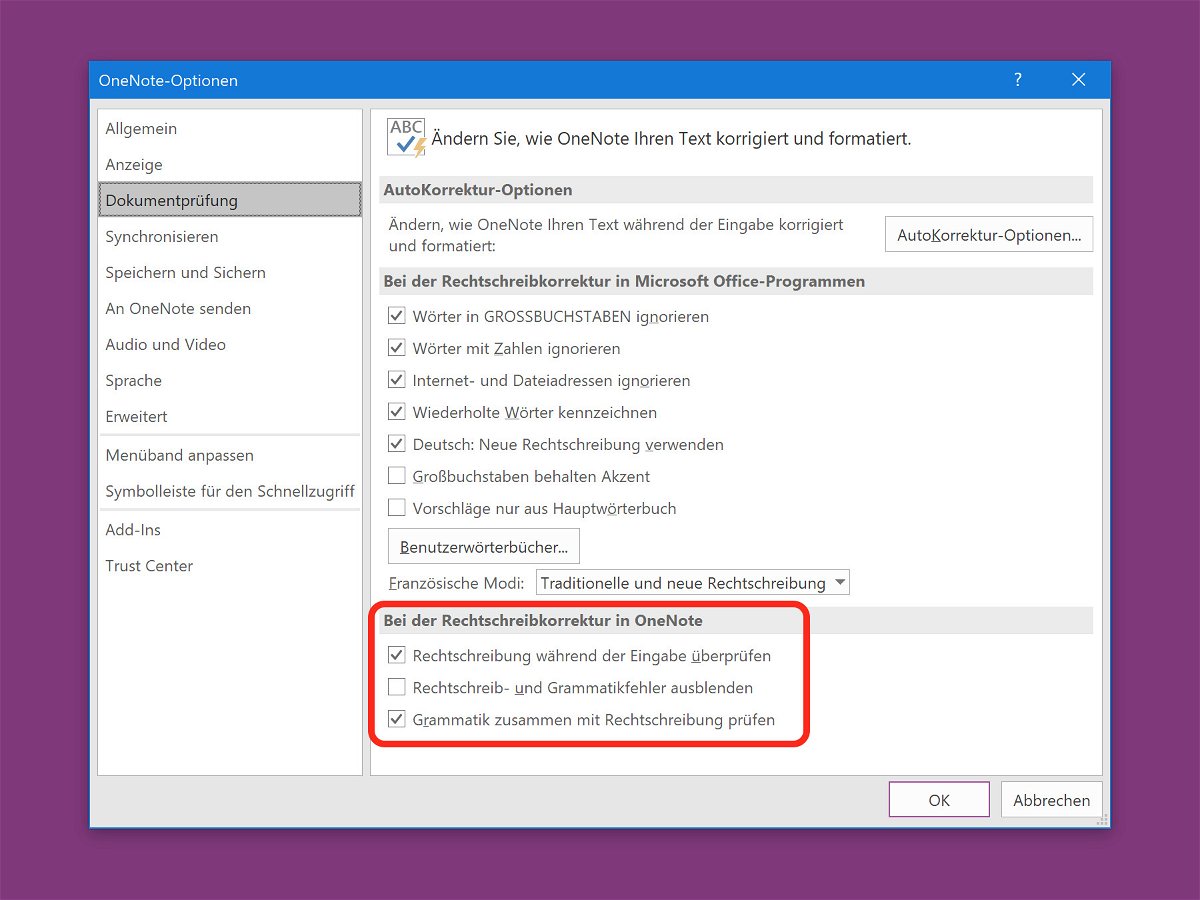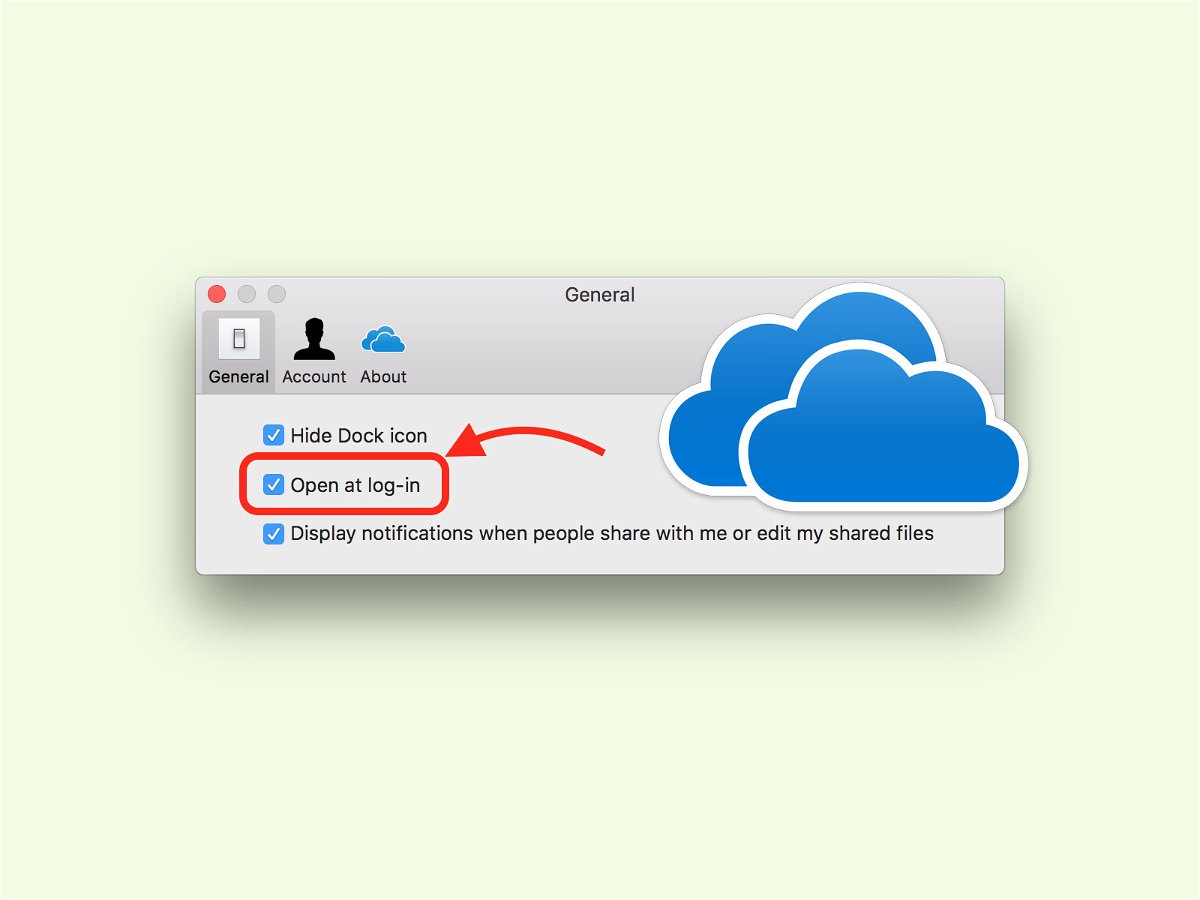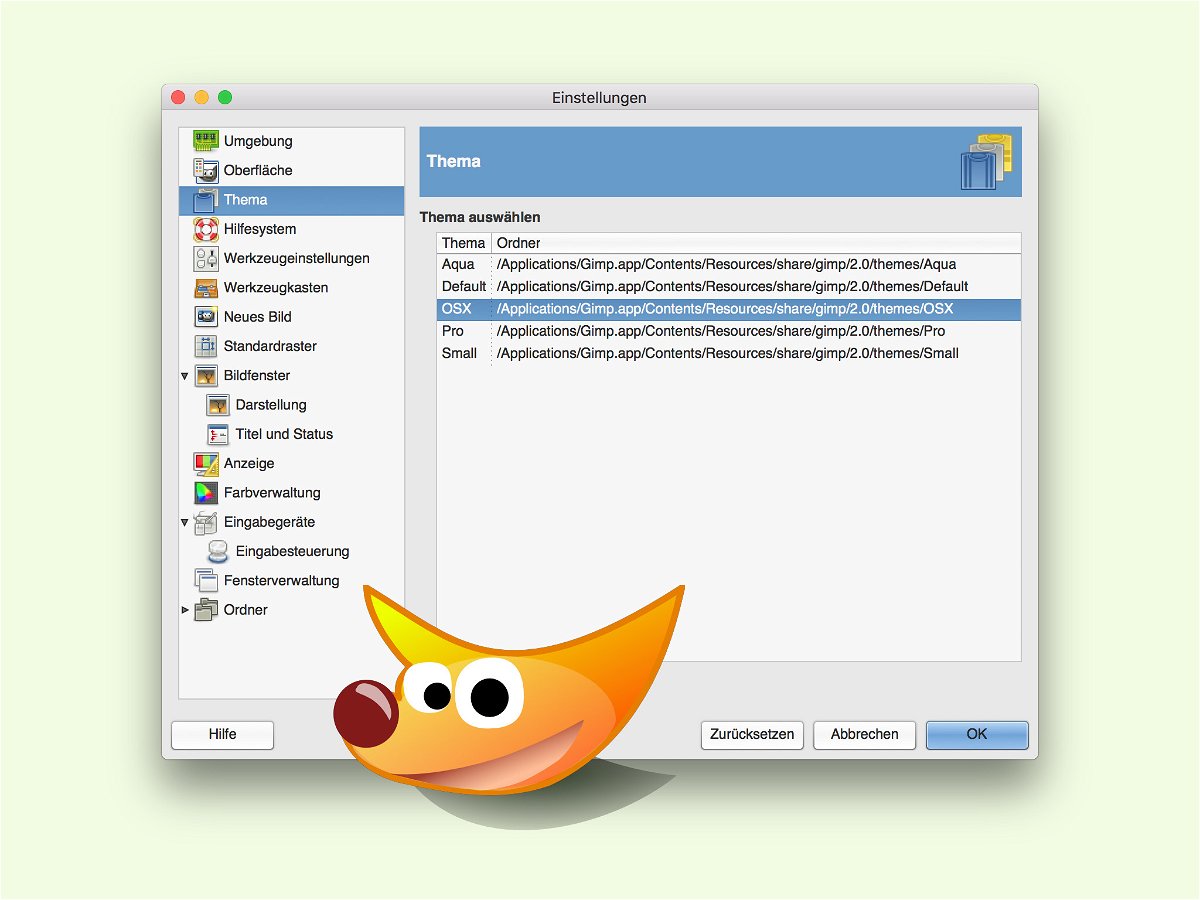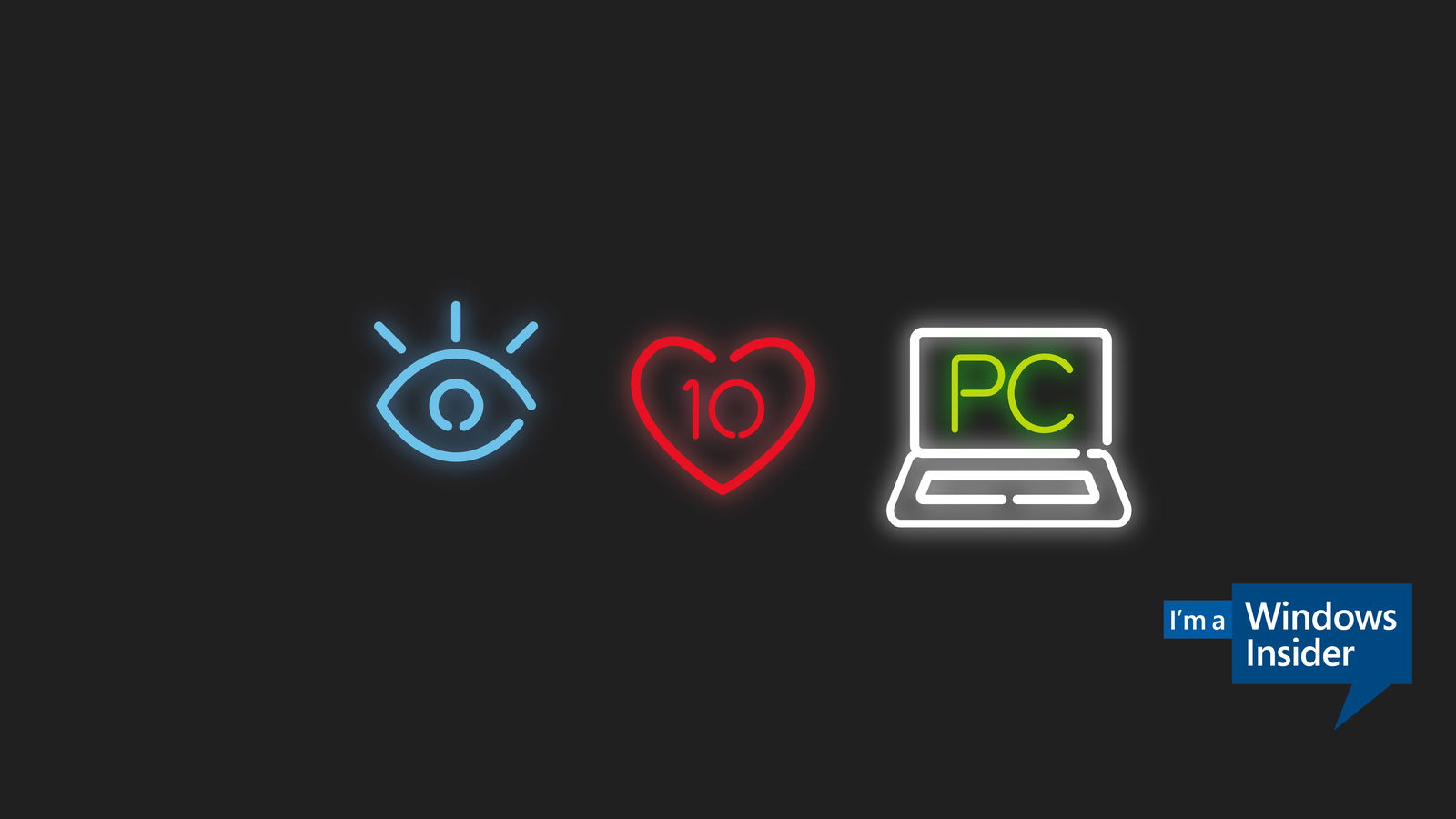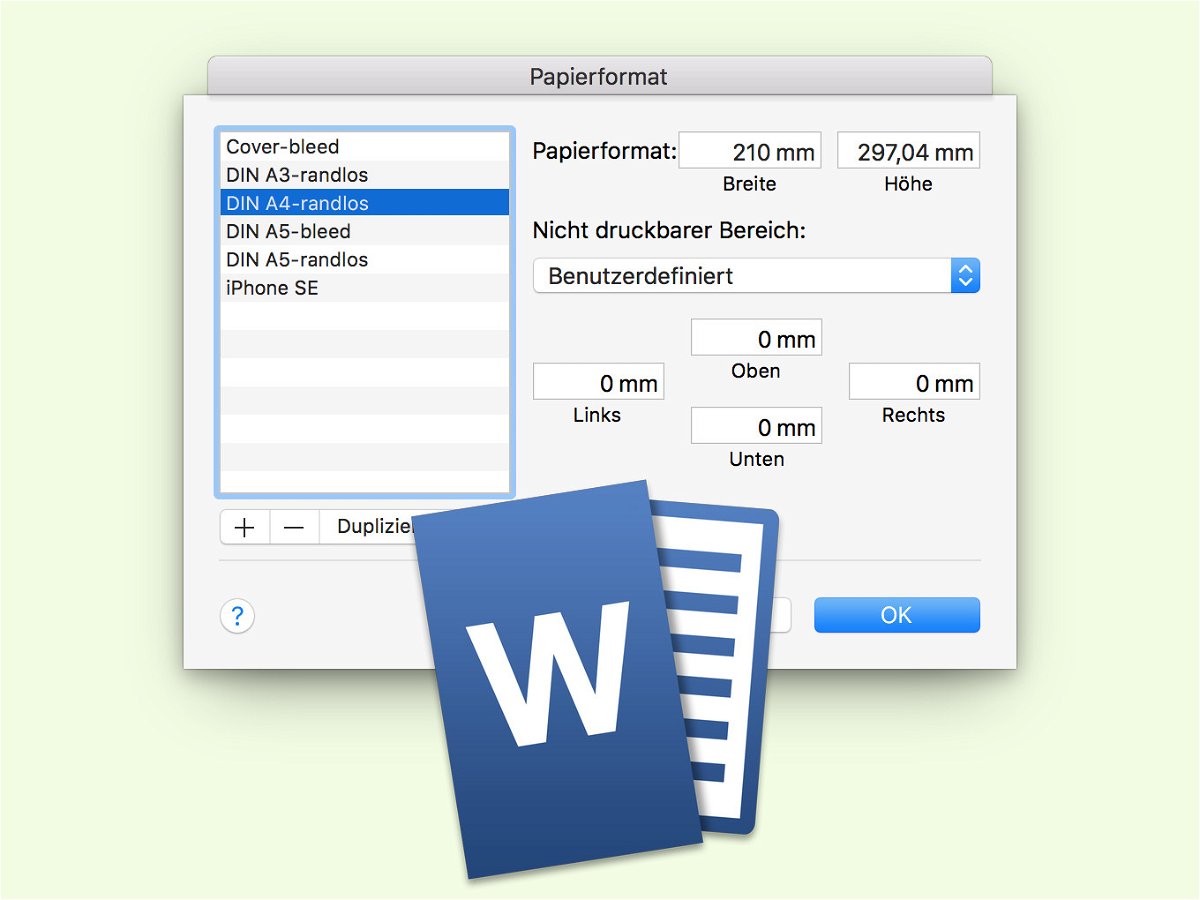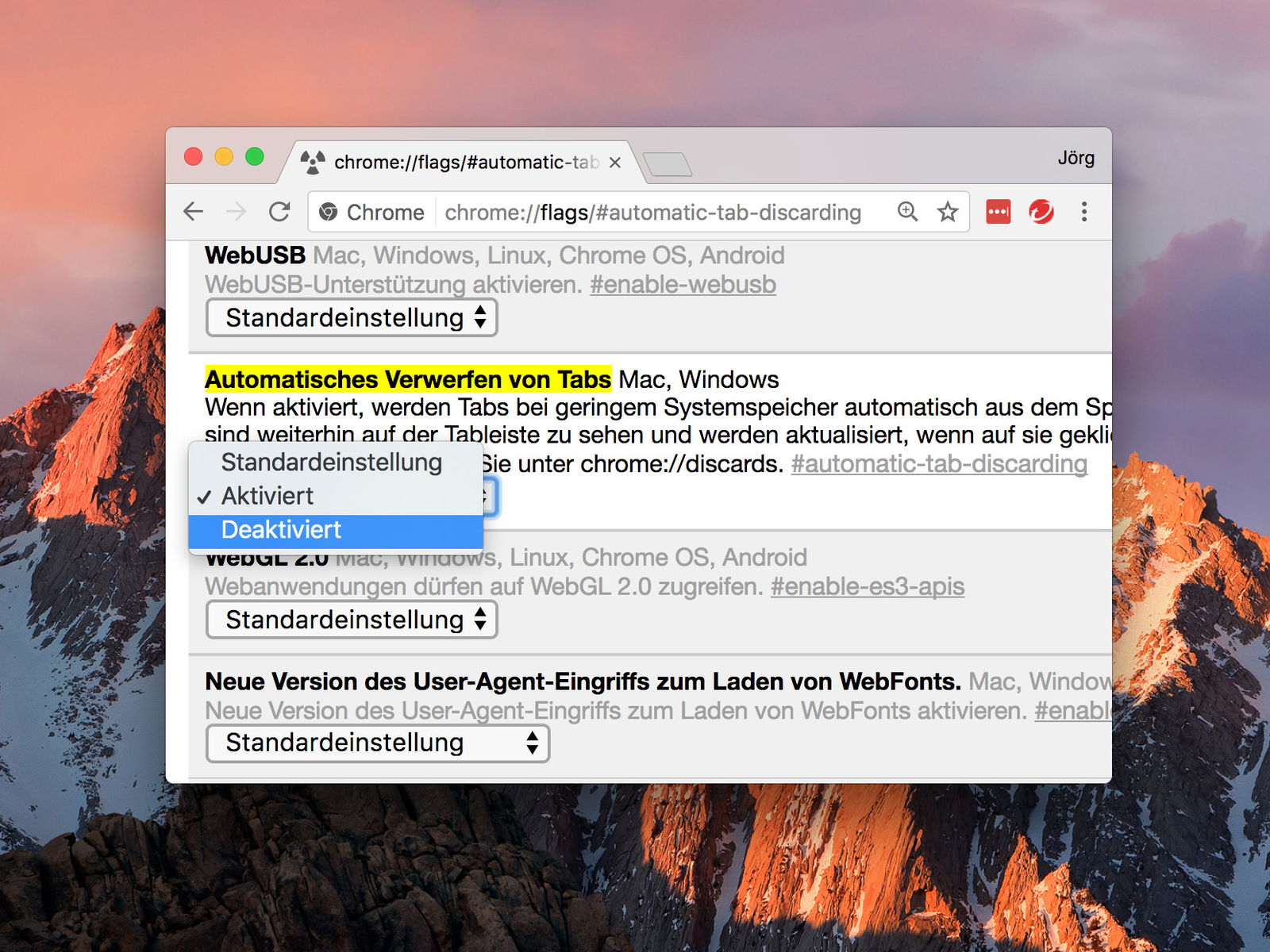
15.05.2017 | Internet
Sind in einem Fenster des Google Chrome-Browsers mehrere Webseiten in Tabs geöffnet und man besucht einen dieser offenen Tabs längere Zeit nicht, wird er automatisch bereinigt. Beim nächsten Anklicken lädt Chrome die jeweilige Seite dann neu.
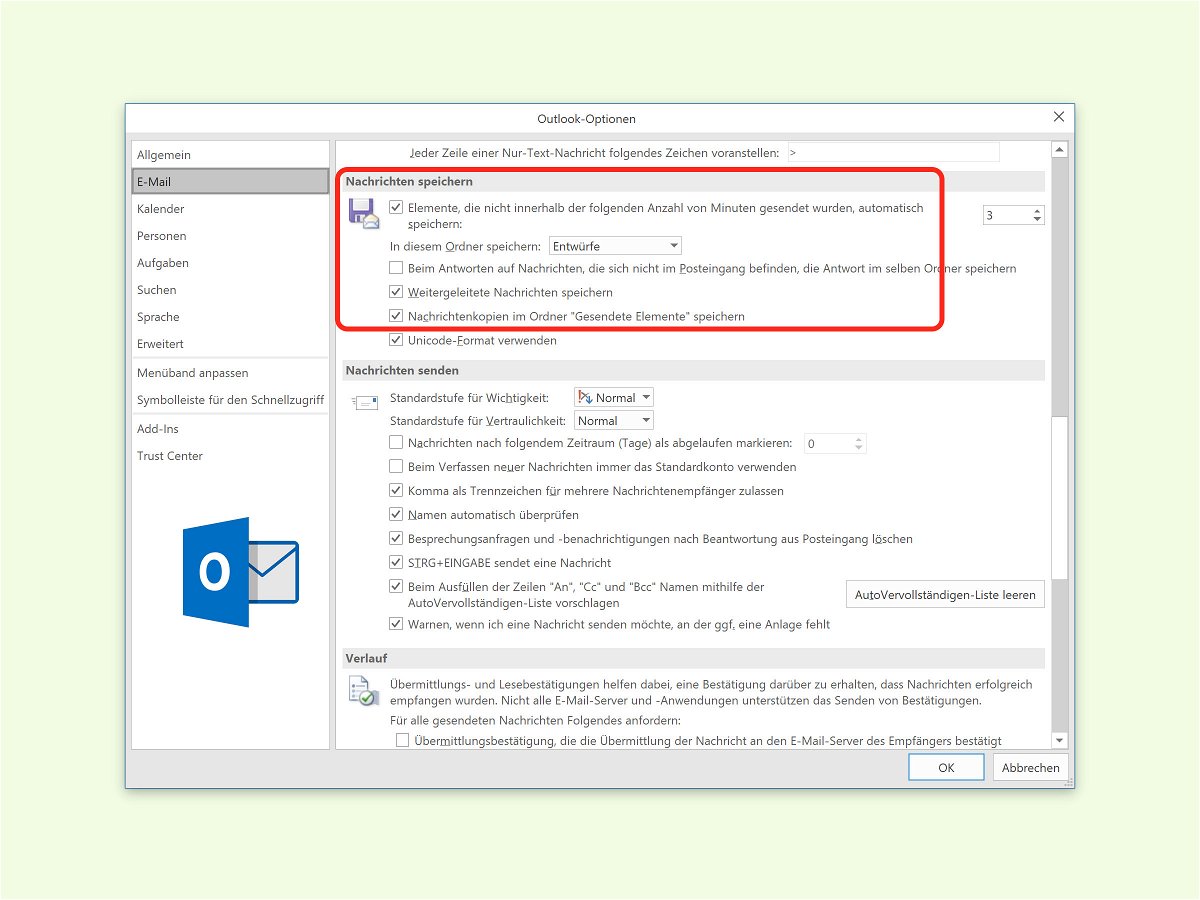
07.04.2017 | Office
Nicht jeder braucht die eMails, die man selbst verschickt hat. Und bei Web-Diensten wie Gmail werden alle gesendeten Nachrichten sowieso archiviert. Bei Bedarf kann die Speicher-Funktion für gesendete eMails in Microsoft Outlook daher auch abgestellt werden.
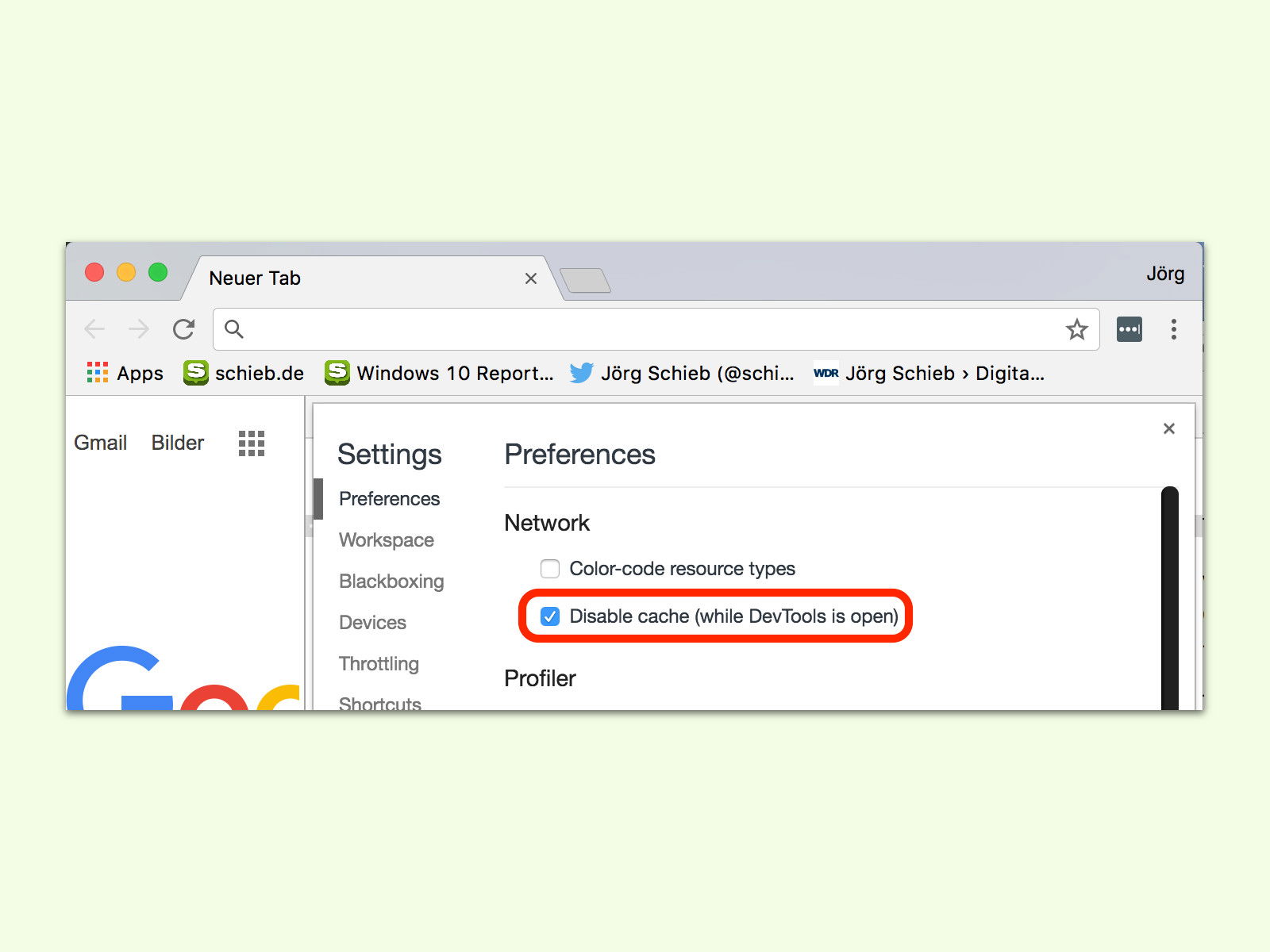
05.04.2017 | Internet
Beim Surfen speichert der Browser Bilder und weitere Daten im Cache auf der Festplatte. Wer eine Seite mehrmals neu laden will, ohne den Cache zu nutzen, schaltet ihn vorübergehend ab. In Google Chrome geht das besonders einfach.
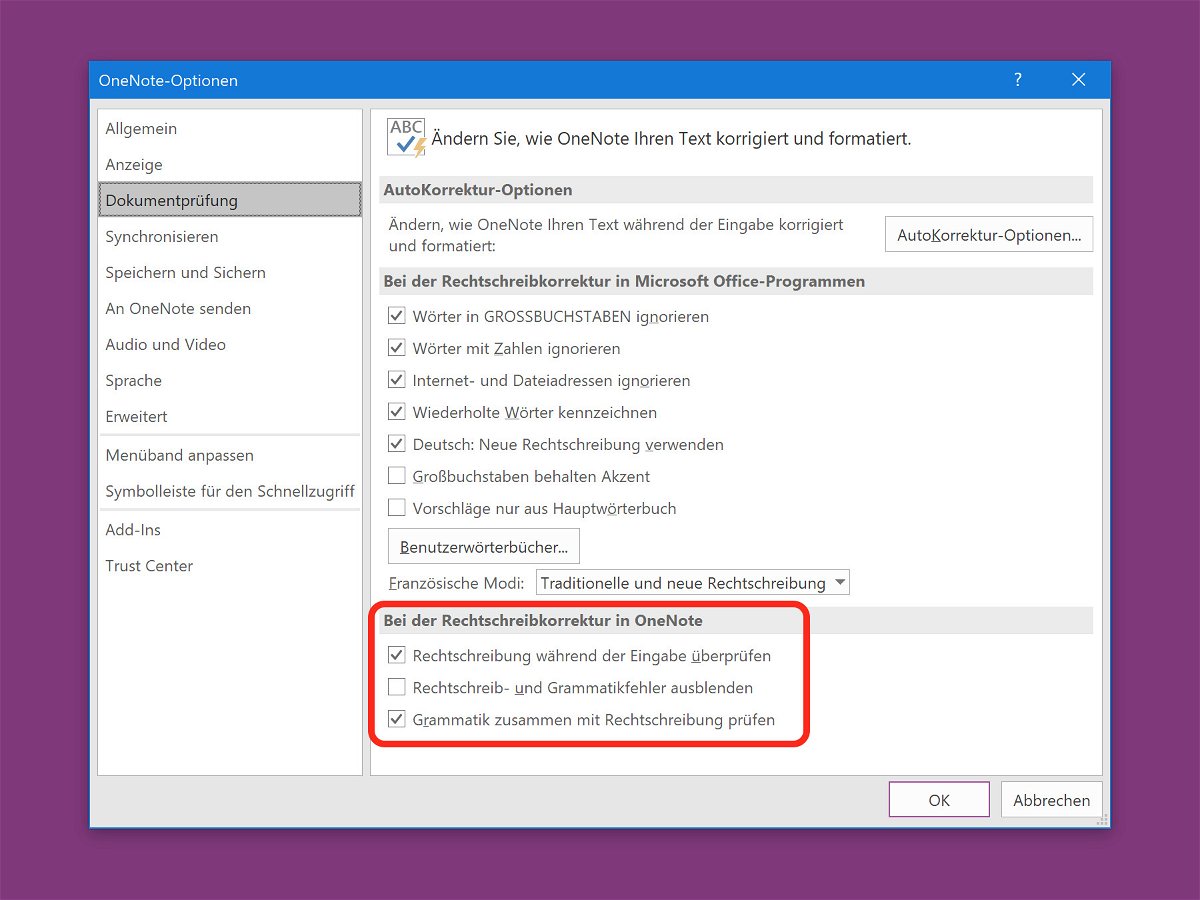
29.03.2017 | Office
Das Notiz-Programm OneNote von Microsoft hat eine integrierte Prüfung für die Schreibung von Wörtern. Beim Verfassen von Notizen ist die Grammatik nicht so wichtig, sondern stört nur. Deswegen lassen sich die Prüfungen in OneNote auch deaktivieren.
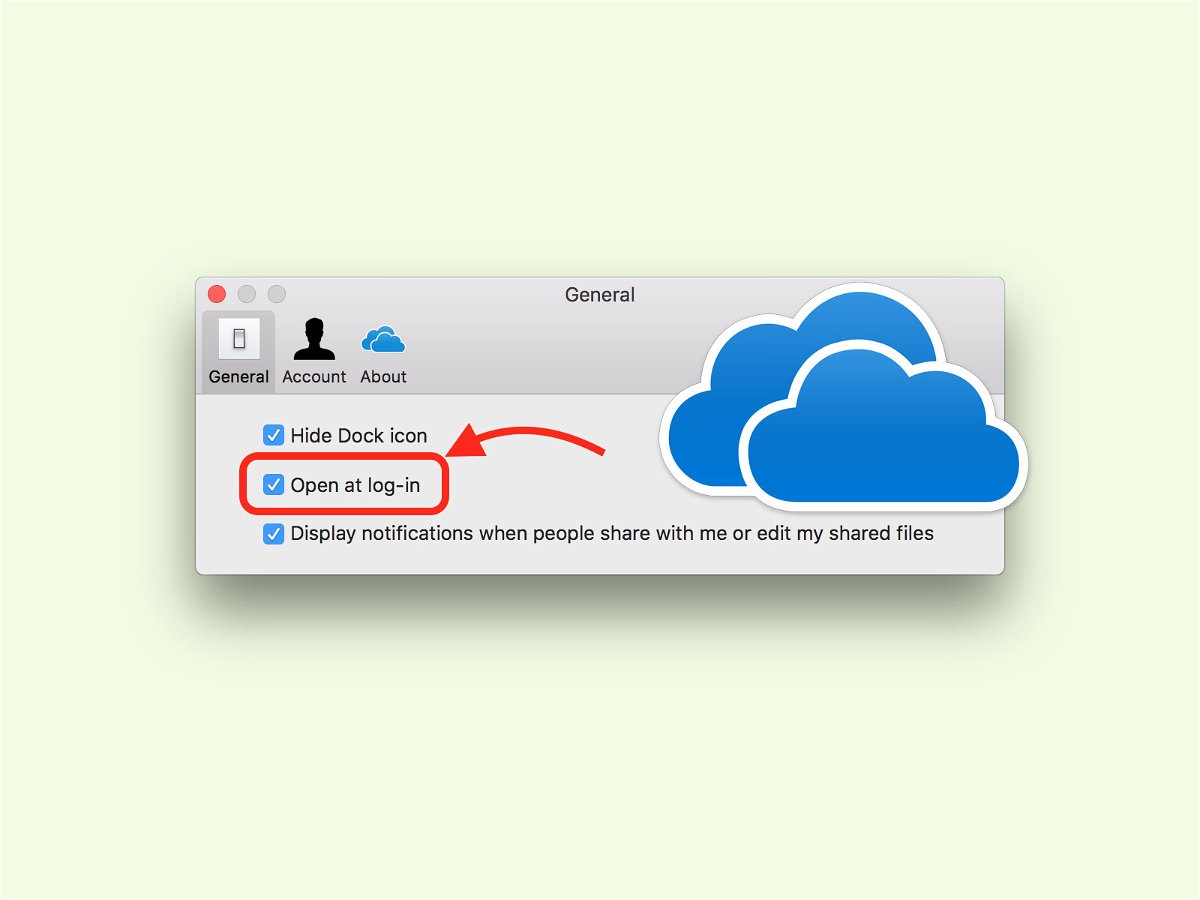
17.03.2017 | Tipps
Nicht nur in Windows 10 lassen sich Dokumente und Bilder über die Microsoft-Cloud OneDrive synchronisieren. Den Client gibt es auch für andere Systeme, unter anderem für macOS. Wer OneDrive nicht ständig braucht, sondern nur bei Bedarf, kann den Start des Systems beschleunigen.
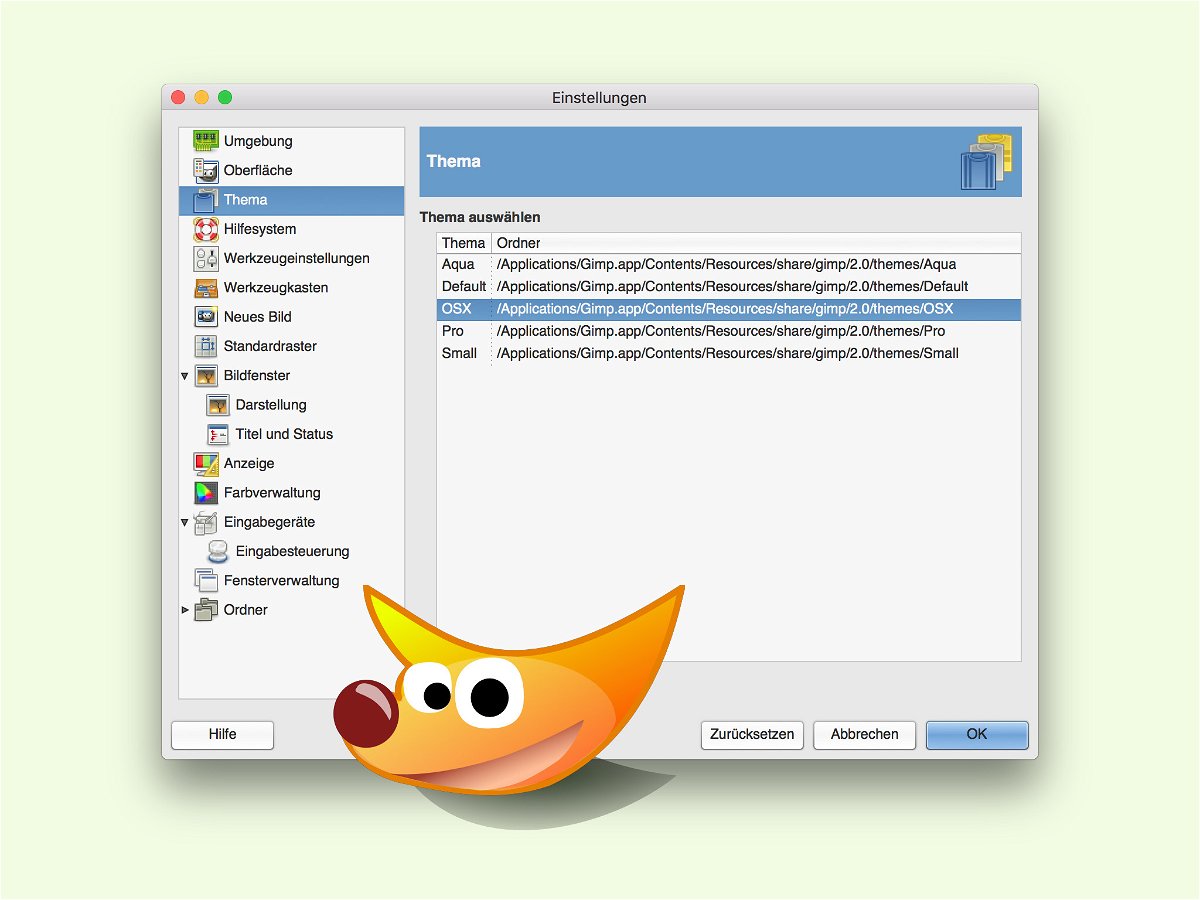
02.02.2017 | Software
Zu Recht ist GIMP eines der beliebtesten kostenlosen Bild-Programme. Damit lassen sich mit ähnlicher Menge an Funktion Fotos und andere Grafiken bequem und effizient bearbeiten. Wie bei Photoshop kann der Nutzer auch das Design der GIMP-Oberfläche an eigene Anforderungen und Vorlieben anpassen.
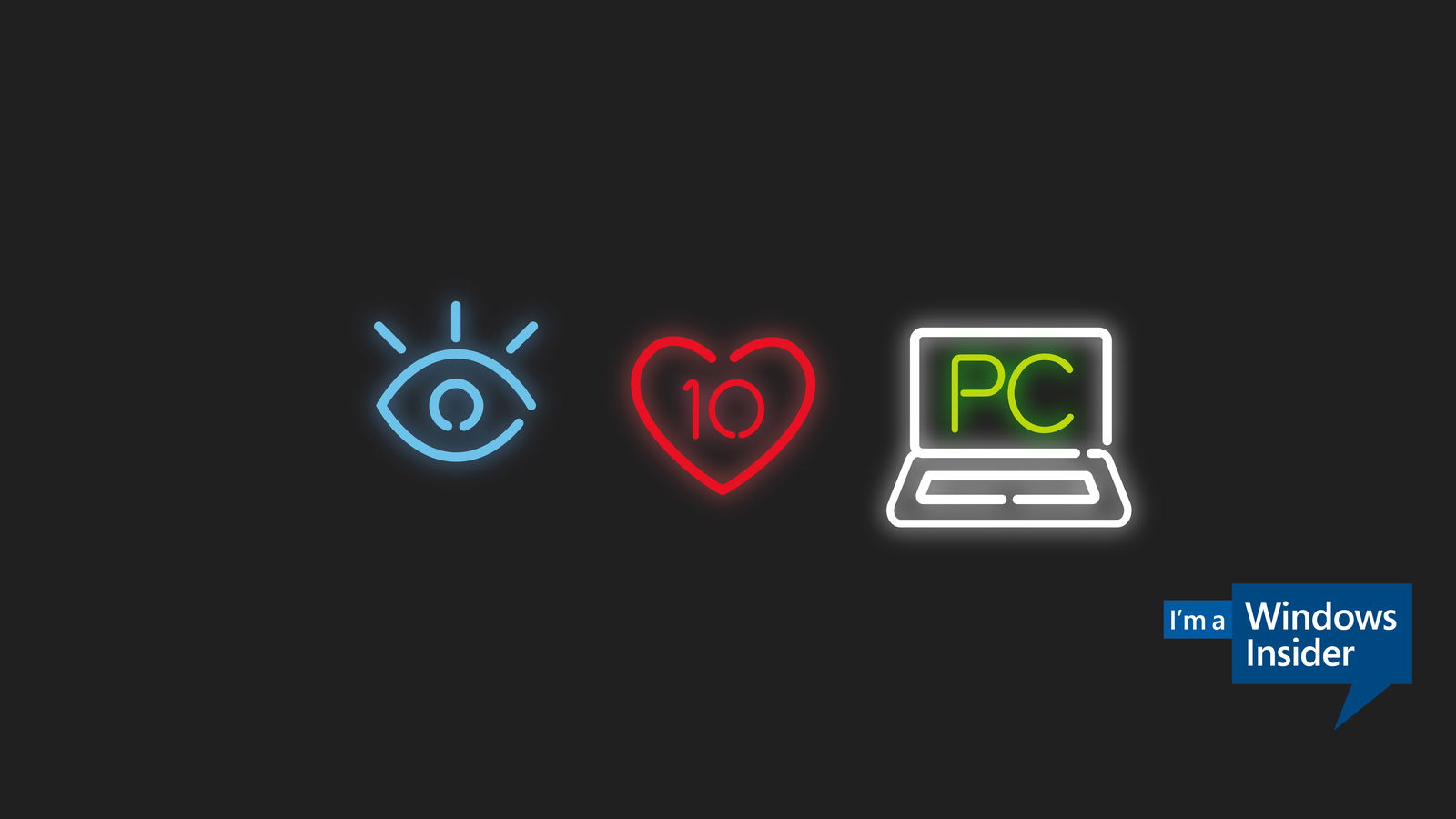
30.01.2017 | Windows
Des Öfteren stellt Microsoft für Teilnehmer beim Windows-Insider-Programm neue Vorschau-Builds für Windows 10 zum Installieren und Testen bereit. Nur klappt der Download manchmal nicht und bleibt bei 0 % einfach hängen. Dagegen lässt sich etwas unternehmen.
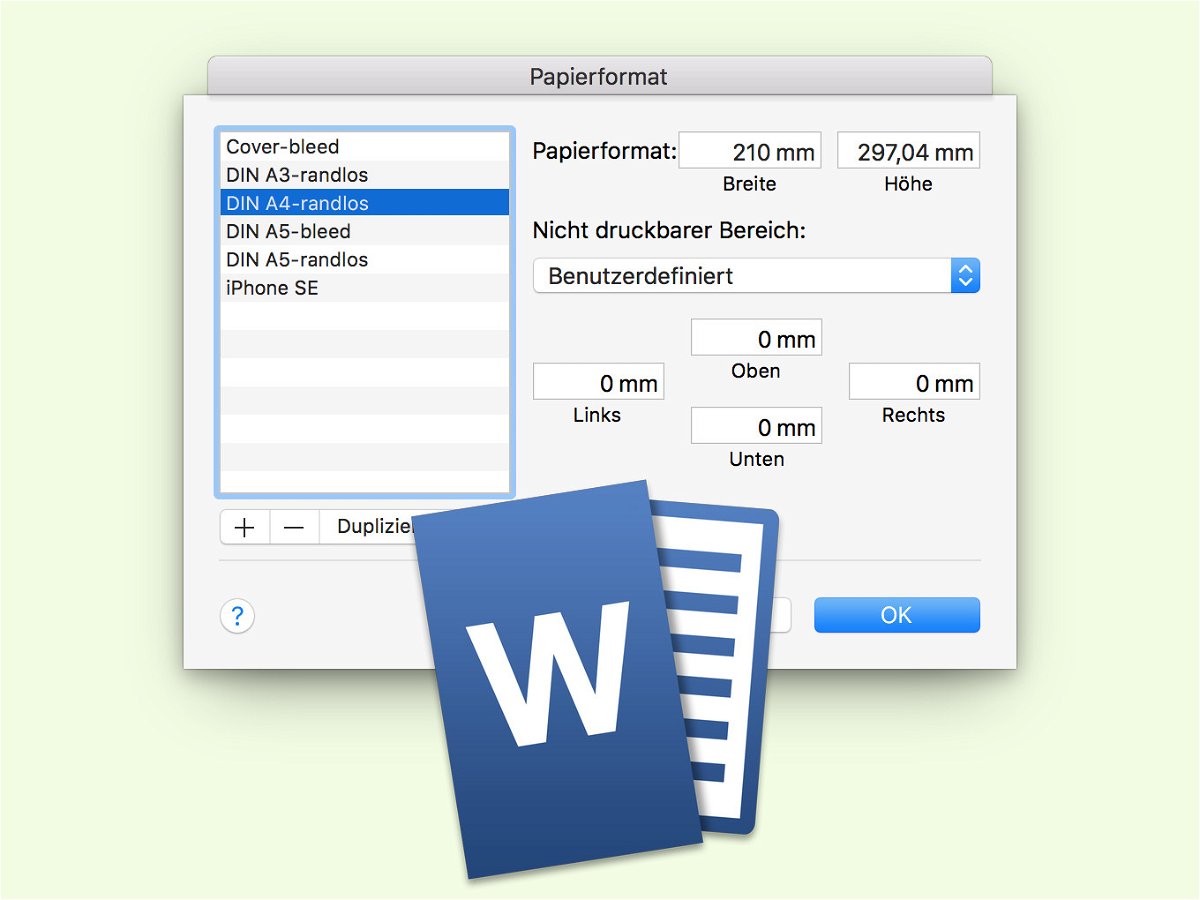
29.01.2017 | Office
Soll am Mac mit Word eine Datei gedruckt oder als PDF gespeichert werden, ist auf dem Papier ein weißer Rand zu sehen. Bei Grafiken oder anderen Inhalten, die bis zum Rand der Seite reichen, wäre ein randloser Druck besser.