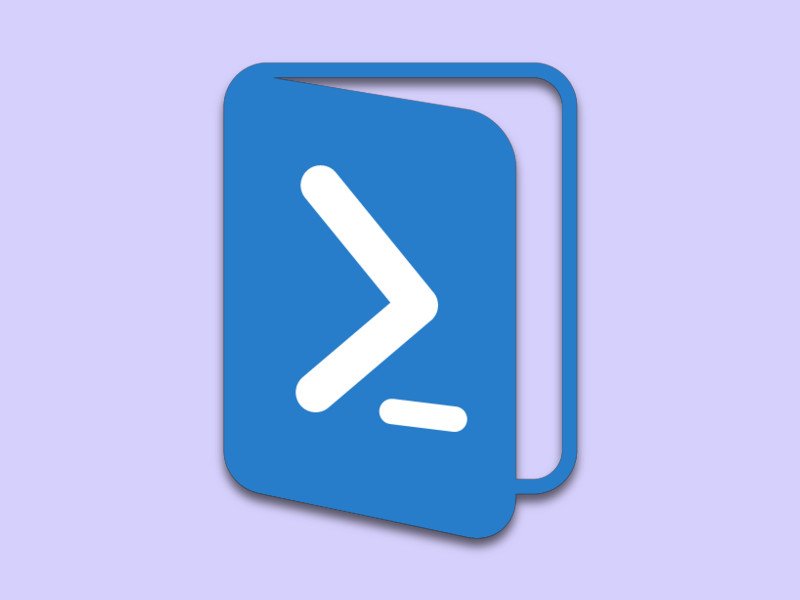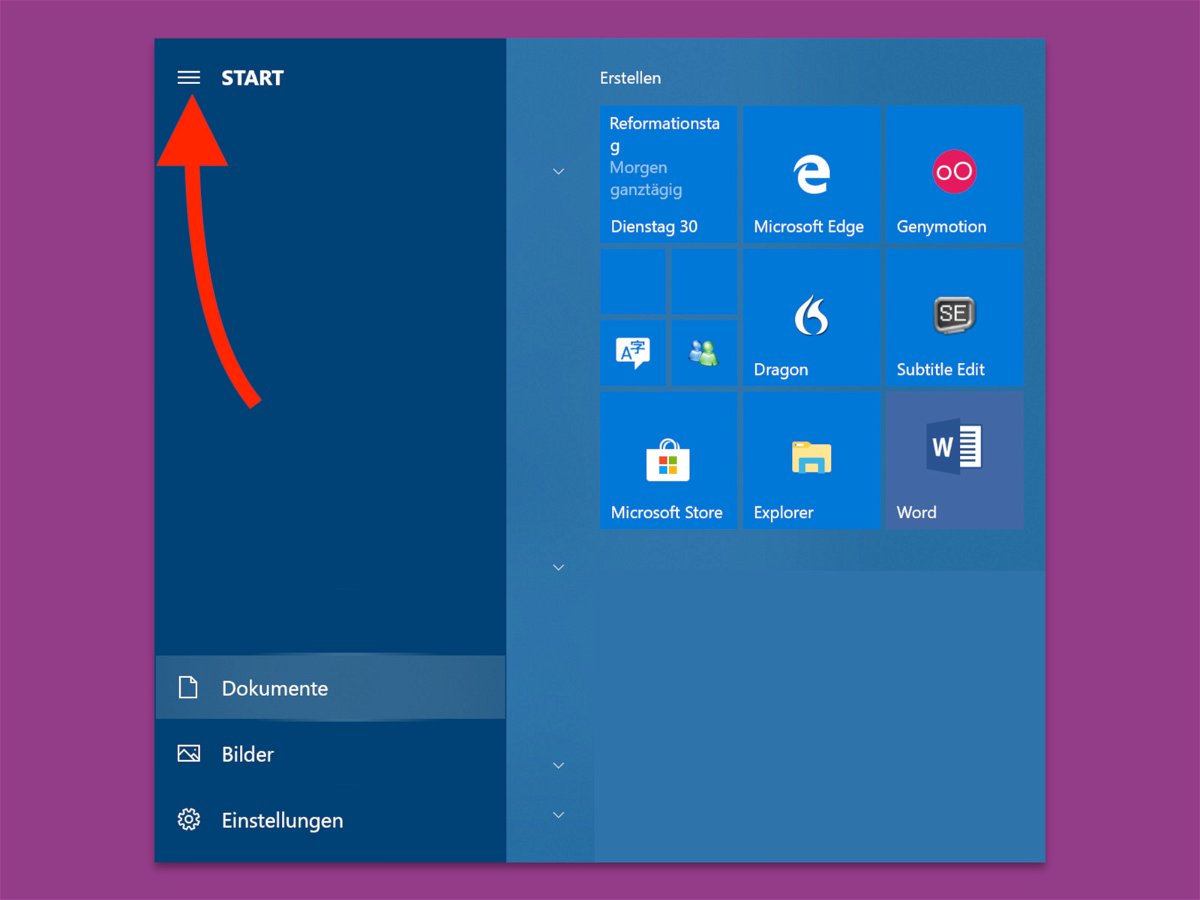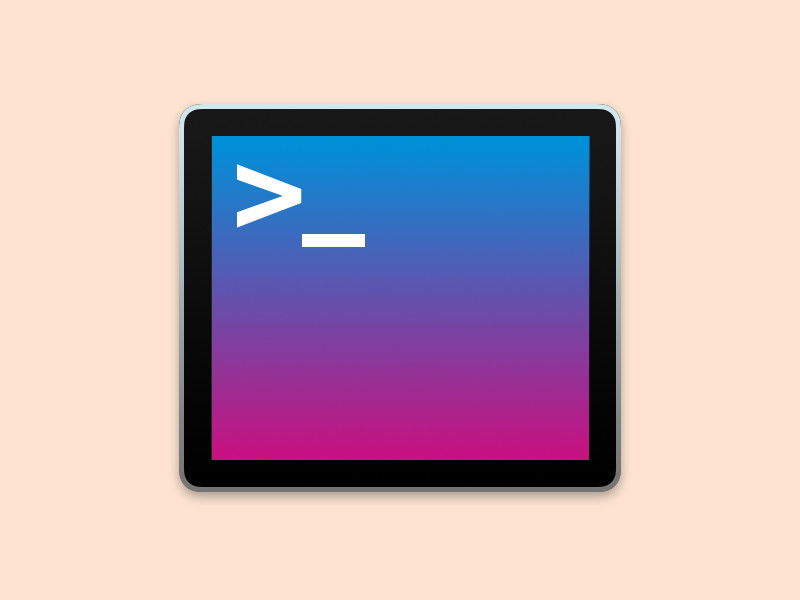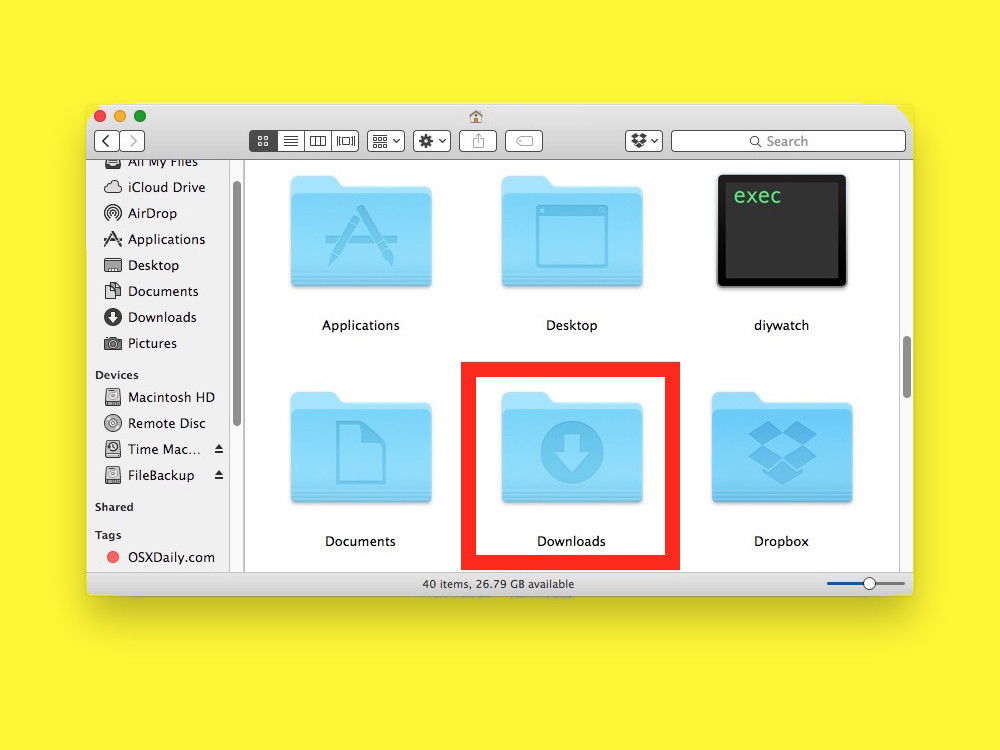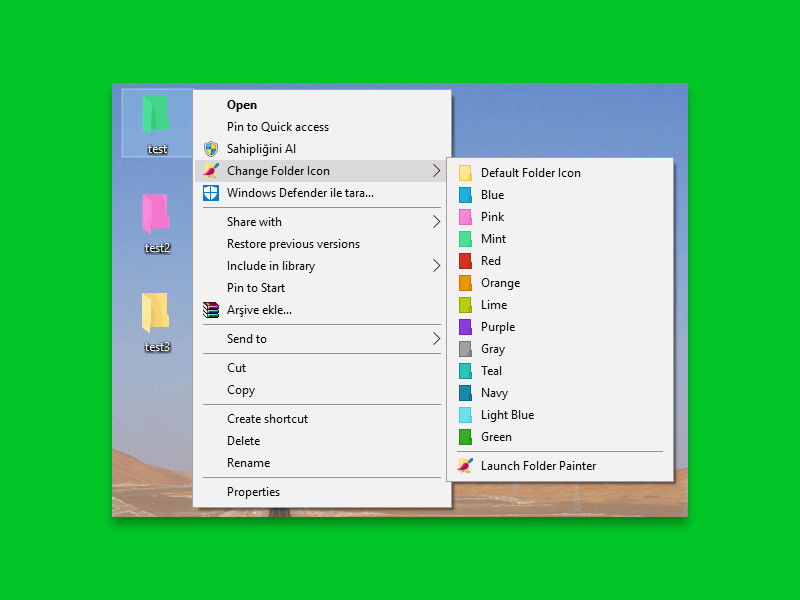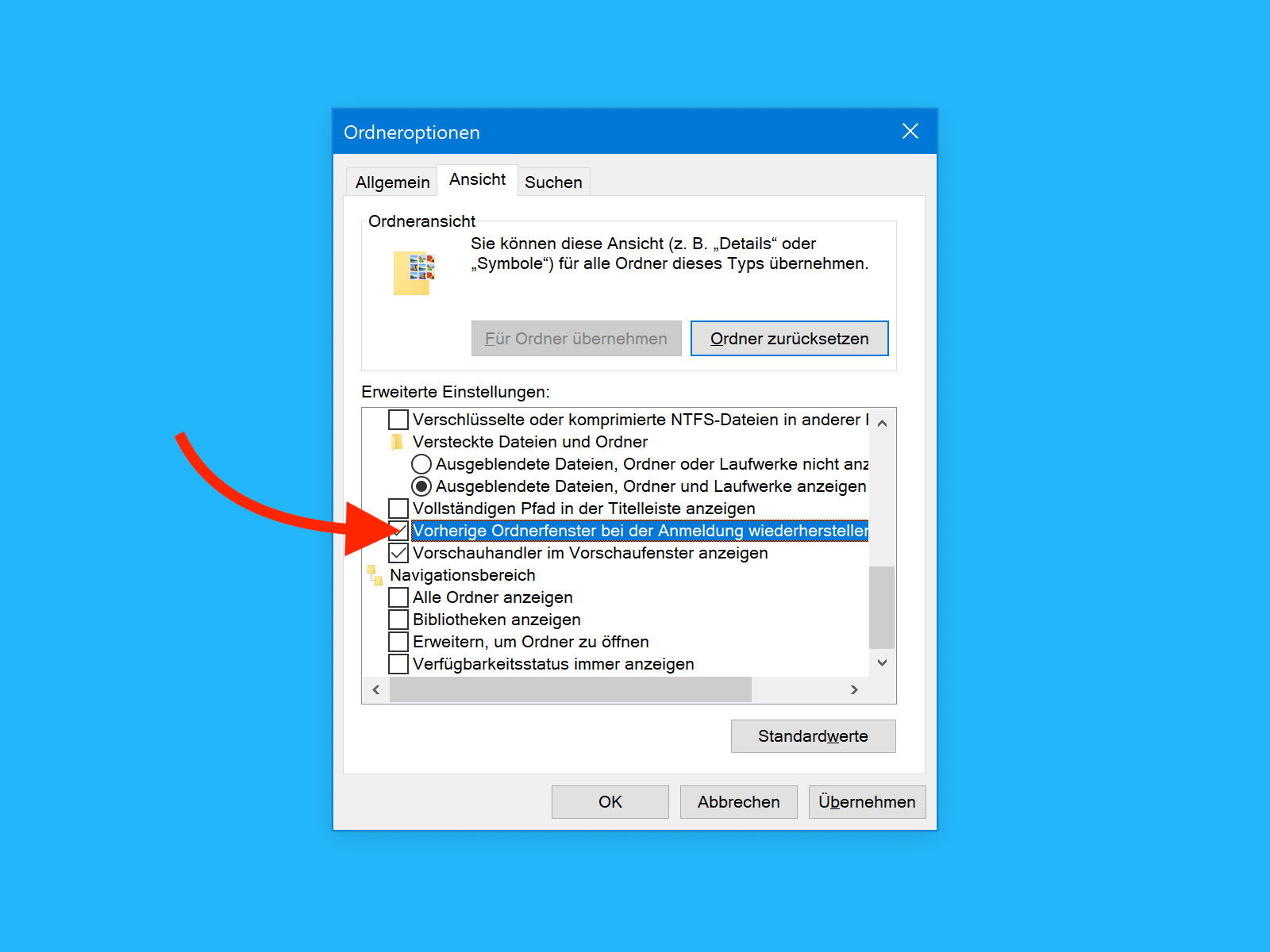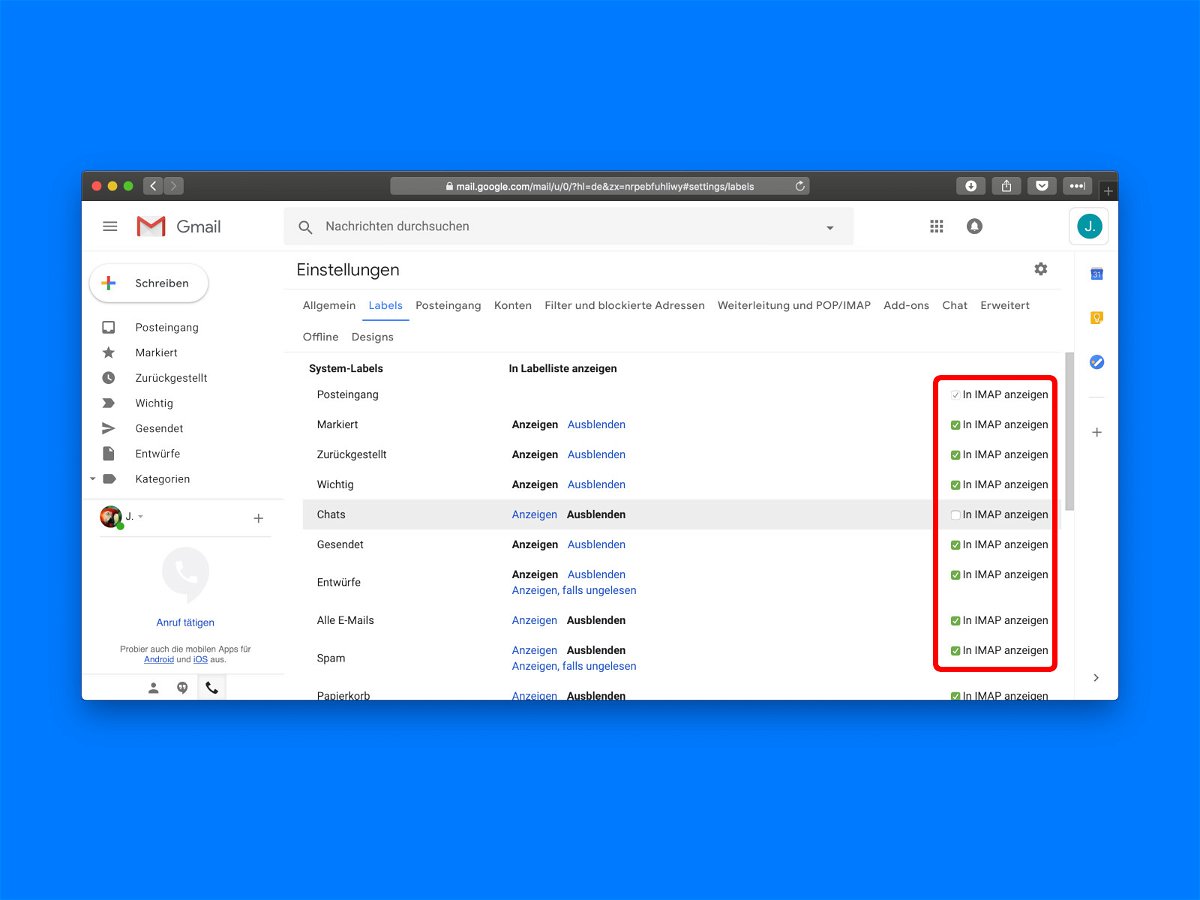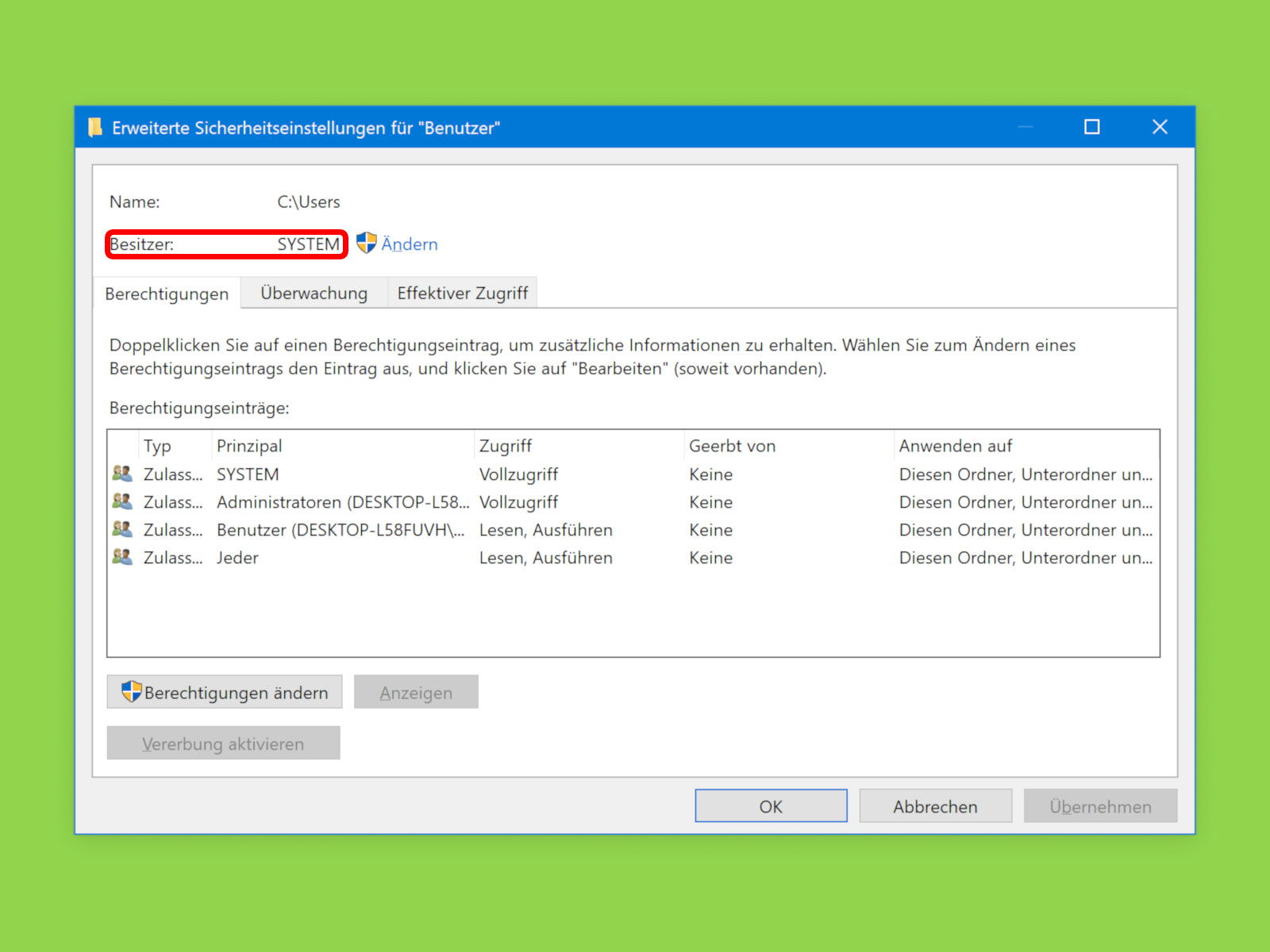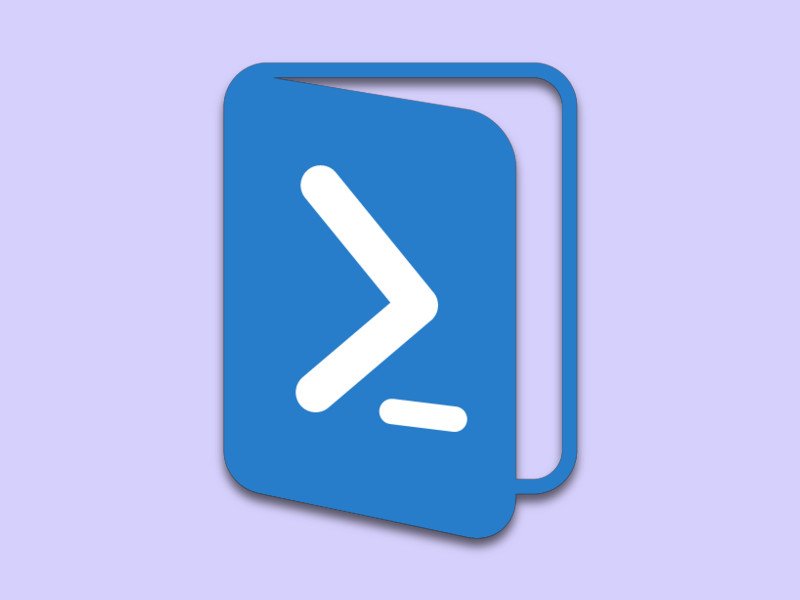
03.11.2018 | Windows
Wer seine Festplatte aufräumt, möchte dort auch keine leeren Ordner zurücklassen. Die entstehen manchmal, wenn Dateien von einem Ort an eine andere Stelle verschoben werden. Auch beim Entfernen mancher Programme bleiben leere Ordner unnütz zurück.
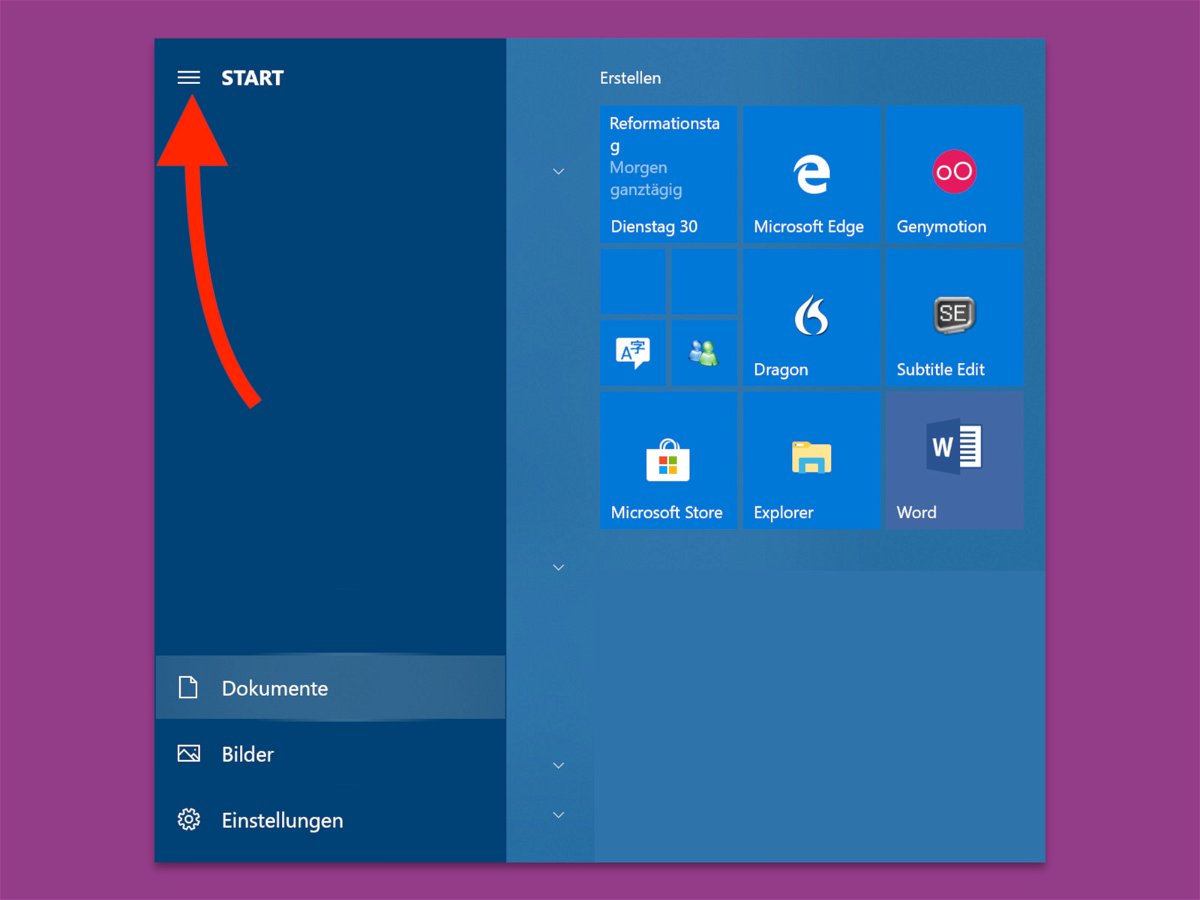
30.10.2018 | Windows
Nach einem Klick auf den Start-Button erscheinen auf der linken Seite Ordner, mit denen sich zum Beispiel die Musik oder die Bilder des Benutzers schnell öffnen lassen. Wer später nicht mehr genau weiß, welche Verzeichnisse hier angeheftet sind, kann sich mit einem Trick weiterhelfen.
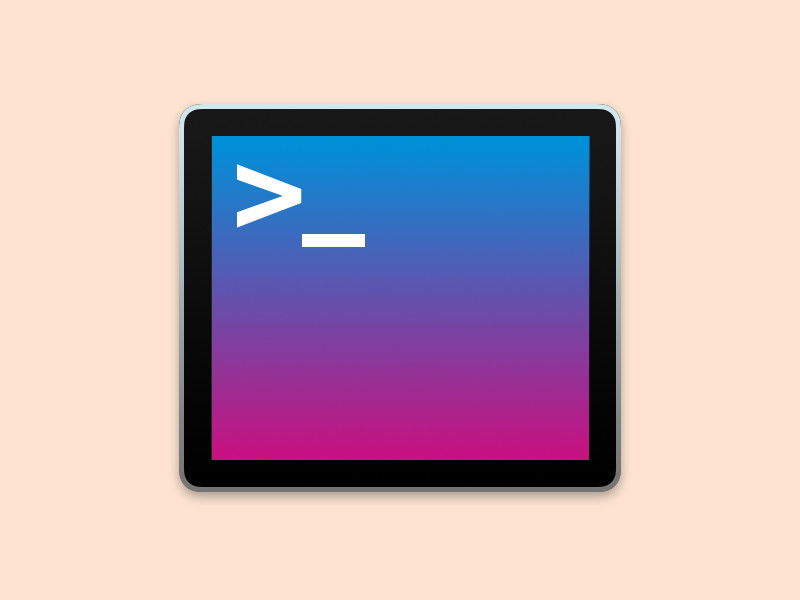
25.10.2018 | Tipps
Befehle, die im Text-Modus, etwa ins Terminal, eingegeben werden, beziehen sich auf den aktuellen Ordner. Welches Verzeichnis aktiv sein soll, sollte vorher eingestellt werden. Bei Bedarf lassen sich der aktuelle Ordner und der Name des angemeldeten Benutzers jederzeit abfragen.
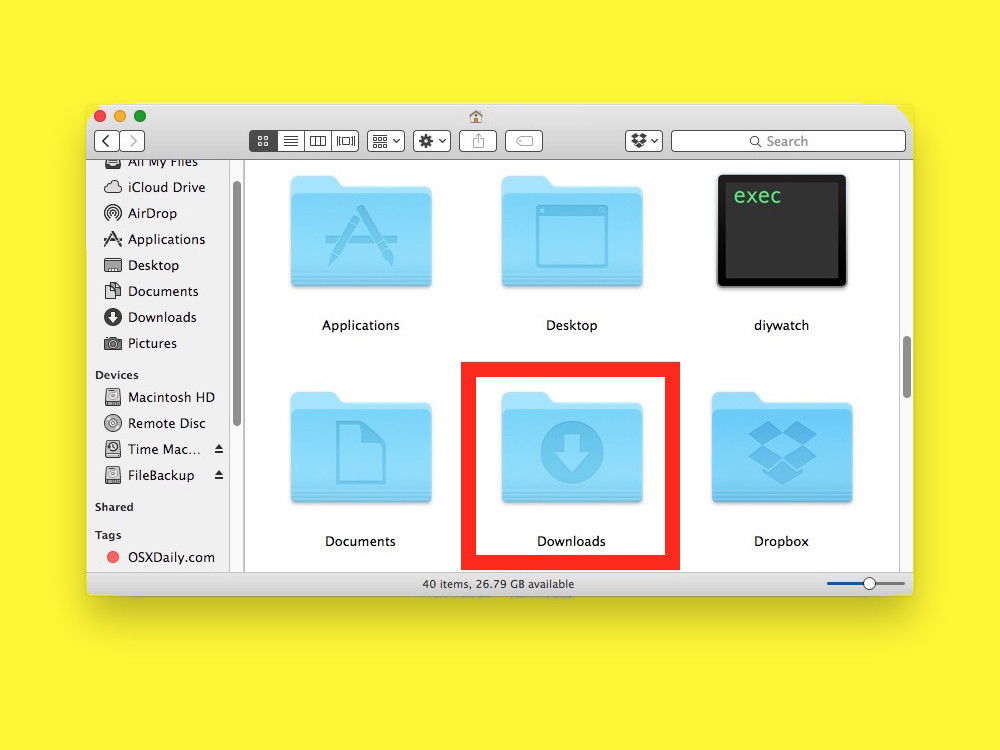
25.10.2018 | macOS
Lädt man am Mac über den Safari-Browser eine Datei aus dem Internet, bricht den Download aber über das Stopp-Symbol im Browser ab, räumt Safari nicht selbst auf. Die bereits geladenen Teile der Datei verbleiben im Downloads-Ordner.
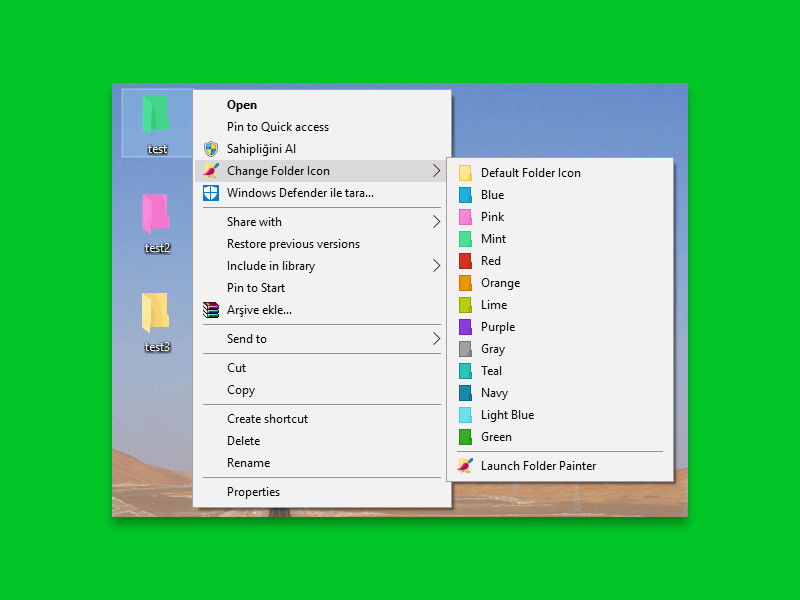
23.10.2018 | Windows
Ordner in mehreren Farben sorgen für mehr Übersicht beim Sortieren und Archivieren von Dateien. Mit Windows 10 können Sie die Ordnersymbole nicht direkt anpassen. Wer die Farben der Ordner-Symbole ändern möchte, kann dazu auf ein kostenloses Tool zugreifen.
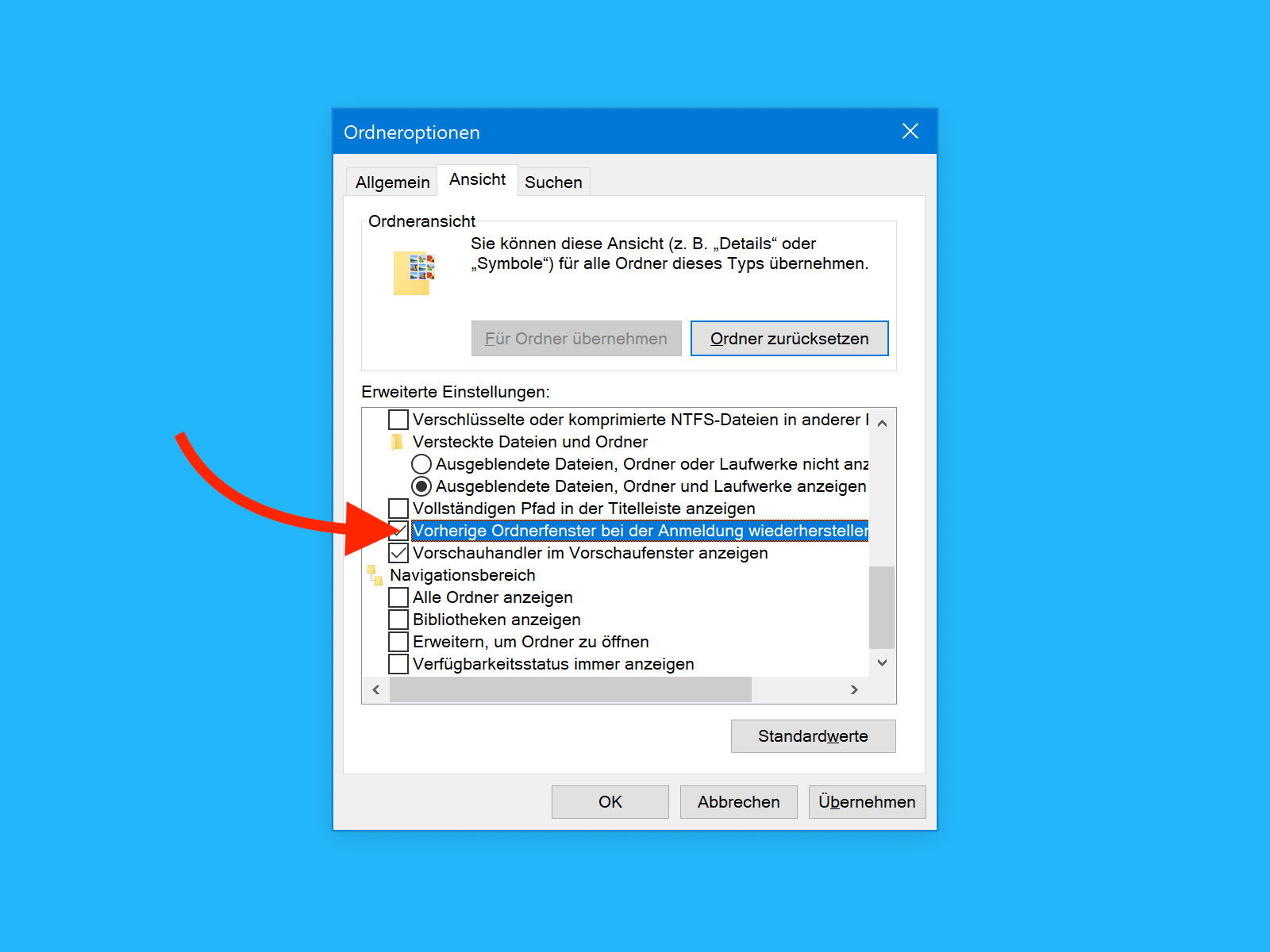
14.10.2018 | Windows
Beginnend mit dem Fall Creators Update von Windows 10 können einige Apps und Dateien, die Sie während der letzten Sitzung verwendet haben, ermöglicht, nach einem Neustart neu starten. Dazu gehören jedoch keine Ordner. Sie können Ordner beim nächsten Neustart mit einem kurzen Haken in den Optionen des Datei-Explorers öffnen.
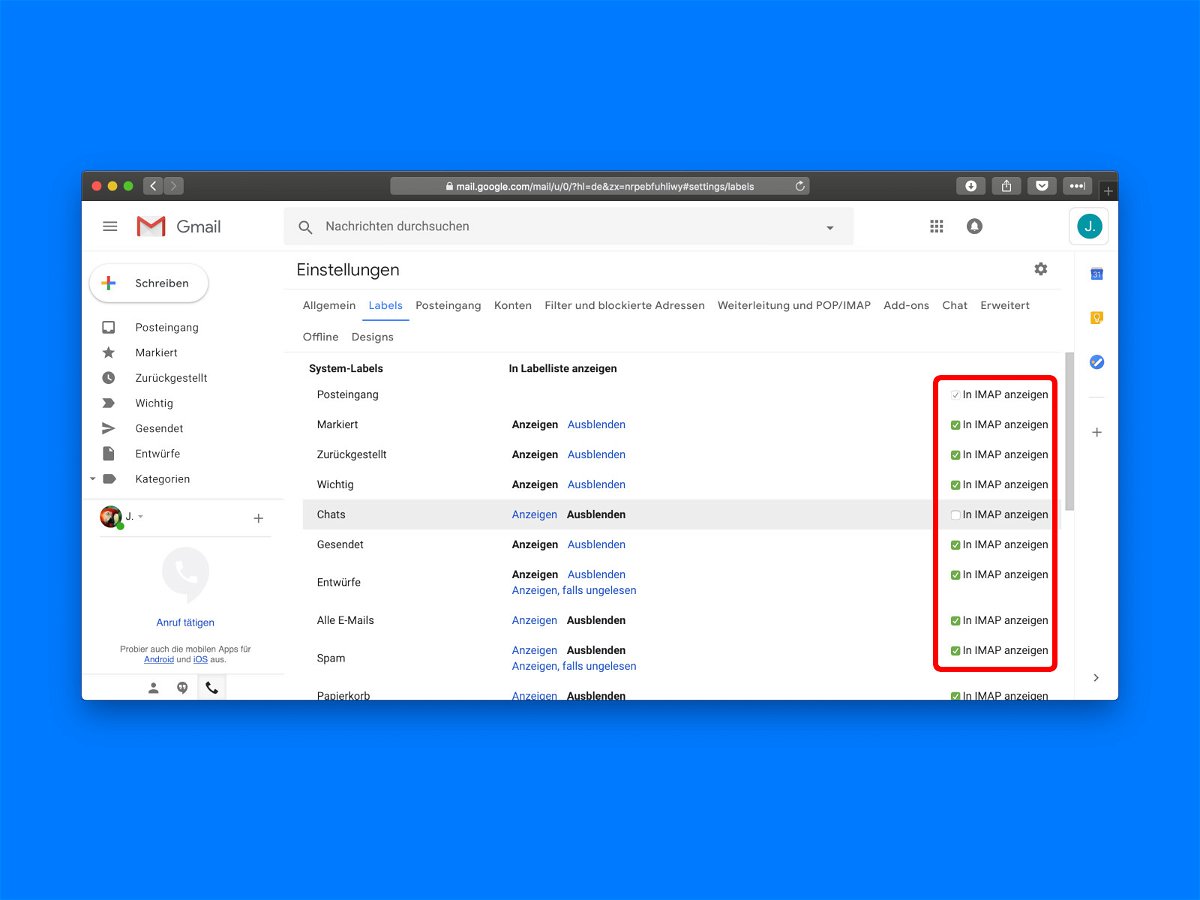
26.08.2018 | Internet
Mit den sogenannten Labels können eMails in Google Mail bequem archiviert und sortiert werden. Da ist es gut möglich, dass man beim IMAP-Zugriff auf Gmail von unterwegs oder über ein Desktop-Programm nicht alle eMail-Ordner sehen und downloaden will. Das weiß auch Google und bietet Schalter an, mit dem sich jeder Ordner einzeln ein- oder ausblenden lässt.
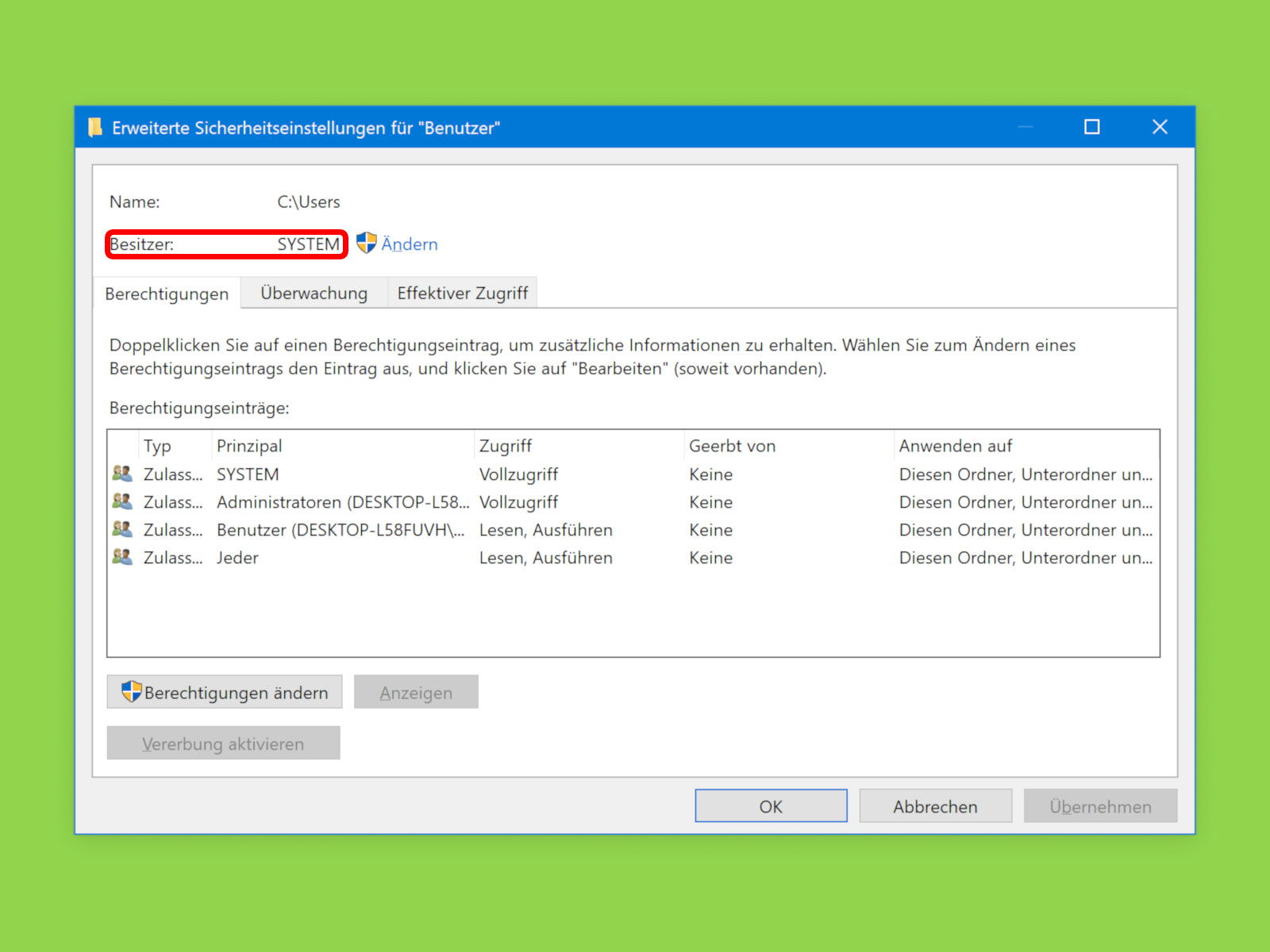
22.08.2018 | Tipps
Welche Nutzer an einem Computer auf bestimmte Dokumente, Bilder oder Verzeichnisse zugreifen dürfen, richtet sich nach den hinterlegten Berechtigungen. Und die wiederum basieren auf dem eingestellten Eigentümer des Elements. Wem eine Datei gehört, lässt sich unter Windows, Linux und am Mac bequem auslesen.