
Outlook schneller nutzen
Wer in einem Büro arbeitet, muss auch eMails senden und empfangen. Oft kommt dabei Outlook zum Einsatz, das zu Microsoft Office gehört. Zeit sparen lässt sich, wenn man als Outlook-Nutzer Abkürzungen für die Tastatur kennt.

Wer in einem Büro arbeitet, muss auch eMails senden und empfangen. Oft kommt dabei Outlook zum Einsatz, das zu Microsoft Office gehört. Zeit sparen lässt sich, wenn man als Outlook-Nutzer Abkürzungen für die Tastatur kennt.

Über den Datei-Manager Nautilus lassen sich durch einen simplen Rechtsklick in einen beliebigen Ordner neue, leere Dateien anlegen. Fehlt die Option, kann sie mit wenigen Schritten wiederhergestellt werden.
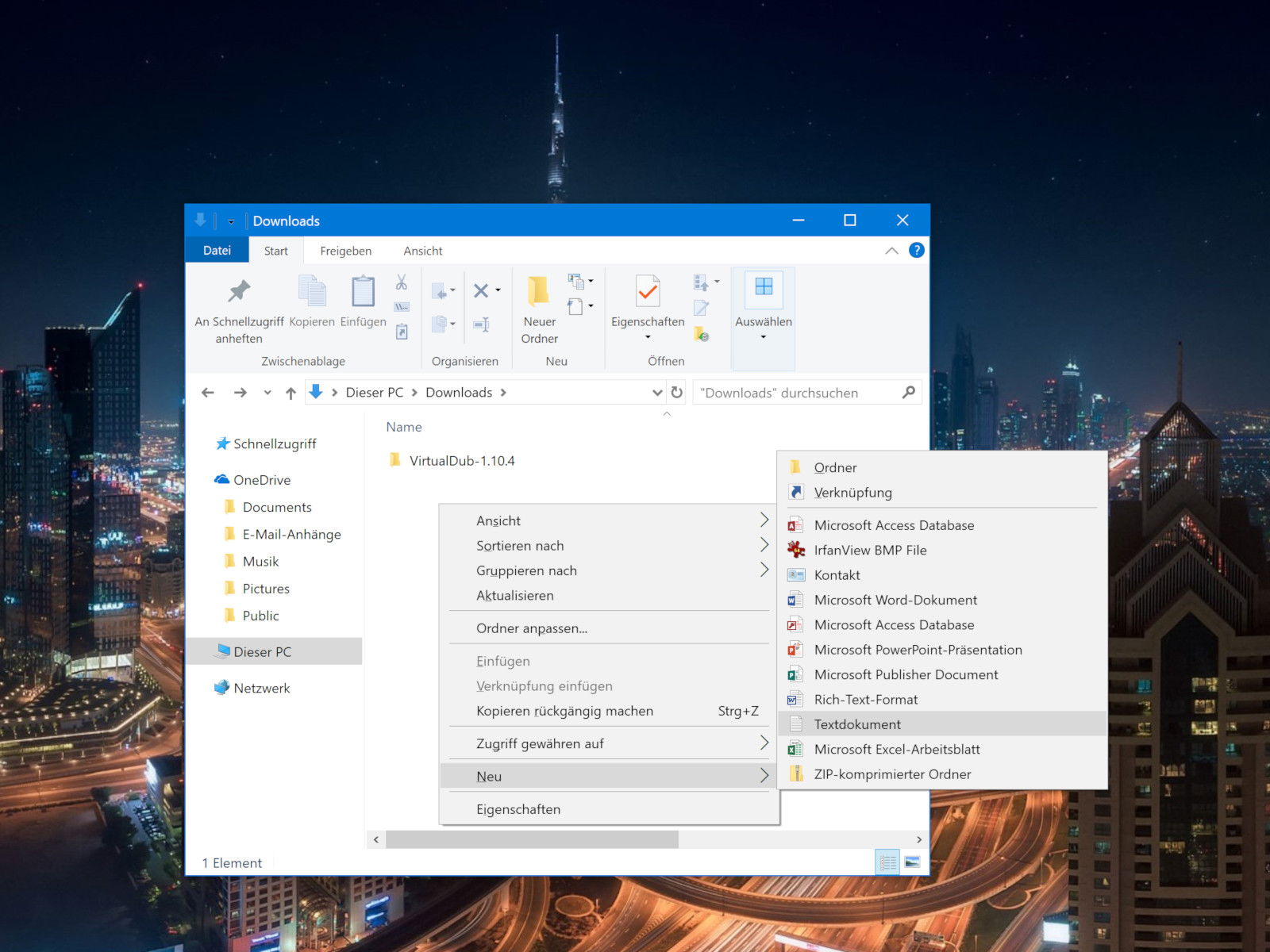
Text-Dateien sind für alle möglichen Dinge nützlich: zum Festhalten einer kurzen Notiz, zum Speichern von Informationen oder auch zum Führen eines Protokolls oder Journals – das sind nur einige der Dinge, die sich mit Text-Dateien gut erledigen lassen. In Windows lässt sich eine neue Text-Datei mit wenigen Schritten direkt in dem Ordner anlegen, in dem sie gebraucht wird.

Schon seit Windows XP verfügt das System über integrierte Unterstützung für ZIP-Dateien, die sogenannten komprimierten Ordner. Ist man auf der Suche nach einer Datei und hat ihren Namen in das Explorer-Suchfeld eingetippt, werden ZIP-Dateien aber ignoriert. Auf Wunsch lässt sich auch in ZIP-Dateien suchen.
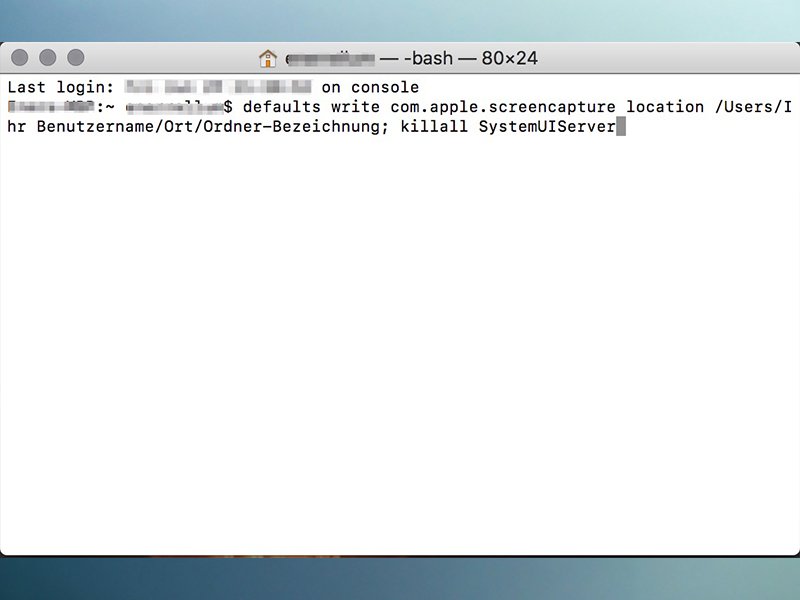
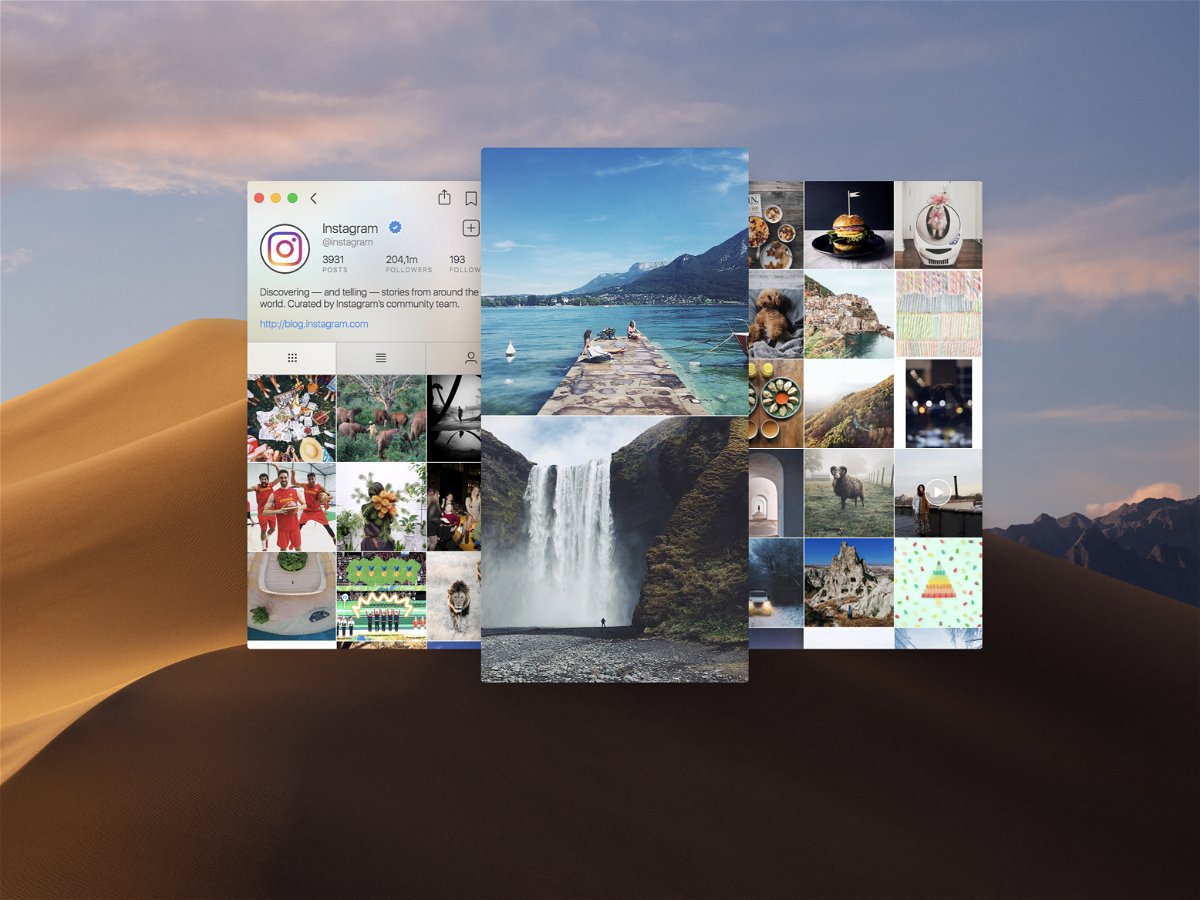
Wer unterwegs Fotos macht, lädt sie oft nicht nach Facebook oder Twitter hoch, sondern in ein Netzwerk, das speziell auf Fotos und Bilder ausgerichtet ist – nach Instagram. Klar, dass dieses Social Network vor allem am Handy genutzt wird, eben unterwegs, wo die Bilder auch entstehen. Im Profil anderer Nutzer stöbern kann man aber auch gut am Desktop. Denn da ist der Monitor ja viel größer.

Beim Kopieren und Verschieben mancher Ordner und Dateien sind Admin-Rechte erforderlich. Man kann aber nicht einfach den Explorer als Administrator starten. Mit einem Trick gelingt die Ordner-Aktion trotzdem.
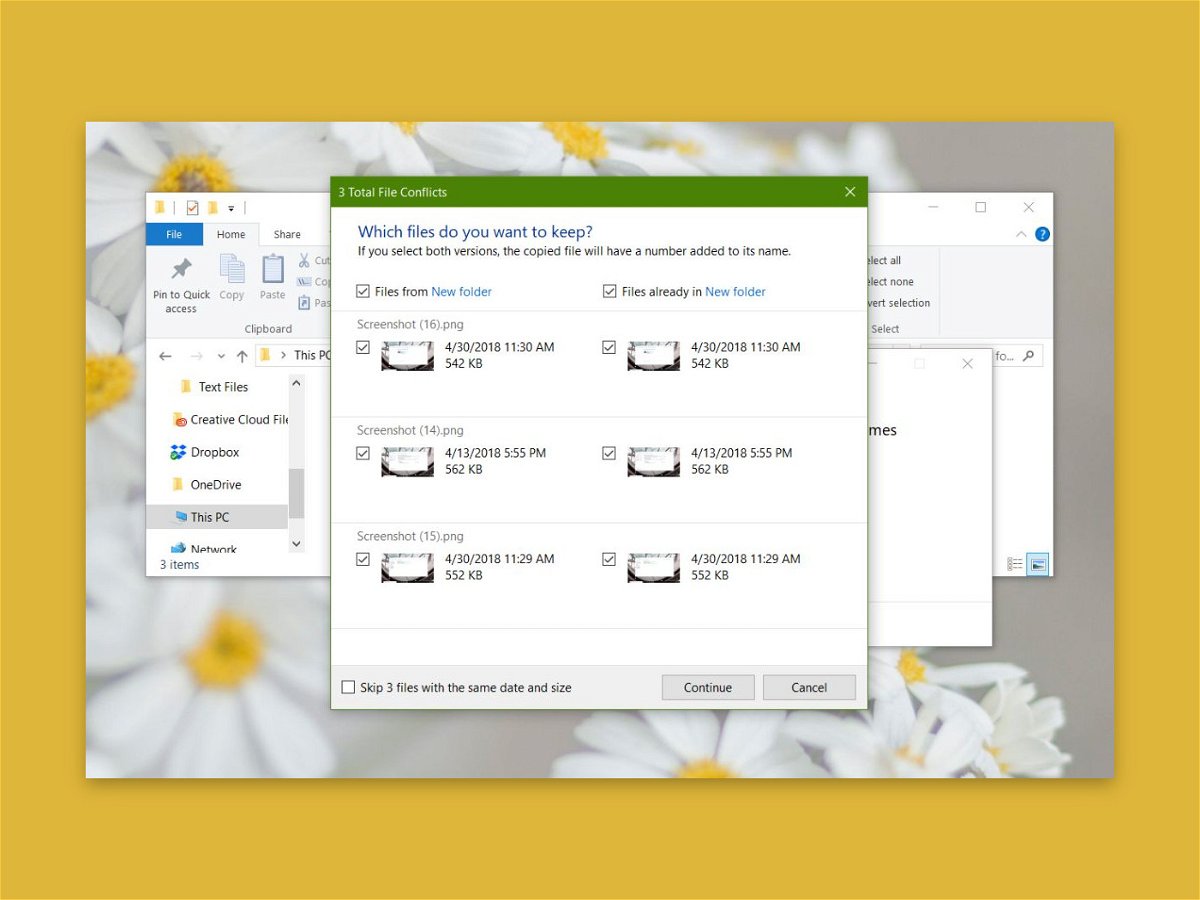
Beim Einfügen von Dateien in einen Ordner, der bereits gleichnamige Elemente enthält, bot Windows 7 drei Optionen an: Ersetzen, Überspringen, oder Einfügen und beide behalten. Scheinbar fehlt diese letzte Option in Windows 10. Wir zeigen, wo sie sich versteckt.