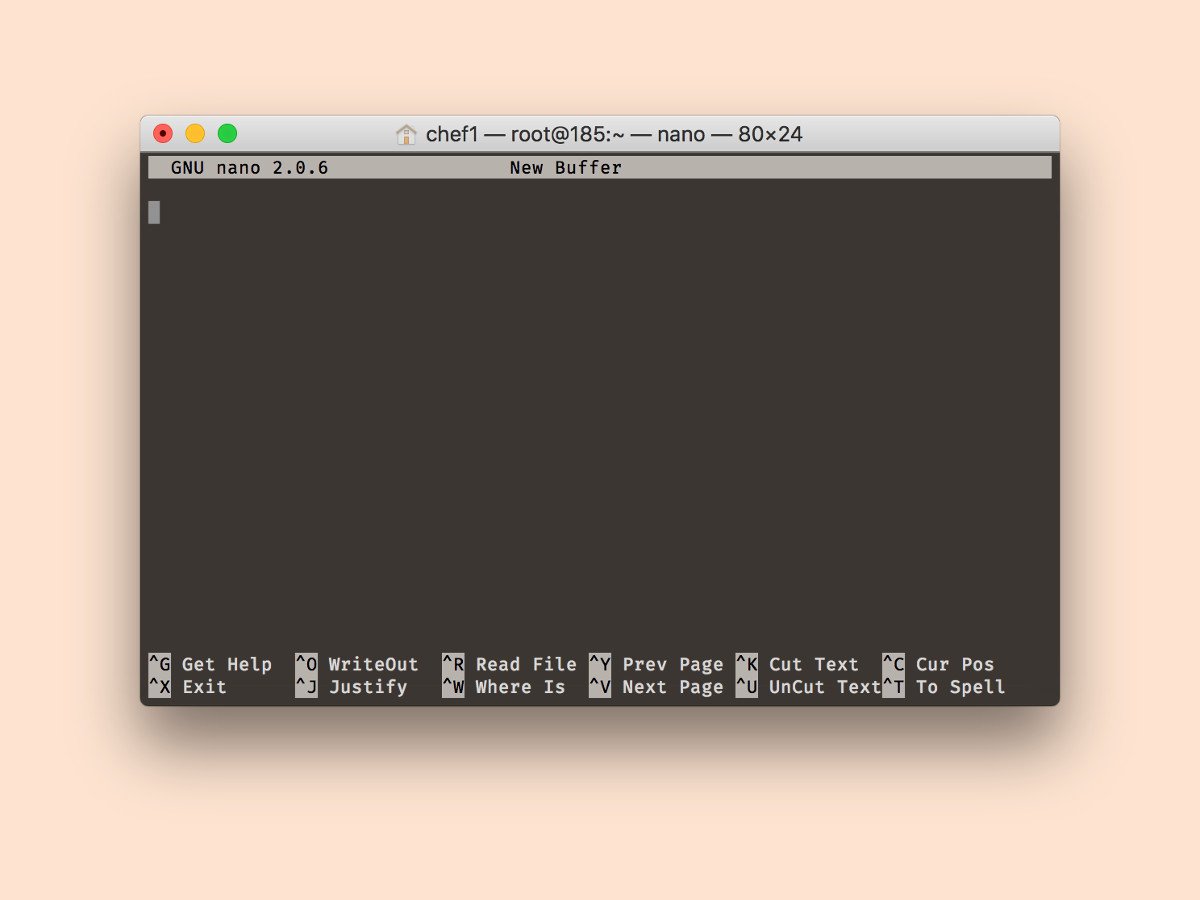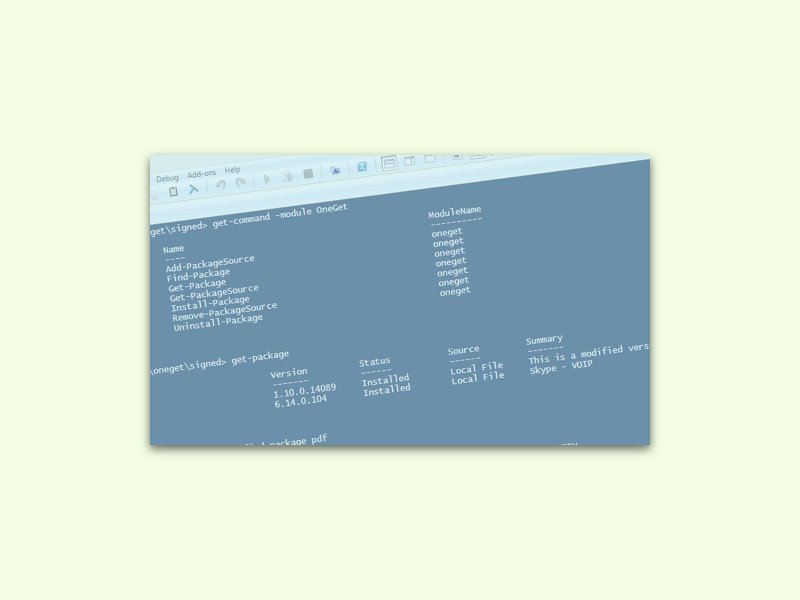09.08.2018 | macOS
Unix-Nutzer schätzen die einfache Aktualisierung von Programmen über einen Paket-Manager. Mit Homebrew gibt es ein ähnliches System auch für macOS. Das Problem: Installiert man Updates, werden alle Pakete auf einmal auf den neuesten Stand gebracht. Braucht man nur das Update für ein einzelnes Programm, hilft ein Trick weiter.

13.05.2018 | Linux
Kennt man die möglichen Optionen für ein bestimmtes Linux-Kommando nicht, kann man im Internet nachschlagen. Es gibt eine Alternative, die auch funktioniert, wenn man gerade offline arbeitet: die sogenannten man-Seiten.
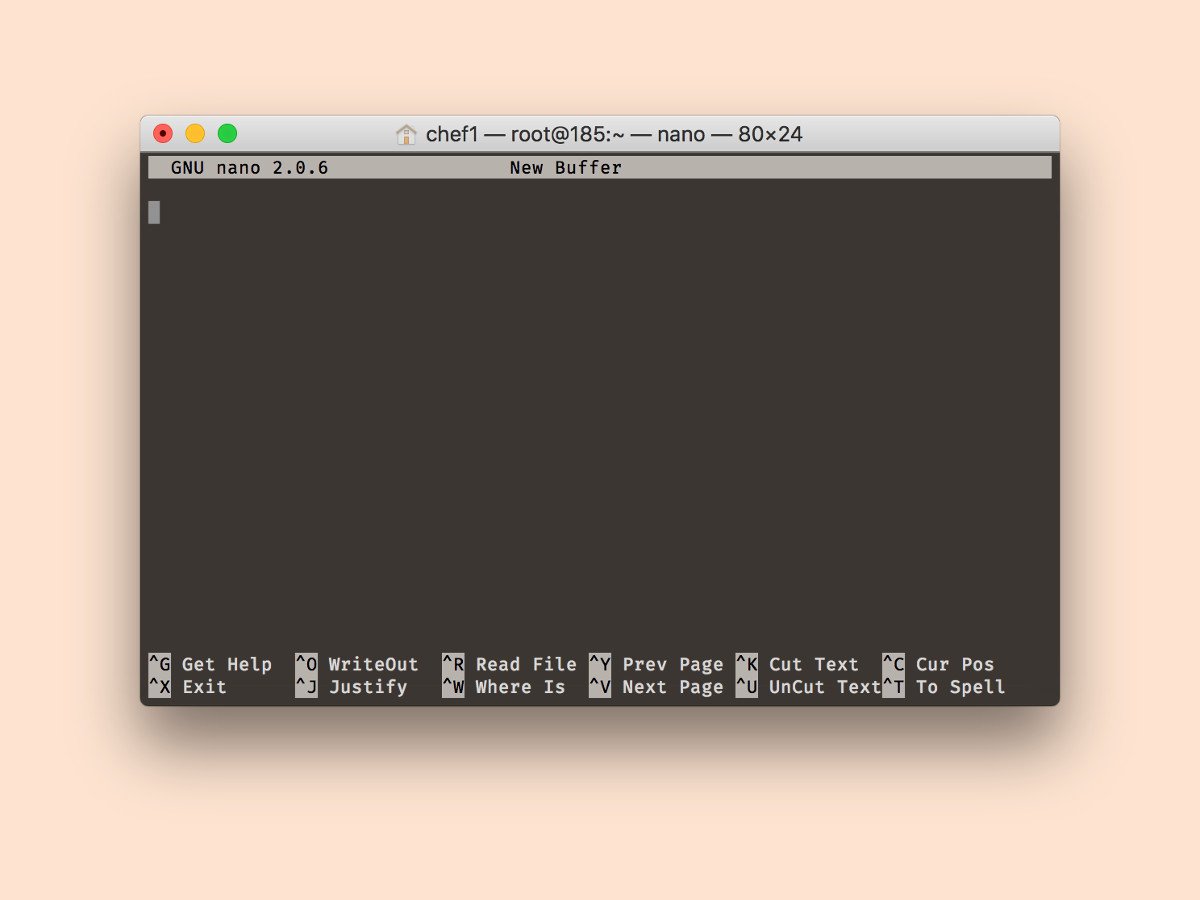
05.12.2017 | Linux
Editoren zum Bearbeiten von Dateien in der Shell gibt es viele. Je nach eingesetzter Linux-Distribution ist der Editor, den man sonst gewöhnt ist, aber mitunter gar nicht vorhanden. Der Nano-Editor beispielsweise kann bei CentOS, Ubuntu und Debian schnell nachgerüstet werden, wenn er fehlt.
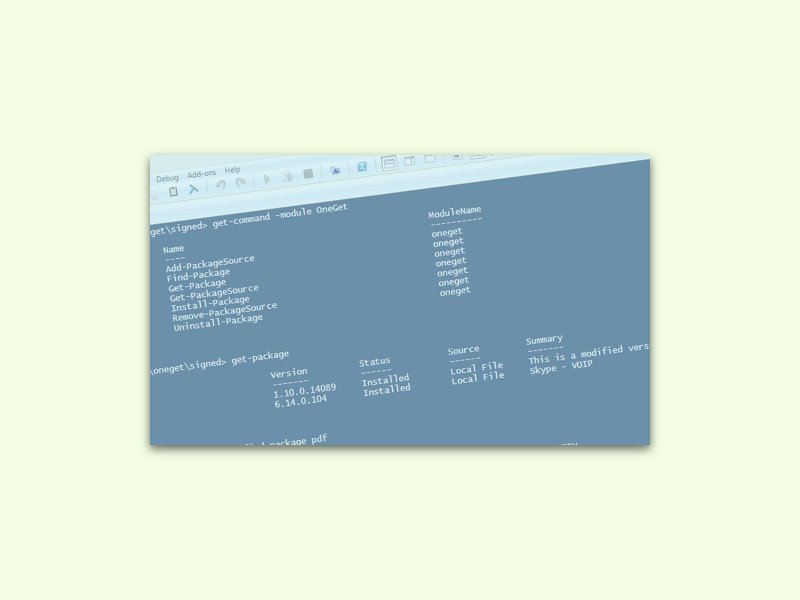
08.10.2015 | Windows
Viele Nutzer von Linux-Distributionen kennen Paket-Manager, mit denen sich neue Programme mit wenigen Tastendrücken einspielen lassen. So ein Hilfs-Programm gibt’s jetzt auch in Windows 10 – OneGet.

04.12.2014 | Tipps
Twitter hat Emoji, viele andere Seiten auch: Die kleinen Grafiken mit Smileys und anderen Piktogrammen findet man heute auf vielen Webseiten. Sie sind direkt im Unicode-Zeichensatz verankert. Wie bringen Sie Ubuntu bei, was es damit auf sich hat?