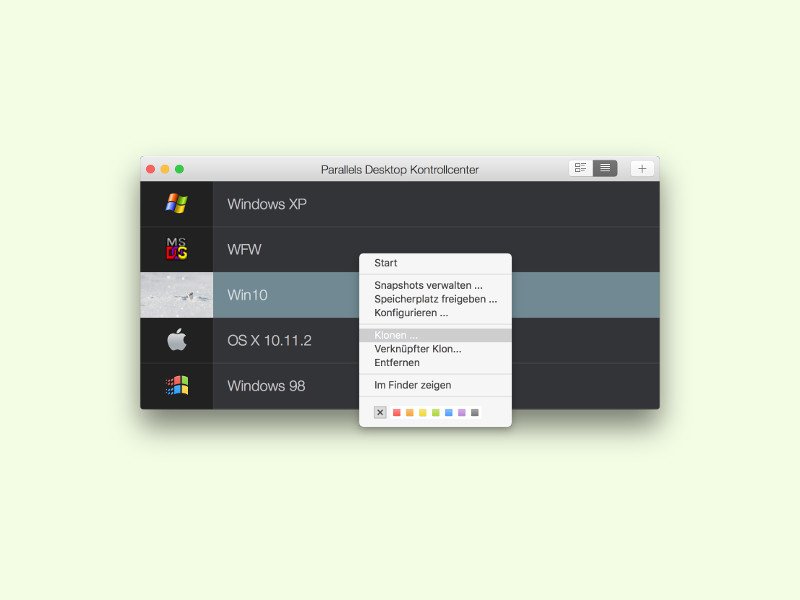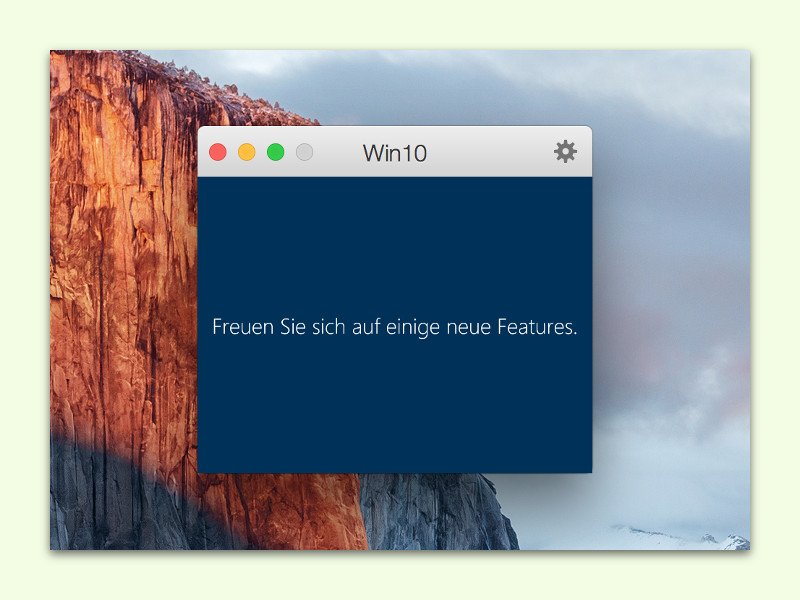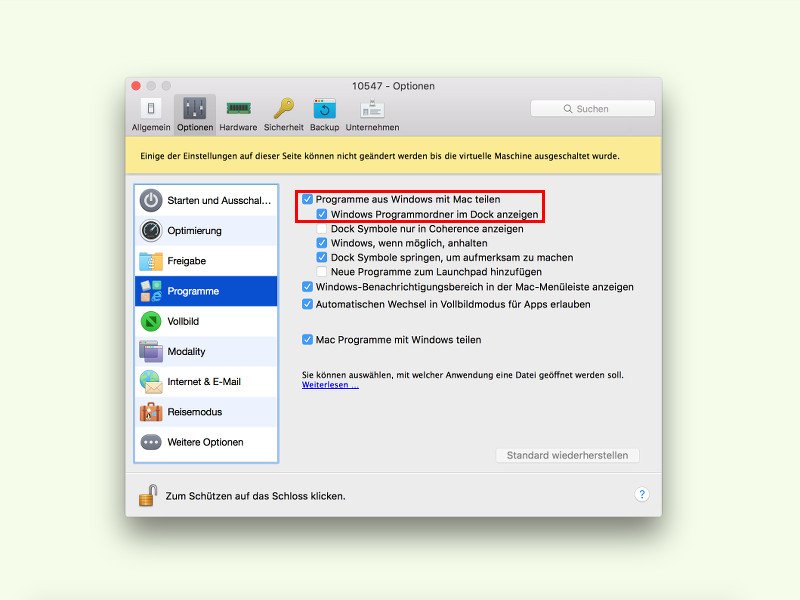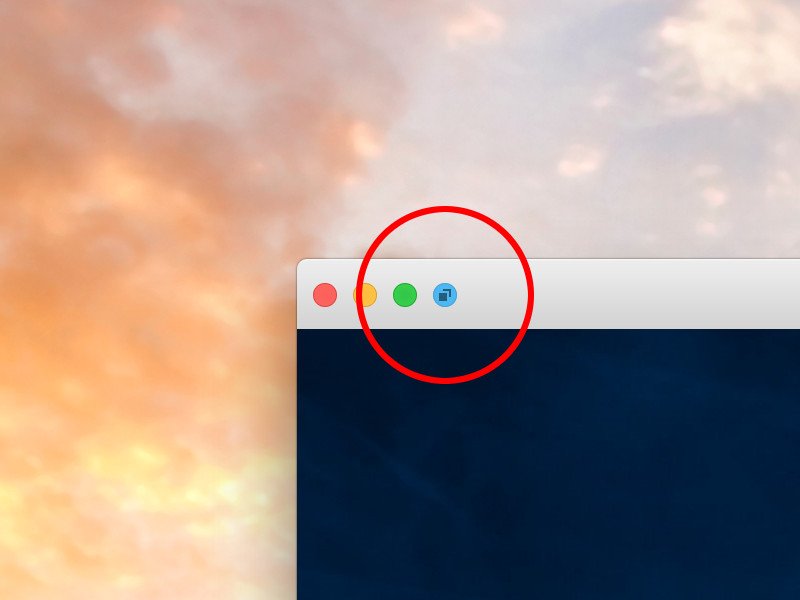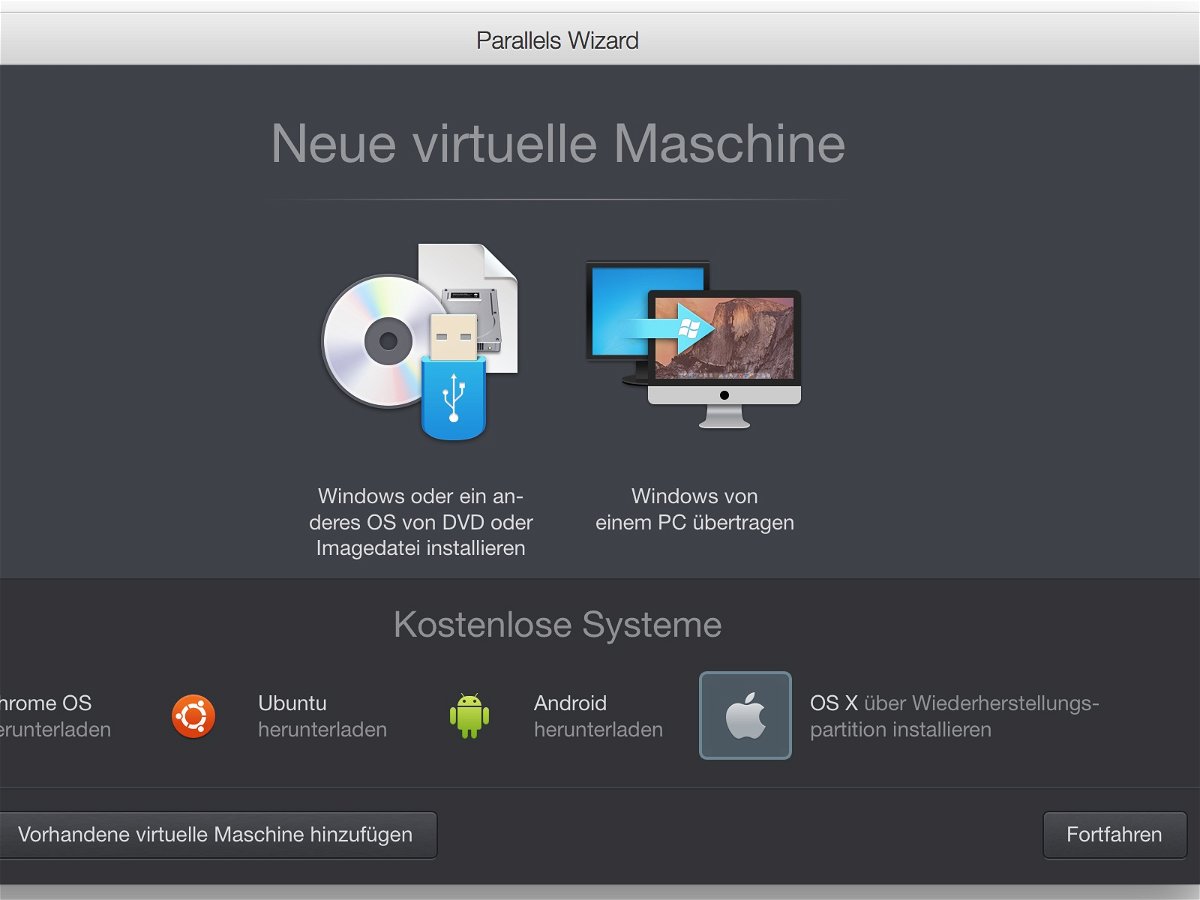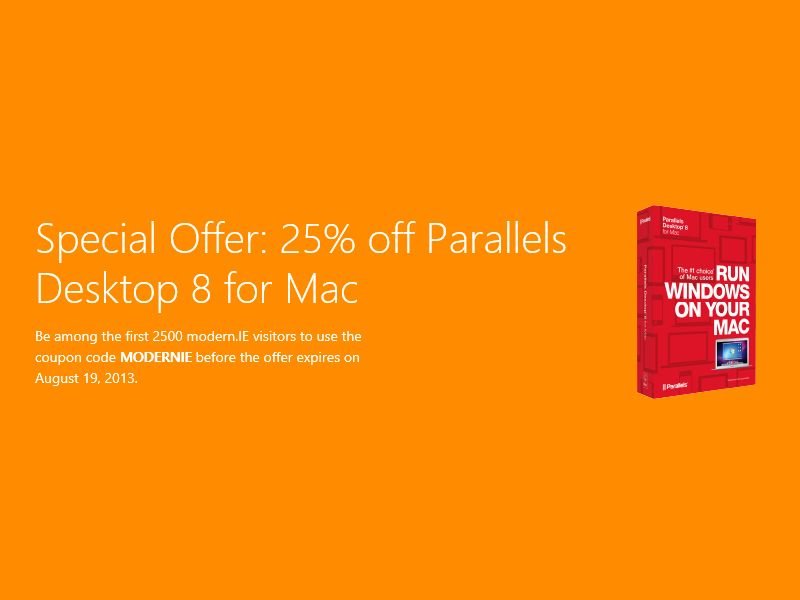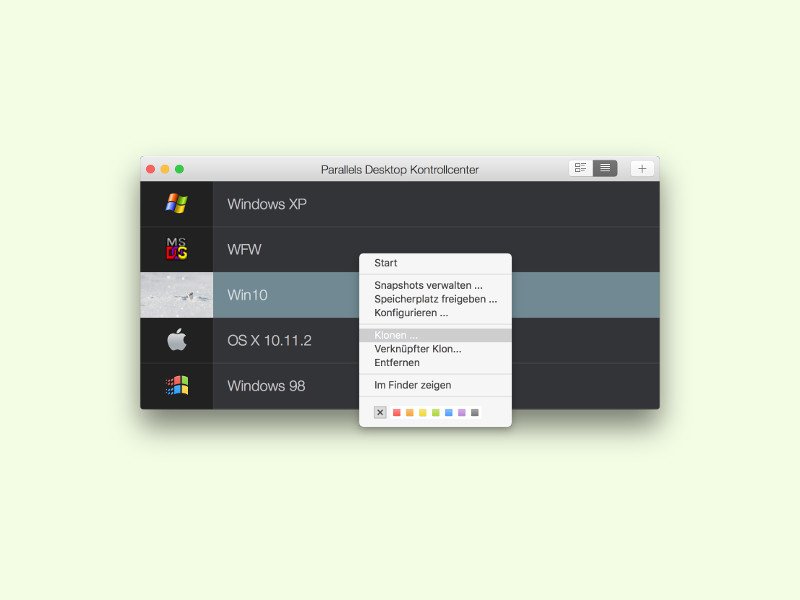
28.02.2016 | Tipps
Mit Parallels Desktop lassen sich am Mac mehrere virtuelle Computer erzeugen, die unabhängig vom Host-System arbeiten. Wer eine existierende virtuelle Maschine als Ausgangsbasis für eine neue VM nutzt, spart sich die Installation und Konfiguration.
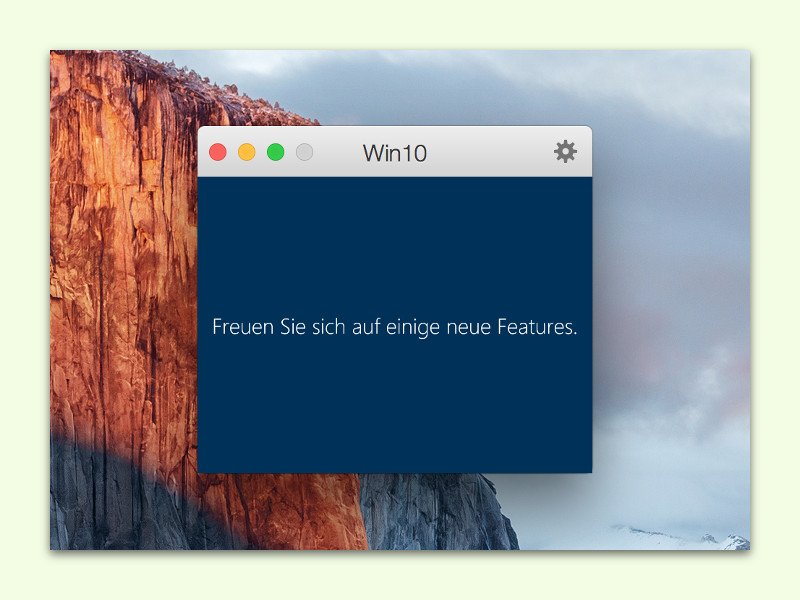
14.01.2016 | Windows
Mac-Nutzer können über virtuelle Maschinen auch andere Systeme nutzen, zum Beispiel Windows. Wer auf eine länger dauernde Aktion, etwa Windows-Updates, warten muss, kann die Zeit solange woanders nutzen – und das Fenster des virtuellen PCs derweil im Blick behalten.

25.12.2015 | Windows
Parallels Desktop ist eine hervorragende Software, um Windows auf einem Mac auszuführen. Allerdings erscheinen die Windows-Fenster nicht direkt auf dem Schreibtisch des Macs. Es sei denn, man ändert eine Einstellung.
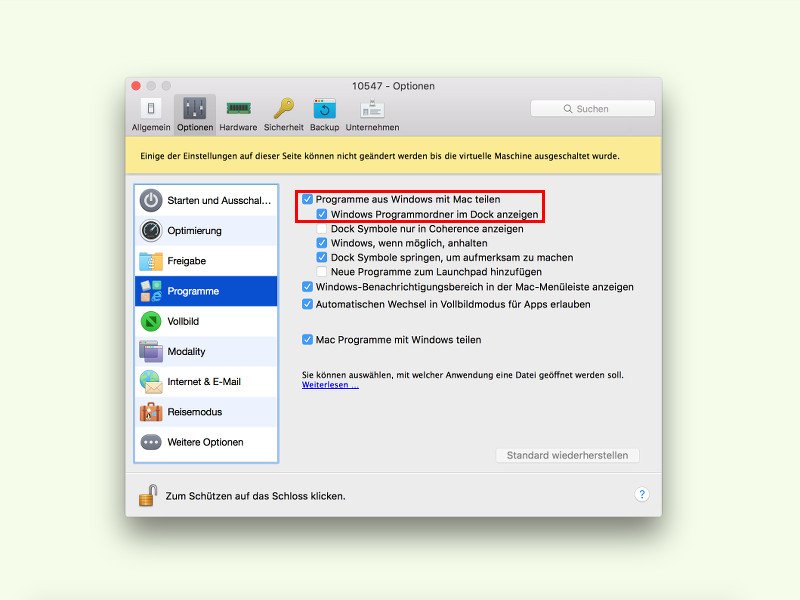
08.10.2015 | macOS
Windows auf dem Mac nutzen: Mit Parallels Desktop ist das kein Problem. Auf Wunsch können unten im Dock von OS X sogar Windows-Programme aufgelistet und direkt gestartet werden.
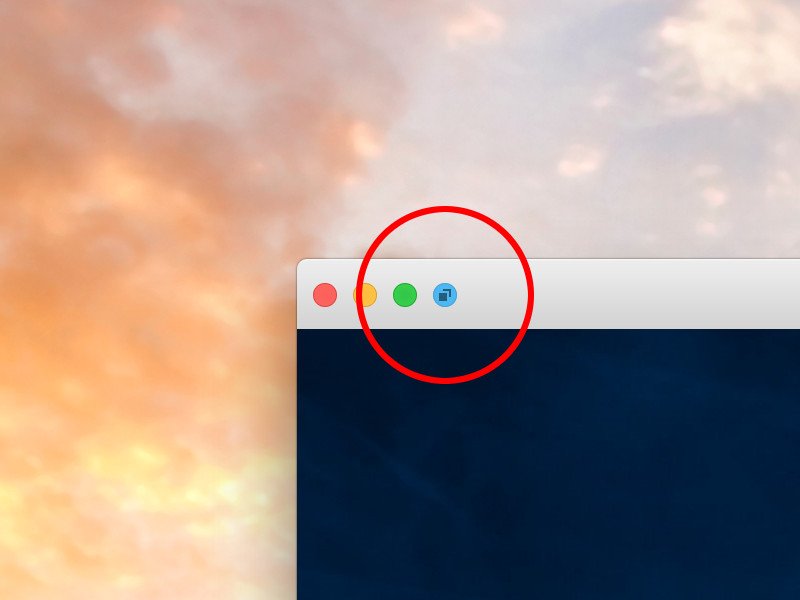
06.09.2015 | macOS
Mit dem Coherence-Modus werden Windows- und OS X-Fenster gemeinsam auf dem gleichen Schreibtisch angezeigt. Jetzt können Nutzer schneller in diesen gemischten Modus umschalten.
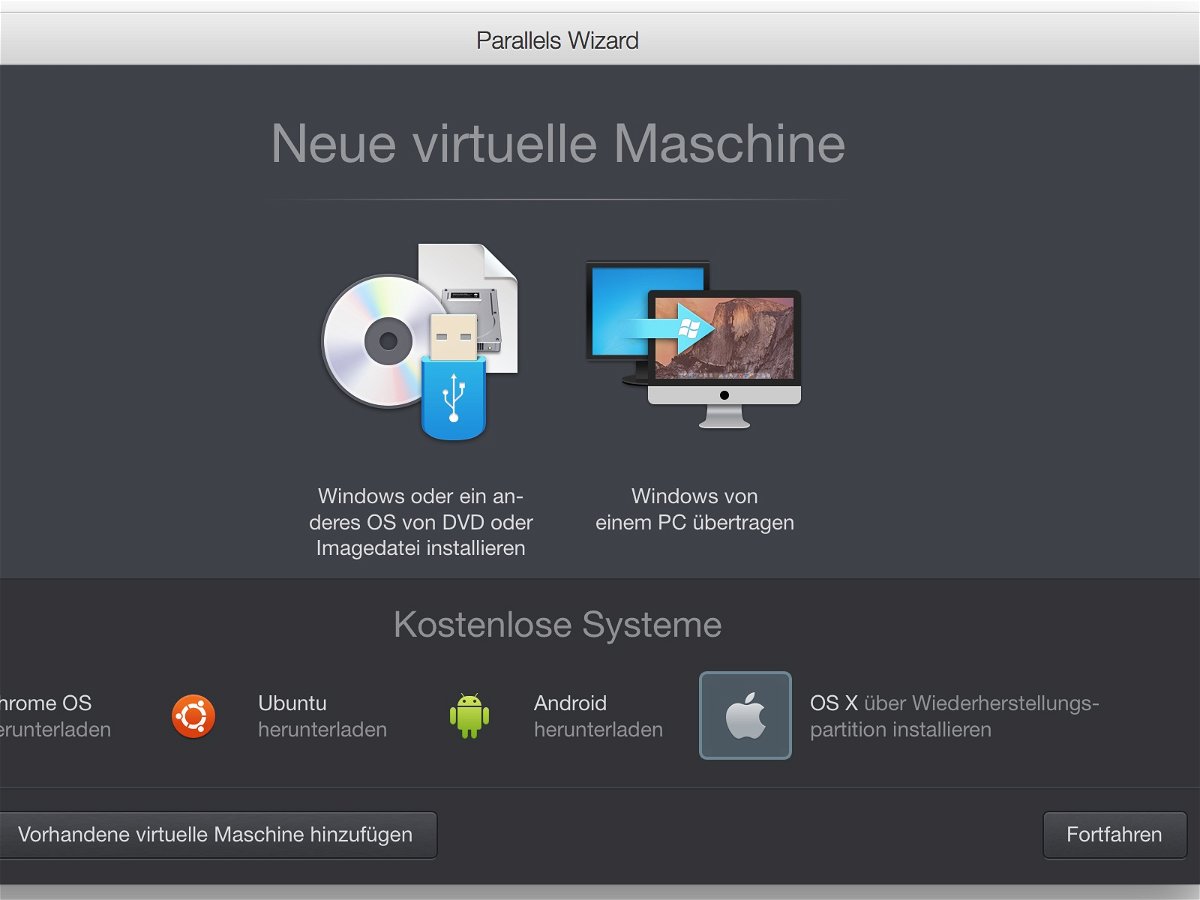
11.04.2015 | macOS
Wer auf seinem Mac ein Zweitsystem einrichten will, beispielsweise um Software gefahrlos testen zu können, verwendet dazu eine virtuelle Maschine. Besonders praktisch ist Parallels Desktop. Hier lässt sich OS X direkt von der Festplatte installieren.

14.02.2014 | Linux
Bei Microsoft weiß man, dass ältere Internet-Explorer-Versionen sich nicht immer korrekt verhalten, wenn es um Webstandards geht. Damit Sie Webseiten testen können, gibt’s kostenlose virtuelle PCs.
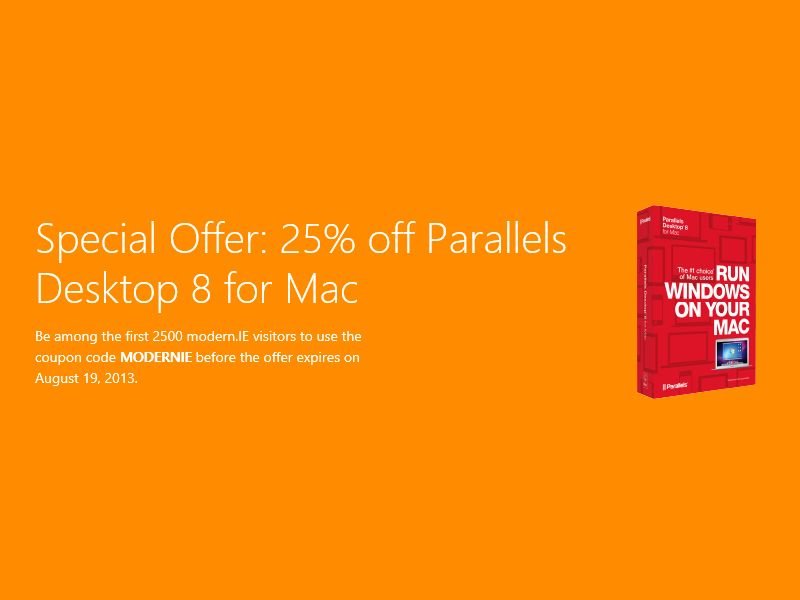
16.08.2013 | Tipps
Noch bis zum 19. August sparen Sie bares Geld. Mit dem Virtualisierungs-Programm Parallels Desktop 8 installieren Sie Windows auf Ihrem Mac. Damit müssen Sie nicht mehr zwischen beiden Welten wechseln. Nutzen Sie einfach Windows und OSX gleichzeitig!