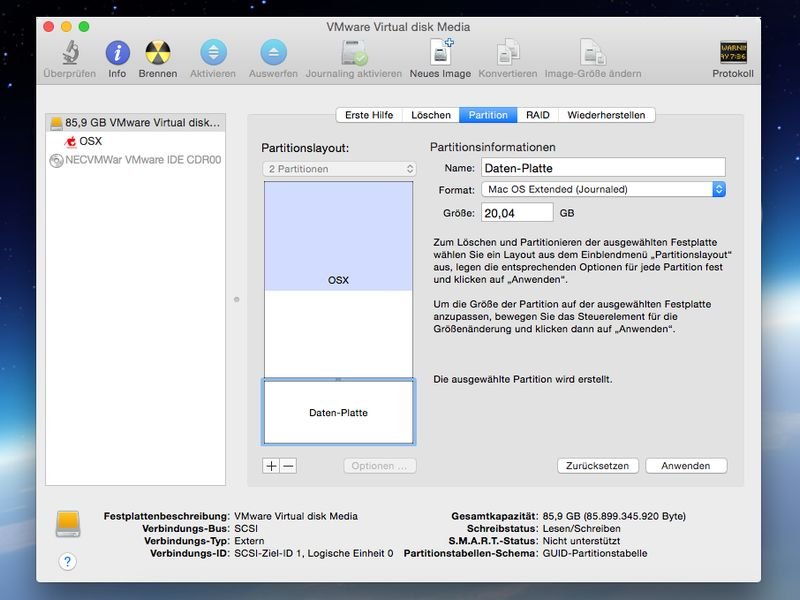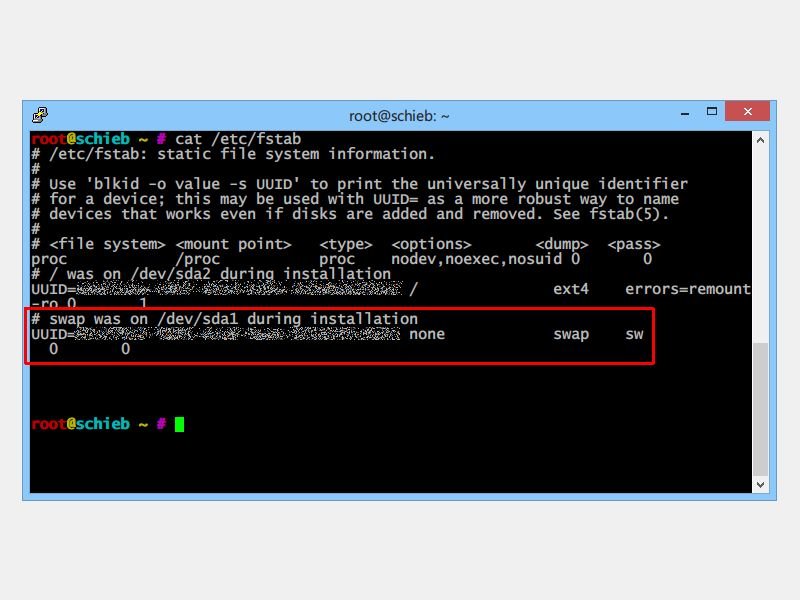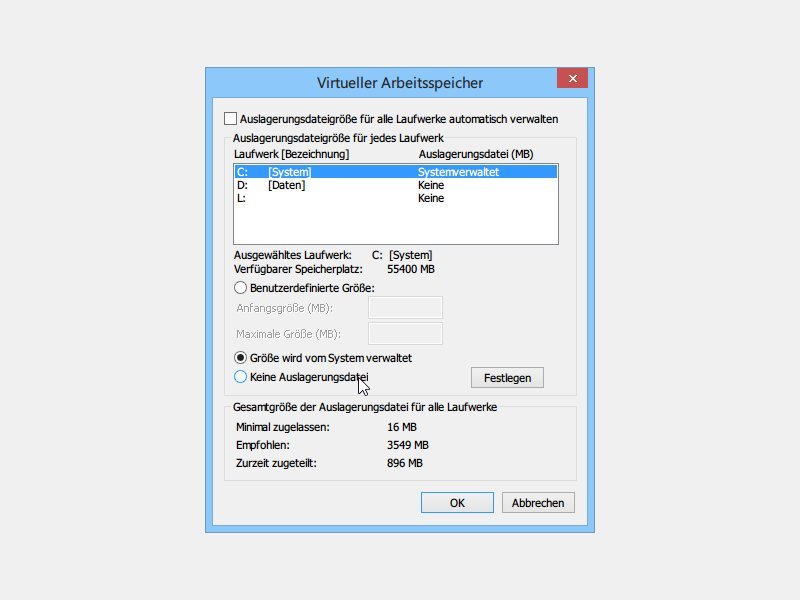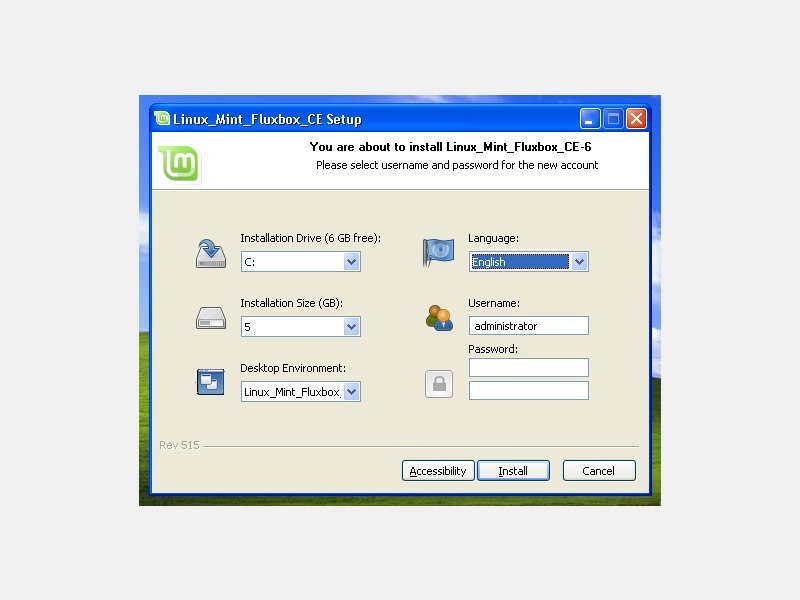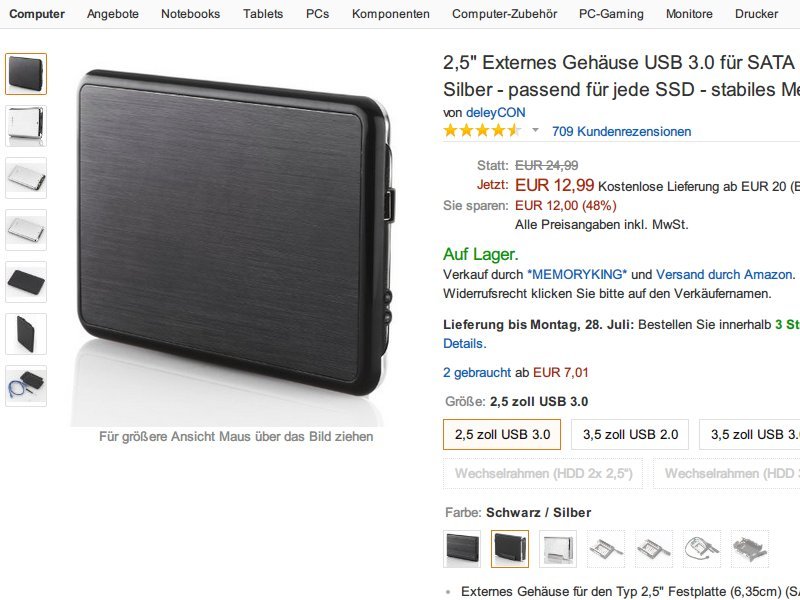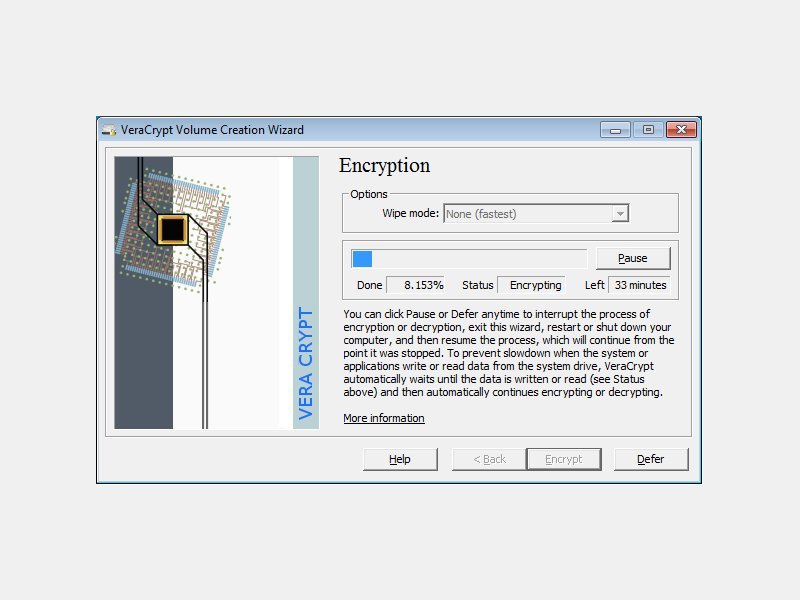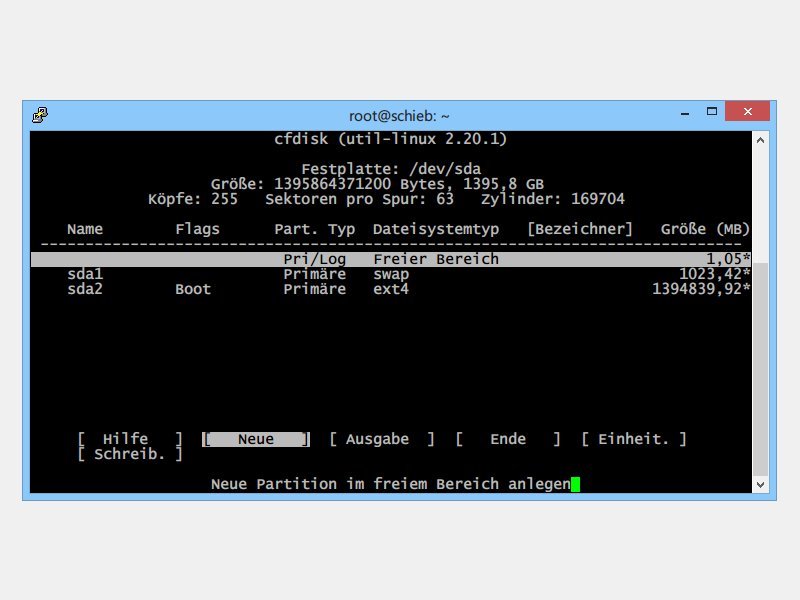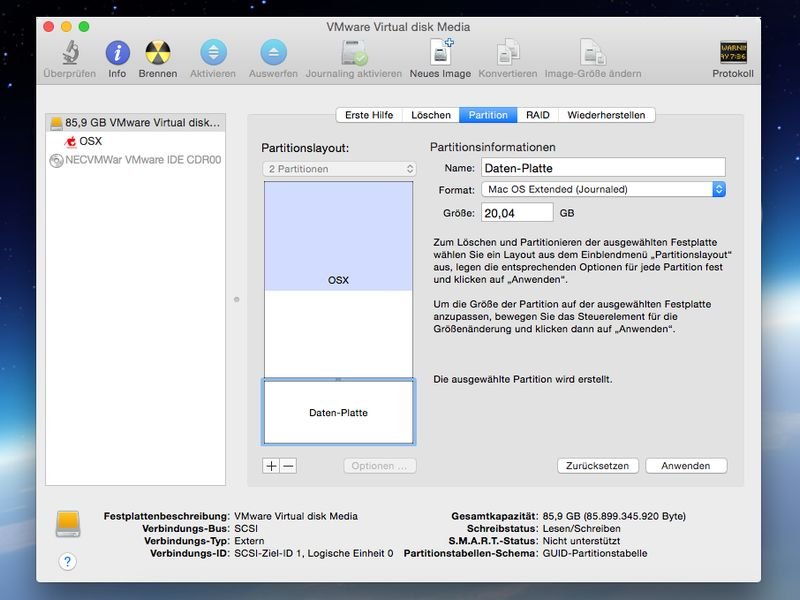
15.02.2015 | Tipps
Wer seine Daten gern auf einem anderen Laufwerk speichert als das Betriebssystem, kann den Speicher im Mac aufteilen. Das geht ohne Neuinstallation im laufenden Betrieb. Welche Schritte sind nötig?

28.01.2015 | Tipps
Mit der Systemabbild-Sicherung lassen sich in Windows 7, 8, 8.1 und 10 ganze Laufwerke als Backup sichern. Wenn man so ein System-Image hat, jetzt aber nur eine einzelne Datei daraus braucht, wie kann man diese dann wiederherstellen?
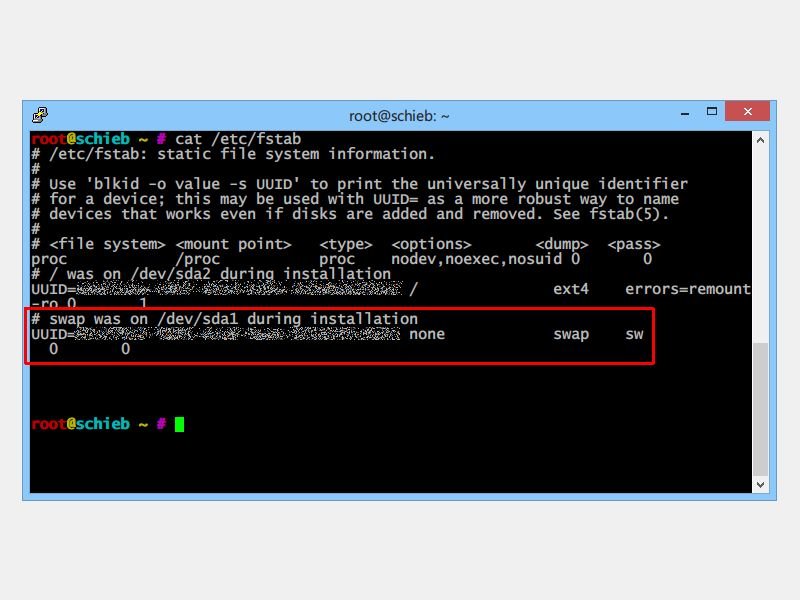
05.09.2014 | Tipps
Wer bei einem Linux-PC einen Blick in die Aufteilung der Festplatte wirft, etwa mit dem GPartEd-Werkzeug, findet dort neben den System-Laufwerken auch eine Swap-Partition. Wozu ist sie nützlich?
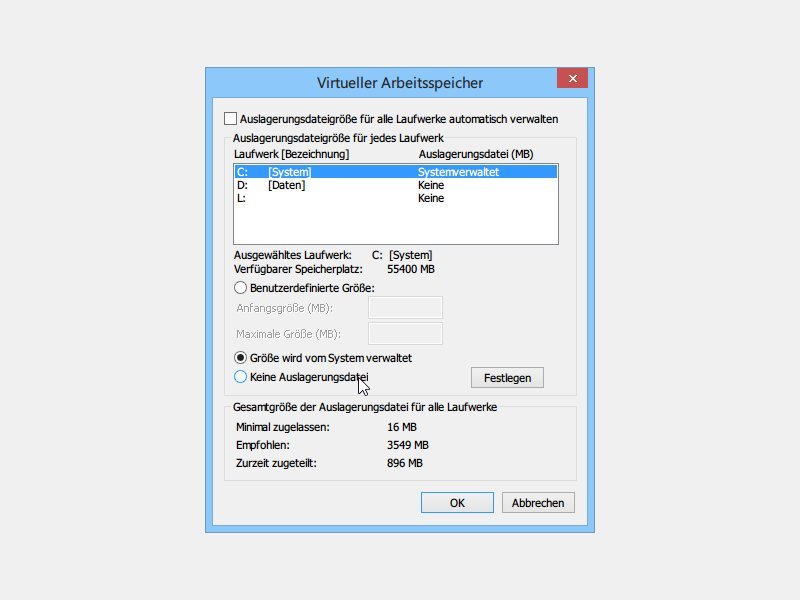
10.08.2014 | Windows
Mit der Datenträgerverwaltung lassen sich bestehende Windows-Partitionen verkleinern. So schaffen Sie etwa Platz für eine neue Daten-Partition oder ein zweites Betriebssystem. Bei Ihnen scheitert die Verkleinerung mit einem Fehler? Wir zeigen, wie Sie solche Fehler umgehen.
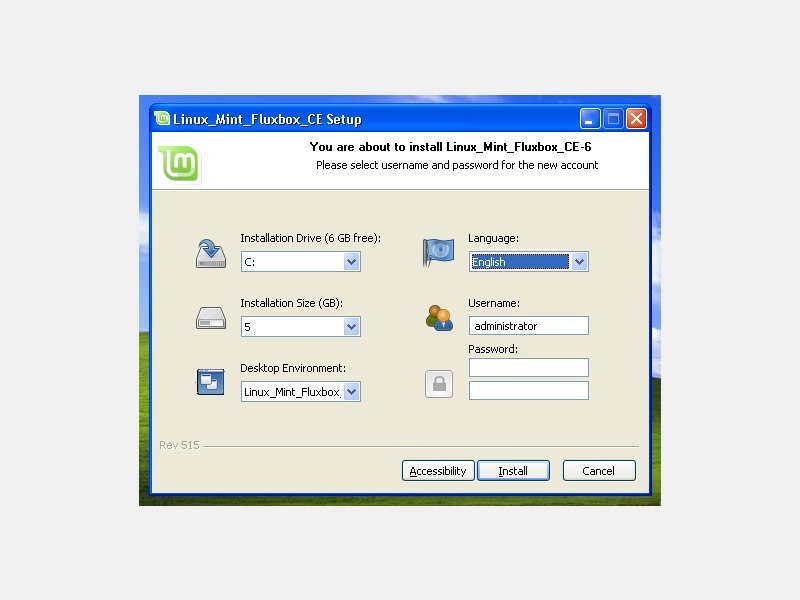
05.08.2014 | Tipps
Sie wollen Ihr altes Windows XP wegen den jetzt fehlenden Updates nicht mehr weiterbetreiben? Deswegen müssen Sie nicht gleich das Gerät entsorgen. Linux ist ein kostenloses Open-Source-Betriebssystem und läuft auf verschiedenster Hardware, auch auf alten XP-Maschinen.
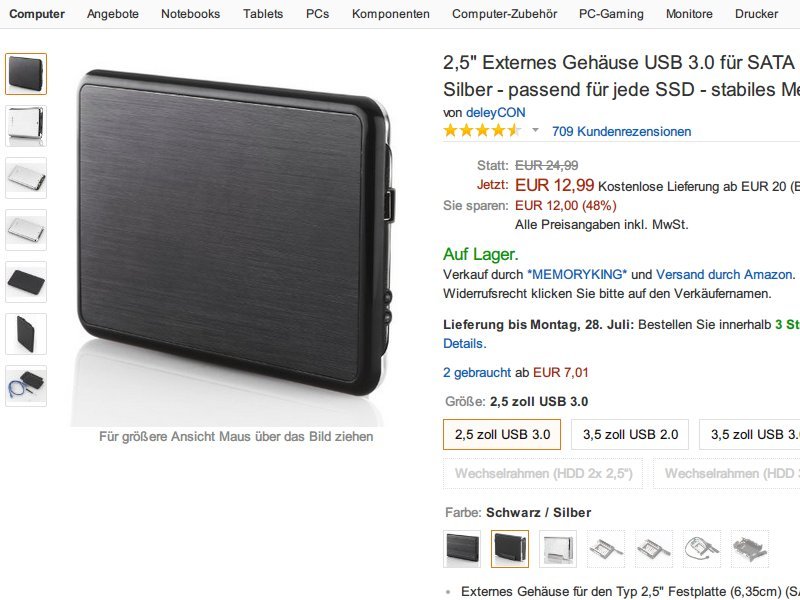
26.07.2014 | Tipps
Gibt ein Notebook seinen Geist auf, liegt das nur selten an der Festplatte. Nur – wie kommen Sie an Ihre Daten, wenn das Gerät nicht mehr bootet? Die Lösung ist einfach: Nutzen Sie die Festplatte einfach extern.
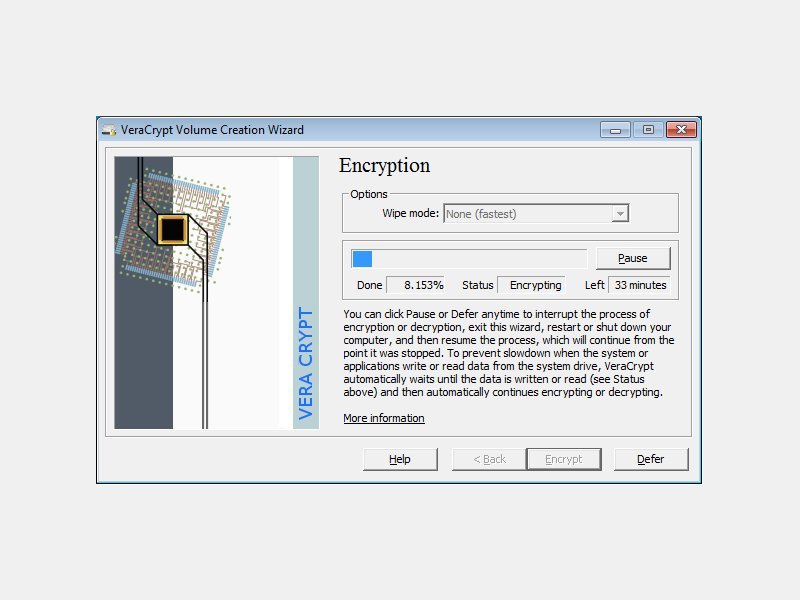
10.06.2014 | Tipps
Nachdem kürzlich das Aus für die weitere Entwicklung des Verschlüsselungs-Programms TrueCrypt bekannt wurde, stellen sich viele Nutzer die Frage, welche Software sie stattdessen verwenden können. Wir stellen eine interessante Alternative vor: VeraCrypt.
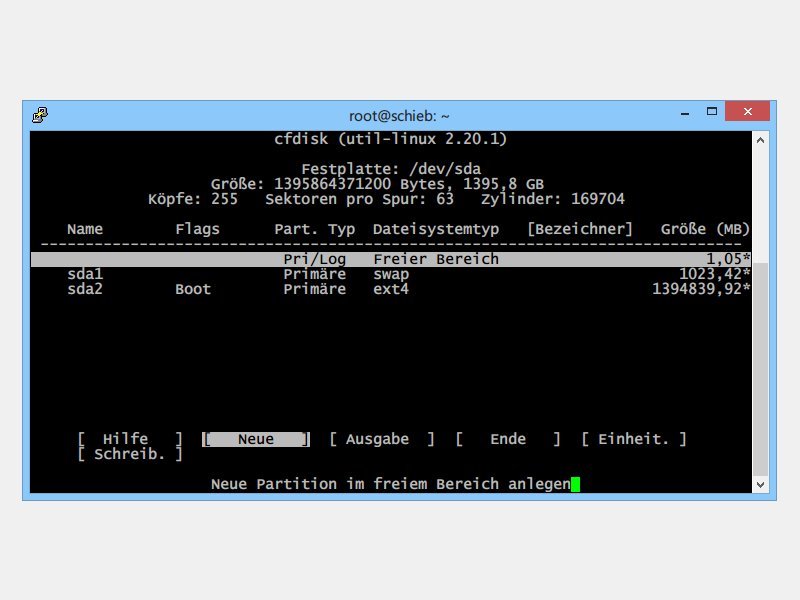
05.05.2014 | Tipps
Wer eine Festplatte unter Linux manuell einrichtet, nutzt dafür das Kommandozeilen-Werkzeug fdisk. Allerdings muss man dessen Parameter schon gut kennen, um das gewünschte Ziel zu erreichen. Einfacher geht’s mit einer grafischen Version.