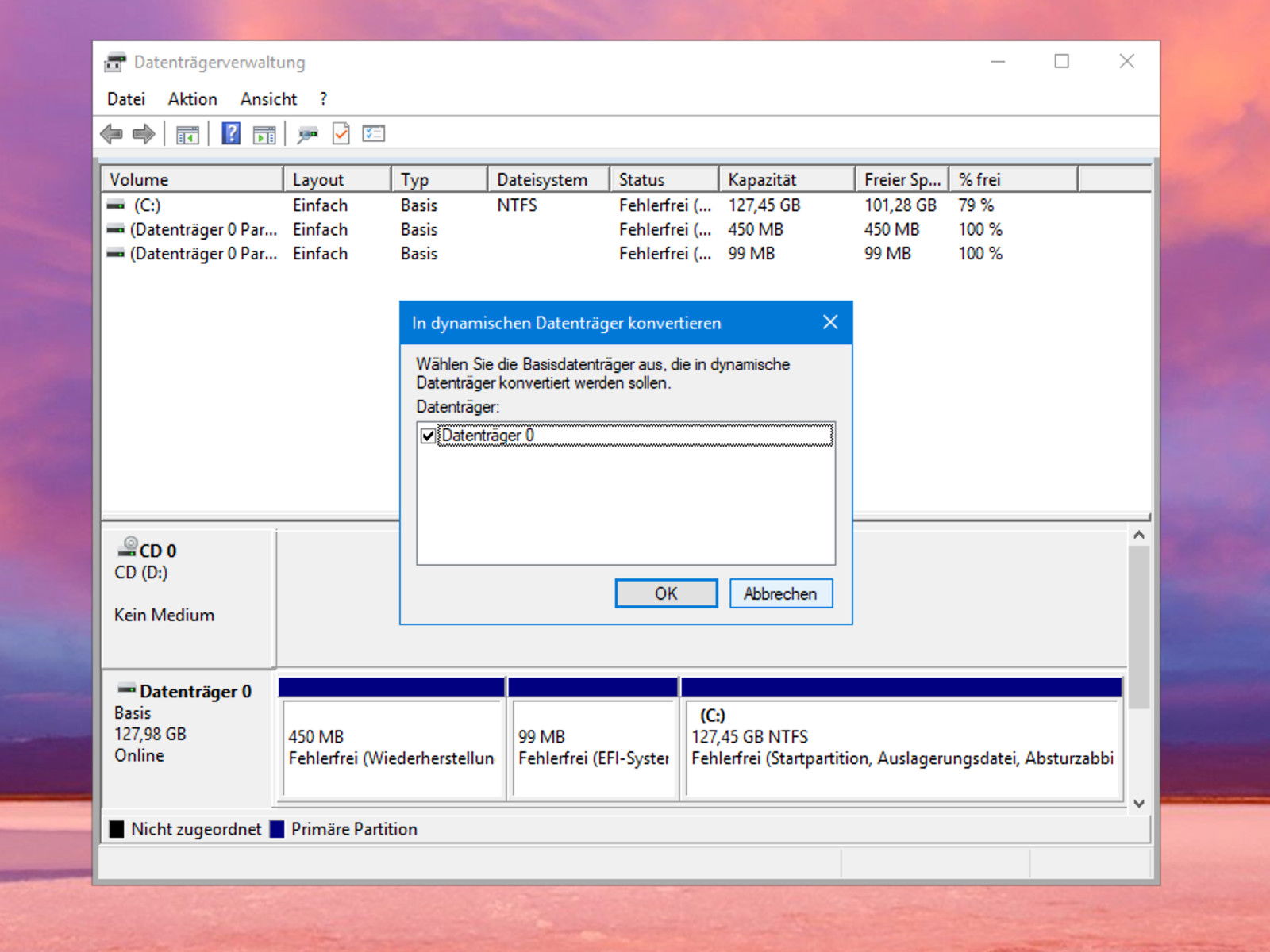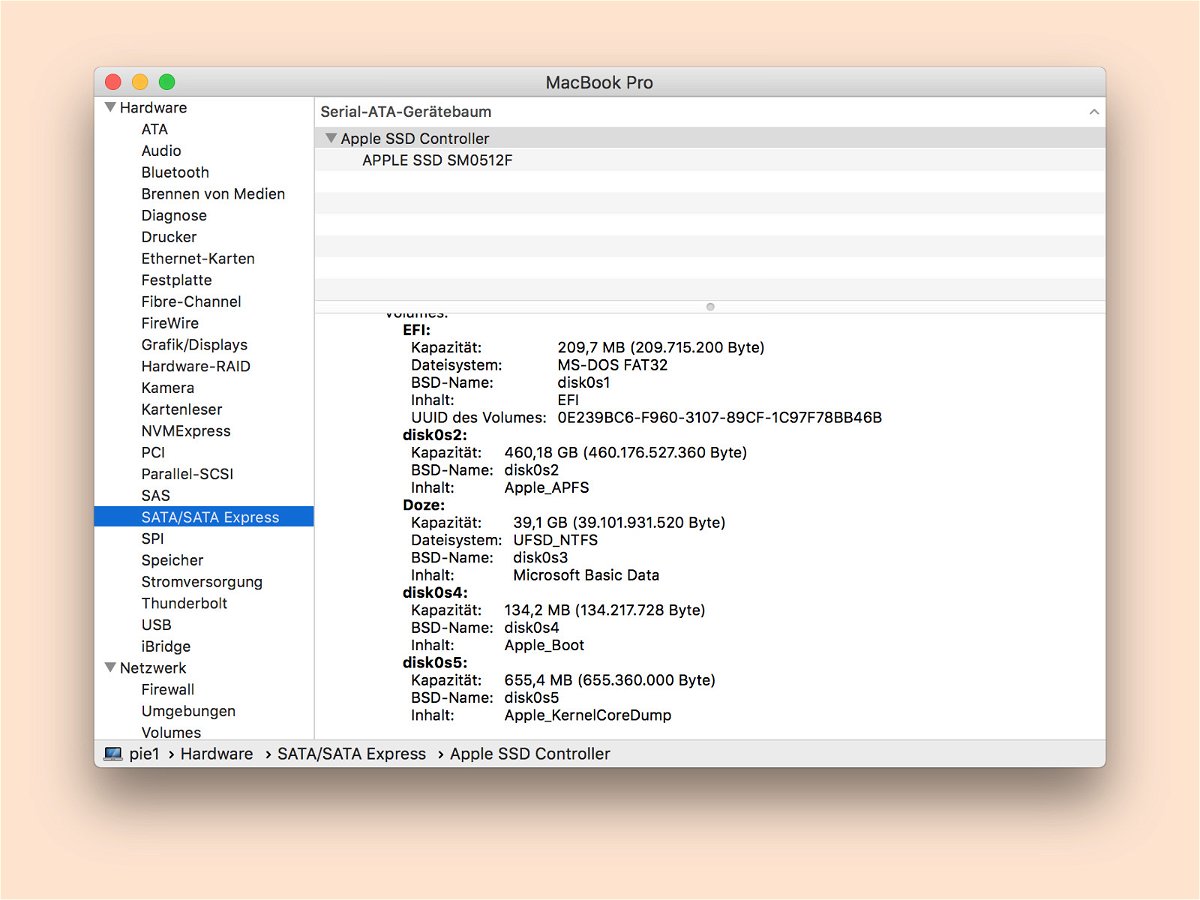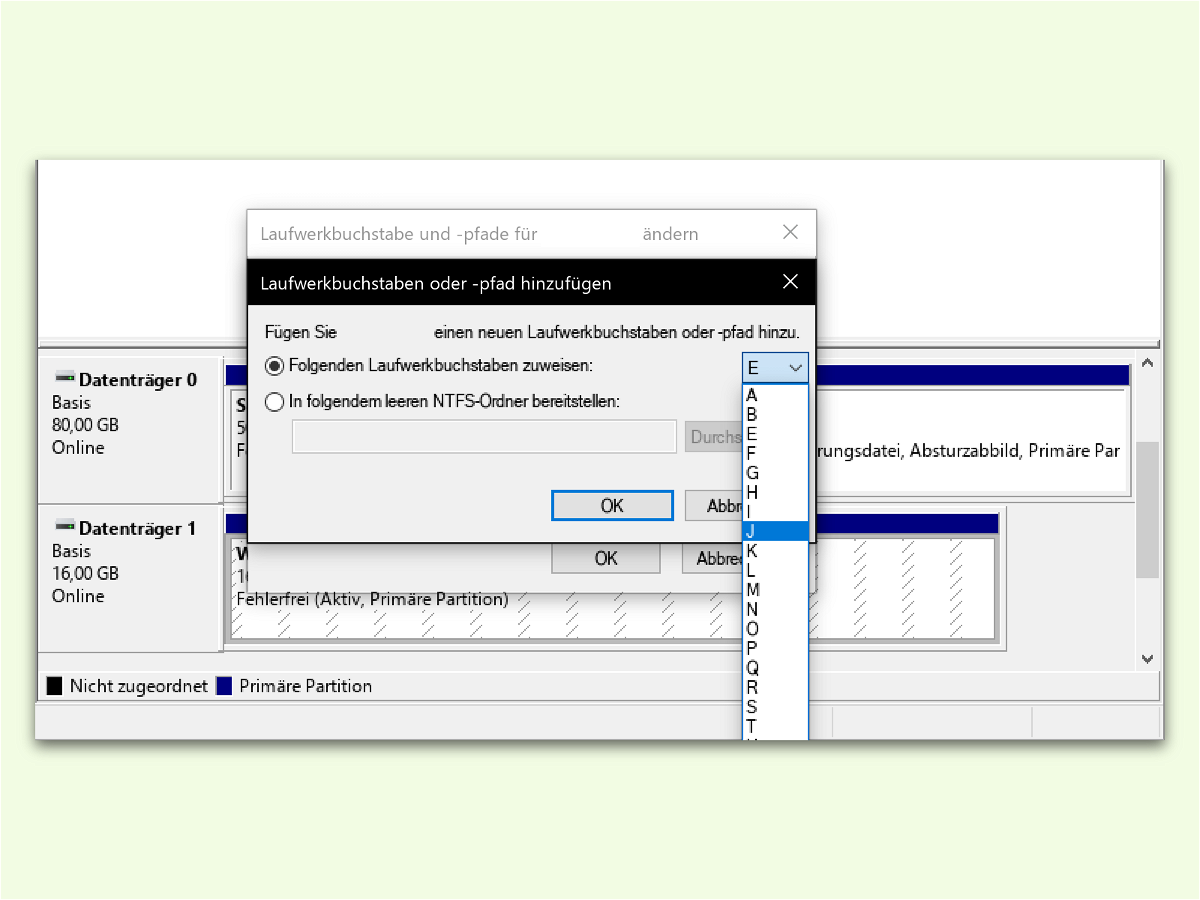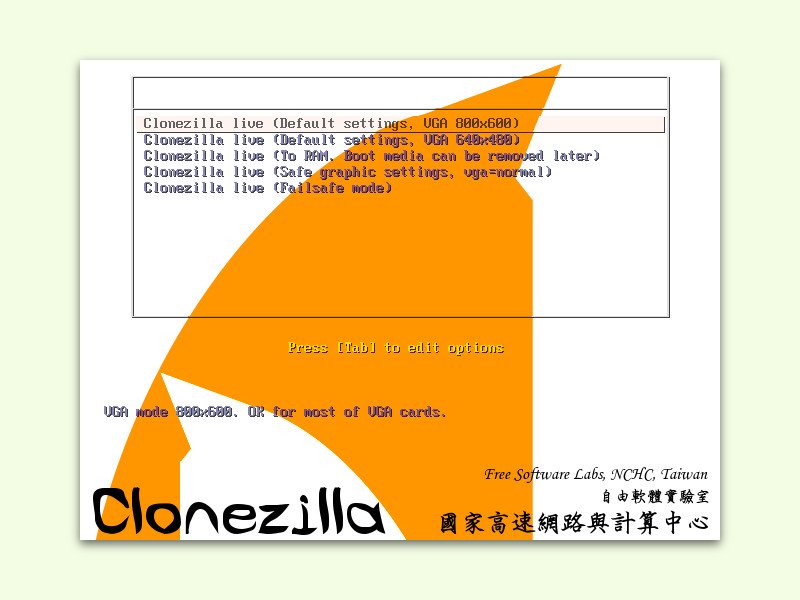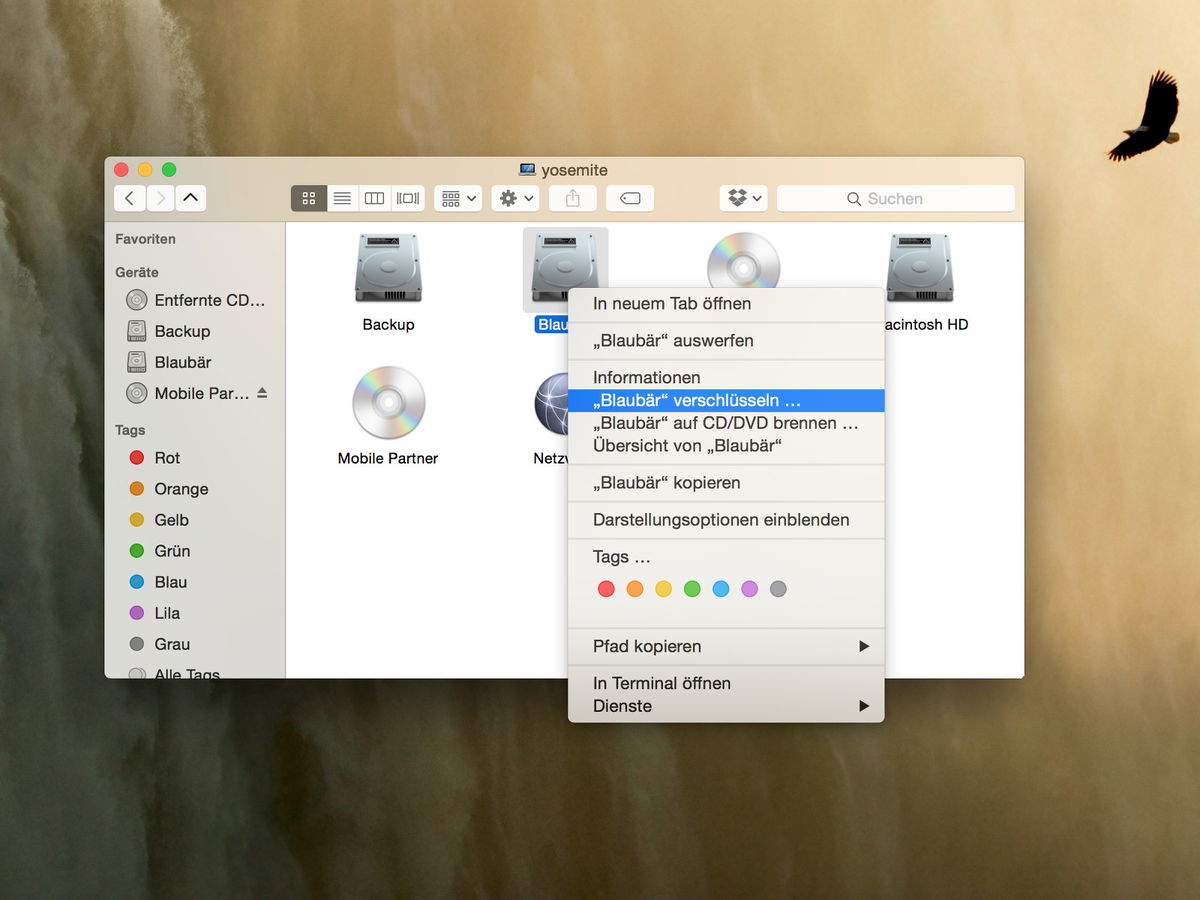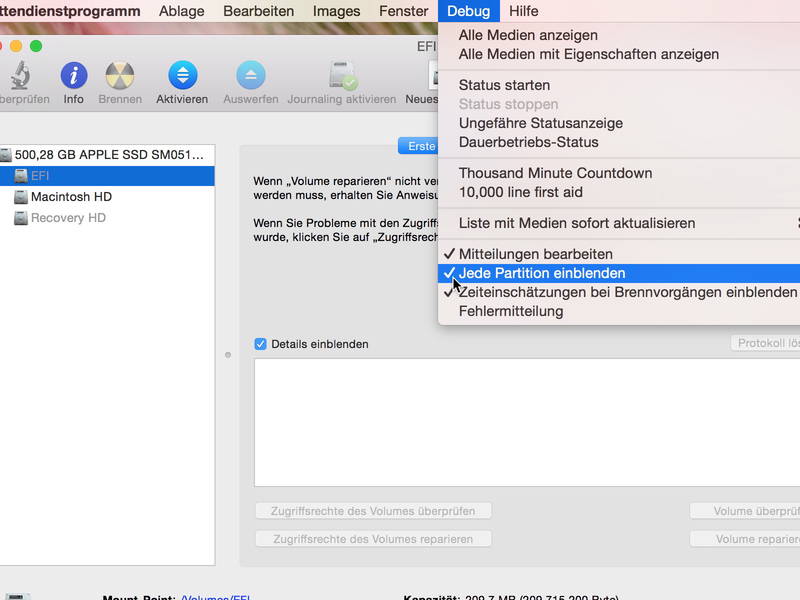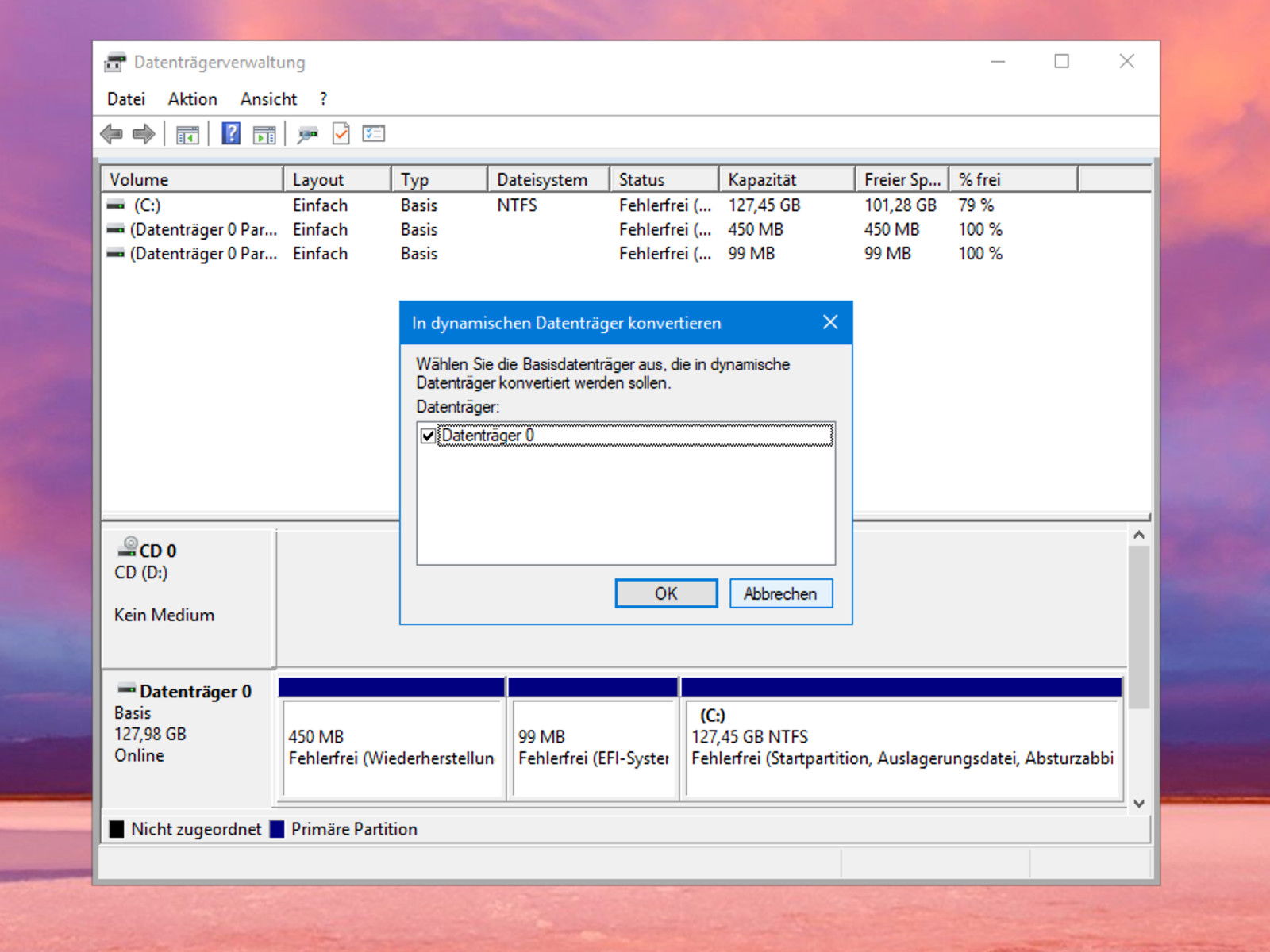
06.02.2018 | Windows
Windows kommt nicht nur mit einzelnen Festplatten zurecht, sondern versteht sich auch auf automatische Spiegelungen. Die dienen als Sicherung, falls eines der Laufwerke mal beschädigt wird. Zum Anlegen einer Sicherung muss die zweite Festplatte allerdings in einen dynamischen Datenträger verwandelt werden.
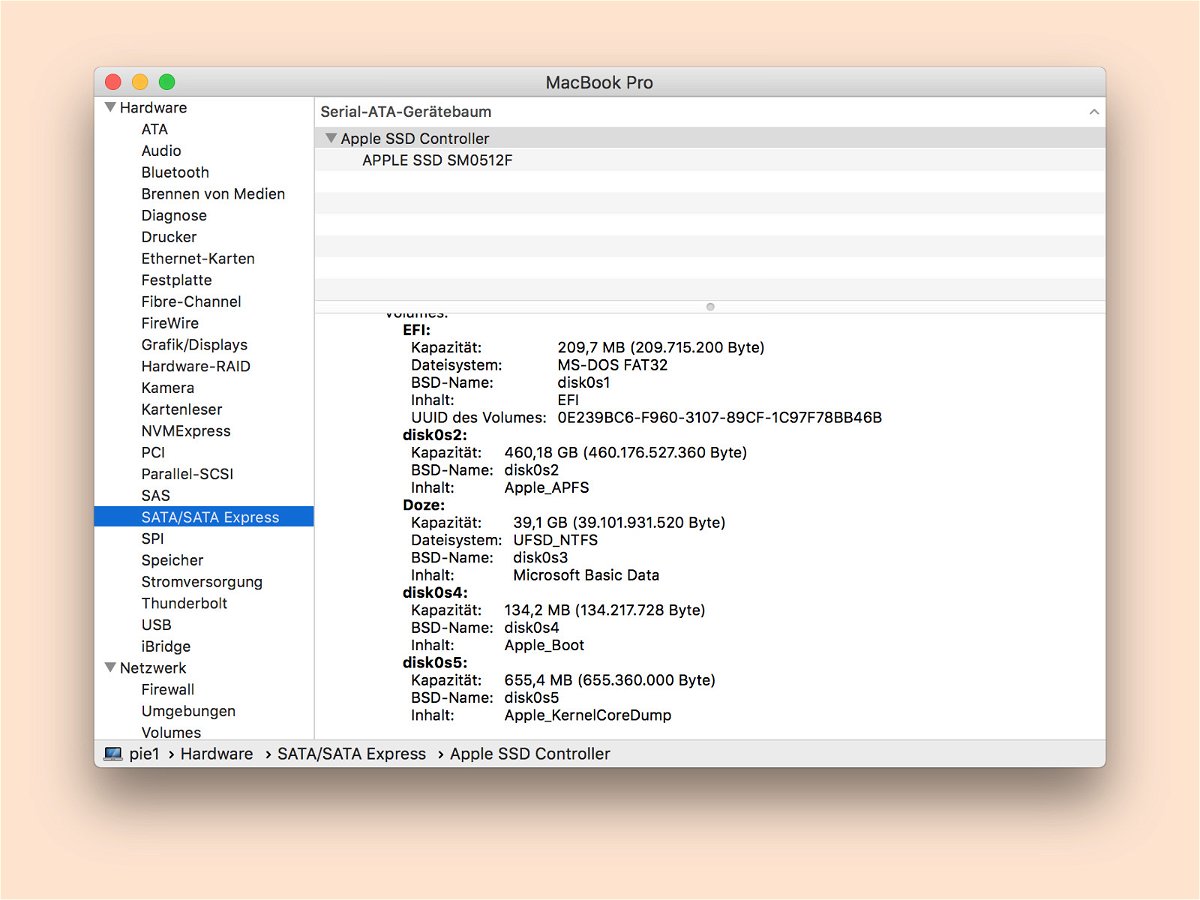
18.01.2018 | macOS
Apple verwaltet neben der Software auch die Hardware der Nutzer – alles aus einer Hand. Dazu zählt auch, dass manche Teile der Festplatte ausgeblendet bleiben, weil sie für das System unbedingt benötigt werden. Ansehen kann man sich die Aufteilung der Festplatte dennoch.

05.12.2017 | Windows
Mehrere Partitionen auf USB- und SD-Laufwerken einrichten? Gerade bei großen Sticks und Speicherkarten ist das durchaus sinnvoll. Seit dem Windows 10 Creators Update lassen sich USB- und SD-Laufwerke auch direkt über die Datenträger-Verwaltung partitionieren.
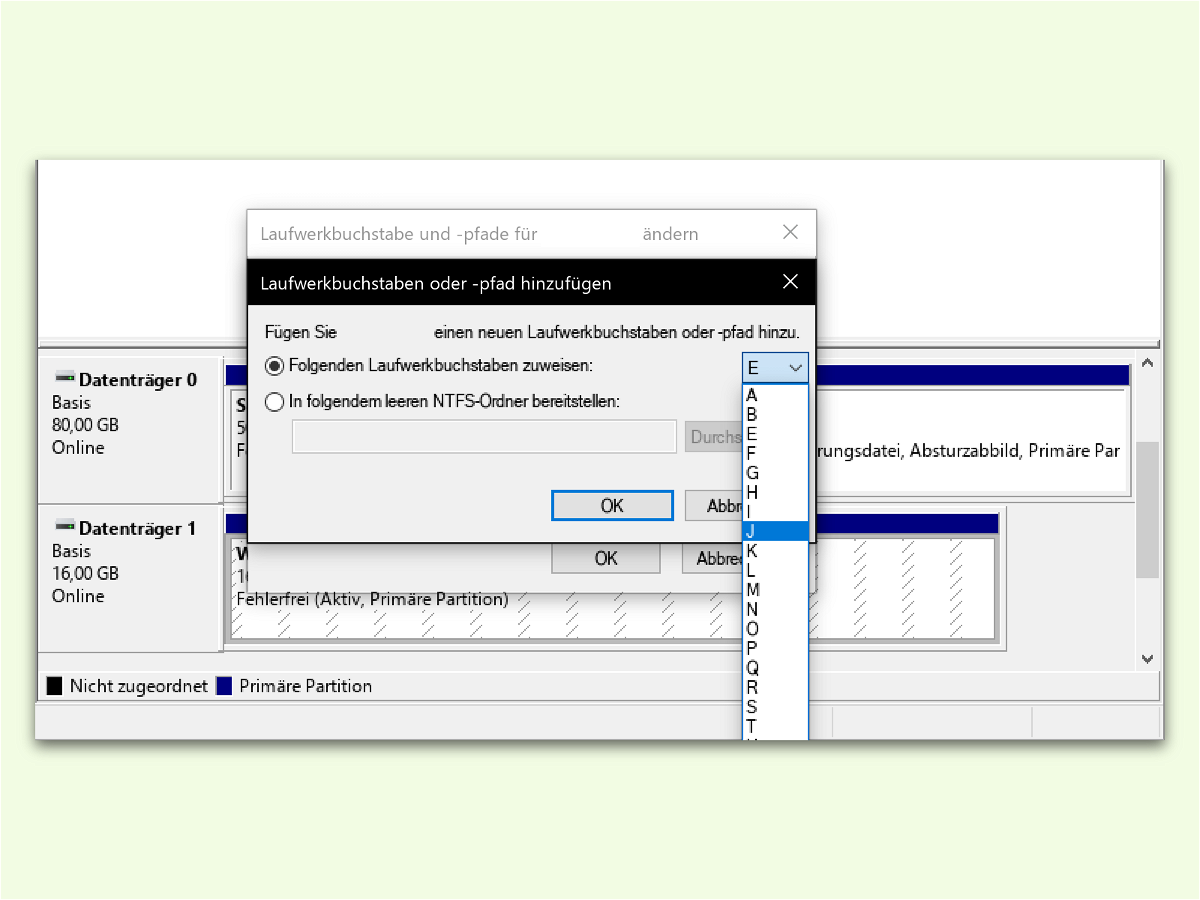
29.09.2016 | Windows
Mit einer Komplett-Sicherung von Windows und den Daten ist man immer gut beraten. Es könnte aber sein, dass man einzelne Dateien aus diesem Back-up wiederherstellen möchte, etwa Bilder oder Musik. Dazu muss man nicht die gesamte Sicherung zurück spielen.
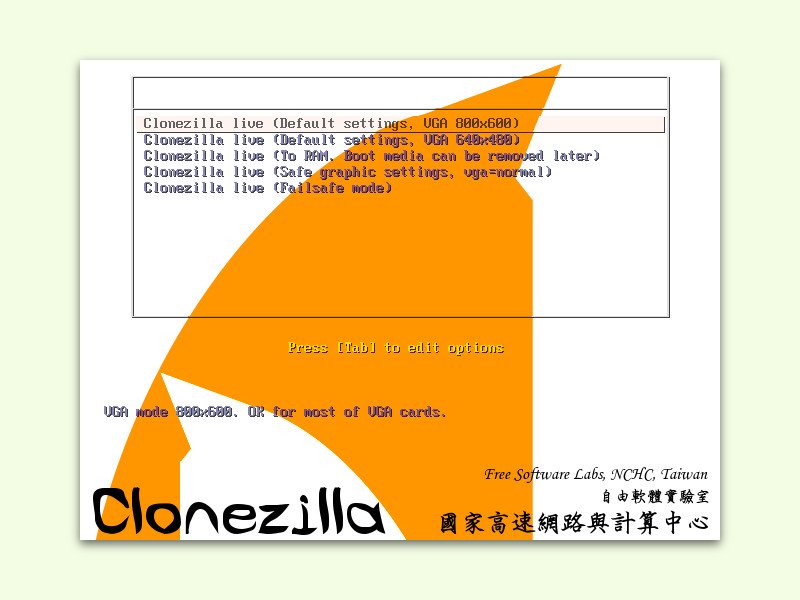
08.02.2016 | Tipps
Bevor eine Festplatte den Geist aufgibt, wäre es gut, wenn man sicherheitshalber eine Kopie der darauf gespeicherten Daten anlegt. Das gilt besonders dann, wenn es sich um wichtige Dokumente oder Fotos handelt. Mit Clonezilla lassen sich Laufwerke als exakte Kopie duplizieren, also klonen.
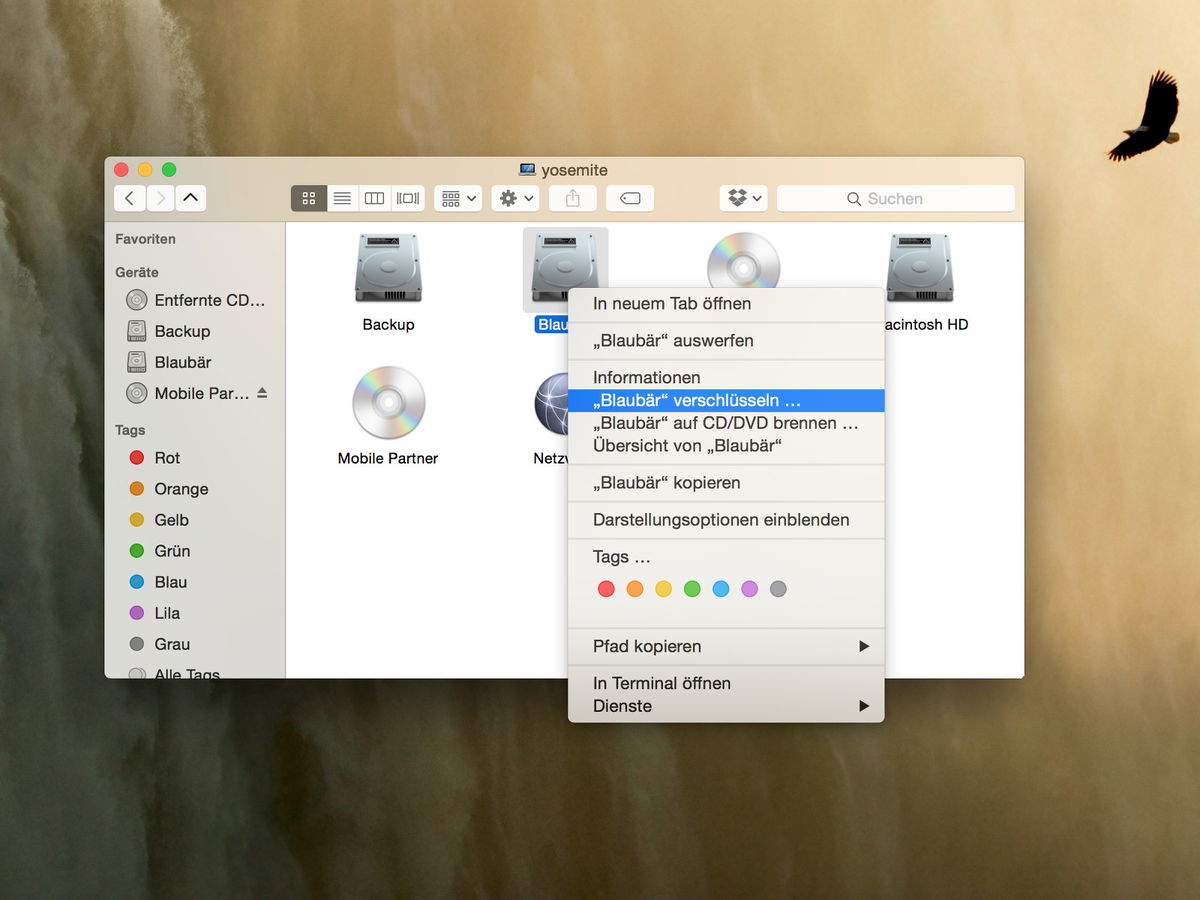
15.07.2015 | macOS
Selbst wenn das Systemlaufwerk verschlüsselt ist, können andere Nutzer eines Macs (und auch Gäste) immer noch auf die Datenpartitionen zugreifen und dort Dateien öffnen, ändern oder gar löschen. Um das zu verhindern, lässt sich jede Partition verschlüsseln.
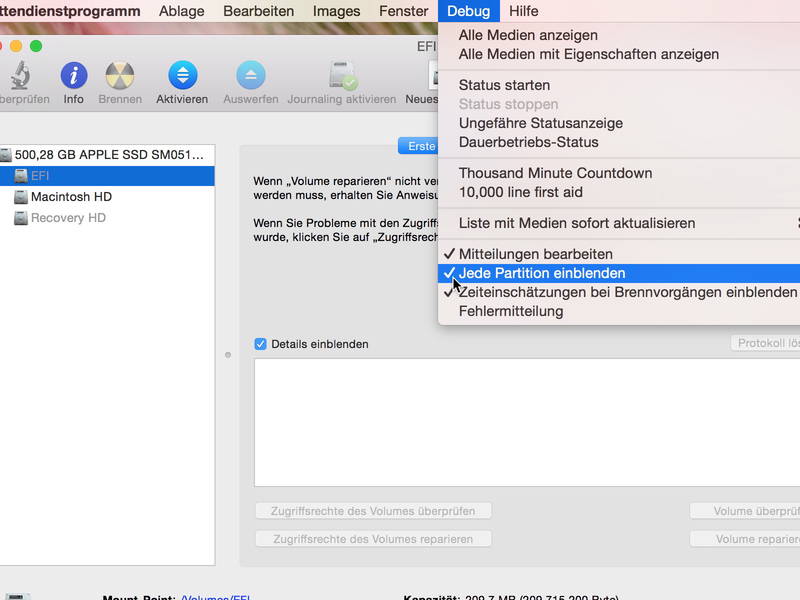
03.04.2015 | Tipps
Wer wirklich alle Laufwerke auf seiner Mac-Festplatte sehen will, muss einen versteckten Schalter benutzen, damit sie im Festplattendienstprogramm sichtbar werden. Versteckte Partitionen sind beispielsweise Linux-Swap, ein Windows-Wiederherstellungslaufwerk oder auch die Recovery-Partition von OS X, auf die man normalerweise nicht zugreifen soll.

27.02.2015 | Hardware
Wer einen Mac hat, weiß, dass NTFS-Laufwerke nicht beschrieben werden können. Das Schreiben auf NTFS-Partitionen wird vom System aber unterstützt. Wie aktiviert man die Funktion?