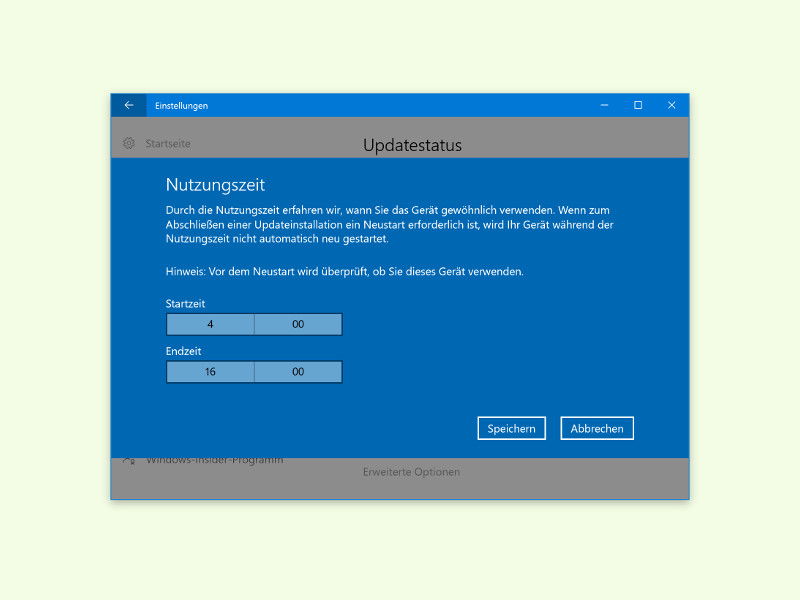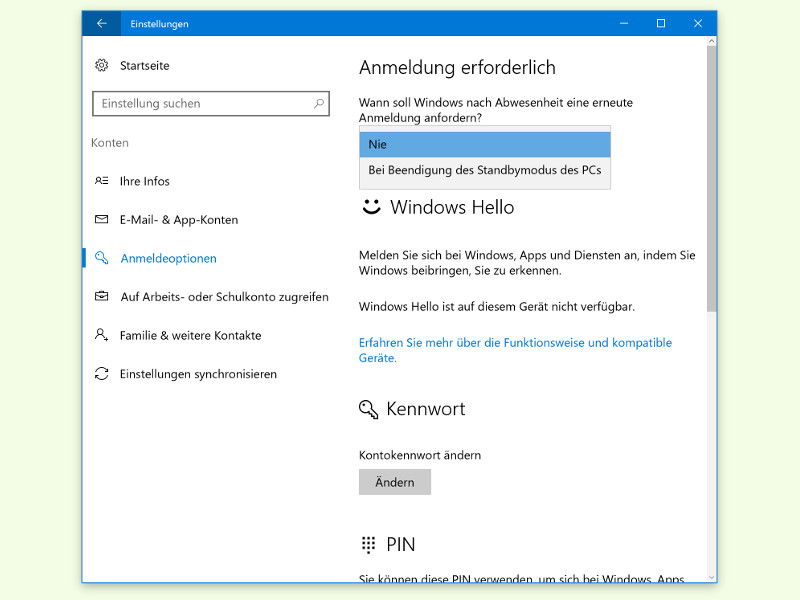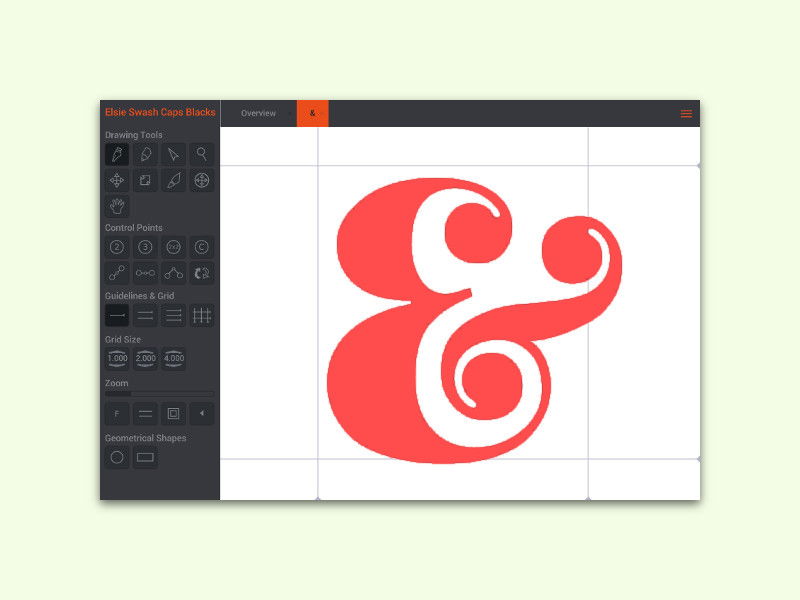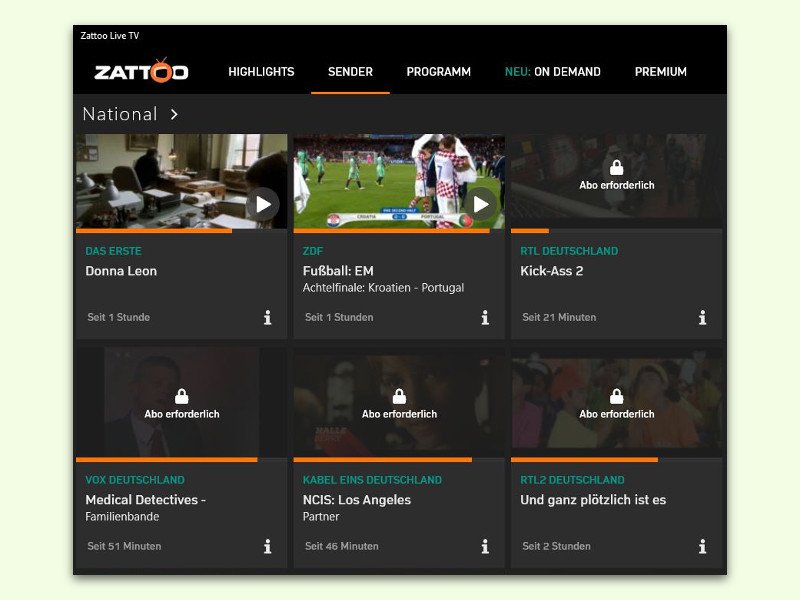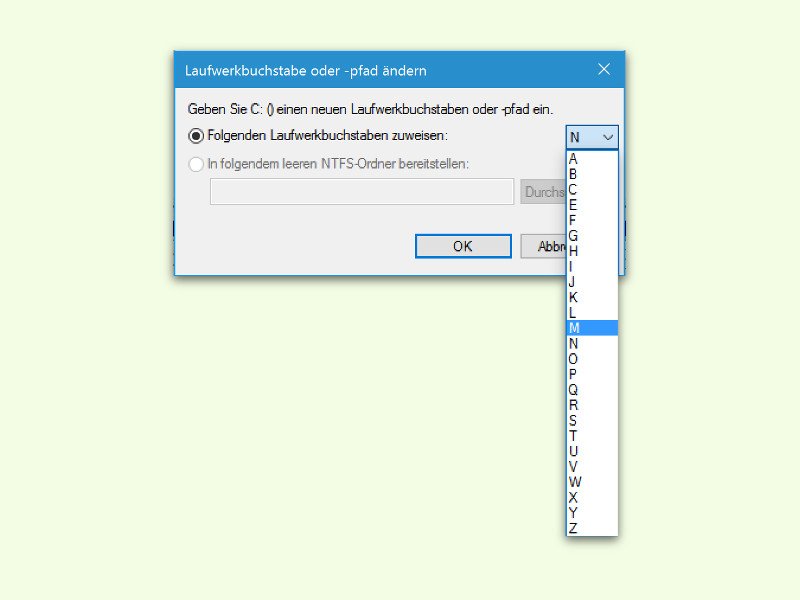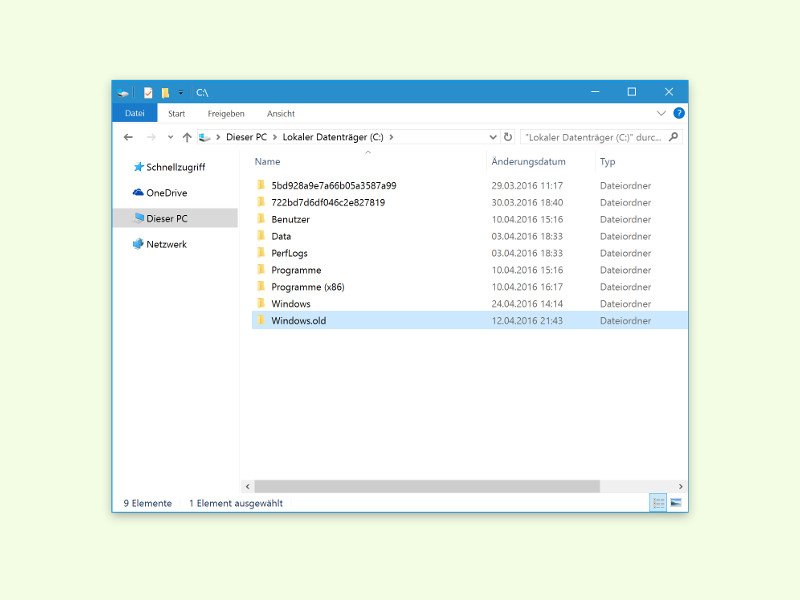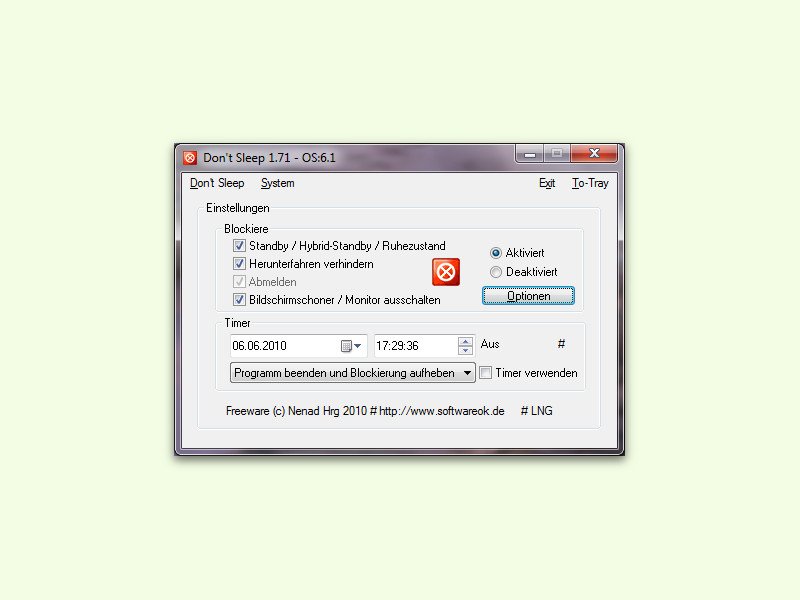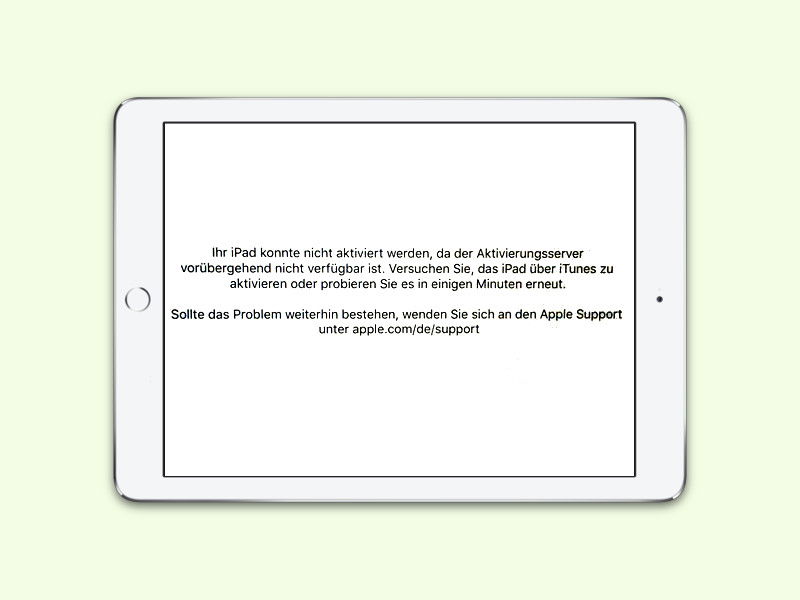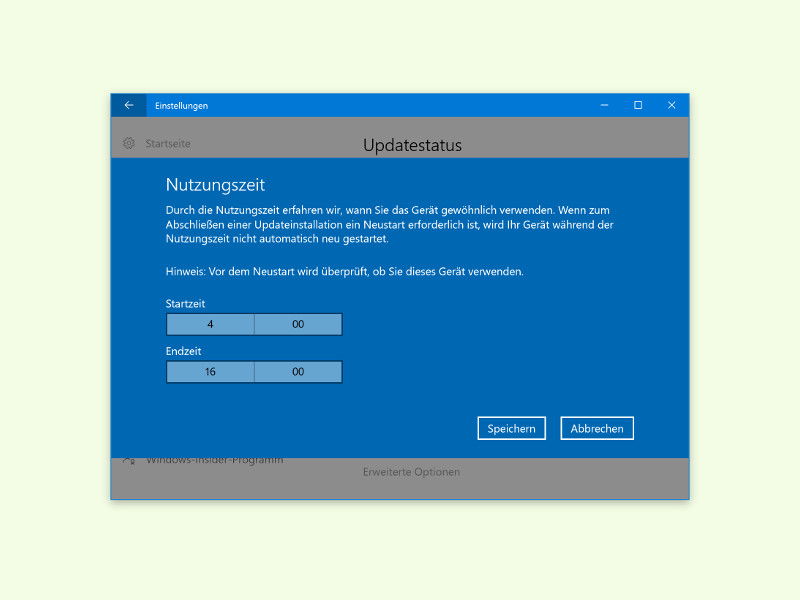
26.07.2016 | Windows
Wer kennt das nicht: Windows beginnt immer im ungünstigsten Moment mit der Installation von Patches. In Windows 10 passiert das nicht mehr. Denn hier kann der Nutzer schon im Voraus genau festlegen, wann Updates eingespielt werden sollen.
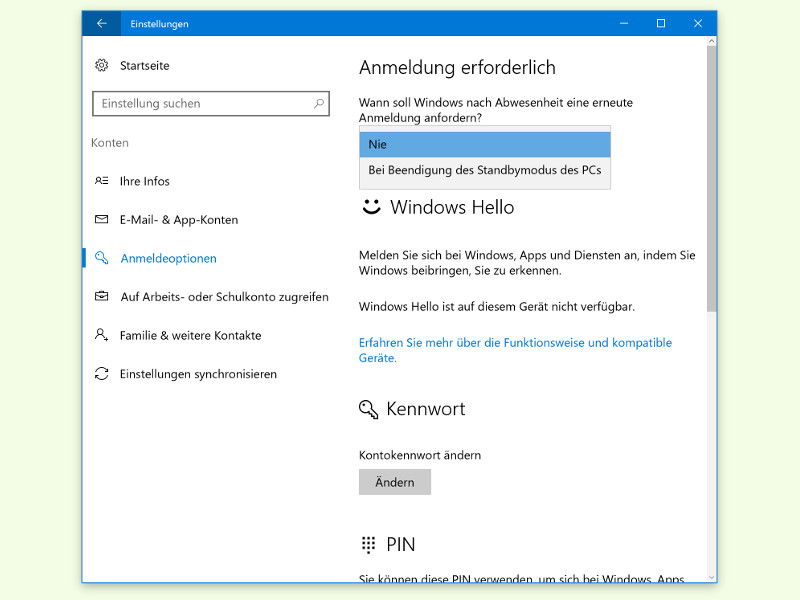
25.07.2016 | Windows
Wird ein Computer mit Windows 10 für einige Zeit nicht genutzt, spart er automatisch Energie und fährt in den Stand-By-Modus. Das Problem: Will man dann weiter arbeiten, muss man immer erst sein Kennwort eintippen. Auf Wunsch kann man diese Funktion auch abschalten.
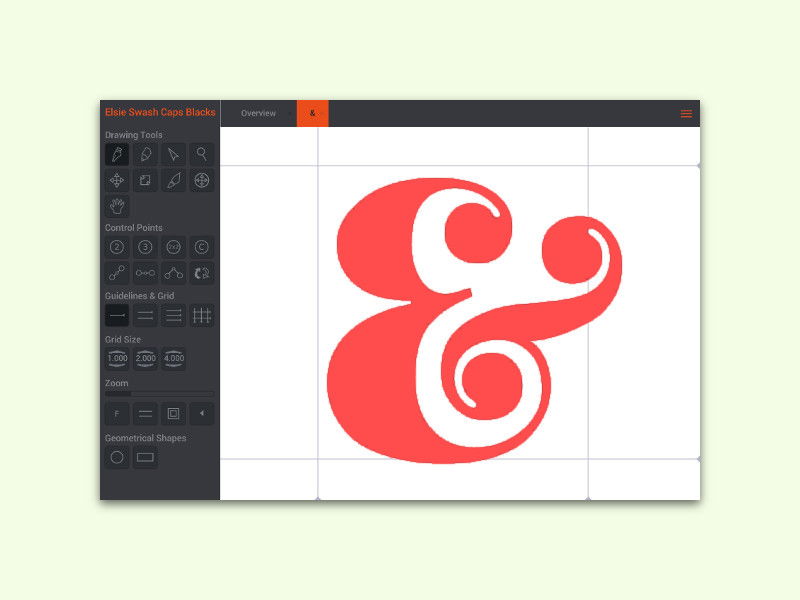
26.06.2016 | Windows
Eine eigene Schrift auf dem PC – das ist nicht nur für Firmen interessant, sondern macht auch einen tollen Eindruck etwa auf Einladungen oder anderen Dokumenten. Mit einer kostenlosen Software lassen sich eigene Schriften selber anlegen.
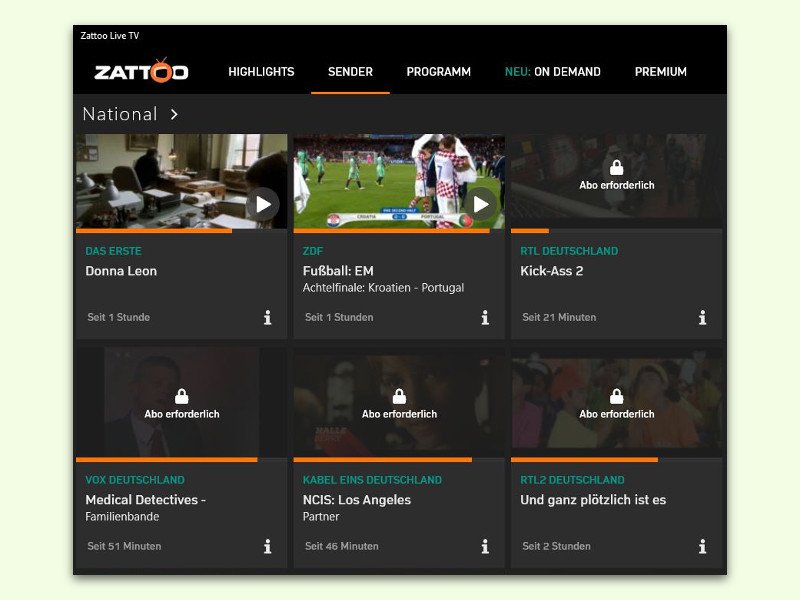
25.06.2016 | Tipps
Wer nichts vom Fussball verpassen will, nur weil er eben mal schnell etwas anderes überfliegen muss, lässt das Zattoo-Fenster einfach auf.
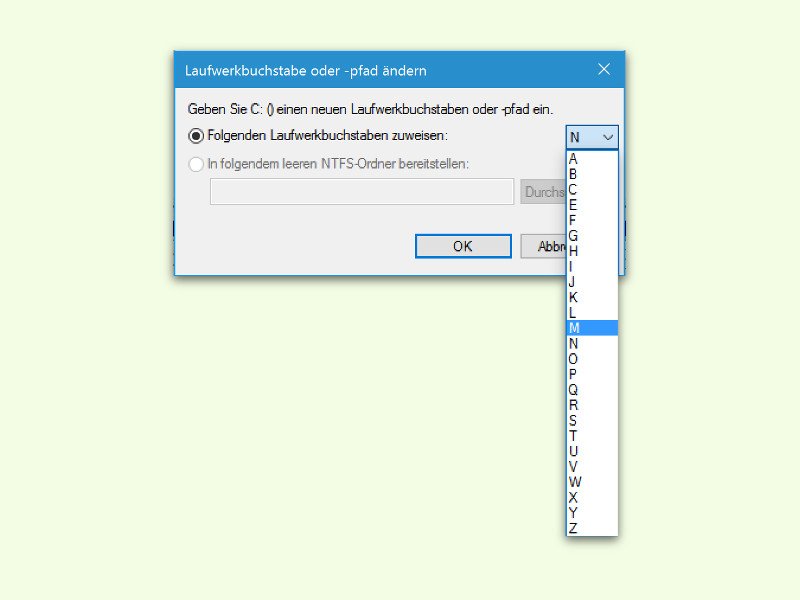
07.05.2016 | Windows
Immer, wenn ein USB-Stift an den Computer angesteckt wird, erscheint er mit dem nächsten freien Laufwerk-Buchstaben im Explorer, also nach den internen Festplatten und eventuell vorhandenen DVD-Laufwerken. Wer USB-Speicher besser erkennen will, weist ihnen ihre eigenen Buchstaben zu.
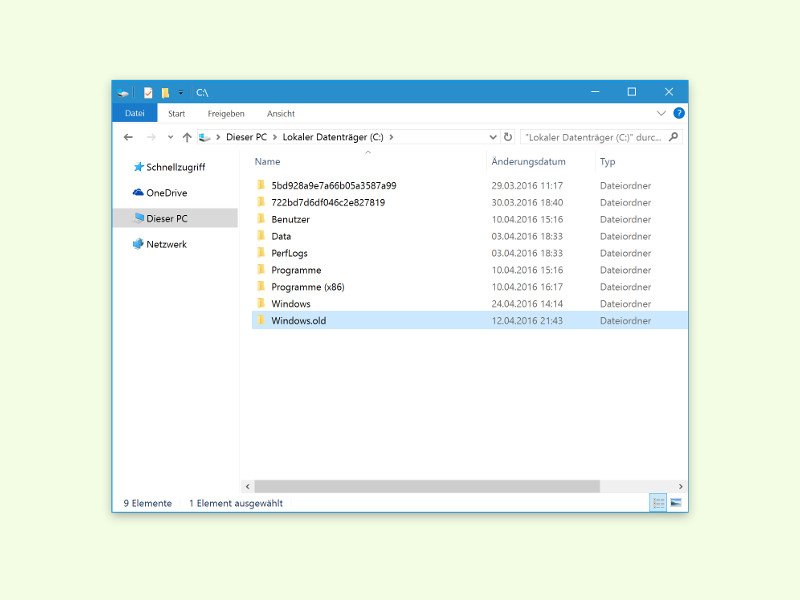
27.04.2016 | Windows
Jedes Mal, wenn man seinen Computer von einer älteren Windows-Version auf Windows 10 aktualisiert, ohne die Festplatte zuerst zu formatieren – oder wenn eine neue Vorschau-Version im Rahmen des Insider-Programms installiert wird –, legt das Setup eine Sicherung der vorherigen Windows-Installation im Ordner „Windows.old“ an.
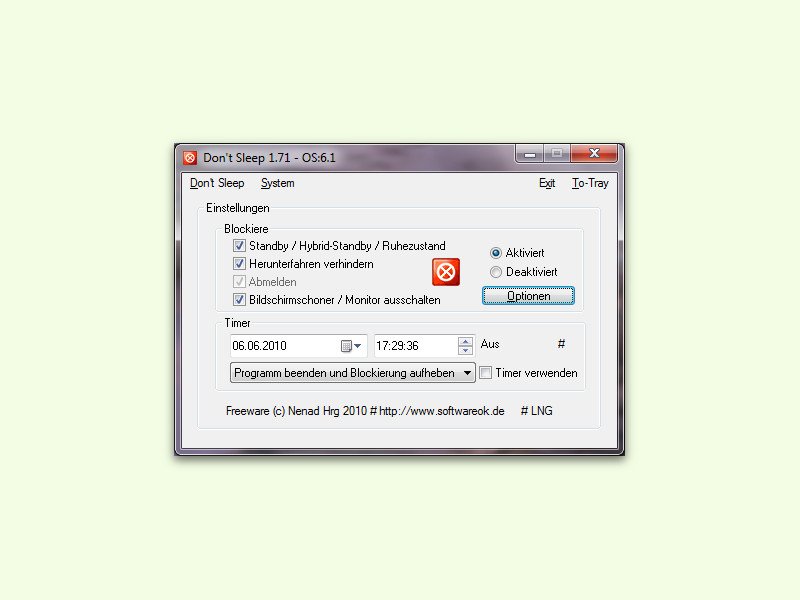
20.04.2016 | Windows
Wird der PC nicht benutzt, schaltet er sich automatisch aus, zum Beispiel per Stand-By-Modus. Damit das nicht passiert, können Mac-Nutzer auf das Tool Caffeine zurückgreifen. Für Windows-PCs eignet sich das kostenlose Programm Don’t Sleep.
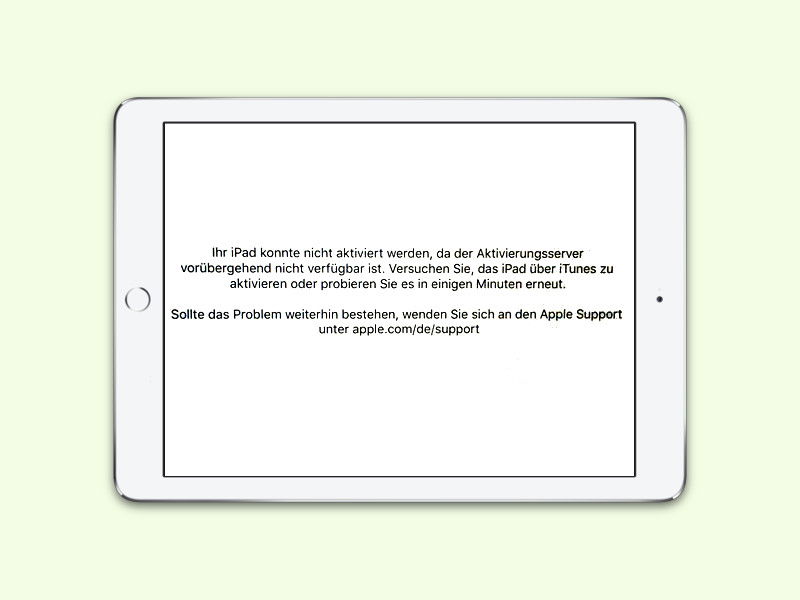
26.03.2016 | iOS
„Ihr iPad konnte nicht aktiviert werden, da der Aktivierungs-Server vorübergehend nicht verfügbar ist.“ Wer nach der Aktualisierung auf iOS 9.3 so einen Fehler liest, dem geht es nicht alleine so.