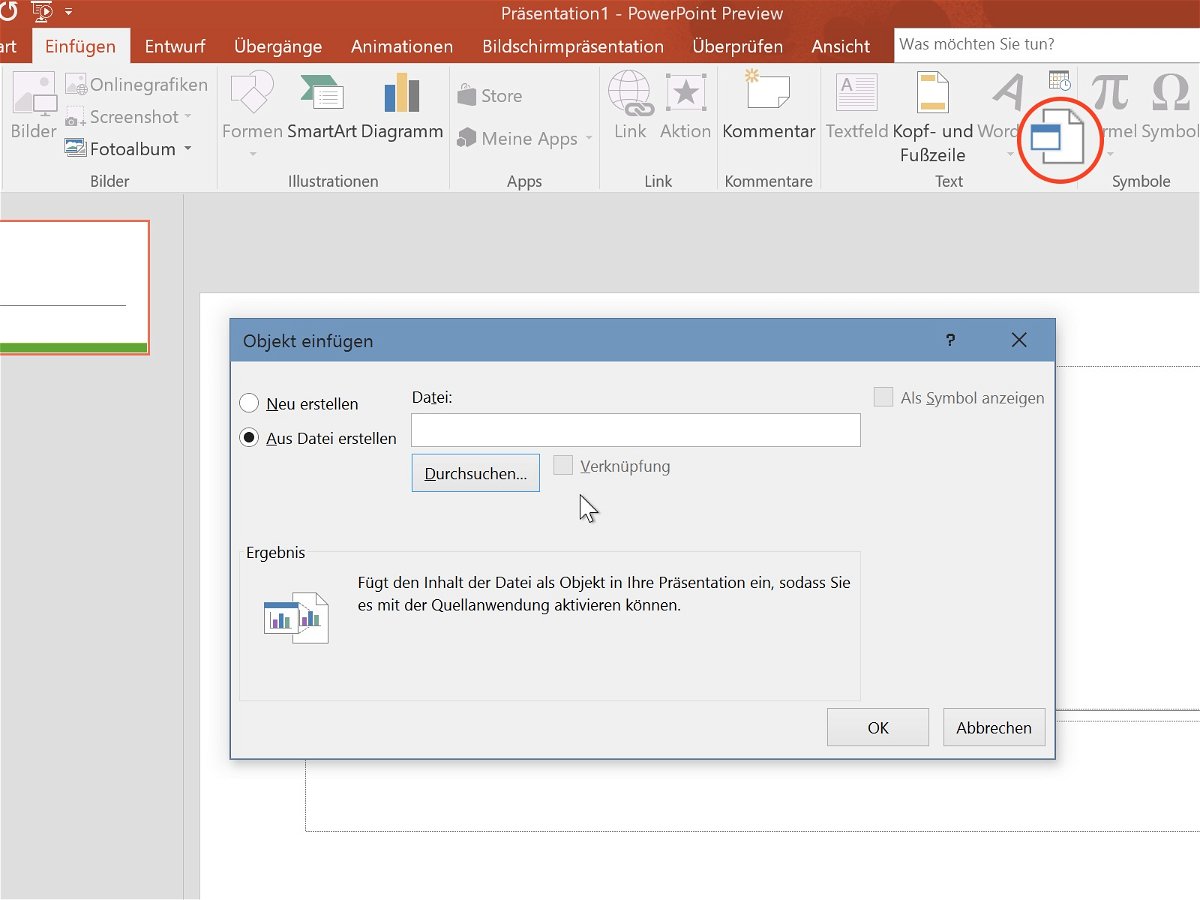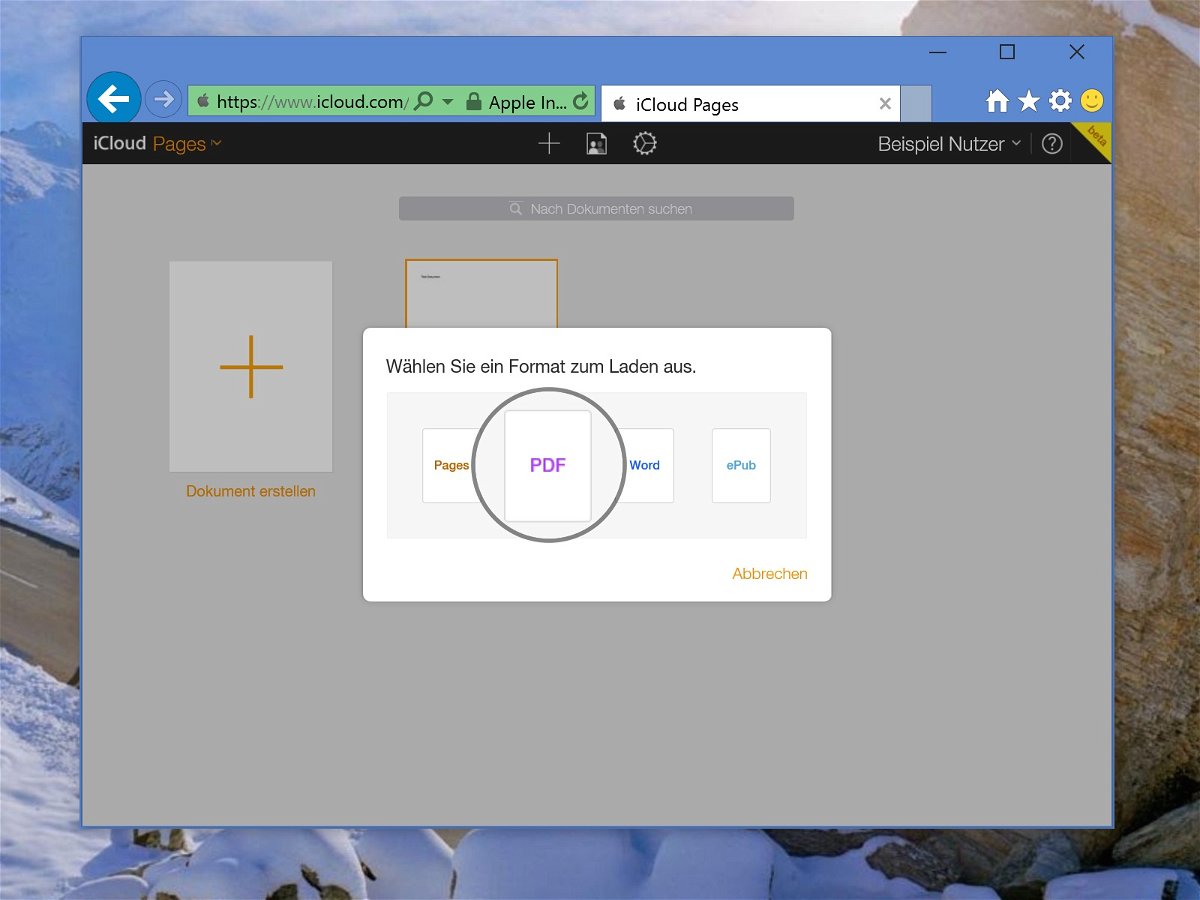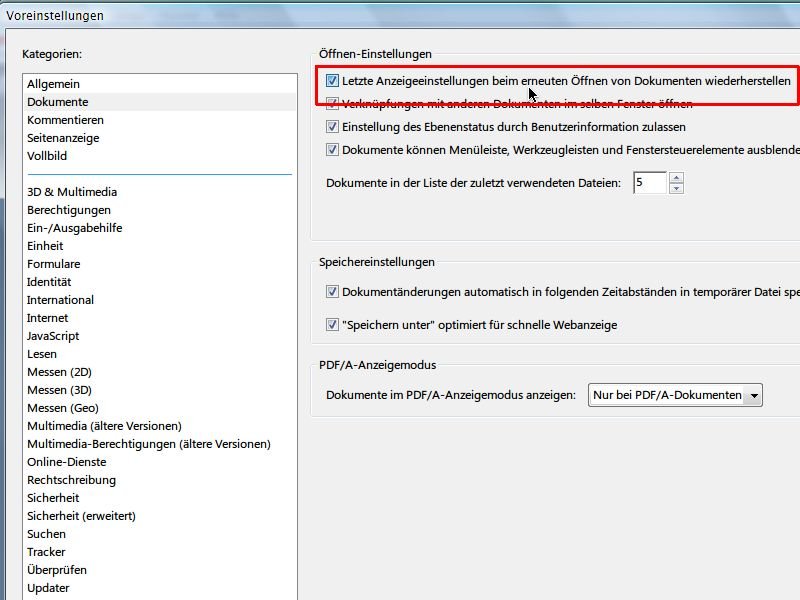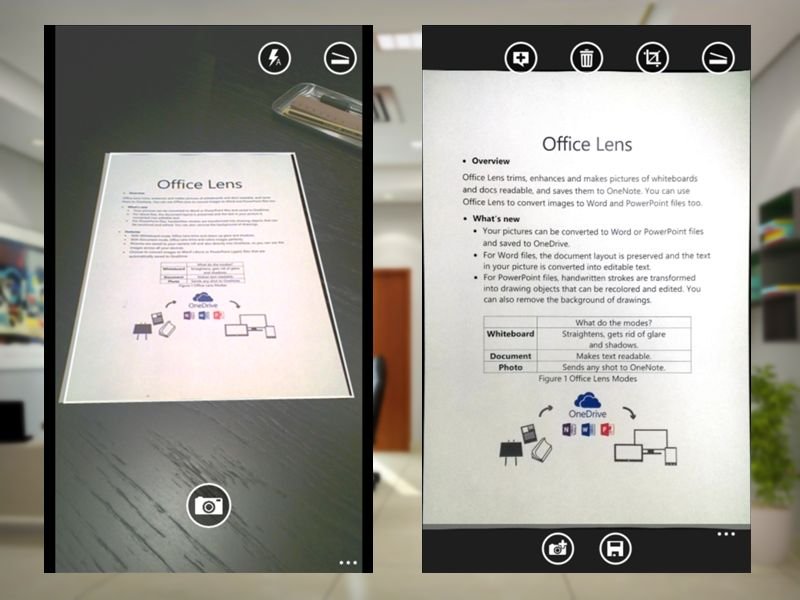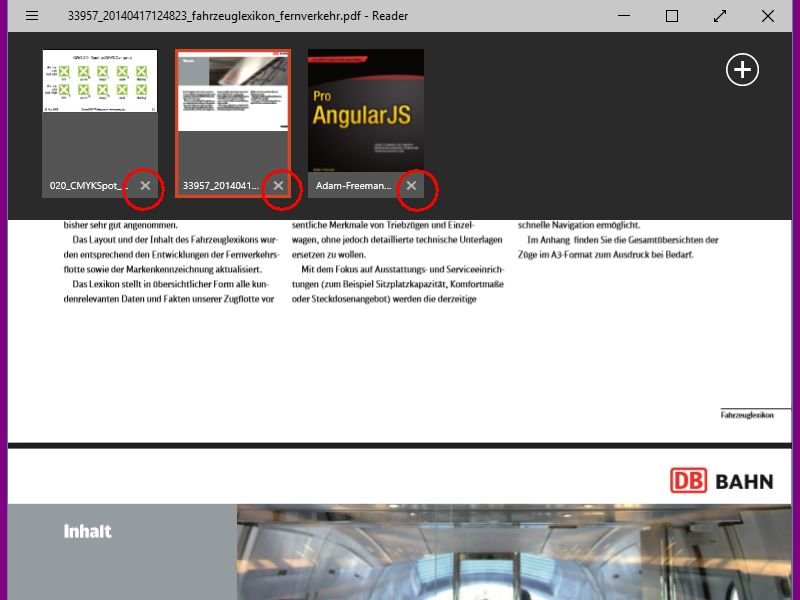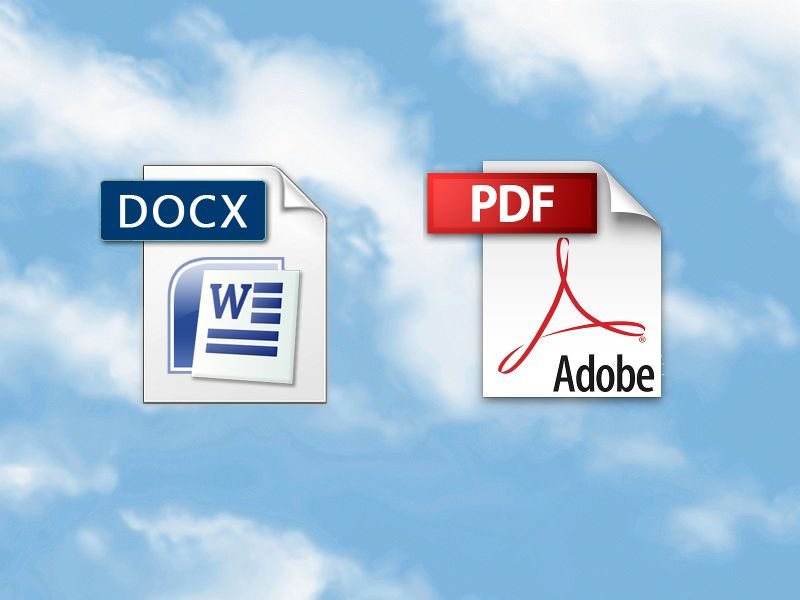08.07.2015 | macOS
Manchmal reicht es nicht aus, ein Bild an eine E-Mail anzuhängen. Beispielsweise kann ein bestimmter Bereich in einem Screenshot hervorgehoben werden, sodass der Empfänger sieht, worauf es ankommt. In Apple Mail klappt das ganz einfach mit der Funktion „Markierungen“.
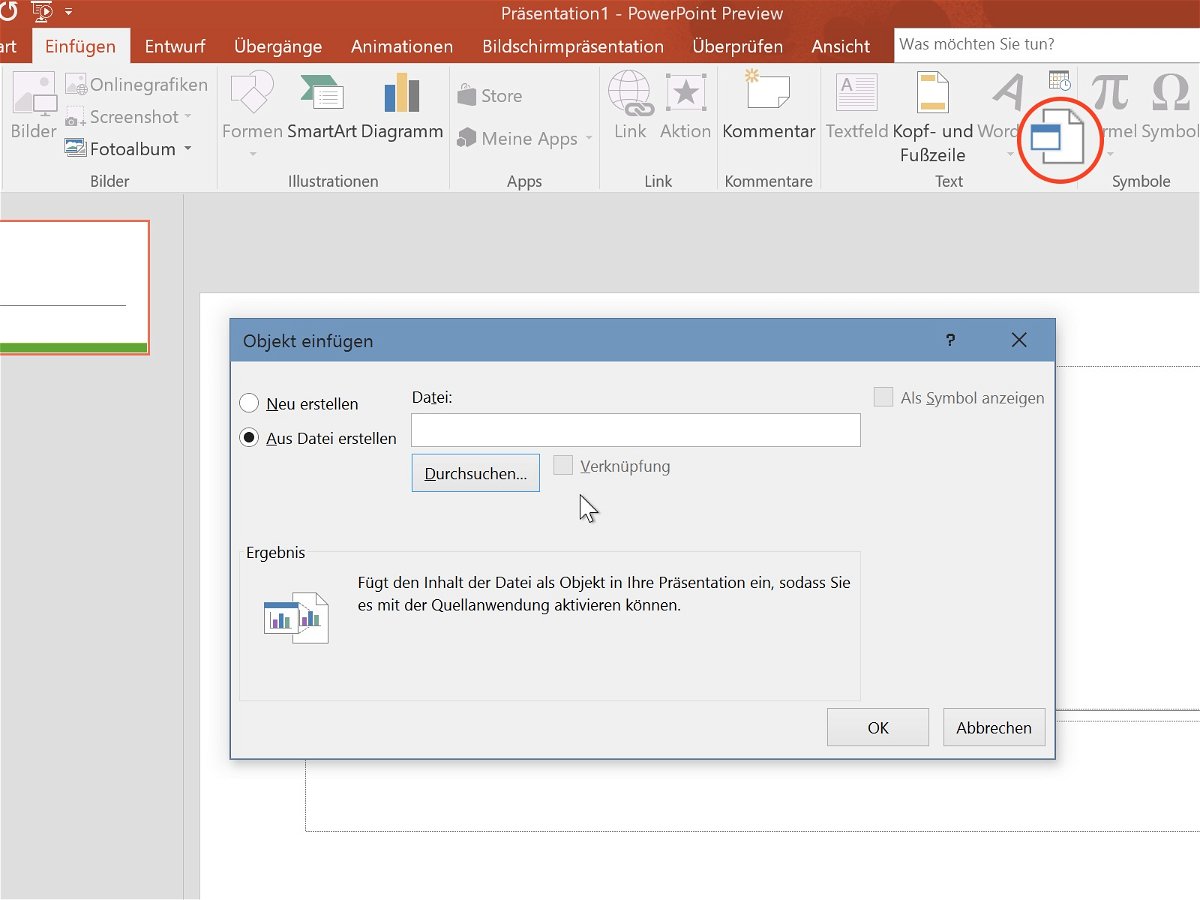
31.03.2015 | Office
Präsentationen können nicht nur Text und Grafiken aufnehmen, sondern auch Objekte, wie etwa PDF-Dokumente. Wer eine PDF-Datei in eine Folie der aktuell bearbeiteten PowerPoint-Präsentation einbetten will, kann das mit wenigen Schritten erledigen. Wie geht man vor?
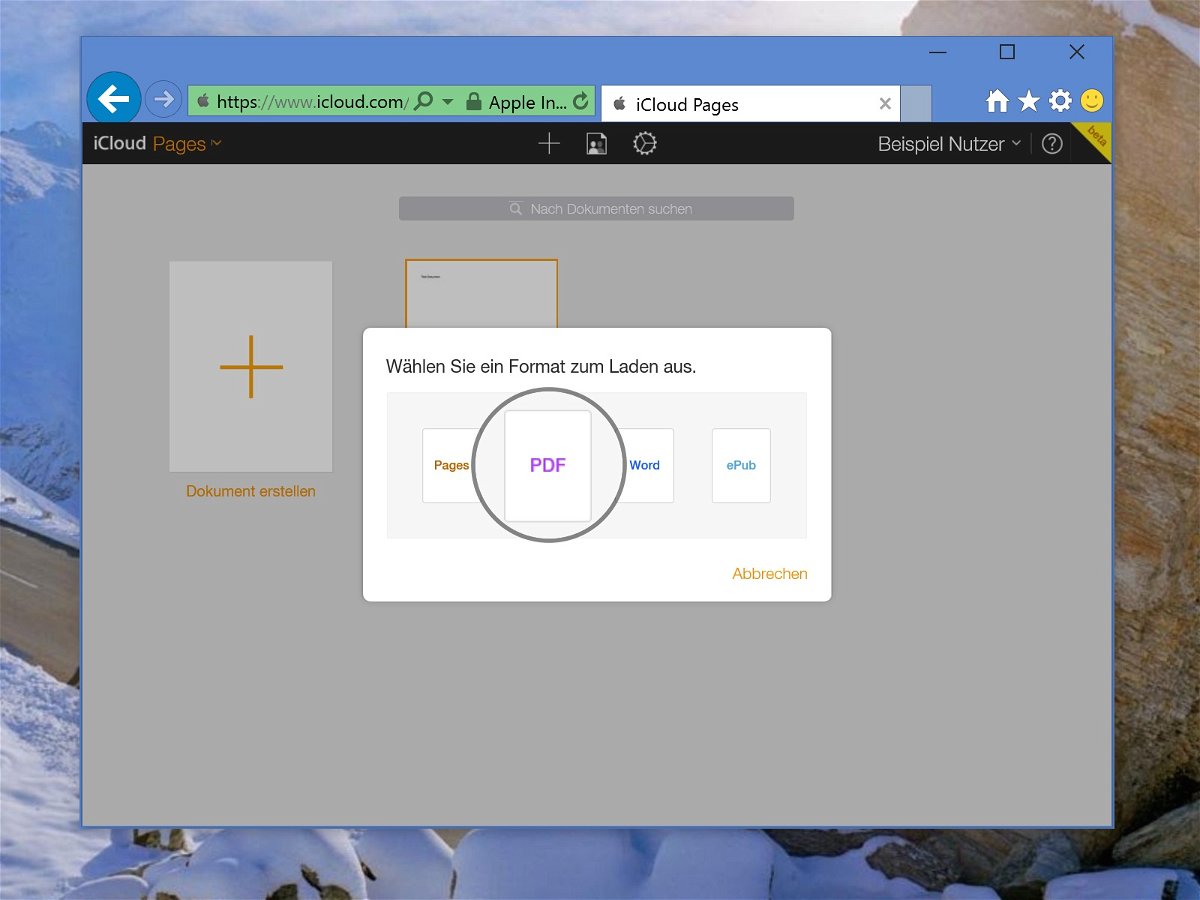
10.03.2015 | Windows
Normalerweise arbeiten Macs und Windows-PCs ganz gut zusammen. Nicht aber, wenn es um die Wahl der Büroprogramme geht. Was kann ein Windows-Nutzer zum Beispiel mit einem Pages-Dokument anfangen? Nicht viel – es sei denn, man wandelt sie um.
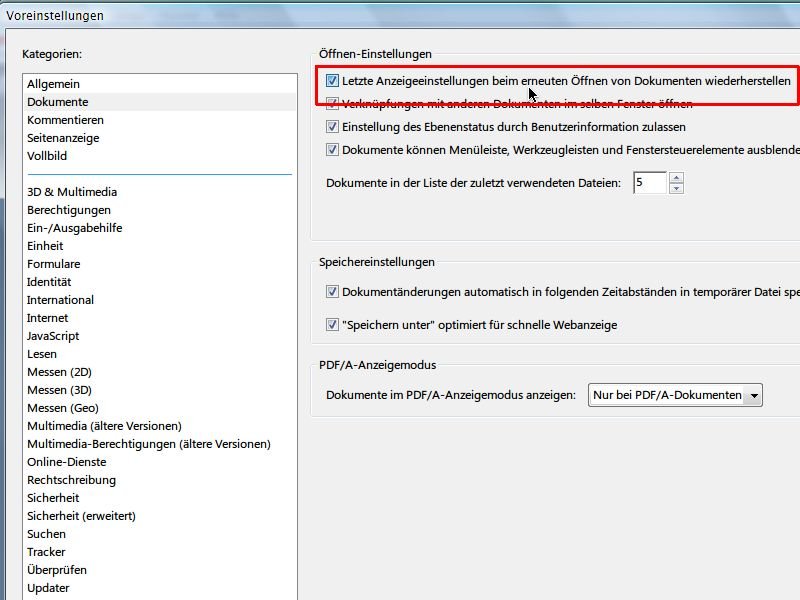
24.02.2015 | Tipps
PDF-Dateien zählen zu den am weitesten verbreiteten Dateiformaten im Web. Adobe Reader ist der Standard, um solche Dokumente anzuzeigen. Wäre es beim Lesen von langen PDFs nicht praktisch, wenn Adobe Reader sich die zuletzt offene Seite merken würde? Genau das ist möglich.
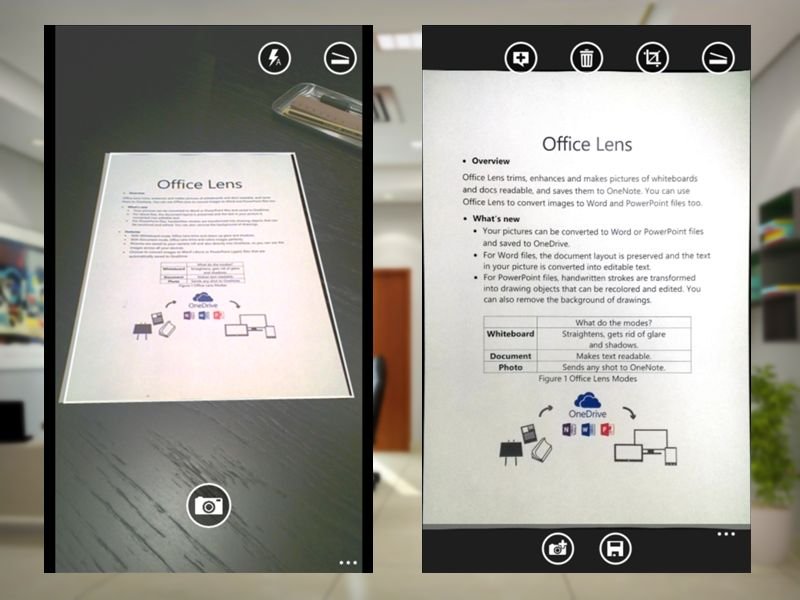
09.02.2015 | Tipps
Eine der praktischsten Apps für Windows Phone ist Office Lens. Mit der kostenlosen App können Nutzer Papierdokumente, Flipboards und Memos schnell und effizient fotografieren und darin enthaltenen Text erkennen lassen.
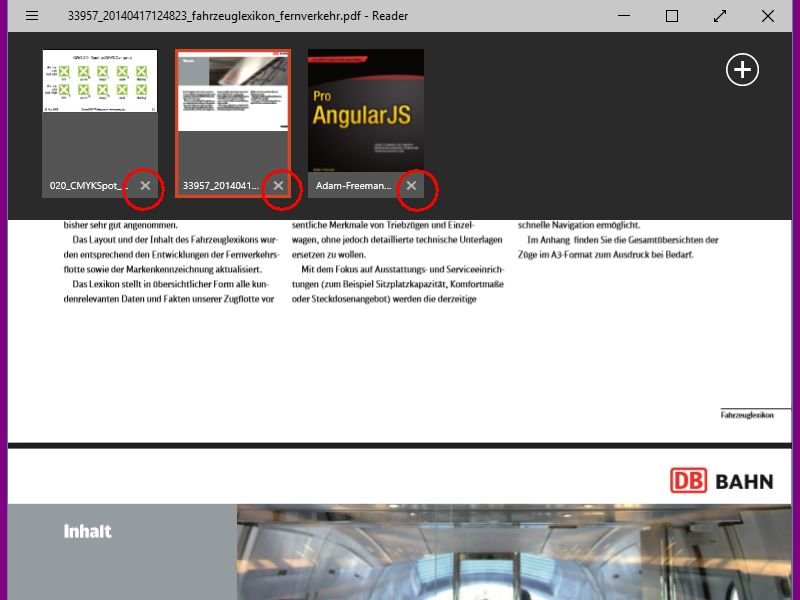
05.02.2015 | Tipps
PDF-Dateien öffnen sich in Windows 8, 8.1 und 10 standardmäßig mit der Reader-App. Wer sie nach der Ansicht eines PDF-Dokuments einfach schließt, der hat die Datei aber nicht geschlossen. Beim nächsten Öffnen der Reader-App sind alle vorherigen Dateien noch geöffnet.
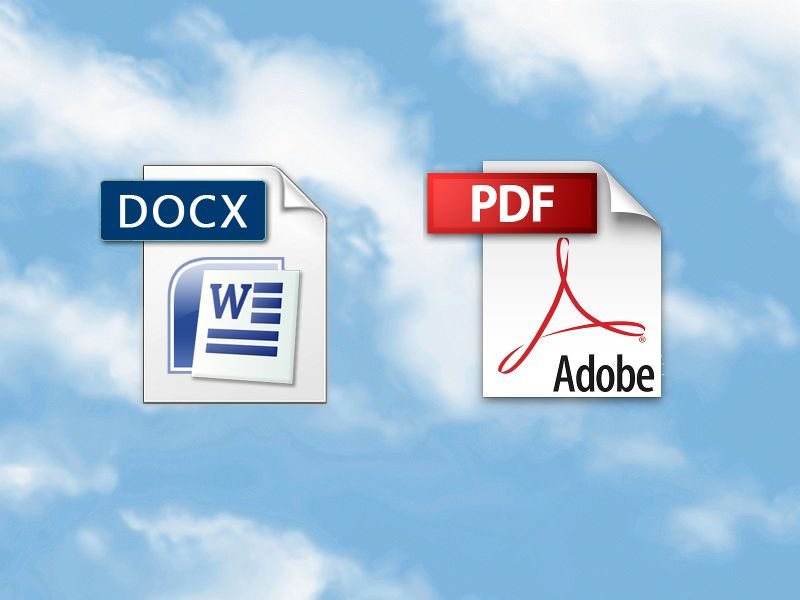
22.01.2015 | Tipps
Soll ein Dokument mit Kollegen oder anderen geteilt werden, stellt sich die Frage, in welchem Dateiformat dies geschehen soll. Infrage kommt neben dem allgegenwärtigen PDF-Format von Adobe auch das Microsoft-Word-Format DOCX. Welches sollte man verwenden?
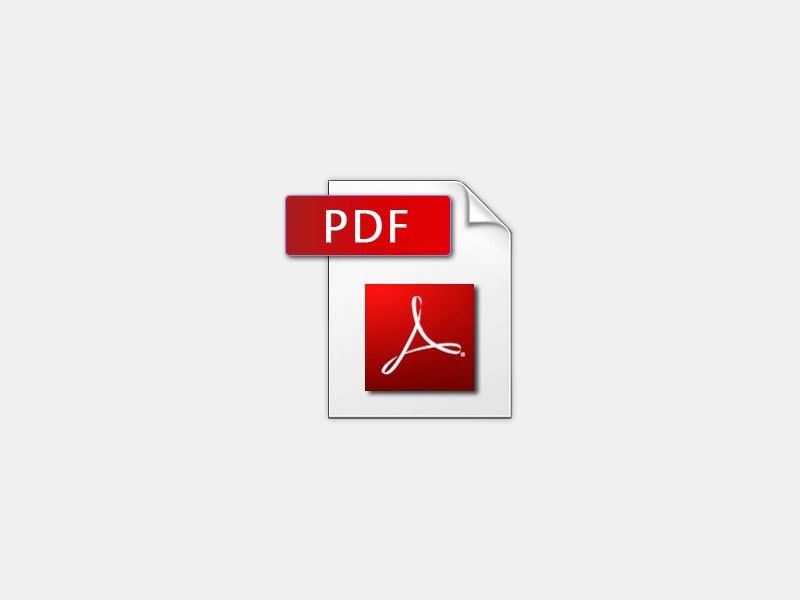
27.11.2014 | Tipps
Was in einem PDF-Dokument enthalten ist, kann man bereits in der Miniatur-Ansicht erkennen. Sie verwenden die 64-Bit-Version von Windows? Dann klappt die Vorschau im Explorer oft nicht. Hier steht, wie Sie diesen Fehler beheben.