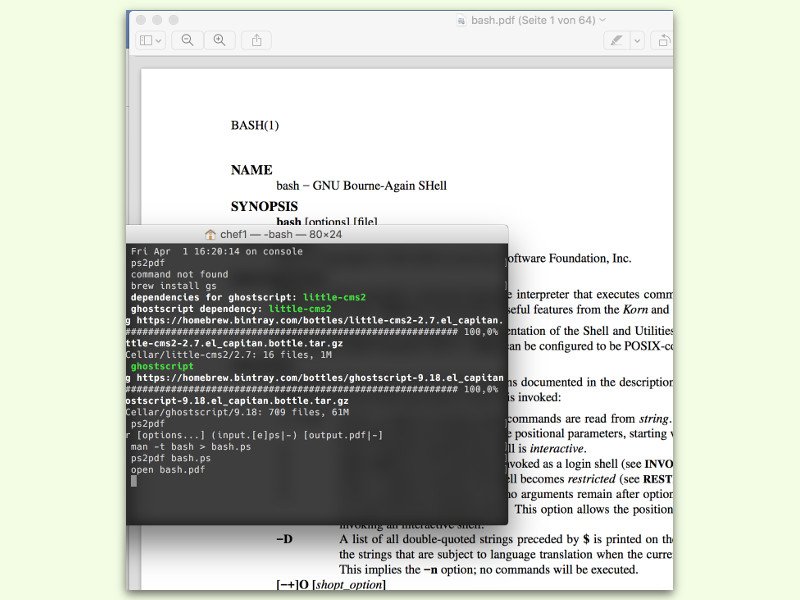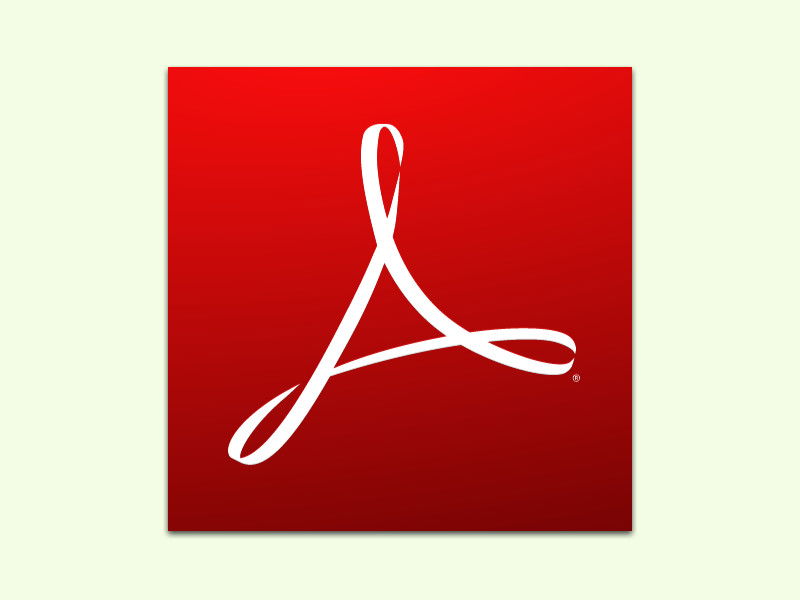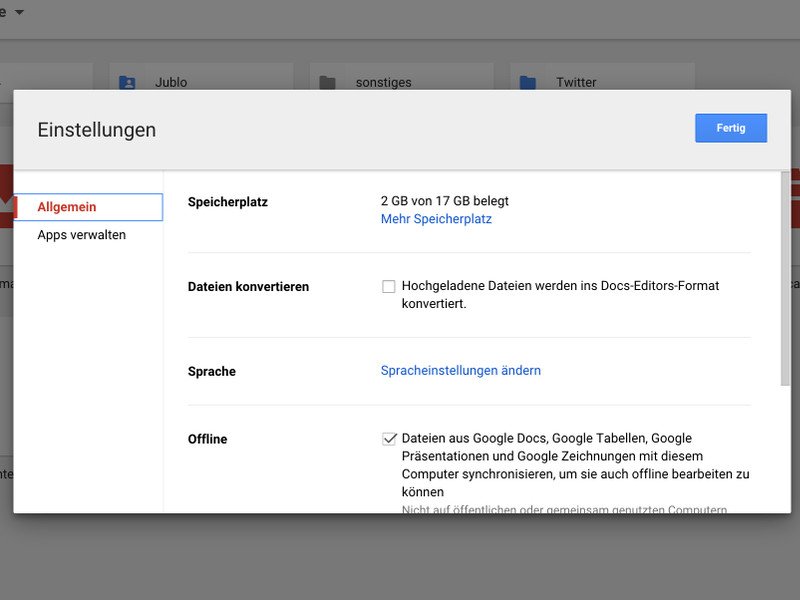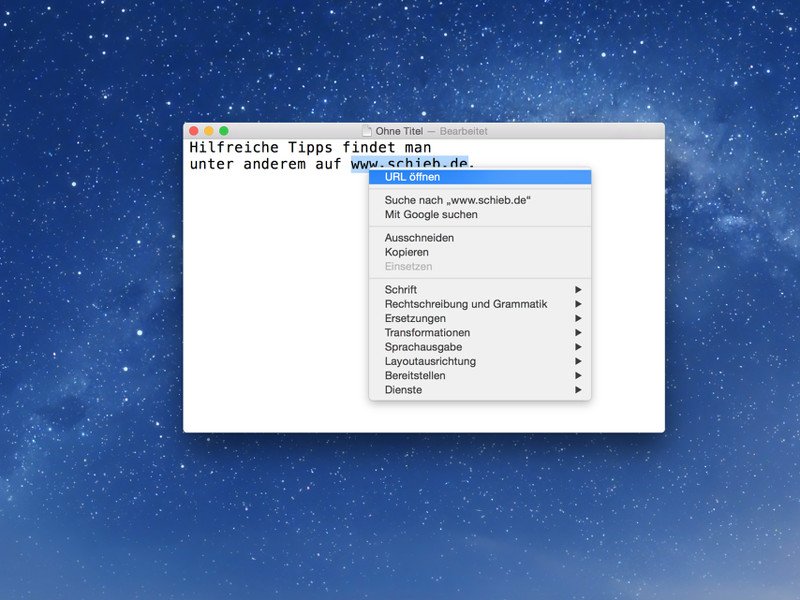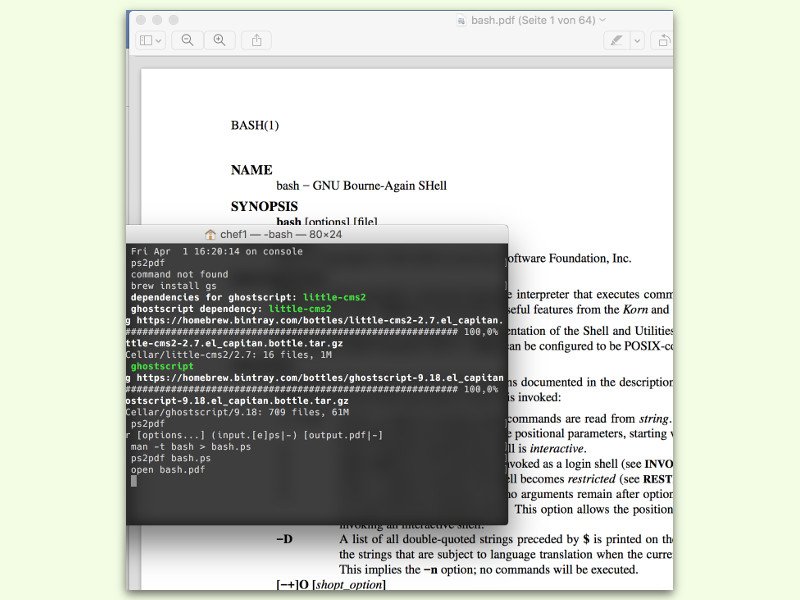
01.04.2016 | Linux
Das Terminal ist nicht unbedingt der ideale Ort zum Lesen von Dokumentationen für Linux-Befehle. Zwar sind die Man-Pages nur ein paar Tastendrücke entfernt. Bequemer lassen sich Dokumentationen als PDF-Dokument lesen – und auch abspeichern.

11.02.2016 | Office
Das Notiz-Programm OneNote von Microsoft ist zum Erfassen jeder Art Notizen geeignet. Will man Notizen aus OneNote an andere Personen weitergeben, ohne dass diese die Notizen bearbeiten können, erzeugt man am besten eine PDF-Datei.

09.01.2016 | Tipps
Öffnet man ein PDF-Dokument in Acrobat Reader DC, erscheint automatisch eine Leiste auf der rechten Seite des Fensters. Wer sie nicht braucht, schaltet sie einfach ab.
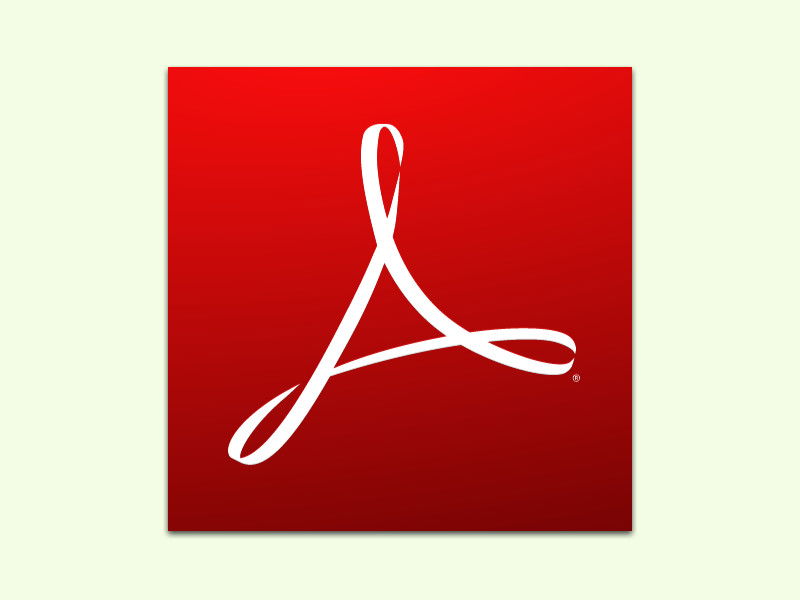
09.01.2016 | Tipps
Wenn man ein Adobe-Programm wie Reader, Illustrator oder Photoshop startet, wird ein Start-Bildschirm mit dem Logo der Anwendung angezeigt. Bei Adobe Reader ist dieser Bildschirm allerdings wenig sinnvoll, denn das Laden von PDF-Dateien dauert nie lange.
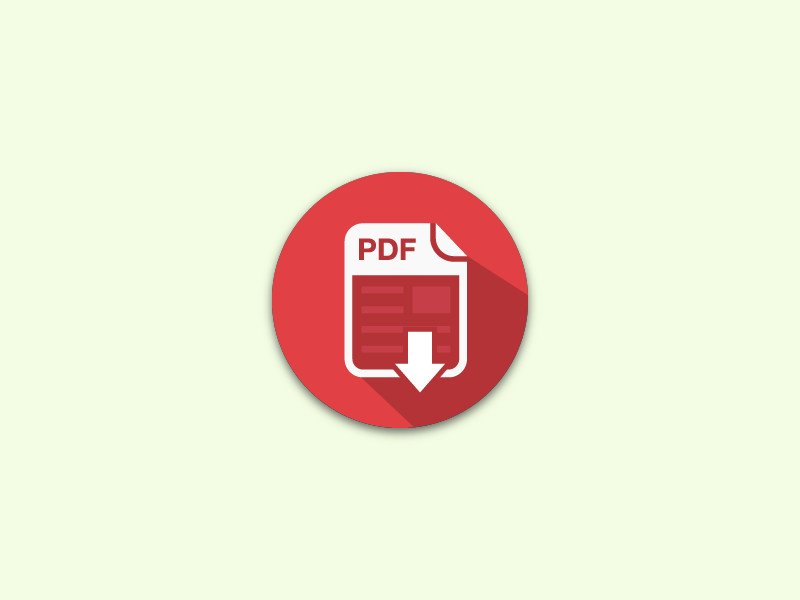
19.10.2015 | Android
Wer unterwegs mit seinem Android-Handy oder –Tablet mal eben eine neue PDF-Datei erstellen muss, kann das besonders einfach mit der App WPS-Office erledigen. In diesem Tipp steht, wie das geht.
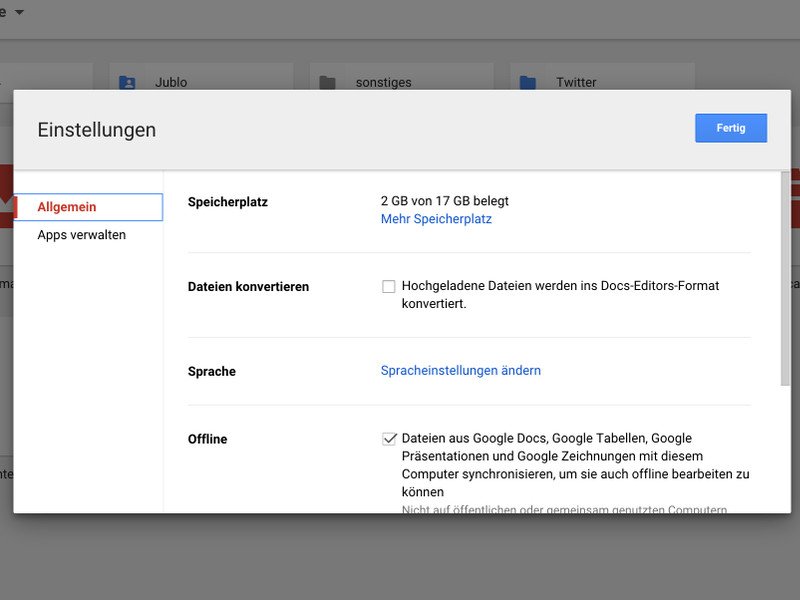
14.09.2015 | Tipps
Manchmal erhält man selbst im digitalen Zeitalter Unterlagen nur in klassischer Papierform. Wer solche Dokumente in digitaler Form braucht, muss sie umwandeln, also den Text erkennen lassen. Früher war das Sache von teuren Spezial-Programmen. Kostenlos klappt’s mit Google Drive.
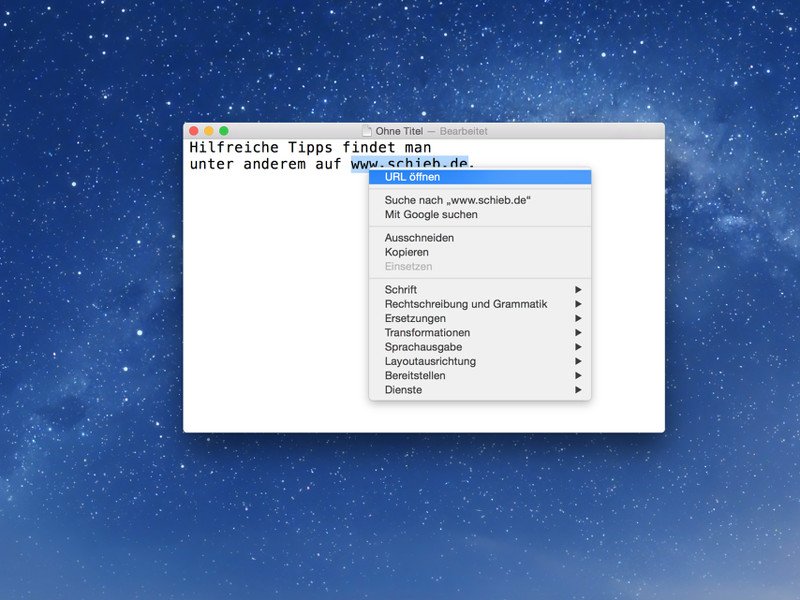
20.07.2015 | macOS
Textdateien unterstützen im Gegensatz zu HTML-, Word- oder PDF-Dokumenten bekanntlich keinerlei Formatierung – etwa für Fett, Kursiv oder auch für anklickbare Website-Links. Mac-Nutzer haben es trotzdem einfach. Denn hier lassen sich URLs aus Textdateien ohne manuelles Kopieren und Einfügen aufrufen.