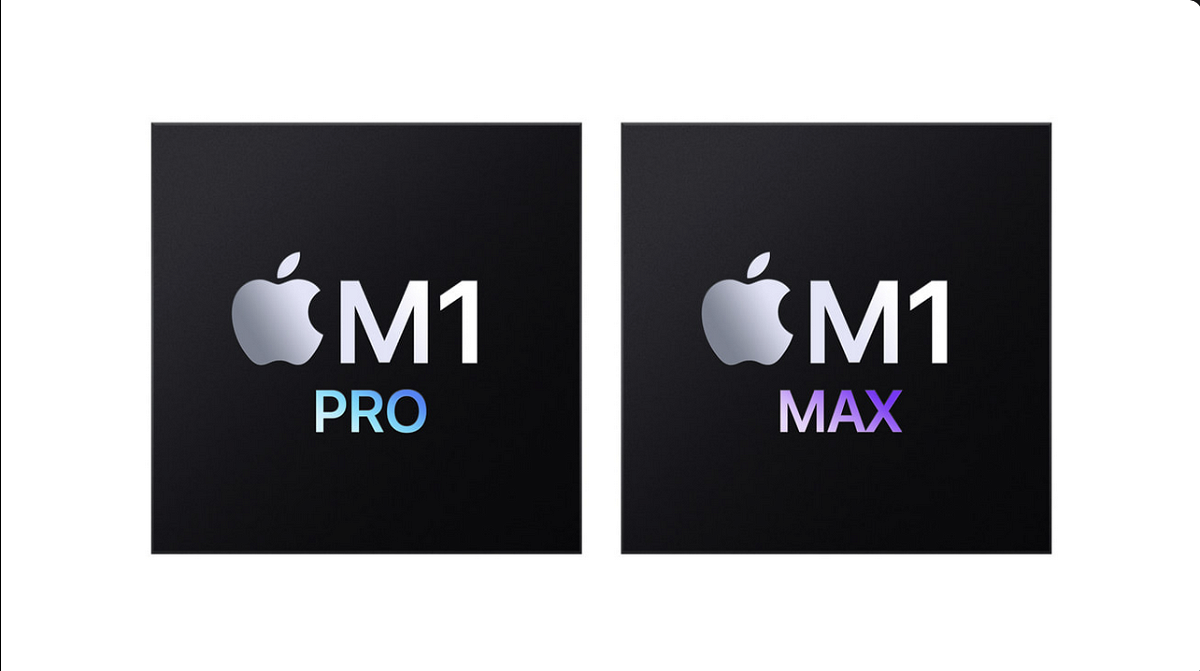
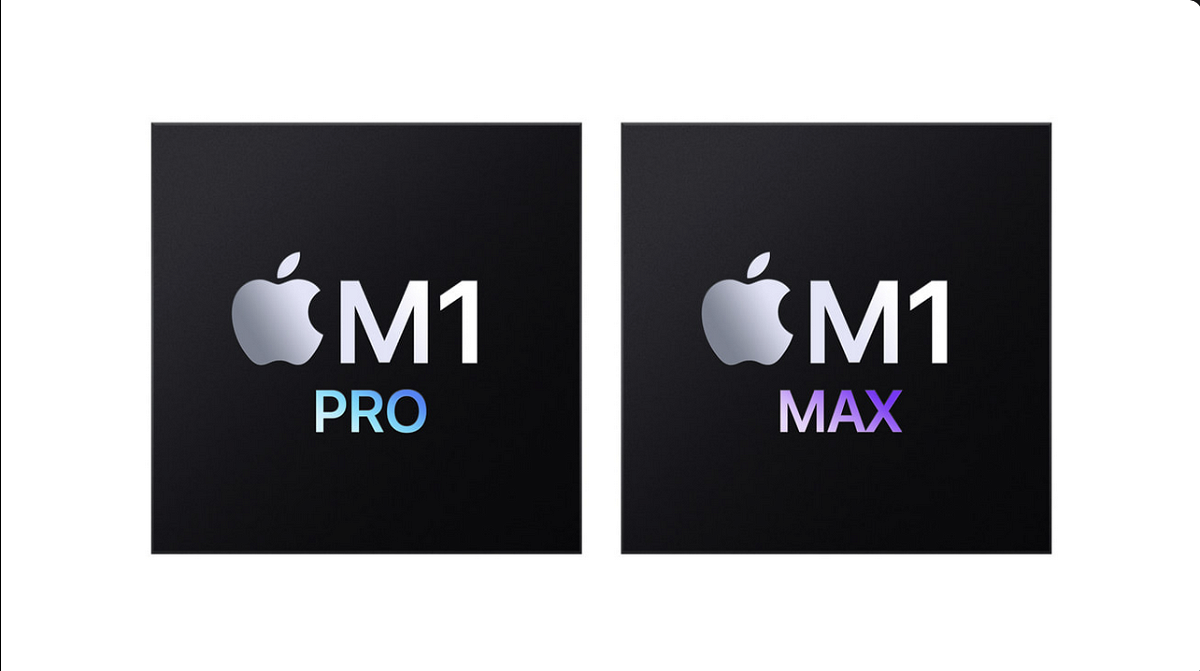

Reduzieren visueller Effekte unter Windows 10
Windows 10 versucht, die eher karge Oberfläche eines Betriebssystems durch diverse grafische Effekte aufzupeppen. Wenn Ihr Rechner leistungsfähig ist, ist das großartig. Reizt er aber seine Leistungsreserven bei bestimmten Anwendungen komplett aus, dann sollten Sie...
Ist mein PC 64bit-fähig?
Immer mehr PCs haben leistungsfähige Prozessoren, die in der 64bit-Architektur beheimatet sind. Vereinfacht gesagt: Der Prozessor hat mehr Hirnzellen und kann so komplexere Aufgaben schneller ausführen. Das ist aber nur die eine Seite: Auch das Betriebssystem und die...
Browser-Tabs mit hoher Auslastung finden
Bleibt ein Browser-Tab zu lange geöffnet, verbraucht er immer mehr Ressourcen. Sie werden erst beim Schließen des Tabs wieder frei. Dazu muss nicht der ganze Browser beendet werden, man findet einfach den Problem-Tab.

Leistung von USB-Laufwerken in Windows steigern
Nichts ist ärgerlicher, als wenn Dateien und Ordner nur lahm durch die USB-Leitung tröpfeln. Durch eine Änderung in den Geräte-Einstellungen lässt sich die Performance unter Umständen steigern. Wir zeigen, wie man vorgeht.

6 Kennzeichen für Probleme mit dem Arbeitsspeicher (RAM)
Wenn der Computer plötzlich spukt, kann das an einem defekten Arbeitsspeicher-Modul liegen. Normalerweise tritt dieser Fehler nicht auf, doch wenn er eintritt, ist er schwer festzustellen. Hier 6 Merkmale, an denen sich ein kaputter RAM bemerkbar macht.

Mehr RAM für den älteren PC – rentiert sich das?
Einer der einfachsten Wege zum Beschleunigen der System-Geschwindigkeit besteht darin, mehr Arbeitsspeicher einzubauen. Denn geht der für Programme verfügbare RAM zur Neige, lagert das System Teile davon auf die viel langsamere Festplatte aus. Das kann zum Flaschenhals werden – besonders bei älteren Computern.
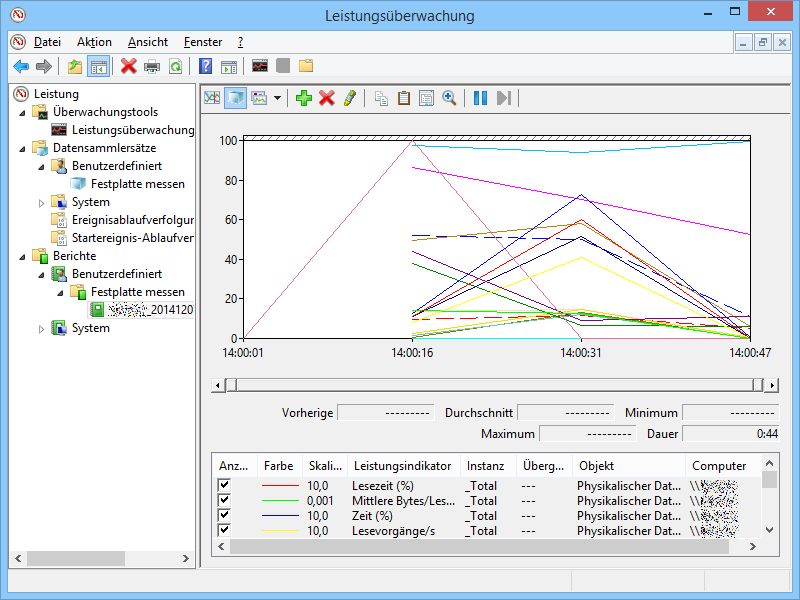
Windows: Nutzung der Festplatte oder SSD auswerten
Sie haben einen Computer mit einem SSD-Laufwerk? Solche Laufwerke sind schnell, aber auch kurzlebiger als normale Festplatten. Mit einem Trick messen Sie, wie viele Daten Windows tatsächlich auf die Festplatte schreibt und von ihr liest.



