


Wenn die Maus nicht funktioniert
Wenn Ihre Mausklicks nicht registriert werden und Sie oft mehr als einmal klicken müssen, um einen Klick auszuführen, kann es sein, dass etwas mit Ihrer Maus, Ihrem Treiber, Ihrem Betriebssystem oder Ihrem Gerät nicht stimmt. Es gibt einige Lösungen, um Mausklicks zu korrigieren, die unter Windows 10 nicht erkannt werden.
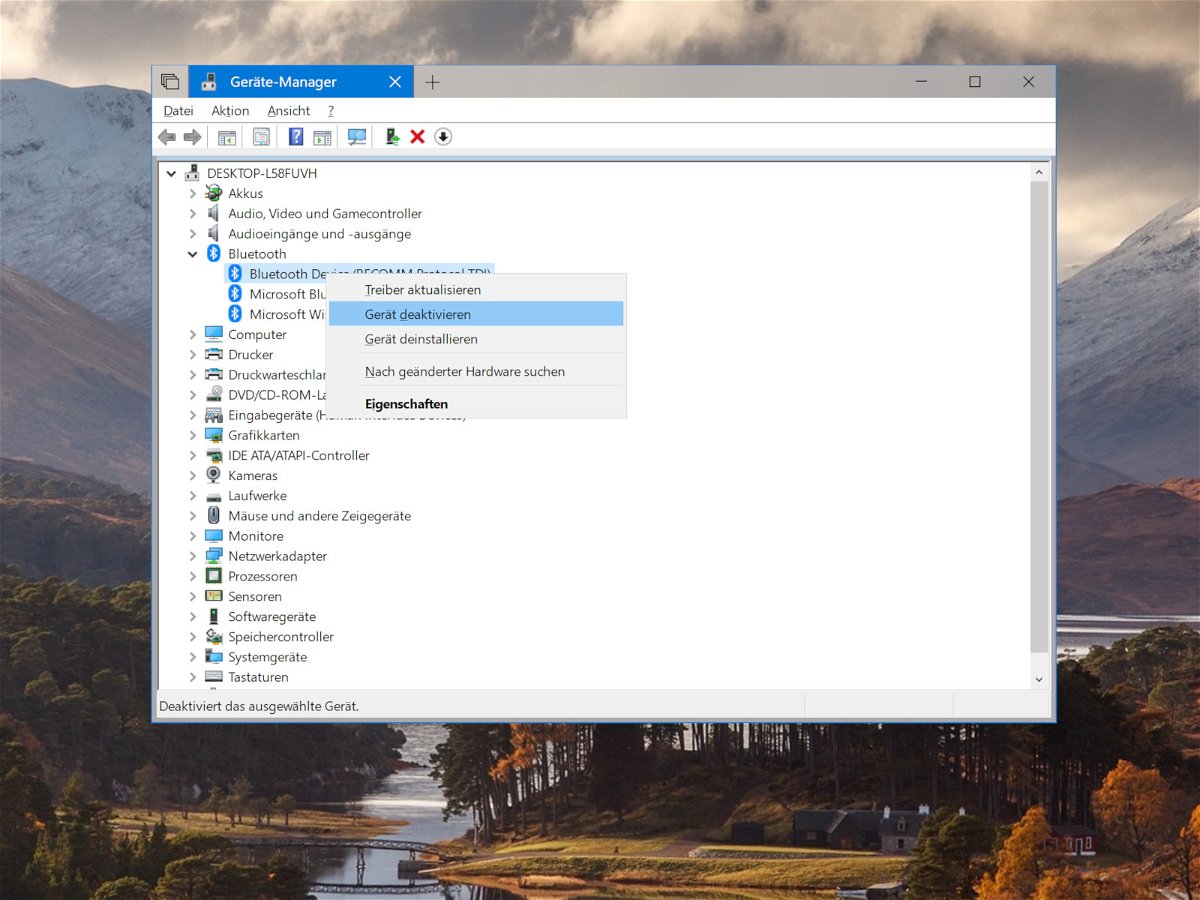
Treiber neu starten
Wer sich nicht mit dem WLAN verbinden kann, startet den WLAN-Router neu. Reagiert das Handy nicht mehr, schaltet man es aus und wieder ein. Funktioniert am PC ein Gerät nicht, hilft der Neustart nicht immer weiter. Hört man etwa keinen Ton mehr, kann ein Neustart das Problem lösen – oder auch nicht. In diesem Fall kann es helfen, den Treiber neu zu starten.

Drucker umbenennen in Windows 10
Am Arbeitsplatz kann es mehr als einen Drucker geben, was es schwierig macht, den richtigen zum Ausdrucken von Dokumenten zu finden. So lässt sich ein Drucker zur leichteren Erkennung umbenennen.

Strom bei USB-Anschlüssen messen
Nicht alle USB-Anschlüsse am Laptop oder Desktop sind gleich. Manchmal gibt es einen besonderen USB-Port am System, der ein Gerät auflädt, auch wenn der Laptop ausgeschaltet ist. Manche USB-Anschlüsse geben auch nicht so viel Strom ab, wie sie sollten. Die Leistung eines USB-Ports lässt sich mit einer Anwendung namens USBDeview überprüfen.
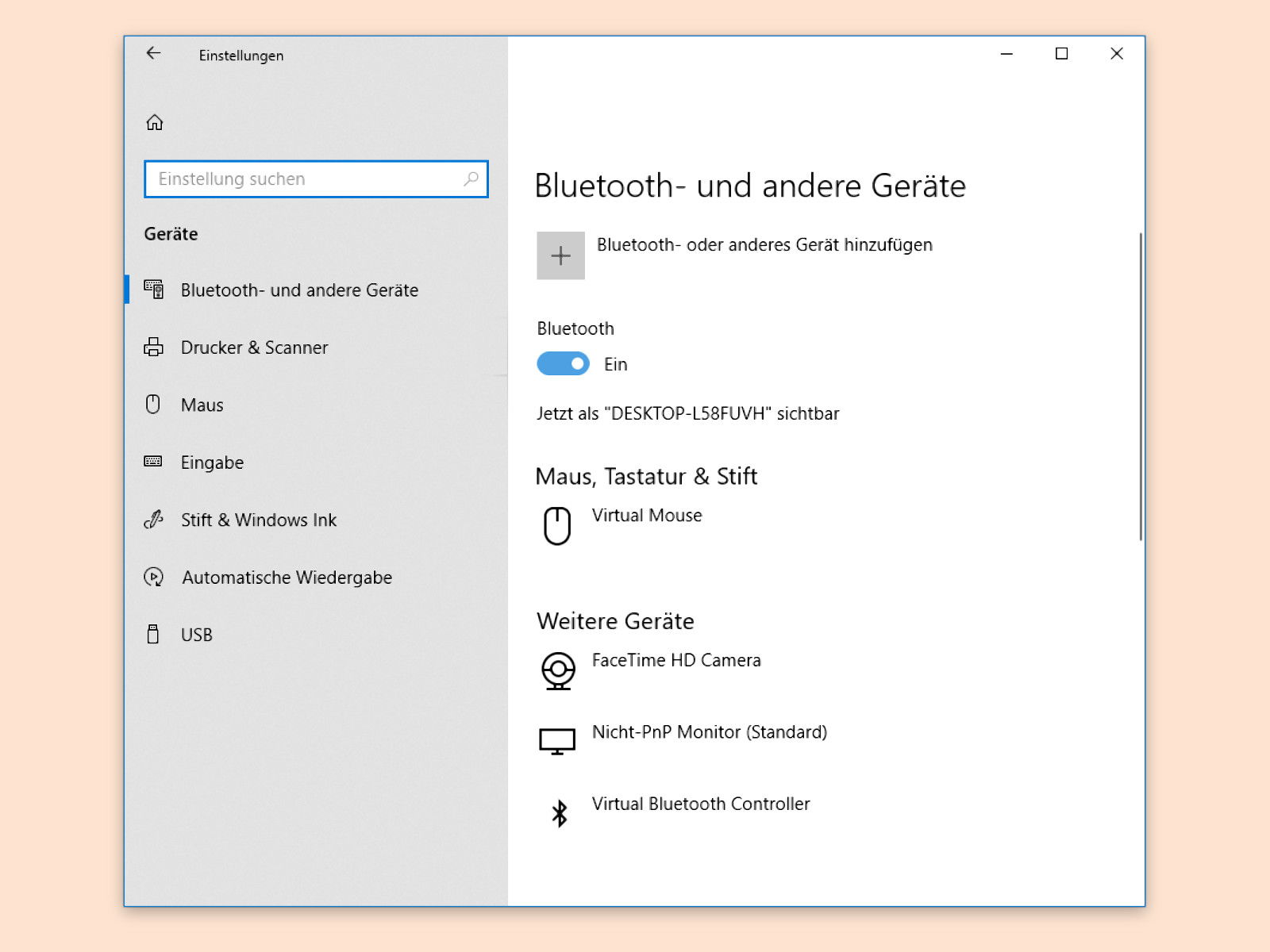
Fehlenden Bluetooth-Schalter suchen
Zur Verbindung externer Geräte, etwa drahtloser Kopfhörer oder auch Mäuse, kommt in Windows 10 häufig Bluetooth-Funk zum Einsatz. Wer als Bluetooth-Gerät sichtbar werden möchte, muss dazu im System die entsprechende Funktion erst aktivieren.
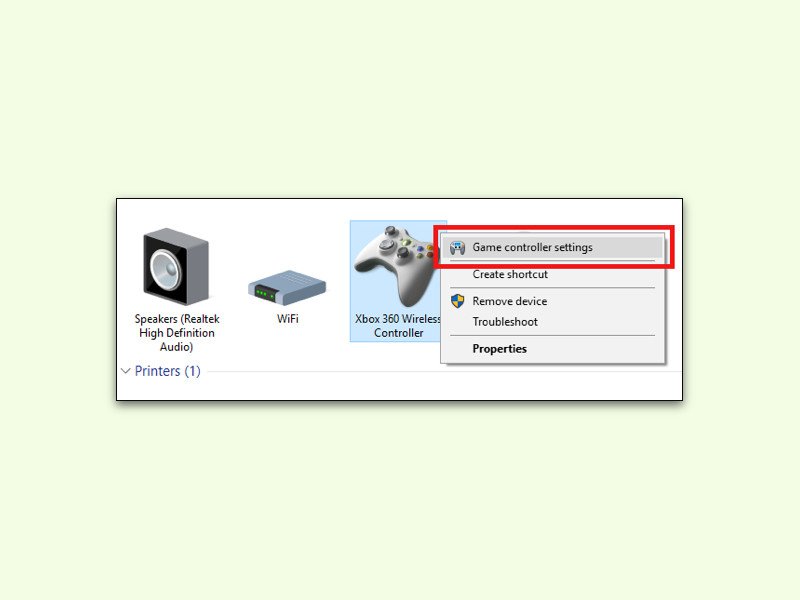
Game-Controller in Windows 10 kalibrieren
Viele Spiele am Computer funktionieren zwar mit der Maus auch, doch erst mit einem Game-Controller richtig gut. Der liegt gut in der Hand und bietet genau die Tasten, die man zum Spielen braucht. Funktioniert der Game-Controller nicht korrekt, kann man ihn neu ausrichten.

Gratis-Lösung für streikende PCs
PCs, die nicht richtig und schnell funktionieren, Internet-Verbindungen nur langsam aufbauen oder Drucker, die streiken – viele Probleme kann man selbst lösen.



