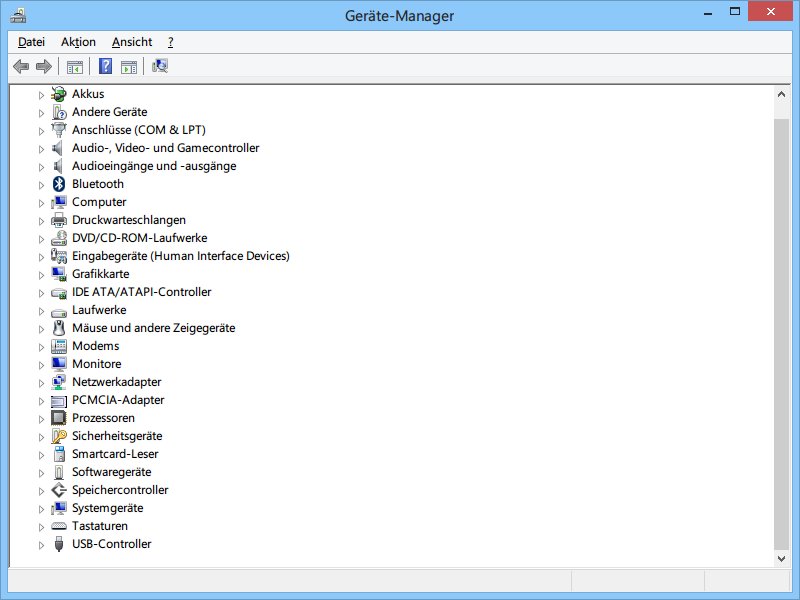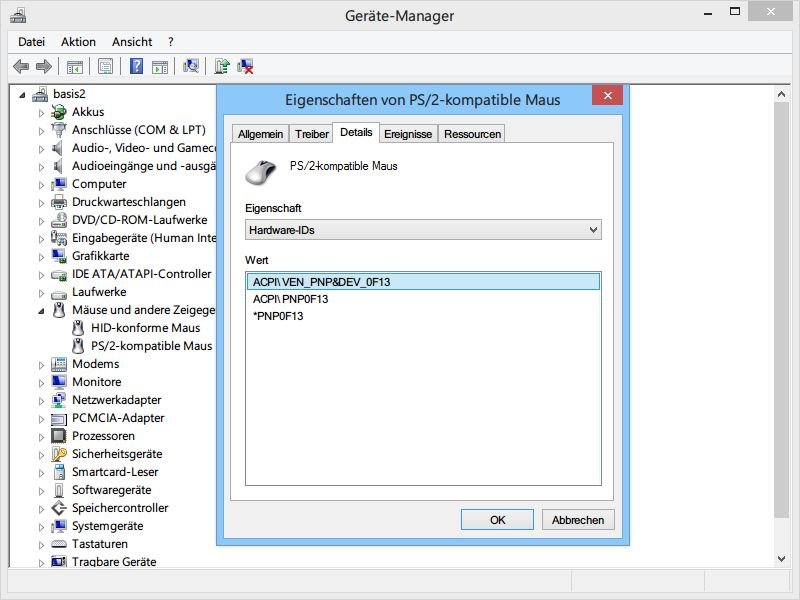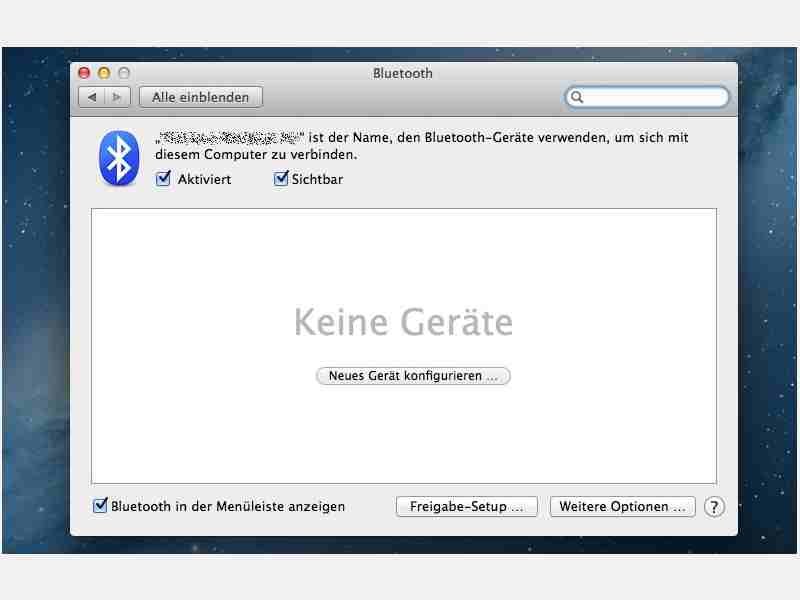12.11.2014 | Tipps
Haben Sie sich auch schon einmal gefragt, warum eine angeschlossene externe Festplatte selbst dann weiter blinkt, wenn Sie Windows in den Ruhezustand versetzt oder heruntergefahren haben? Wir verraten, woran das liegt, und wie Sie verhindern können, dass Ihr Akku schneller leer wird als gedacht.
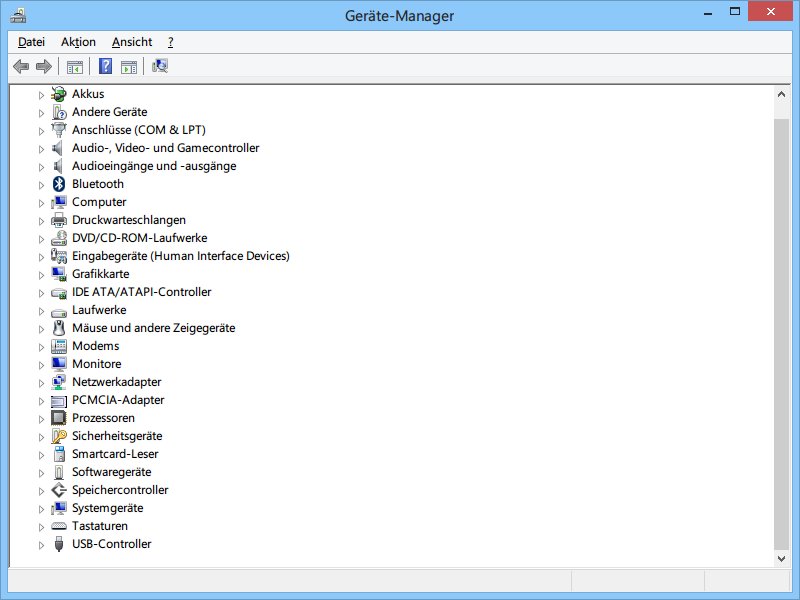
07.08.2014 | Tipps
Damit ein Gerät korrekt am PC funktioniert, braucht man Treiber. Schlecht sieht’s immer dann aus, wenn man die CD nicht zur Hand hat oder sie keine Treiber für das System enthält, das Sie aktuell nutzen. Im Internet finden sich Treiber an vielen Stellen. Aber – ist das wirklich sicher?
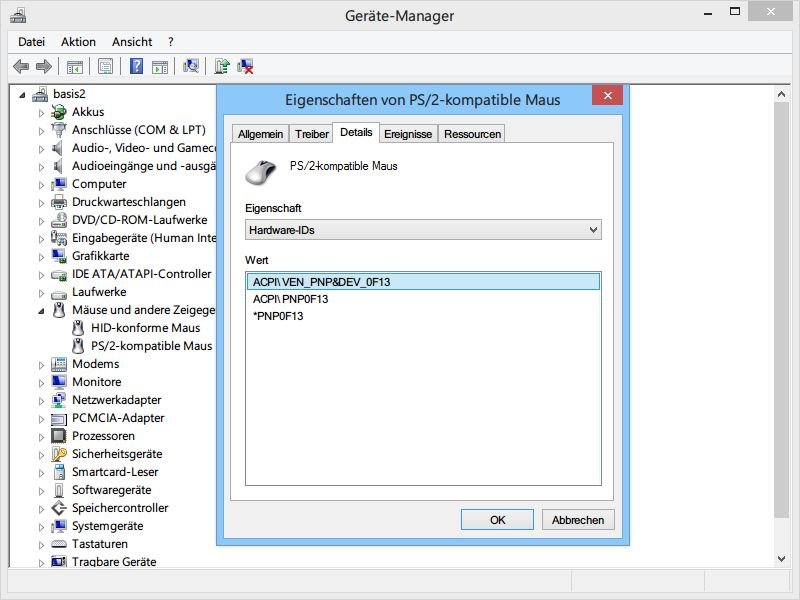
18.03.2014 | Hardware
Der Geräte-Manager führt sämtliche angeschlossene Hardware auf. Fehlen dem System Treiber, wird das Gerät nur als „Unbekanntes Gerät“ gelistet. Wie finden Sie heraus, welcher Treiber benötigt wird?
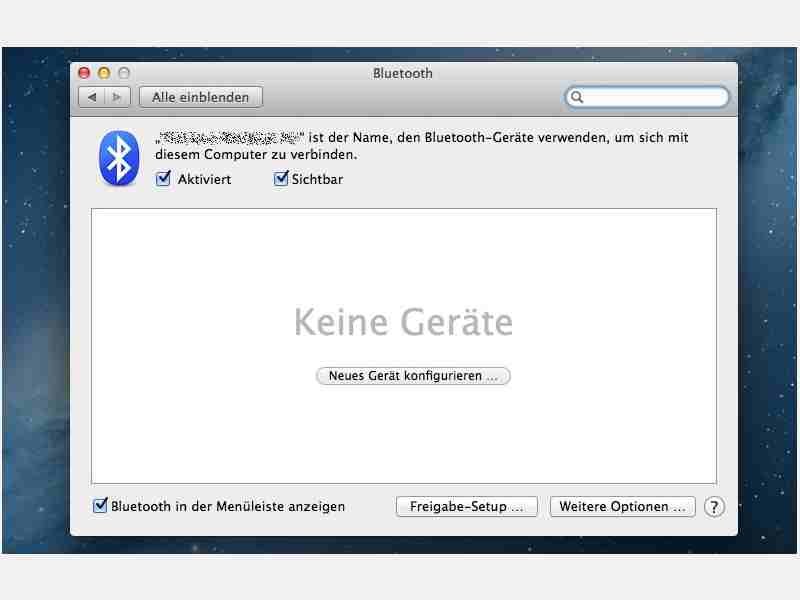
18.02.2014 | Hardware
Manchmal funktioniert nach einem OSX-Neustart oder –Upgrade die Bluetooth-Funktion nicht mehr; die Maus oder Tastatur reagiert dann nicht. In der Menüleiste steht dann „Bluetooth: Nicht verfügbar“.

08.02.2014 | Tipps
Bei Laptops sind sie fest verbaut, bei Desktop-PCs kann man die Tastatur wechseln. Zur Auswahl steht der Anschluss über USB oder per PS/2. Worin unterscheiden sich die beiden Anschluss-Arten?