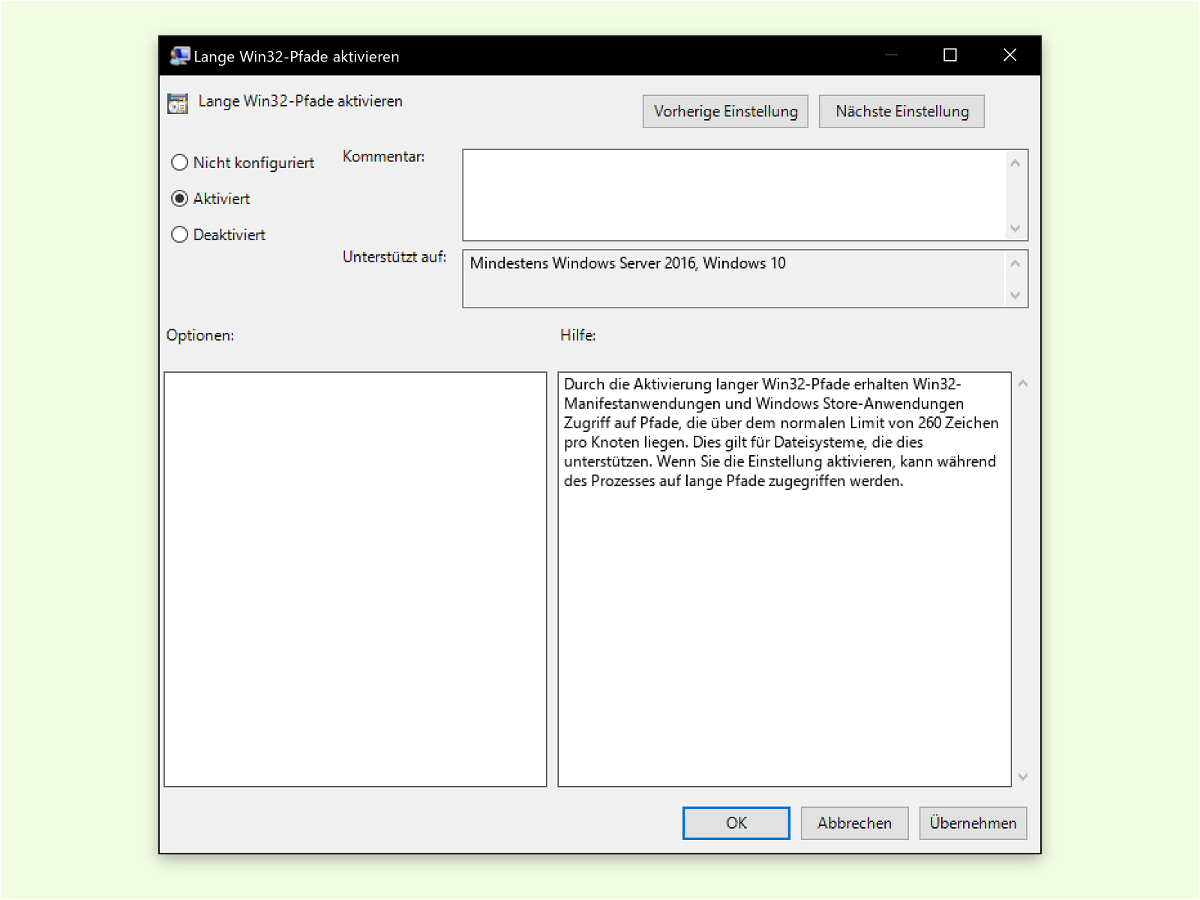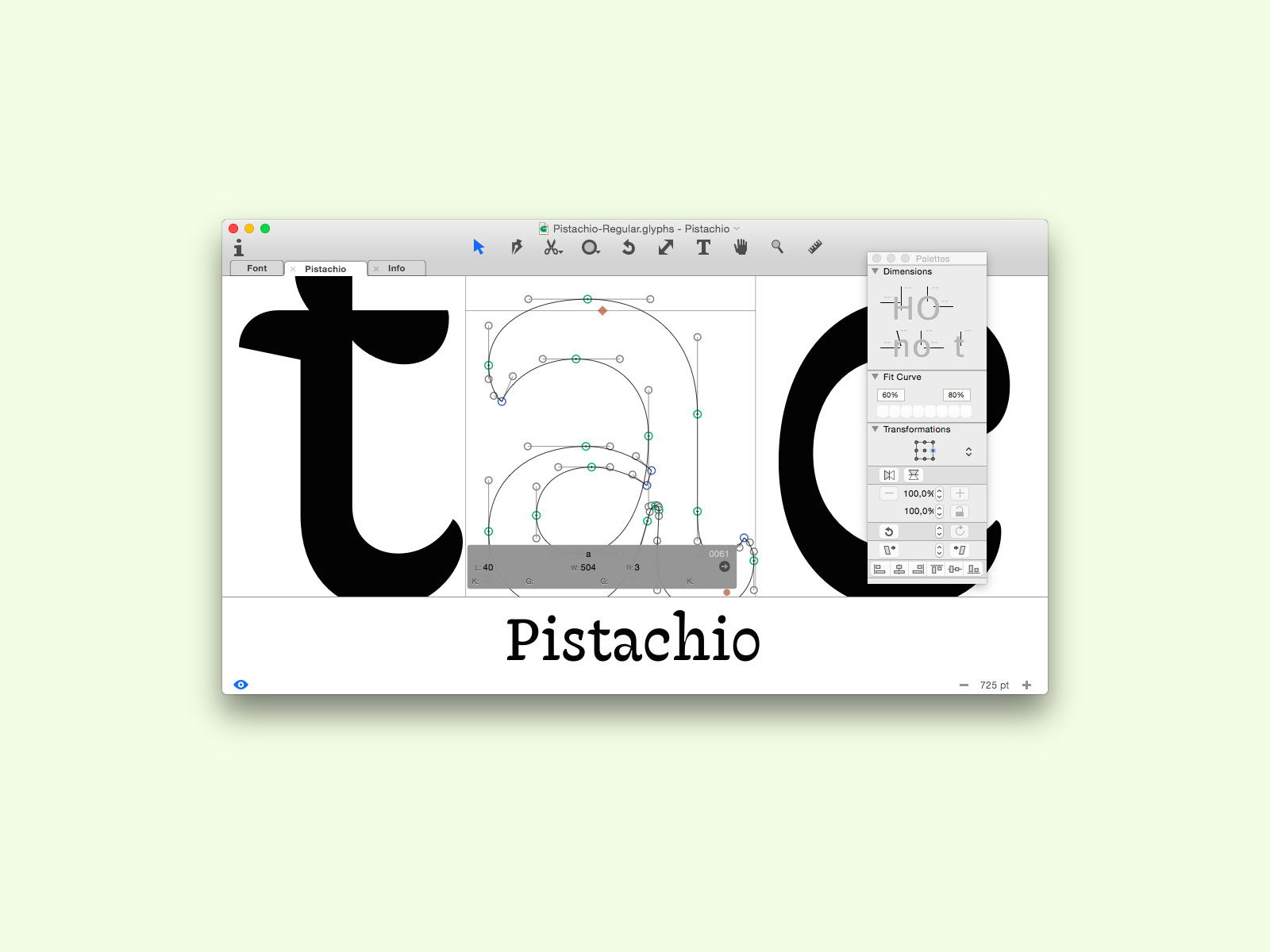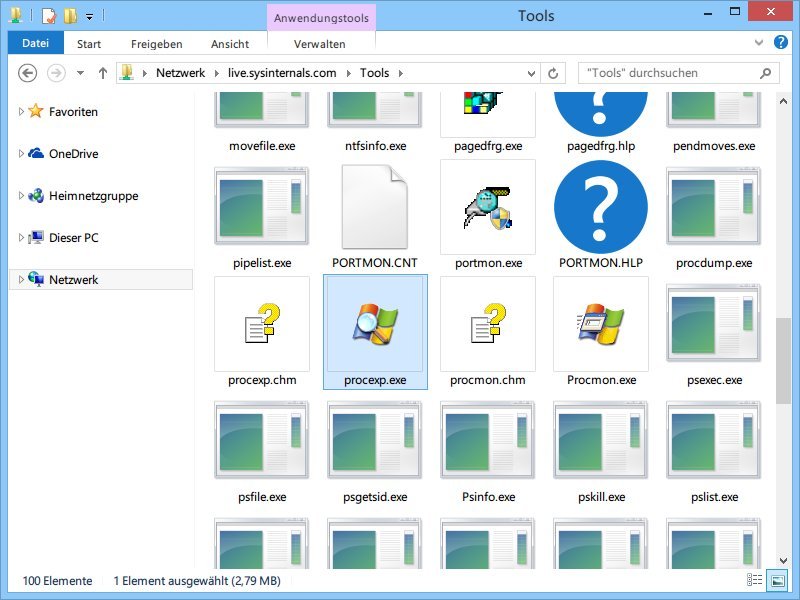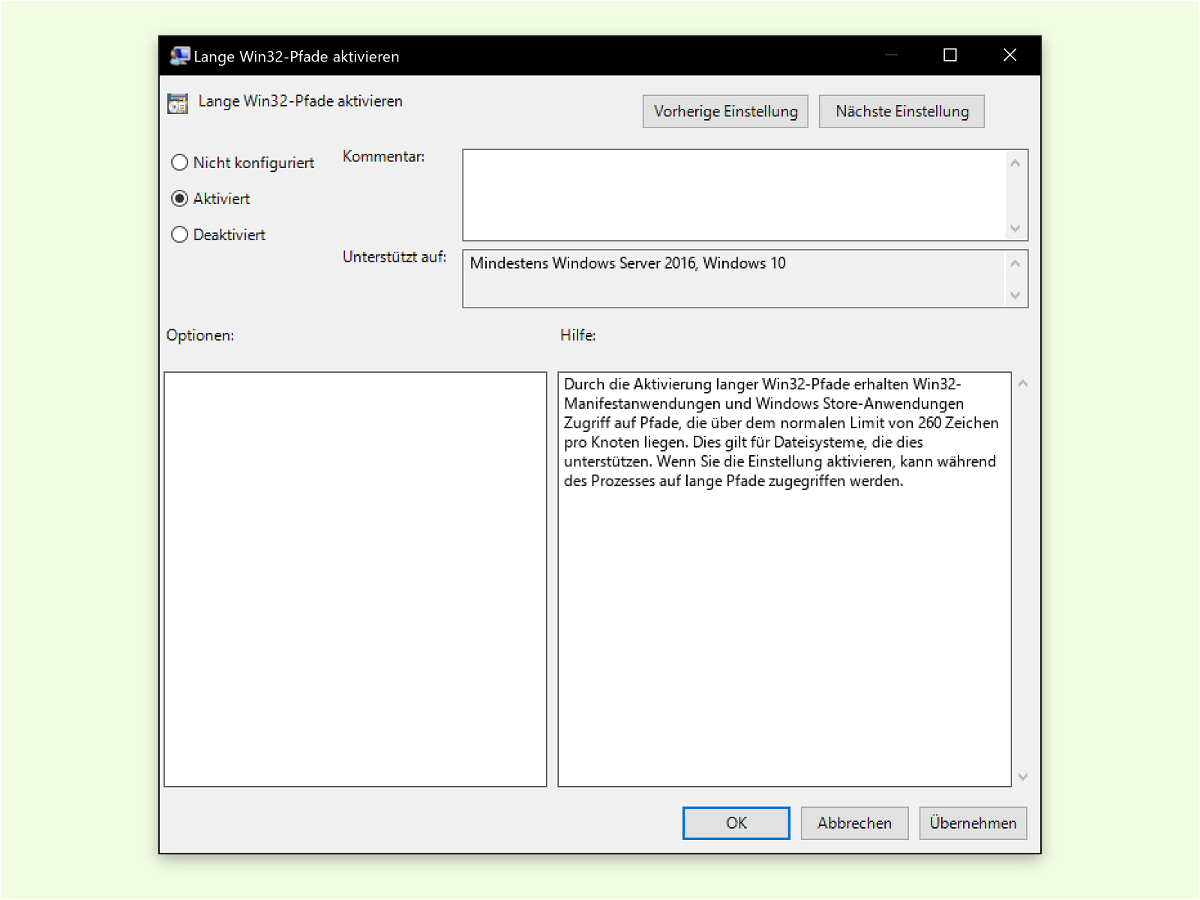
18.09.2016 | Windows
Für lange Zeit hatte Windows eine Begrenzung der maximalen Anzahl an Zeichen in einem Pfad – etwa bei der Ausführung von Prozessen oder beim Zugriff auf Dateien. Maximal 260 Zeichen können in so einem Fall enthalten sein. Seit neuestem kann diese Grenze auch aufgehoben werden.
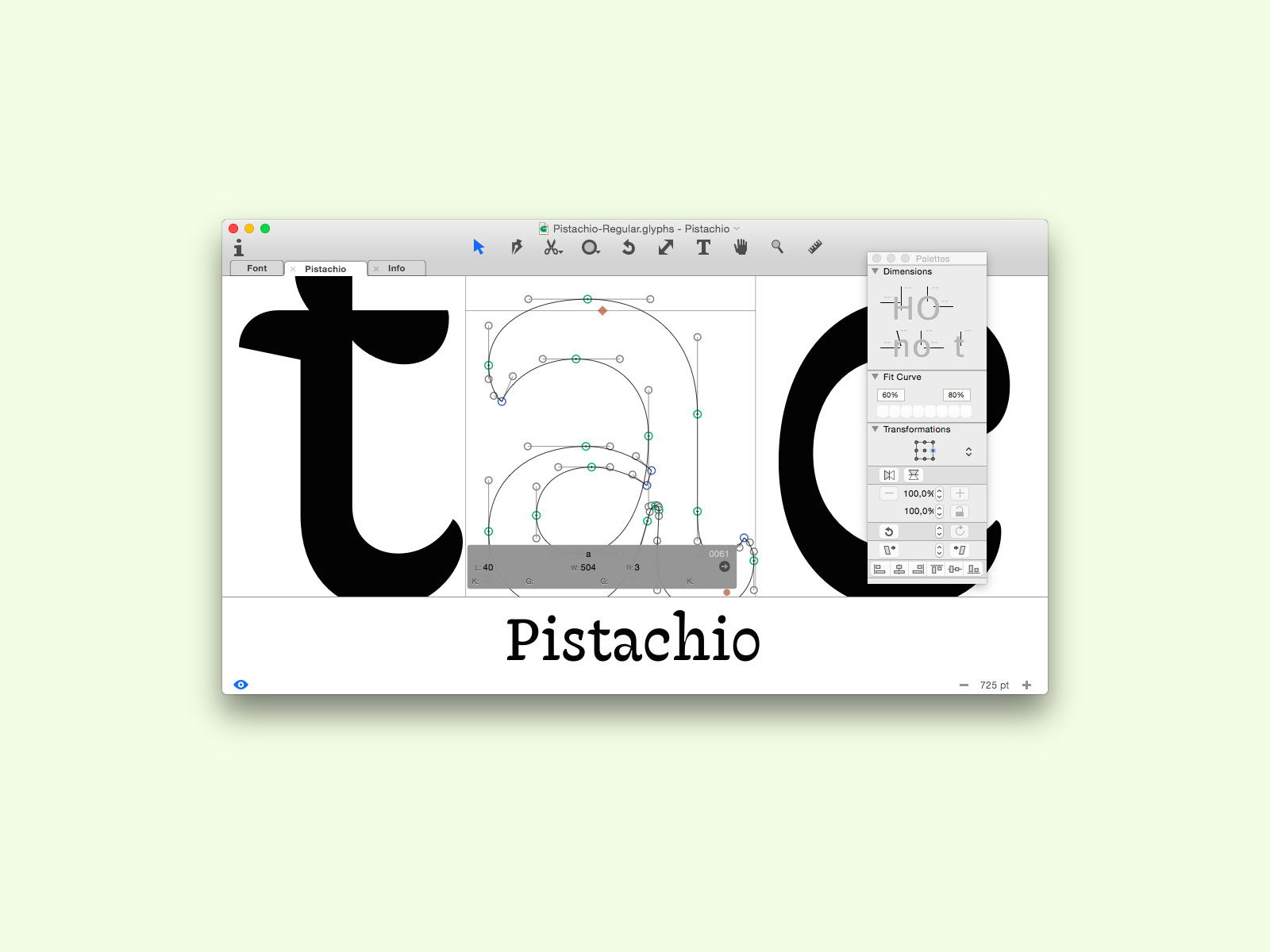
02.11.2015 | macOS
Was ist persönlicher als ein handschriftlicher Brief? Mit einer praktischen Software lässt sich die eigene Handschrift als Schriftart erstellen. Damit lassen sich auch andere Schriften bequem verändern. Dazu muss man kein Experte sein.
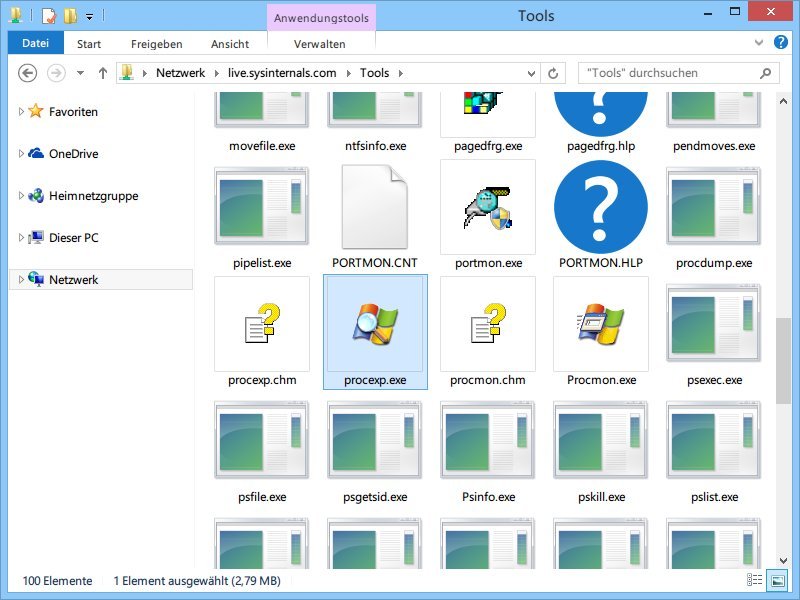
03.08.2014 | Tipps
Die Sysinternals-Tools sind eine mächtige Sammlung von Admin-Werkzeugen, die jeder Profi-Nutzer unbedingt braucht. Sie wollen nicht ständig einen USB-Stick mit den Tools dabei haben? Alternativ dazu lassen sich die Sysinternals-Tools auch direkt aus dem Internet starten. Wie geht das?

11.06.2014 | Tipps
Sie wollen aus einem rechteckigen Foto eine bestimmte Kontur ausschneiden, etwa eine Herz-Form? Mit der kostenlosen Bildbearbeitung GIMP ist das ganz einfach. Wir zeigen, wie es geht.

27.01.2014 | Tipps
Vektorgrafiken lassen sich mit dem Vektorprogramm Inkscape gut bearbeiten. Nutzen Sie dabei aber Texte, kann es sein, dass die verwendete Schriftart auf einem anderen PC nicht installiert ist.
25.08.2010 | Tipps
Wer wissen möchte, was unter der Windows-Motorhaube los ist, wirft mit der Tastenkombination [Strg][Shift/Umschalten][Esc] einen Blick in den Taskmanager. Neben bekannten Programmnamen tauchen hier aber auch kryptische Dateibezeichnungen auf. Mit einem Trick verrät der Task-Manager neben den Dateinamen der laufenden Anwendungen auch die zugehörigen Dateipfade.
22.12.2009 | Tipps
Wer im Windows-Explorer durch die Ordner der Festplatte wechselt, sieht in der Titelleiste nur den Namen des derzeit geöffneten Ordners. Mit folgendem Trick zeigt der Explorer von Windows 7, Vista und XP den kompletten Ordnerpfad wie „C:\Dokumente und Einstellungen\All Users\Startmenü“ an.