
Bildgröße ändern mit der Foto-App
Über das Internet lassen sich große Bilder, wie sie Fotokameras heute aufnehmen, nur schlecht verschicken. Wenn Sie die Größe eines Bildes ändern müssen und Windows 10 verwenden, geht das direkt mit der Fotos-App.

Über das Internet lassen sich große Bilder, wie sie Fotokameras heute aufnehmen, nur schlecht verschicken. Wenn Sie die Größe eines Bildes ändern müssen und Windows 10 verwenden, geht das direkt mit der Fotos-App.
Auf dem Google-Smartphone Modell Pixel 2 und Pixel 2 XL ist es möglich, das Display komplett in Graustufen darzustellen. Allerdings ist die Funktion nur verfügbar, wenn vorher der Entwickler-Modus aktiviert wurde.
Manchmal müssen Bereiche in einem Bild verpixelt werden, etwa um ein Gesicht unkenntlich zu machen. Dabei können praktische Webseiten helfen – oder Bildbearbeitungsprogramme wie Photoshop oder GIMP.
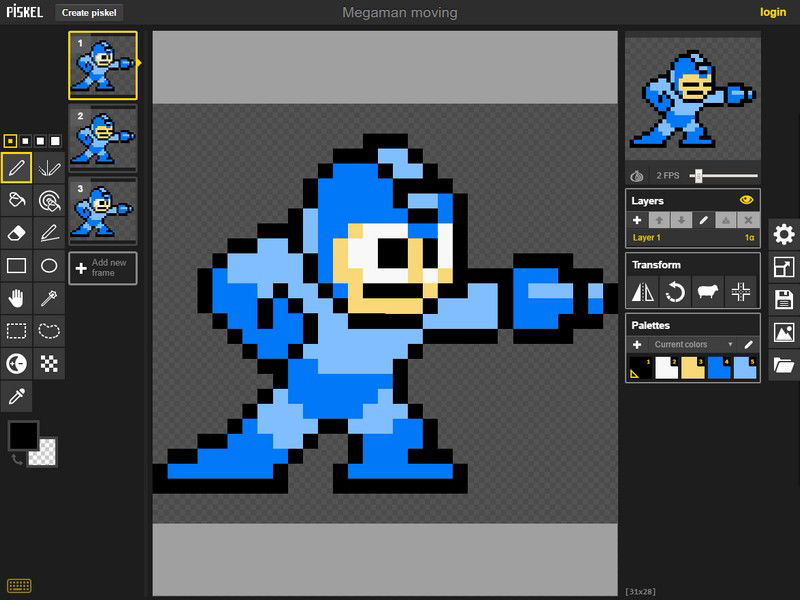
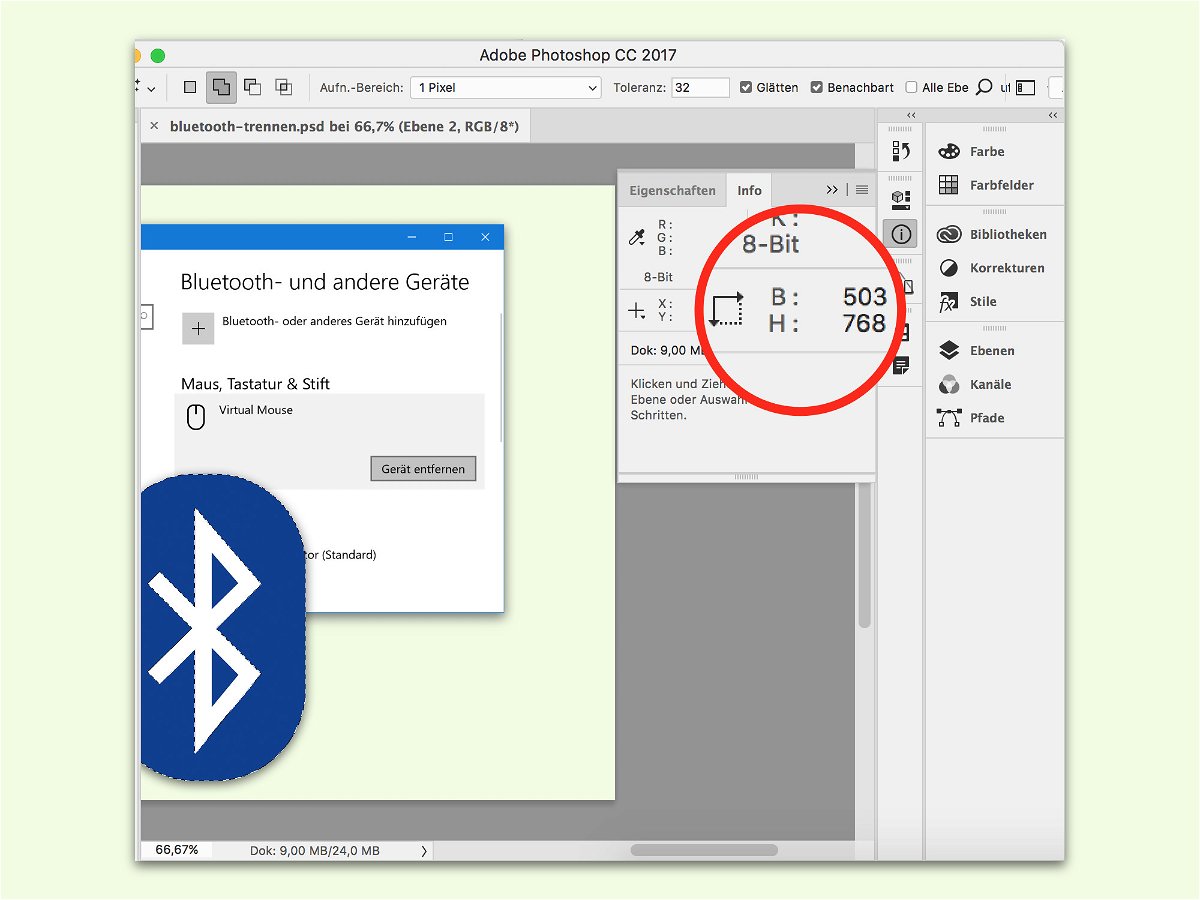
Ebenen haben bestimmte Abmessungen. Das gilt aber auch für einzelne Objekte oder Elemente, die sich auf einer Ebene befinden. Sie können kleiner oder größer als die Ebene sein. Wir zeigen, wie sich die Maße eines Objekts in Photoshop ermitteln lassen.
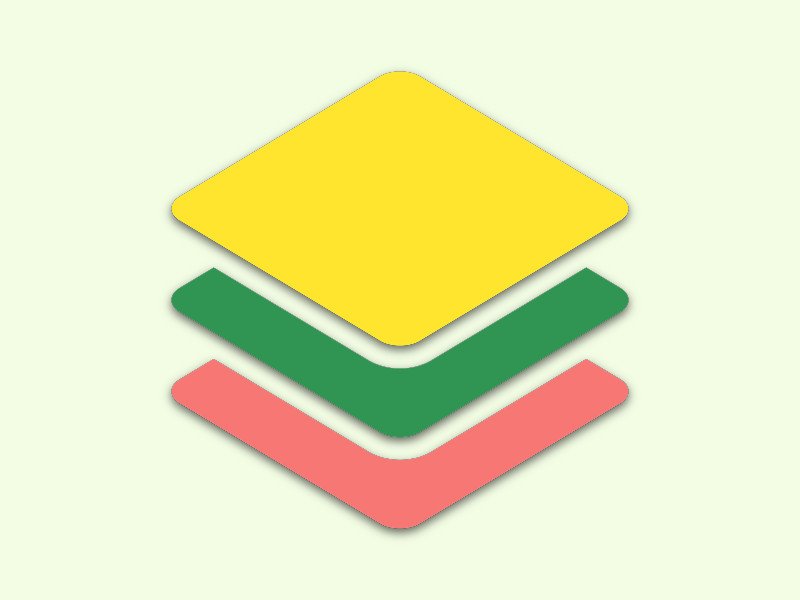
Ein Photoshop-Bild kann mehrere Ebenen enthalten. Die lassen sich unabhängig voneinander bearbeiten und ein- und ausblenden. Dabei müssen die einzelnen Ebenen nicht die gleiche Größe haben wie das eigentliche Bild. Sie können auch kleiner oder größer sein.

Wer bei Google nach Grafiken sucht, kann mit allzu kleinen Bildern oft nicht viel anfangen. Dagegen helfen zwei Tricks: Erstens können die Ergebnisse nach den Abmessungen der Dateien gefiltert werden, und zweitens verrät Google für jedes Resultat dessen Größe.