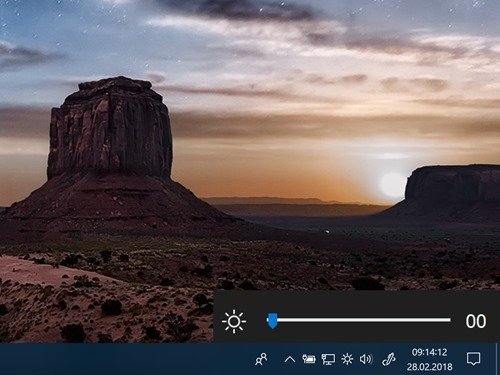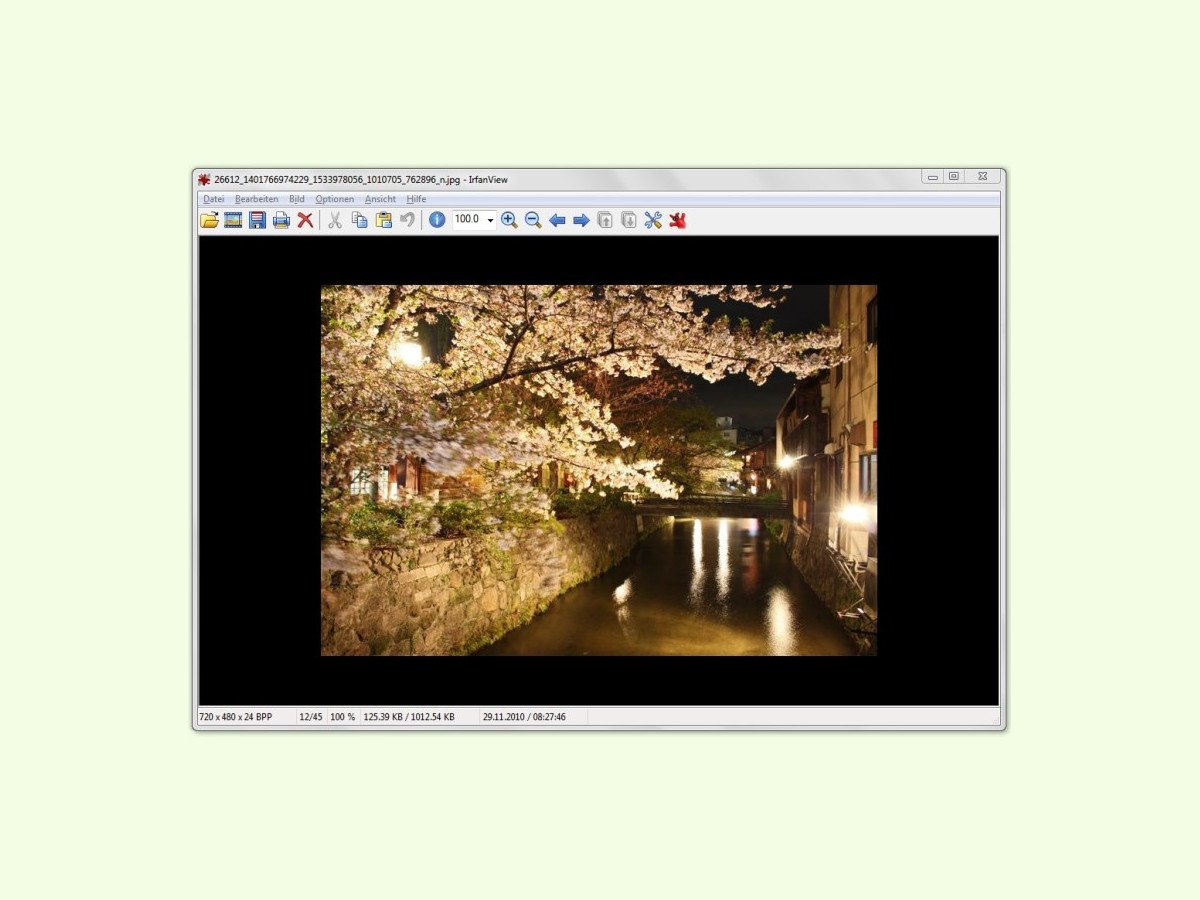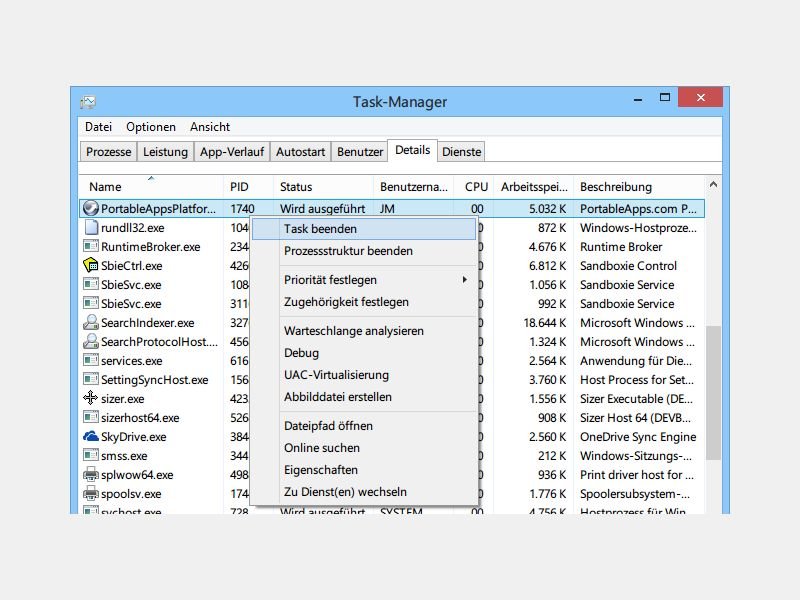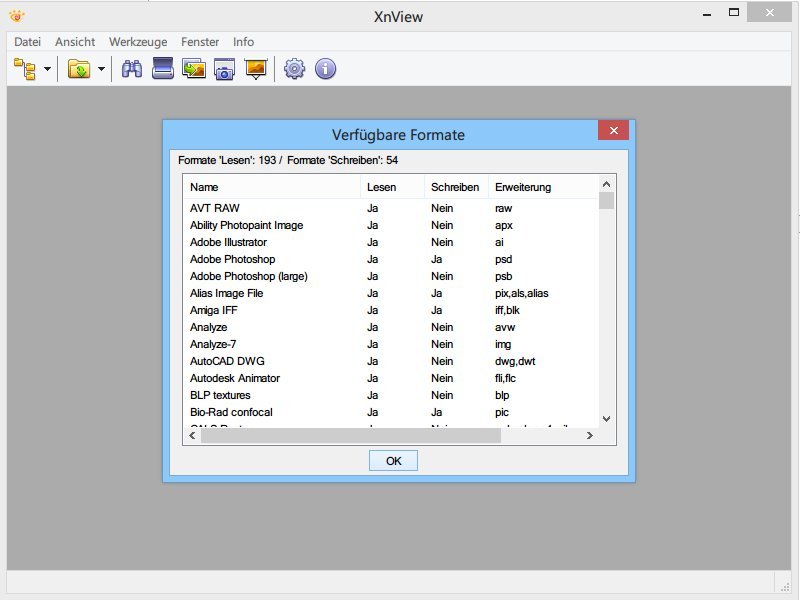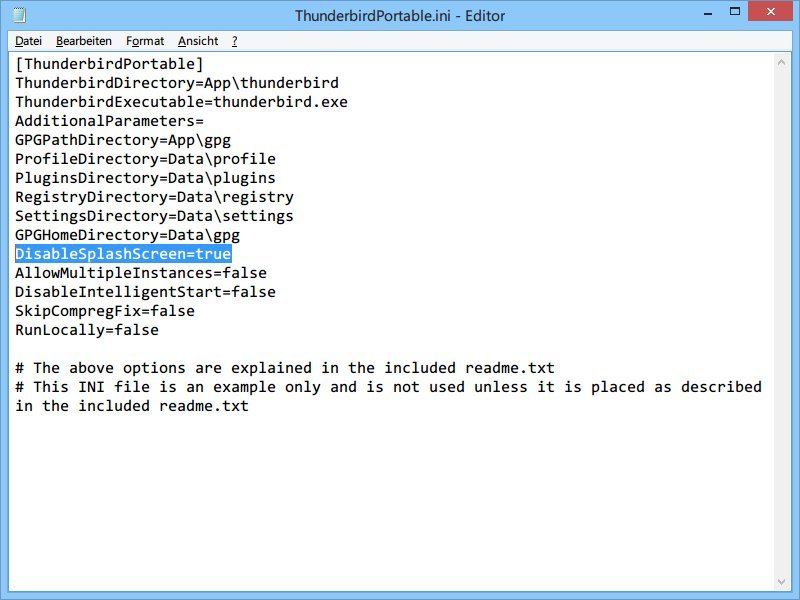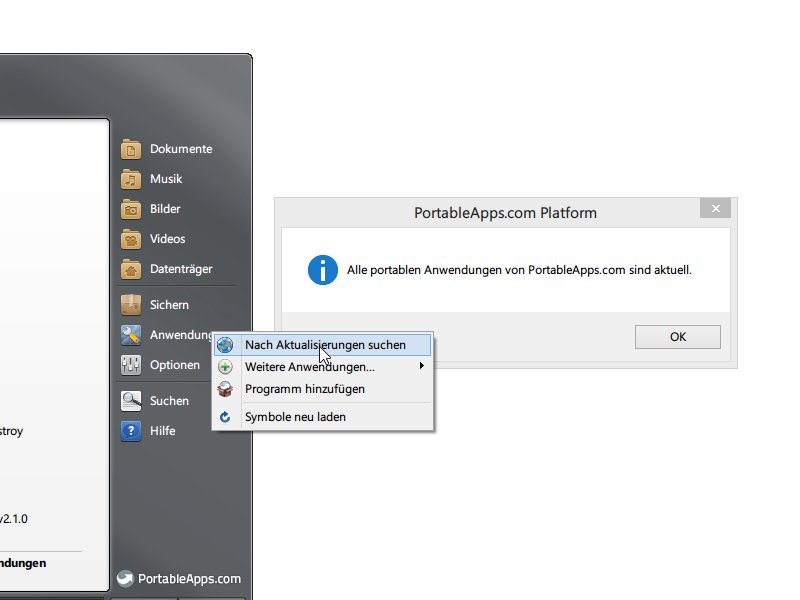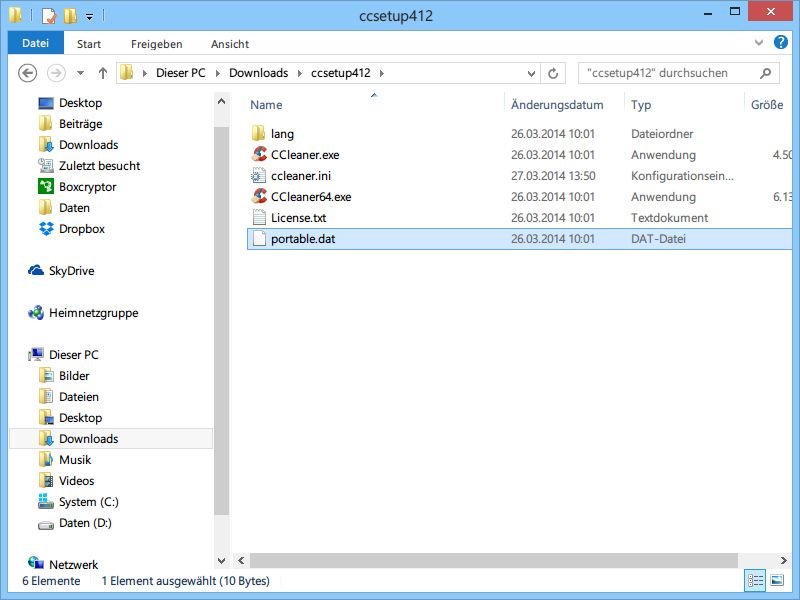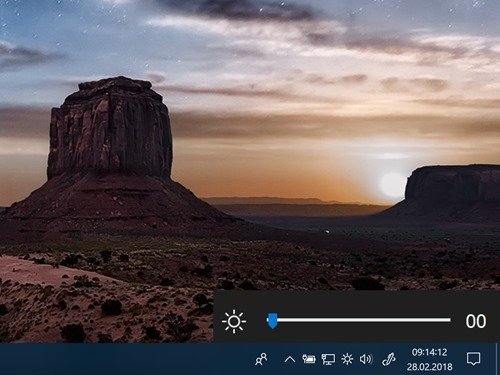
28.02.2018 | Windows
Wie hell der Bildschirm am Notebook sein soll, kann in den Einstellungen von Windows 10 festgelegt werden. Aber mal ehrlich: Wer öffnet denn immer erst die Einstellungen? Und über die Tastatur ist die Regelung manchmal einfach zu ungenau.

27.02.2017 | Hardware
Wer einen Karton oder etwas anderes beschriften will, muss meist zu kleinen Klebern greifen, die vorher bedruckt werden. Eine interessante Alternative erlaubt auch den direkten Druck direkt auf die jeweilige Oberfläche.
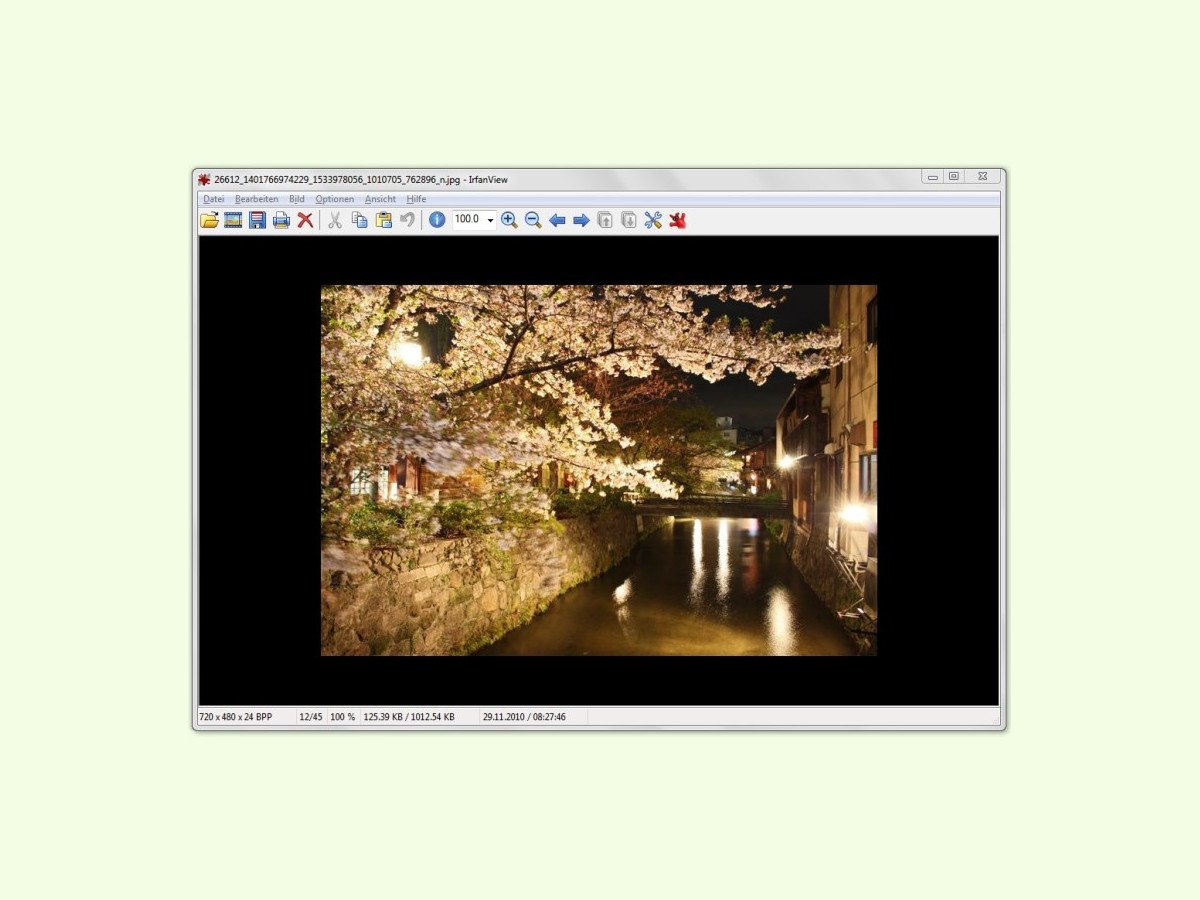
05.02.2017 | Software
Eines der vielseitigsten kostenlosen Bild-Programme ist IrfanView. Dieses Programm steht für Windows zur Verfügung. Ist auf einem Computer kein IrfanView installiert, muss man es nicht erst installieren.
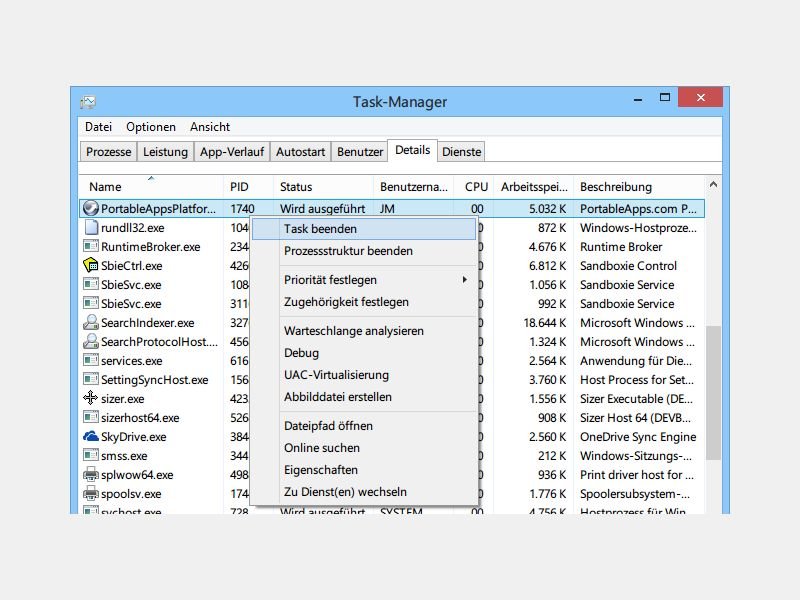
20.08.2014 | Tipps
Jeder USB-Speicherstick, der genügend Platz hat, lässt sich zum Mitnehmen Ihrer Lieblings-Programme nutzen. Da ist auch gleich ein Startmenü für diese portablen Apps dabei: Die Portable-Apps-Plattform. Wie gehen Sie vor, wenn das Startmenü sich aufgehängt hat?
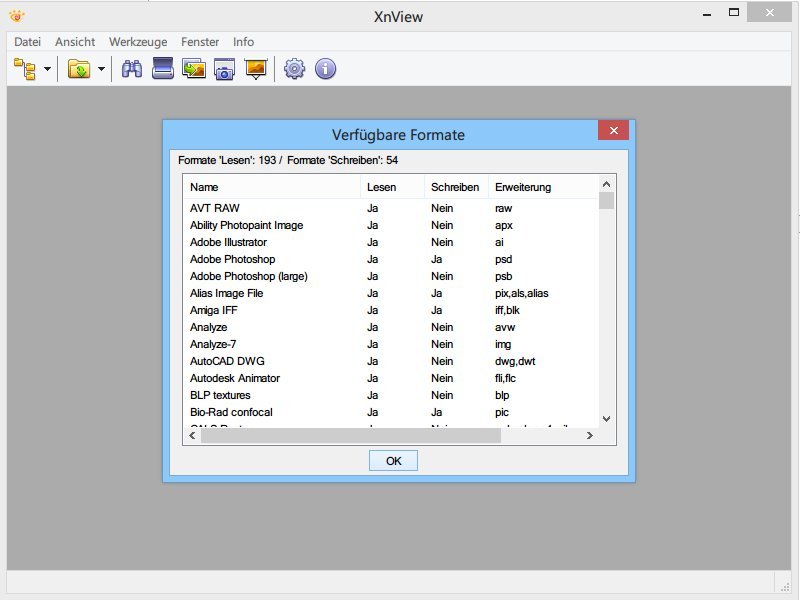
05.08.2014 | Tipps
Jemand hat Ihnen ein Bild zugeschickt, aber Sie können es beim besten Willen nicht öffnen, entweder weil Sie das Format nicht kennen oder das passende Programm nicht haben? Das ist ab sofort kein Problem mehr für Sie.
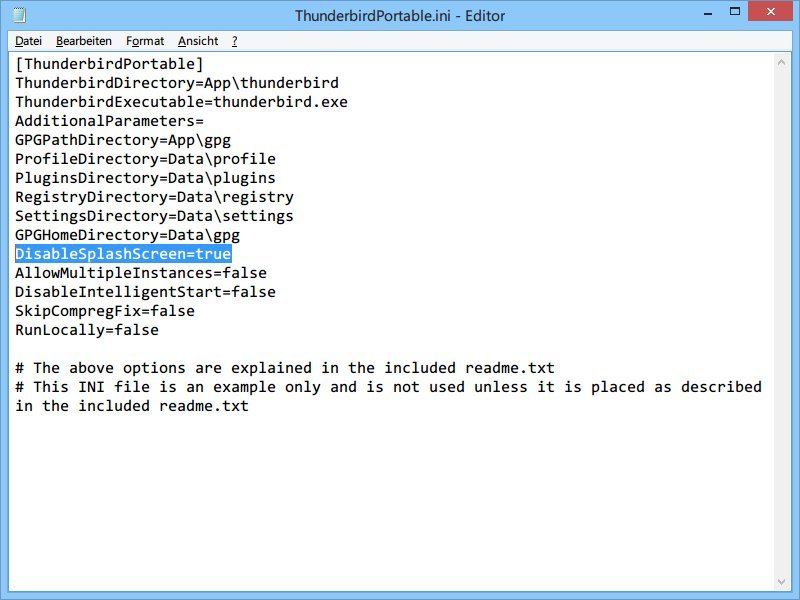
22.07.2014 | Tipps
Wer sein Mail-Programm auf mehreren PCs nutzen will, der kann zum Beispiel die portable Version von Mozilla Thunderbird auf einem USB-Stick verwenden. Anders als bei der normalen Version zeigt Thunderbird Portable bei jedem Programmstart einen Werbe-Bildschirm. Wie lässt er sich abschalten?
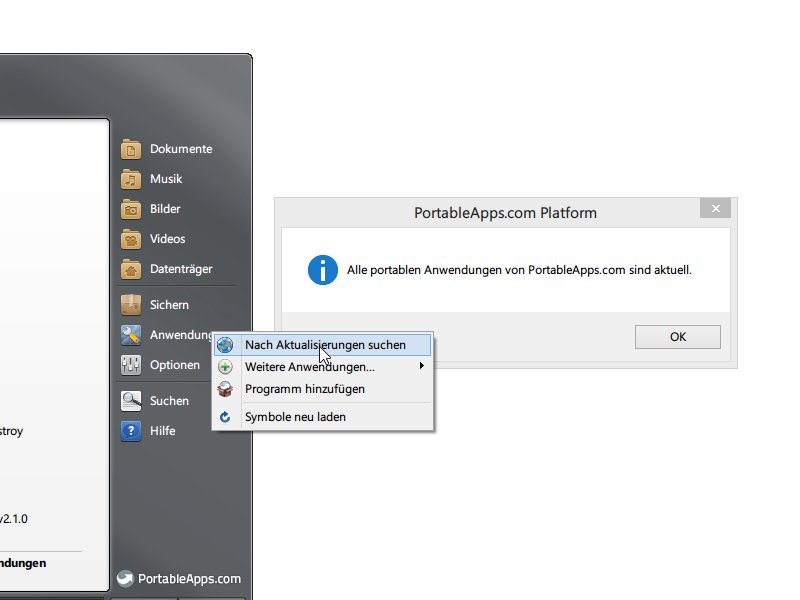
20.04.2014 | Tipps
Einer der besten Starter für Programme, die man portabel auf einem USB-Stick installieren kann, ist „Platform“ von PortableApps.com. Starten und Installieren von portablen Anwendungen ist kein Problem. Doch der Starter kann noch mehr – zum Beispiel Updates einspielen.
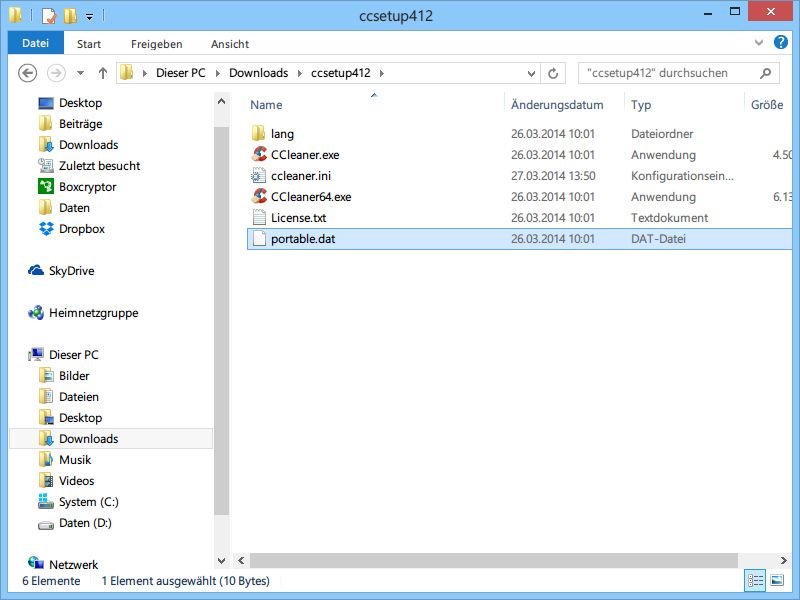
27.03.2014 | Tipps
Von CCleaner gibt es nicht nur die Setup-Version, sondern auch eine portable Edition. Das Problem: Beim Upgraden muss man immer alle Einstellungen neu feintunen. Wie übernehmen Sie die Einstellungen?