


Weg von den Standardports
Für manche Anwendungen kann es sinnvoll sein, Zugriff aus dem Internet auf ein Gerät in Ihrem Netzwerk zu erlauben. Die Netzwerkfestplatte, auf die Sie per FTP zugreifen wollen, die Webcam, die Ihnen auch unterwegs Ihren Garten zeigen soll und vieles mehr ist denkbar....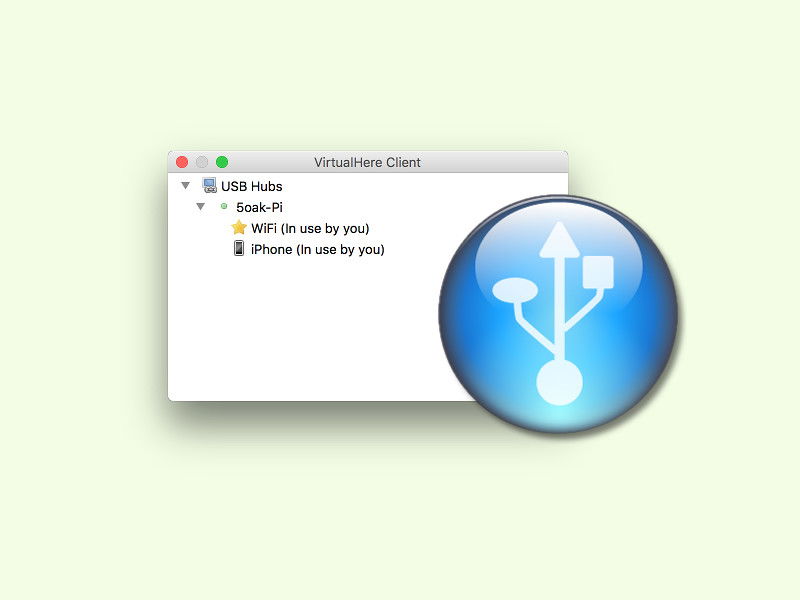
USB-Geräte über das Netzwerk nutzen
Wer einen USB-Drucker oder ein anderes Gerät zuhause hat, es aber unterwegs nutzen will, muss es nicht unbedingt mit sich herumschleppen. Mit einem Trick lässt sich das USB-Gerät einfach aus der Ferne ansprechen.
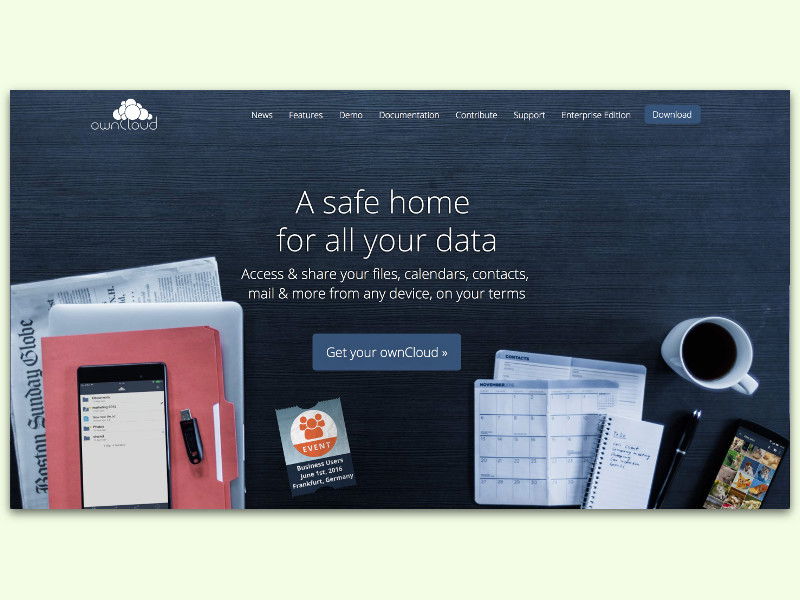
So richtet man seine eigene Cloud ein
Immer und auf jedem Gerät Zugriff auf die eigenen Daten: Das ist einer der Haupt-Vorteile, wenn man eine Cloud einsetzt. Doch die großen Anbieter sind nur bis zu einem gewissen Daten-Volumen kostenlos. Alternativ lässt sich auch eine eigene Cloud einrichten.
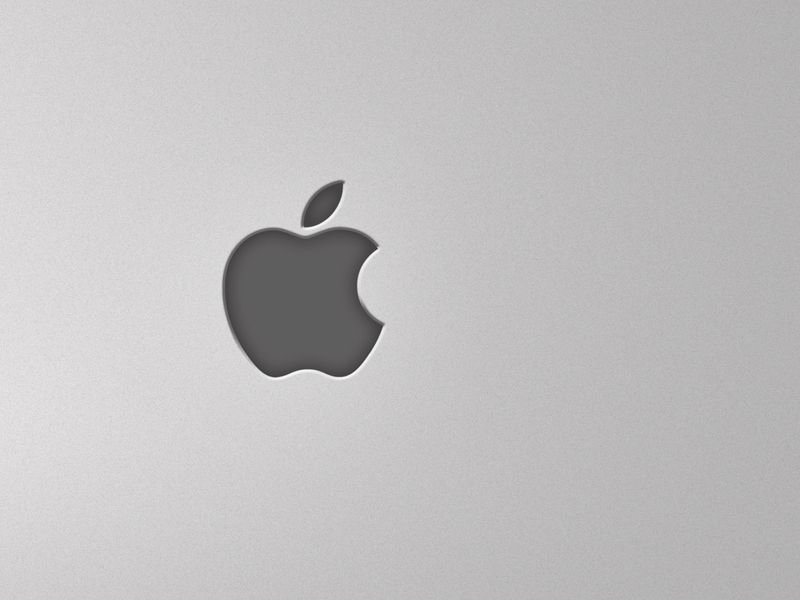
Welche TCP- und UDP-Ports verwendet ein Mac?
Um eine Firewall manuell richtig einzustellen, muss man sich mit Ports, IP-Adressen und Netzwerktechnik auskennen. Bei der Vielzahl unterschiedlicher Dienste an einem Mac verliert man schnell den Überblick.
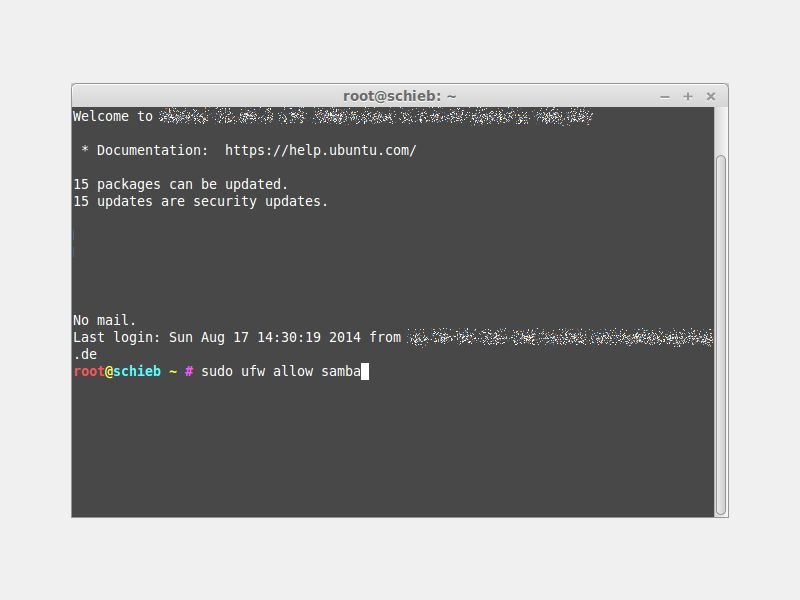
Netzwerkdienst oder Port in der Ubuntu-Firewall öffnen
Jede Ubuntu-Installation bringt ab Werk eine eingebaute Firewall mit. Durch diese Schutzwand wird verhindert, dass man von außen auf Ihren Computer zugreifen kann. Darauf wird immer dann ein Problem, wenn der Zugriff auf einen bestimmten Dienst eben doch möglich sein soll.
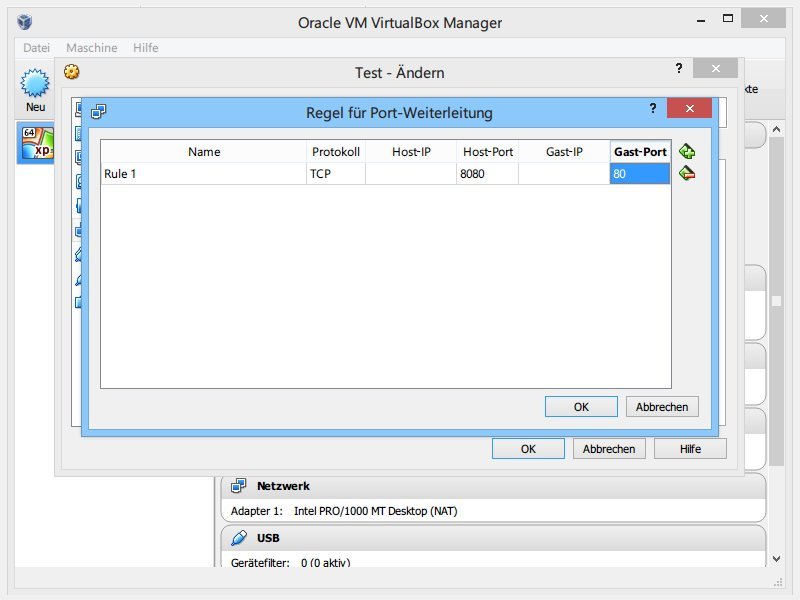
VirtualBox: Ports an virtuellen PC weiterleiten
Mit der kostenlosen Virtualisierungs-Software VirtualBox können Sie Betriebssysteme und Programme testen, ohne Ihren echten PC durcheinander zu bringen. Sie wollen auf einen bestimmten Port eines virtuellen PCs zugreifen? Dann richten Sie einfach eine Portweiterleitung ein.
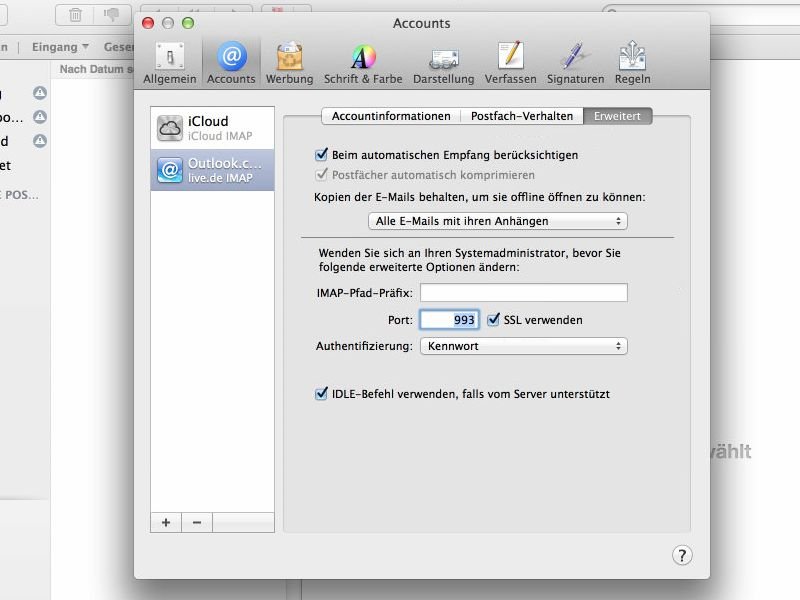
Über IMAP mit Ihrem Outlook.com-Postfach verbinden (mit Apple Mail-Anleitung)
Wie bei Gmail von Google auch können Sie mit verschiedenen Methoden auf Ihr Postfach bei Microsofts Webmailer Outlook.com zugreifen – über das Web, per POP und auch per IMAP. Die folgenden Einstellungen sind nötig, um per IMAP auf Outlook.com zuzugreifen.



